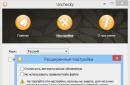إذا كنت بحاجة إلى محرك أقراص USB محمول قابل للتمهيد (على الرغم من أنه ليس ضروريًا) لإعادة تعيين كلمة مرور نظام التشغيل Windows 7 أو 8 أو Windows 10، فسيقدم لك هذا الدليل طريقتين لإنشاء محرك الأقراص هذا ومعلومات حول كيفية استخدامه (بالإضافة إلى بعض القيود متأصل في كل منهما). دليل منفصل: (باستخدام محرك أقراص فلاش USB بسيط قابل للتمهيد مع نظام التشغيل).
وألاحظ أيضًا أنني وصفت الخيار الثالث - يمكن أيضًا استخدام محرك أقراص فلاش التثبيت أو القرص مع توزيع Windows لإعادة تعيين كلمة المرور على نظام مثبت بالفعل، والذي كتبت عنه في المقالة (يجب أن يكون مناسبًا لجميع أحدث إصدارات نظام التشغيل، بدءًا من Windows 7).
لقد استخدمت الأداة المساعدة Online NT Password & Registry Editor لأول مرة بنجاح منذ حوالي 10 سنوات ومنذ ذلك الحين لم تفقد أهميتها، دون أن أنسى تحديثها بانتظام.
يمكن وضع هذا البرنامج المجاني على محرك أقراص USB محمول أو قرص قابل للتمهيد واستخدامه لإعادة تعيين كلمة مرور الحساب المحلي (وليس فقط) أنظمة التشغيل Windows 7 و8 و8.1 وWindows 10 (بالإضافة إلى الإصدارات السابقة من نظام التشغيل Microsoft). إذا كان لديك أحد أحدث الإصدارات وتستخدم حساب Microsoft عبر الإنترنت بدلاً من حساب محلي لتسجيل الدخول، باستخدام Online NT Password & Registry Editor، فلا يزال بإمكانك الوصول إلى جهاز الكمبيوتر الخاص بك بطريقة ملتوية (سأوضح لك أيضًا).
تحذير: إعادة تعيين كلمة المرور على الأنظمة التي تستخدم تشفير ملفات EFS ستؤدي إلى جعل الملفات غير قابلة للقراءة.
والآن دليل لإنشاء محرك أقراص فلاش USB قابل للتمهيد لإعادة تعيين كلمة المرور وتعليمات استخدامه.
ملاحظة: إذا لم تنجح هذه الطريقة لسبب ما، فيمكنك تنزيل صورة ISO لهذه الأداة المساعدة (يتم استخدام محمل SysLinux).
لذلك، محرك أقراص USB جاهز، قم بتوصيله بالكمبيوتر حيث تحتاج إلى إعادة تعيين كلمة المرور أو الوصول إلى النظام بطريقة أخرى (إذا كنت تستخدم حساب Microsoft)، قم بتثبيته وابدأ الإجراءات النشطة.
بمجرد التحميل، ستطلب منك الشاشة الأولى تحديد الخيارات (في معظم الحالات، يمكنك فقط الضغط على Enter دون تحديد أي شيء. إذا كانت لديك مشاكل في هذا، فاستخدم أحد الخيارات عن طريق إدخال المعلمات المحددة، على سبيل المثال، حذاء طويلirqpoll(بعد ذلك اضغط على Enter) في حالة حدوث أخطاء تتعلق بـ IRQ.

ستعرض الشاشة الثانية قائمة بالأقسام التي تم العثور على تثبيتات Windows فيها. تحتاج إلى الإشارة إلى رقم هذا القسم (هناك خيارات أخرى لن أخوض في تفاصيلها هنا؛ أي شخص يستخدمها يعرف السبب بدوني. لكن المستخدمين العاديين لن يحتاجوا إليها).

بعد أن يتأكد البرنامج من توفر ملفات التسجيل الضرورية في نظام التشغيل Windows المحدد والقدرة على الكتابة على القرص الصلب، سيُعرض عليك عدة خيارات، منها ما يهمنا إعادة تعيين كلمة المرور، والتي نختارها بإدخال 1 (واحد) ).


الشاشة التالية هي المكان الذي تبدأ فيه المتعة. سيظهر لك جدول بأسماء المستخدمين، سواء كانوا مسؤولين، وما إذا كانت هذه الحسابات مقفلة أو ممكّنة. يعرض الجانب الأيسر من القائمة رقم RID الخاص بكل مستخدم. حدد الرقم الذي تحتاجه عن طريق إدخال الرقم المقابل والضغط على Enter.

تتيح لنا الخطوة التالية اختيار عدة إجراءات عند إدخال الرقم المقابل:
- إعادة تعيين كلمة مرور المستخدم المحدد
- إلغاء حظر المستخدم وإشراكه (هذه هي بالضبط الميزة التي تتيح لك ذلكويندوز 8 و 10 مع الحساب Microsoft للوصول إلى جهاز الكمبيوتر الخاص بك - فقط في الخطوة السابقة، حدد حساب المسؤول المخفي وقم بتمكينه باستخدام هذا العنصر).
- جعل المستخدم المحدد مسؤولاً.

إذا لم تقم بتحديد أي شيء، فإن الضغط على Enter سيعيدك إلى تحديد المستخدمين. لذلك، لإعادة تعيين كلمة مرور Windows، حدد 1 ثم اضغط على Enter.

سترى معلومات تفيد بأنه تم إعادة تعيين كلمة المرور ومرة أخرى نفس القائمة التي رأيتها في الخطوة السابقة. للخروج، اضغط على Enter، في المرة التالية التي تحدد فيها - سوأخيرًا، لحفظ التغييرات التي تم إجراؤها، أدخل ذعند الطلب.

في هذه المرحلة، تم الانتهاء من إعادة تعيين كلمة مرور Windows باستخدام محرك أقراص USB المحمول القابل للتمهيد Online NT Password & Registry Editor، ويمكنك إزالته من الكمبيوتر والضغط على Ctrl+Alt+Del لإعادة التشغيل (وضبط التمهيد من القرص الصلب في BIOS ).
تغيير كلمة مرور مسؤول Windows 8يمكن القيام بذلك باستخدام الوسائل القياسية من الواجهة الرسومية لنظام التشغيل. ومع ذلك، فإن المستخدمين المهتمين بأمن المعلومات يقومون بتعيين كلمات مرور يصعب تذكرها على أجهزة الكمبيوتر الشخصية وأجهزة الكمبيوتر المحمولة الخاصة بهم، وبعد فترة من الوقت لا يتمكنون من إدخال المجموعة الثمينة. في مثل هذه الحالات، يقوم العديد من الأشخاص بإعادة تثبيت النظام دون تفكير، ولكن يمكنك ذلك ببساطة إعادة تعيين كلمة المرور Windows 8 وتجنب إعادة التكوين الكاملة لنظام التشغيل. مقترح تعليمات خطوة بخطوةسوف يساعد في هذا الشأن.
جوهر الطريقة المقترحة في تعليمات إزالة كلمة المرور من نظام التشغيل Windows 8 هو أنك تحتاج أولاً إلى استبدال أحد الملفات التالية بملف بدء التشغيل سطر الأوامر. ثم قم بتحميل نظام التشغيل المثبت على الكمبيوتر المحمول أو الكمبيوتر الخاص بك وافتح نافذة لإدخال الأوامر التي سيتم تنفيذها بامتيازات نظام، أي. سيكون من الممكن تنفيذ أي أمر صحيح على الإطلاق دون تقييد حقوق المستخدم. وهذا ما سوف يسمح لك إزالة كلمة مرور تسجيل الدخولدون الحاجة إلى إدخال كلمة المرور القديمة.
لازالة كلمة مرور تسجيل الدخول ويندوز 8لا تحتاج حتى إلى برامج خاصة: يكفي مجرد قرص التثبيت (أو محرك أقراص فلاش) مع Win8. إذا اشتريت جهاز كمبيوتر محمولًا مزودًا بنظام تشغيل مثبت مسبقًا، ولكن لم يتم تضمين القرص، فيمكنك التمهيد من "" أو وسائط أخرى قابلة للتمهيد باستخدام Windows PE. سيعمل أيضًا قرص استرداد Win 8.
الخطوة 1 – حدد جهازًا للتمهيد.
الخطوة 2 - افتح موجه الأوامر.
قم بالتمهيد من قرص تثبيت Windows 8. سيؤدي هذا إلى تشغيل معالج التثبيت، وعند تحديد اللغة وتخطيط لوحة المفاتيح، يجب عليك الضغط على مجموعة المفاتيح "Shift + F10" لفتح نافذة سطر الأوامر. إذا قررت استخدام محرك أقراص فلاش USB قابل للتمهيد من Strelets، ثم بعد التحميل تحتاج فتح سطر الأوامرعبر قائمة ابدأ أو لوحة التشغيل السريع. الخيار الذي تختاره لا يهم. ستكون جميع الخطوات الإضافية هي نفسها بغض النظر عن كيفية فتح نافذة إدخال الأوامر.
الخطوة 3 – تحديد محرك أقراص Windows.
بدءًا من "C:\"، قم بالتكرار عبر كافة الأقسام المتاحة باستخدام الأمر " دير ج:\ " هذا أمر لعرض محتويات الدليل الجذر لمحرك أقراص محدد. يمكنك التعرف على محرك أقراص النظام من خلال وجود المجلدات النموذجية لنظام التشغيل هذا، مثل " شبابيك», « ملفات البرنامج», « المستخدمين" عادةً ما يتم تثبيت نظام التشغيل على "C:\"، ولكن هناك خيارات أخرى ممكنة.
الخطوة 4.1 - اختيار مجلد العمل.
أدخل المجلد "x:\Windows\System32\". للقيام بذلك، أدخل الأمر " قرص مضغوط س:\Windows\System32\ " (أين X- حرف محرك الأقراص مع Win8). يعد ذلك ضروريًا حتى لا تحدد المسارات الكاملة لها عند نسخ الملفات - سيتم تنفيذ العمل في المجلد المحدد.
الخطوة 4.2 – استبدال الملفات.
إنشاء نسخة احتياطية من الملف " utilman.exe" للقيام بذلك، أدخل " انسخ utilman.exe utilman.exe.tmp " سيلزم إرجاع ملف utilman.exe "الحقيقي" من النسخة الاحتياطية بعد انتهاء عملية إعادة تعيين كلمة المرور لنظام التشغيل Windows 8- لأن ومع ذلك، لا ينبغي أن تتركه مفتوحًا ثغرة أمنية في الكمبيوتر.
فريق " ديل utilman.exe » احذف الملف الأصلي لتتمكن من كتابته بدلاً منه ملف استدعاء سطر الأوامر. بخلاف ذلك، في الخطوة التالية سترى رسالة الخطأ “ الملف بالاسم المحدد موجود بالفعل أو لم يتم العثور عليه».
انسخ الملف "cmd.exe" إلى "utilman.exe" بأمر بسيط " انسخ cmd.exe utilman.exe " الآن، عند الوصول إلى وظائف "utilman"، سيتم بالفعل استدعاء سطر الأوامر الذي يتمتع بأعلى الامتيازات "SYSTEM".
في الخطوة 4.2، لم يكن عليك إدخال المسارات الكاملة الطويلة مثل "x:\Windows\System32\filename.ext" من لوحة المفاتيح لكل ملف، لأن قام الأمر "cd..." بتثبيت مجلد العمل المحدد وجميع الأوامر اللاحقة دون تحديد المسارات تحدث حصريًا داخل الدليل النشط. يعد هذا الأسلوب مناسبًا جدًا إذا كنت بحاجة إلى العمل (نسخ، حذف، إعادة تسمية، ...) مع عدد كبير من الملفات في مجلد واحد.
الخطوة 5 – أعد تشغيل جهاز الكمبيوتر الخاص بك وأدخل موجه الأوامر.
أعد تشغيل الكمبيوتر المحمول واضبط BIOS على الوضع الطبيعي التمهيد من القرص الصلب. متى نوافذ إدخال كلمة مرور المستخدم لنظام التشغيل Windows 8اضغط على مجموعة المفاتيح " فوز + يو "أو انقر على الأيقونة الموجودة في الزاوية اليسرى السفلية من الشاشة. في هذه الحالة، سيتصل نظام التشغيل بمعالج الحدث المقابل “utilman.exe”، ولكن في الخطوة السابقة تعليماتلقد استبدلت هذا المعالج بملف تشغيل سطر الأوامر. هي التي يجب أن تنفتح. في الوقت نفسه، تحصل على فرصة تنفيذ أي أوامر بأعلى الحقوق في Windows المثبتة على الكمبيوتر المحمول.
الخطوة 6 - اكتشف تسجيلات دخول مستخدم Windows 8.
ينفذ إعادة تعيين كلمة مرور ويندوز- يجب عليك تحديد اسم المستخدمالذي يحتاج إلى تغيير كلمة مرور تسجيل الدخول الخاصة به. لا يهم المستخدم الذي سيتم تنفيذ هذا الإجراء عليه - سنوضح أدناه كيفية تنشيط حساب معطل وتعيين حقوق المسؤول. لعرض أسماء كافة حسابات Windows 8، أدخل الأمر "net user". في حالتي، هناك ثلاثة حسابات على الكمبيوتر: "المسؤول" و"المسؤول" و"الضيف". آخر زوجين عبارة عن إدخالات قياسية تم إنشاؤها تلقائيًا أثناء تثبيت النظام.
الخطوة 7 – تغيير كلمة مرور مستخدم Windows 8.
وجود قائمة المستخدمين في متناول اليد، يمكنك بسهولة استبدال أو إعادة تعيين كلمة مرور تسجيل الدخول إلى Windows. فريق " صافي المستخدم المشرف كلمة المرور الجديدة "تعيين للمستخدم" مسؤل" كلمة المرور الجديدة " كلمة المرور الجديدة" يرجى ملاحظة: إذا كان اسم المستخدم يحتوي على مسافات، فيجب عليك وضعه بين علامتي اقتباس للحصول على " مستخدم الشبكة "Vasya Pupkin" كلمة المرور الجديدة " بالمناسبة، لإخفاء عرض كلمة المرور الجديدة من شاشة المراقبة، يمكنك استبدالها بعلامة "*" - في هذه الحالة كلمة المرور الجديدةستتم مطالبتك بشكل منفصل دون عرضه على الشاشة أثناء الكتابة.
الخطوة 8 - تمكين مستخدم Windows 8.
إذا تم تعيين كلمة مرور جديدة لمستخدم تم اختياره عشوائيًا، فمن الضروري التأكد من عدم إلغاء تنشيطها في إعدادات النظام تمكين حساب المستخدم. للقيام بذلك، أدخل " اسم المستخدم الصافي للمستخدم / نشط: نعم " الآن أصبح ملف تعريف "اسم المستخدم" نشطًا وعند تسجيل الدخول، يمكنك تحديده وتسجيل الدخول بنجاح.
الخطوة 9 – تعيين حقوق المسؤول لمستخدم Windows 8.
قد يتمتع الحساب الذي تم اختياره عشوائيًا بالحد الأدنى من الحقوق، والتي قد لا تكون كافية لك لإجراء العمليات اللازمة على جهاز كمبيوتر أو كمبيوتر محمول - لذا يمكنك تثبيت حقوق مسؤول Windows 8للمستخدم المحدد من سطر الأوامر. للقيام بذلك، استخدم الأمر " صافي مسؤولي المجموعة المحلية اسم المستخدم/إضافة "، والذي سيضيف اسم المستخدم إلى المجموعة المحلية المسؤوليننظام التشغيل.
الخطوة 10 – العودة إلى "utilman.exe" الأصلي.
بعد اكتمال تغيير كلمة المرور، تحتاج إلى سد الثغرة الموجودة في أمان الكمبيوتر المحمول عن طريق إعادة ملف "utilman.exe" الأصلي إلى مكانه الصحيح. للقيام بذلك، اتبع الخطوة 1، النقطة 2، النقطة 3، النقطة 4.1_instructions. بعد ذلك قم بحذف الملف "utilman.exe" بالأمر " ديل utilman.exe "وإعادة تسمية النسخة الاحتياطية الخاصة بها" رن utilman.exe.tmp utilman.exe ».
خدعة صغيرة.
إذا كنت تريد حقا أن غير ملاحظ"التسلق" في جهاز الكمبيوتر أو الكمبيوتر المحمول الخاص بشخص آخر تغيير أو إعادة تعيين كلمة مرور Windows 8سوف يلاحظ صاحب الجهاز على الفور. في هذه الحالة، يمكنك القيام بذلك: إنشاء مستخدم جديد " صافي المستخدم NewUserName NewUserPassword / إضافة / نشط: نعم "، والعمل ضمن الحساب الذي تم إنشاؤه، ثم الأمر " صافي المستخدم NewUserName /delete » حذف الحساب المؤقت. بعد ذلك، لن يكون هناك أي أثر لتسجيل الدخول في النظام تقريبًا. بالطبع، تحتفظ البرامج المثبتة، مثل متصفح Mozilla، بسجل التصفح الخاص بك، وقائمة الملفات المفتوحة مؤخرًا، وما إلى ذلك. – يمكن استخدامها لتحديد أن شخصًا ما قد قام بالوصول إلى النظام، ولكن ملاحظة ذلك أصعب إلى حد ما من اكتشاف كلمة مرور المستخدم التي تم إعادة تعيينها. إن إزالة آثار أنشطتك تمامًا تتطلب جهدًا كبيرًا، وهذا خارج نطاق التعليمات.
الحد الأدنى.
باتباعك هذه الخطوات البسيطة، تكون قد نجحت تغيير (إعادة تعيين) كلمة مرور Windows 8 لتسجيل الدخول. للمرة الأولى، قد تحتاج إلى أن يكون هذا أمام عينيك باستمرار. تعليماتولكن يتم تنفيذ الإجراء 2...3 مرات دون النظر إلى "ورقة الغش". لا يوصى باستخدام هذه الطريقة لإزالة حماية Windows من أجهزة الأشخاص الآخرين أو ملفات تعريف المستخدمين، لأنها (على الأقل) تنتهك التشريعات الحالية.
هناك حالات عندما التمهيد من محرك أقراص فلاشأو قرص التثبيت غير ممكن، ولكن هناك إمكانية الوصول إلى كمبيوتر آخر أو كمبيوتر محمول. في هذه الحالة، يمكنك الاتصال الأقراص الصلبة من نظام "قابل للفتح".في الجهاز الثاني واستبدل الملفات (واستعادة "utilman.exe" الأصلي) عن طريق التشغيل بالطريقة المعتادة في "محلي"نظام تشغيل الكمبيوتر الثانوي.
نسيت كلمة المرور oت شبابيكإنه أمر محبط ومزعج للغاية، خاصة عندما تكون في حاجة ماسة إلى استرداد بعض البيانات المهمة من جهاز الكمبيوتر الخاص بك. ولحسن الحظ، فمن الممكن بالنسبة لك على الفور إعادة تعيين كلمة المرور المنسيةوقم بتسجيل الدخول إلى جهاز الكمبيوتر الخاص بك مرة أخرى وفقًا لتقديرك الخاص، ستقدم لك هذه المقالة 3 طرق سهلة وسريعة للقيام بذلك إعادة تعيين كلمة مرور ويندوز 8، إذا نسيت ذلك.
الطريقة الأولى: استخدام أداة إعادة تعيين كلمة مرور Windows
إعادة تعيين كلمة المرور الخاصة بك في نظام التشغيل Windows 8تعتبر الأداة الطريقة الأكثر استخدامًا وفعالية لإعادة ضبط الملفات المفقودة كلمة مرور ويندوز 8ويعتبر Windows Password Unlocker مثالاً جيدًا. باستخدام هذا البرنامج، يمكنك بسهولة إعادة تعيين كلمة مرور Windows 8 الخاصة بك خلال 5 دقائق، بغض النظر عن مستوى كلمة المرور وقوة كلمة المرور على جهاز الكمبيوتر الخاص بك. ضمان السلامة بنسبة 100%.
تعليمات:
- الخطوة 1: التنزيل والتثبيت برنامج فتح كلمة المرور للويندوزعلى أي جهاز كمبيوتر يمكن تشغيله باستخدام حقوق المسؤول.
- الخطوة 2: لإعادة تعيين كلمة المرور الخاصة بك، قم بإنشاء قرص قابل للتمهيد ويندوز 8قرص مضغوط / قرص DVD أو قرص USB.
- الخطوة 3: أدخل القرص إعادة تعيين كلمة المروروتشغيل الهدف ويندوز 8الكمبيوتر.
- الخطوة 4: إعادة تعيين كلمة المرور المنسية للمستخدم ويندوز 8في 3 نقرات.
- الخطوة 5: في شاشة تسجيل الدخول، قم بتسجيل الدخول ويندوز 8بدون كلمة مرور.
الطريقة الثانية: استخدام قرص إعادة تعيين كلمة المرور الذي تم إنشاؤه مسبقًا
القرص الذي تم إنشاؤه مسبقًا إعادة تعيين كلمة المرورفي الحقيقة الطريقة الأسهل والأسرع إعادة تعيين كلمة المرور المفقودة لنظام التشغيل Windows 8. مع وجود قرص إعادة تعيين كلمة المرور بين يديك، يمكنك ذلك بسهولة إعادة تعيين كلمة مرور ويندوز 8في غضون ثوان قليلة عندما نسيت كلمة المرور الخاصة بك.
تعليمات:
- الخطوة 1: تسجيل الدخول ويندوز 8باستخدام كلمة مرور خاطئة، ثم انقر فوق موافق لإغلاق رسالة الخطأ.
- الخطوة 2: انقر على الرابط ل إعادة تعيين كلمة المرورلفتح المعالج إعادة تعيين كلمة المرور.
- الخطوة 3: أدخل القرص الذي تم إنشاؤه مسبقًا إعادة تعيين كلمة المرورإلى جهاز الكمبيوتر الخاص بك وانقر فوق "التالي".
- الخطوة 4: حدد القرص المدرج إعادة تعيين كلمة المروروانقر فوق التالي.
- الخطوة 5: أدخل كلمة المرور الجديدة وقم بالتلميح ويندوز 8، ثم انقر فوق التالي.
- الخطوة 6: انقر فوق "إنهاء" عند الانتهاء إعادة تعيين كلمة المرور في نظام التشغيل Windows 8.
الطريقة الثالثة: استخدام حساب مسؤول Windows 8 مختلف
في نظام التشغيل Windows 7/XP، يمكنك إعادة تعيين كلمة مرور أي مستخدم آخر بسرعة وسهولة عند تسجيل الدخول كمسؤول. وهذا ليس استثناء ل ويندوز 8.فعندما كنت نسيت كلمة المرور الخاصة بنظام التشغيل Windows 8، قم بتسجيل الدخول إلى حسابك بدون حساب مسؤول وإعادة تعيين كلمة مرور المستخدم التي نسيتها.
تعليمات:
- الخطوة 1: تسجيل الدخول ويندوز 8من خلال حساب مسؤول آخر.
- الخطوة 2: في حقل البحث، أدخل "حسابات المستخدمين" وحدد حسابات المستخدمين من نتائج البحث.
- الخطوة 3: سيتم فتح نافذة حسابات المستخدمين، مع عرض كافة الحسابات ويندوز 8 .
- الخطوة 4: حدد حساب المستخدم الذي تريد إعادة تعيين كلمة المرور له.
- الخطوة 5: أدخل كلمة المرور الجديدة مرتين، وتلميح كلمة المرور مرة واحدة، ثم انقر فوق زر تغيير كلمة المرور.
ملحوظة:سيتم فقدان كافة الملفات المشفرة بواسطة EFS والشهادات الشخصية وكلمات المرور الخاصة بمواقع الويب وموارد الشبكة باستخدام هذه الطريقة إعادة تعيين كلمة المرور لنظام التشغيل Windows 8 .
تعمل الطرق بشكل جيد عندما تنسى كلمة مرور المستخدم المحلي ويندوز 8. إذا كنت تقوم بتسجيل الدخول باستخدام حساب Microsoft ونسيت كلمة المرور الخاصة بك، فيرجى إعادة تعيينها في صفحة تسجيل الدخول إلى حساب Microsoft.
إذا كنت تستخدم Windows 8/8.1/10، فمن المحتمل أنك بالفعل على دراية بآلية ترخيص المستخدم في أحدث أنظمة التشغيل من Microsoft. يعد هذا مكونًا رئيسيًا في نظام الأمان الخاص بهم، ولكن المشكلة تكمن في أنه يمكن لأي شخص ببساطة أن ينسى كلمة مرور تسجيل الدخول الخاصة به.
والخبر السار هو أن هذا ليس مأساة وليس حتى سببًا لإعادة تثبيت نظام التشغيل. هناك عدة طرق مختلفة لاستعادة كلمة المرور المفقودة، والتي تختلف حسب نوع الحساب المعني -.
إذا لم تكن متأكدًا تمامًا من الحساب الذي تتعامل معه، انتبه إلى ما هو مكتوب لتسجيل الدخول أعلى حقل كلمة المرور. إذا كان النموذج يحتوي على عنوان بريد إلكتروني، فهذا يعني أنك تستخدم حساب Microsoft. إذا لم يكن الأمر كذلك، فإننا نتحدث عن حساب محلي.
استعادة كلمة مرور حساب Microsoft الخاص بك
الإجراء هنا بسيط وسريع نسبيًا. ولهذا الغرض، يمكنك استخدام نموذج الاسترداد عبر الإنترنت على موقع Microsoft على الويب. ويمكن الوصول إليه من أي جهاز كمبيوتر أو هاتف ذكي أو جهاز لوحي آخر.

للحصول على كلمة مرور جديدة، بالطبع، سيتعين عليك أولاً إثبات أنك مالك الحساب. وللقيام بذلك، ستطلب منك شركة Microsoft تقديم عنوان بريد إلكتروني بديل أو رقم هاتف محمول يطابق العنوان الذي قدمته عند التسجيل في البداية على موقع الشركة على الويب.
سيتم بعد ذلك إرسال رمز استرداد كلمة المرور إليك - عبر البريد الإلكتروني أو الهاتف المحمول، اعتمادًا على طريقة الاسترداد التي اخترتها.
إذا كنت لا تتذكر عنوان البريد الإلكتروني أو رقم الهاتف البديل الذي قدمته عند تسجيل حسابك، فيمكنك تجربة خيار آخر عن طريق ملء استبيان خاص يتضمن سلسلة من أسئلة الأمان. إذا أجبت عليها بشكل صحيح، فسيطالبك موقع Microsoft على الويب بكلمة مرور مصادقة جديدة.
بالطبع، لتنفيذ كل هذه الإجراءات، يجب أن يكون الكمبيوتر متصلاً بالإنترنت، حيث يتطلب الترخيص باستخدام حساب Microsoft اتصالاً بالإنترنت.
استعادة كلمة مرور حسابك المحلي
في هذه الحالة، كل شيء أكثر تعقيدًا ويتعين عليك إظهار المزيد من البراعة. إن أبسط طريقة هي استخدام الوسائط القابلة للتمهيد (قرص مضغوط أو USB) لإعادة تعيين كلمة المرور الخاصة بك.
يمكنك إنشاء مثل هذا القرص باستخدام العديد من أدوات الطرف الثالث، ولكن يعتبر Lazesoft Recover My Password واحدًا من أفضل الأدوات. لقد كتبنا عن كيفية إعادة تعيين كلمة مرور تسجيل الدخول المنسية لنظام Windows باستخدام Lazesoft Recover My Password.
كيف تحمي نفسك من تكرار عملية الاستعادة المرهقة
بمجرد استعادة السيطرة على نظامك، من الجيد أن تفكر في إحدى طرق الترخيص البديلة التي يقدمها Windows 8/8.1/10 - على سبيل المثال، استخدام أو.
إذا كنت تستخدم حسابًا محليًا، فيمكنك دائمًا إنشاء محرك أقراص USB لاستعادة كلمة المرور من خلال لوحة التحكم ضمن إدارة الحساب. بهذه الطريقة، إذا نسيت كلمة المرور الخاصة بك مرة أخرى، فيمكنك استعادتها بسرعة وسهولة، حتى لو قمت بتغييرها عدة مرات منذ إنشاء محرك أقراص USB.
أتمنى لك يوماً عظيماً!
محتوى المقال:
غالبًا ما يحدث موقف عندما يتم نسيان أو فقدان كلمة المرور الخاصة بحساب المستخدم/المسؤول لسبب ما. في هذه المقالة، سنلقي نظرة على ثلاث طرق مختلفة لإعادة تعيين كلمة المرور الخاصة بك في نظام التشغيل Windows Vista، أو 7، أو 8، أو Windows 10: استخدام "استعادة النظام"، واستخدام "إعداد Windows"، واستخدام برنامج تابع لجهة خارجية يسمى محرر كلمة المرور والتسجيل دون اتصال NT .
جميع الطرق الموضحة أدناه مناسبة لأنظمة التشغيل ويندوز فيستا, ويندوز 7, ويندوز 8, ويندوز 8.1و ويندوز 10(حتى الإصدار 1803).
طريقة استخدام "استعادة النظام"
جوهر الطريقة هو كما يلي - استبدال ملف exe المسؤول عن تمكين المفاتيح الثابتة بالضغط على زر Shift خمس مرات. من خلال استبدال هذا الملف بملف سطر الأوامر القابل للتنفيذ، يمكنك تنفيذ أي إجراءات على جهاز الكمبيوتر الخاص بك.
نقوم بالتمهيد من القرص واختيار اللغة التي نحتاجها.


بعد ذلك، سيبدأ البحث عن وجود نظام التشغيل Windows المثبت على جهاز الكمبيوتر. بعد الانتهاء، ستظهر نافذة تطلب منك تحديد النظام لاستعادته.

نتذكر حرف محرك الأقراص المشار إليه في عمود "المجلد" (في لقطة الشاشة وفي المثال هو الحرف D). حدد نظام التشغيل المطلوب وانقر فوق "التالي".

في قائمة خيارات استرداد النظام، حدد العنصر الأخير "موجه الأوامر".
في سطر الأوامر، أدخل الأوامر التالية (تذكر استبدال الحرف D بالحرف الذي تريده):
نقوم بعمل نسخة احتياطية من البرنامج للمفاتيح اللاصقة:
انسخ D:\Windows\system32\sethc.exe D:\backup
الآن نقوم باستبدال ملف هذا البرنامج بملف سطر الأوامر:
انسخ D:\Windows\system32\cmd.exe D:\Windows\system32\sethc.exe /Y

أعد تشغيل جهاز الكمبيوتر الخاص بك وقم بالتمهيد إلى نظام التشغيل الخاص بك.
بعد تشغيل النظام، اضغط على زر Shift خمس مرات، وبعد ذلك يجب أن يبدأ سطر الأوامر. إذا لم يحدث هذا، فمن المرجح أنك فعلت شيئا خاطئا في الجزء السابق من التعليمات.
الآن أدخل الأمر التالي في سطر الأوامر:
مستخدم الانترنت<имя пользователя> <новый пароль>
بالطبع استبدال<имя пользователя>و<новый пароль>لتلك التي تحتاج إليها.

إذا لم تتمكن من تغيير كلمة المرور للمستخدم المسؤول، فجرّب أيضًا أسماء المستخدمين مثل Admin وAdministrator.
الطريقة باستخدام تثبيت ويندوز
التمهيد من قرص تثبيت Windows. نحن في انتظار التنزيل، وبعد ذلك مباشرة في القائمة الأولى مع اختيار اللغة المطلوبة، اضغط على أزرار Shift + F10. سيتم فتح سطر الأوامر، حيث ندخل الأمر رجديت.

حدد قسم HKEY_LOCAL_MACHINE، في قائمة محرر التسجيل، انقر فوق ملف - تحميل الخلية.

نحن بحاجة إلى العثور على ملف SAM، الموجود على القرص مع نظام التشغيل الخاص بك، في المجلد Windows\System32\config.

عندما يُطلب منك إدخال اسم القسم، أدخل أي اسم.

افتح الآن القسم HKEY_LOCAL_MACHINE\name الذي قمت بحفظ الخلية\SAM\Domains\Account\Users\000001F4 ضمنه.

هناك نجد المفتاح F، نفتحه وفي السطر رقم 38 نغير القيمة الأولى من 11 إلى 10. 

الآن حدد الخلية الخاصة بك في HKEY_LOCAL_MACHINE وحدد Unload Hive من قائمة File.

لتأكيد تفريغ الأدغال نجيب بـ "نعم".
نعيد التشغيل ونرى أن مسؤول المستخدم المخفي مسبقًا قد ظهر في قائمة المستخدمين.

يمكننا الآن تسجيل الدخول من خلاله، واستخدام لوحة التحكم - إدارة المستخدم، وتغيير كلمة مرور أي مستخدم إلى أي كلمة مرور مرغوبة، أو حذفها تمامًا.
الطريقة باستخدام برنامج محرر كلمة المرور والتسجيل غير المتصل NT
نذهب إلى قسم التنزيل ونقوم بتنزيل الصورة لنسخها على القرص أو الملفات لمحرك أقراص USB (محرك أقراص فلاش، محرك أقراص ثابت خارجي).
نقوم بتشغيل الكمبيوتر من الجهاز الذي قمت بتسجيل البرنامج فيه. سيتم تشغيل البرنامج ويطالبك بتحديد خيارات التنزيل.

نظرًا لأن كل شيء عادة ما يكون على ما يرام افتراضيًا، فإننا لا نلمس أي شيء ونضغط على Enter.

حدد القسم المطلوب برقم واضغط على Enter.
ربما، إذا قمت بإيقاف تشغيل جهاز الكمبيوتر الخاص بك بشكل غير صحيح، فسترى هذه الرسالة (إذا لم يكن هناك شيء من هذا القبيل، فلا تتردد في تخطي هذه النقطة):
 تقول أنه تم إيقاف تشغيل الكمبيوتر بشكل غير صحيح، ومن الممكن أنه في حالة المتابعة، سيتم فقدان بعض التغييرات الأخيرة على النظام، ويوصى بشدة بإعادة تشغيل الكمبيوتر، والانتظار حتى يقوم Windows بفحص القرص، ثم أعد التشغيل مرة أخرى في كلمة المرور والتسجيل غير المتصلين بالإنترنت. إذا كنت لا تريد المخاطرة، فاضغط على n ثم Enter. بعد ذلك، سيخبرك البرنامج أنه يمكنك تكرار كل شيء مرة أخرى، ولكن بما أننا بحاجة إلى إعادة تشغيل الكمبيوتر، فإننا فقط نضغط على n مرة أخرى، ثم أدخل. الآن نقوم بإعادة تشغيل جهاز الكمبيوتر الخاص بنا والتحقق من القرص.
تقول أنه تم إيقاف تشغيل الكمبيوتر بشكل غير صحيح، ومن الممكن أنه في حالة المتابعة، سيتم فقدان بعض التغييرات الأخيرة على النظام، ويوصى بشدة بإعادة تشغيل الكمبيوتر، والانتظار حتى يقوم Windows بفحص القرص، ثم أعد التشغيل مرة أخرى في كلمة المرور والتسجيل غير المتصلين بالإنترنت. إذا كنت لا تريد المخاطرة، فاضغط على n ثم Enter. بعد ذلك، سيخبرك البرنامج أنه يمكنك تكرار كل شيء مرة أخرى، ولكن بما أننا بحاجة إلى إعادة تشغيل الكمبيوتر، فإننا فقط نضغط على n مرة أخرى، ثم أدخل. الآن نقوم بإعادة تشغيل جهاز الكمبيوتر الخاص بنا والتحقق من القرص.
الآن دعونا نعود إلى المسار الطبيعي للأحداث.
في النافذة التالية، يطلب منك البرنامج تحديد أي جزء من السجل يجب تحميله:

بشكل افتراضي، نحن سعداء بكل شيء، اضغط على Enter.

الآن سيقدم لنا البرنامج عدة خيارات للعمل - نحتاج إلى الخيار الأول لعرض قائمة المستخدمين وتحريرها، ويقدمها لنا البرنامج نفسه افتراضيًا، لذلك فقط اضغط على Enter مرة أخرى.
الآن لدينا قائمة بالمستخدمين، وكما ترون، لا يتم عرض الحروف الروسية هناك. يتطلب البرنامج منك إدخال RID الخاص بالمستخدم، والذي يتم عرضه في العمود الأول من الجدول.

أدخله واضغط على Enter.
في القائمة التالية، سيُطلب منا إجراء عمليات معالجة مختلفة مع المستخدم، لكننا مهتمون فقط بالنقطة 1 - حذف كلمة مرور المستخدم. اضغط 1، ثم أدخل.
ستظهر نفس القائمة، لكن هذا لا يعني أن هناك خطأ ما. نحن نبحث عن خط مسح كلمة المرور. إذا كان هناك، فقد تمت إعادة تعيين كلمة المرور بنجاح، والآن تحتاج إلى الضغط على المفاتيح التالية - q، Enter، q، Enter. ذ، أدخل، ن، أدخل. بعد ذلك، يمكنك إعادة تشغيل الكمبيوتر وإذا تم كل ما سبق بشكل صحيح، فلن يكون لدى المستخدم المطلوب كلمة مرور.