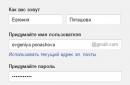Може да си мислите, че класическият режим на менюто "Старт" не може да бъде променен по никакъв начин, но това не е вярно. В допълнение към факта, че от дясната страна на екрана можете да прикачите плочки с приложения и игри, които са ваш приоритет, и да създадете групи за тях, можете също така да ги премахнете напълно и по този начин да създадете много компактен „Старт“.

Освен това можете да го разтегнете надясно или нагоре, като издърпате един от ръбовете му, или да го стесните, като извършите същото действие.

Ако ви е харесало да използвате началния екран в Windows 8 и Windows 8.1 или просто искате да опитате нещо ново, можете да активирате режим на цял екран с няколко прости стъпки:
1. Отворете „Настройки“, като щракнете върху елемента или плочката в менюто „Старт“ или като натиснете клавишната комбинация Win+I.
3. Активирайте опцията „Отваряне на началния екран на цял екран“.

Имайте предвид, че в този режим в долния ляв ъгъл на екрана ще се появи бутон за управление на захранването, както и бутон за показване на списък с всички инсталирани приложения в страничната лента. Най-отгоре ще има бутон за отваряне на панел със списък с често използвани приложения и игри.
Ако смятате, че списъкът с често използвани приложения не ви е от полза и просто заема място в менюто "Старт", можете лесно да го деактивирате, като следвате няколко стъпки:
1. Отворете Настройки.
2. Отидете на „Персонализиране“ - „Старт“.
3. Деактивирайте опциите „Покажи най-използваните приложения“ и „Покажи наскоро добавените приложения“.

В допълнение към стандартните опции за персонализиране на менюто "Старт", вече можете да намерите алтернативни решения в интернет. Например,
Въпросите за това как можете да върнете всички към познатото меню "Старт" на Windows 10, както в Windows 7, са доста уместни, когато иконата на компютъра не се появява на работния плот на прясно инсталирана операционна система след инсталацията, а промененото меню "Старт", меко казано, не е много добре!
Връщане на стартовото меню на Windows 10 до същото като в Windows 7
Не е възможно да върнете пълното стартово меню на Windows 10 с помощта на операционната система, но можете промяна на външния вид на стартовото меню, така че да стане подобен на обичайната версия. За това:
Програми за създаване на старт меню
Класическа черупка
Тази програма е напълно безплатна и има руски език. Неговите параметри могат да бъдат персонализирани по ваш вкус и могат да се използват различни теми за дизайн. 
Старт 10
Това е продукт на Stardock, която е специализирана в разработването на приложения за Промени в дизайна на Windows. Можете да използвате Start10 безплатно 30 дни. Инсталирането му се извършва на английски, но самият интерфейс има поддръжка за руски език. Приложението може да задава не само цвета, но и текстурата на стартовото меню. 
StartIsBack++
Тази програма също има интерфейс на руски език и е предоставен безплатно ползване за 30 дни. StartIsBack++ променя не само самото меню, но и лентата на задачите. 
Как да върнете иконата Моят компютър на работния плот на Windows 10
За да активирате иконата на компютъра в новата система, ще трябва да щракнете с десния бутон върху работния плот и да щракнете Персонализиране
.
Тогава:


Сега иконата Моя компютър ще бъде поставен на работния плот на Windows 10, само той ще бъде извикан Този компютър, но името може да се промени.
С това кратко ръководство можете да върнете иконата МОЯТ КОМПЮТЪР и стартовото меню на Windows 10 обратно, както бяха в Windows 7
Здравейте скъпи приятели.
Много от моите читатели ме питат как да променят стартирането в Windows 10, така че да е по-познато. Не може да бъде напълно променен поради технически ограничения, но днес ще ви кажа какво може да помогне в този случай. Темата на статията е персонализирането на стартовото меню на Windows 10 за по-проста и ергономична работа на компютъра. Така че, да тръгваме!
Стил за Windows 7
Така че, за да конфигурираме стартирането като в Windows 7, се нуждаем от софтуер като класическа обвивка. Нека го изтеглим оттук. Инсталирайте и стартирайте. Ще ни трябва софтуерен модул, наречен Classic Start Menu. На първата страница избираме самия стил на менюто.

Сега отидете в раздела за избор на корица и изберете тази, от която се нуждаете.

След като натиснете бутона OK, екранът ще премигне няколко пъти и стартовото меню ще бъде същото като в Windows 7.
Настройка чрез StartIsBack++
За да не докосваме gpo (обекти на групова политика), ние използваме този софтуер. Изтегли го оттук. След инсталирането щракнете върху бутона за настройки и отидете в редактора за изглед на менюто за стартиране.
Между другото, в този софтуер можете дори да промените самия бутон.

Под това меню има опции за превключване, където избираме всичко по наше усмотрение. След това отиваме до допълнителния блок и настройваме всичко там, както е на моя връх по-долу.

Това е всичко, нашето персонализирано меню е напълно готово.

Ако искате още повече настройки, тогава трябва да закупите професионалната версия.
Как да премахна всички приложения от менюто?
Сега ще ви кажа как да премахнете списъка с приложения. Отидете в настройките на нашия Windows и щракнете върху раздела за персонализиране с курсора.

Отидете до началния блок и изключете превключвателя, който маркирах с правоъгълник на снимката.

Ако всичко е наред, тогава вашето стартиране ще бъде нещо подобно.

Всички приложения са премахнати.
Заключение
Разбира се, можете да опитате да конфигурирате стартовото меню чрез системния регистър. Въпреки това, поради липса на знания, можете да създадете много повече проблеми, отколкото да постигнете положителни резултати. Ако получите грешка 1703, докато променяте менюто според последния съвет, тогава самият комплект за разпространение на Windows просто не е подходящ. В този случай изтеглете друга и инсталирайте отново.
Ако сте свикнали с външния вид на менюто "Старт" или стария бутон "Старт" на Windows 7 или Windows Vista, вероятно ще искате да върнете този вид на Windows 10. Има няколко начина, по които можете да направите това. Първият метод не изисква да инсталирате допълнителен софтуер. Можете просто да персонализирате външния вид на менюто "Старт" на Windows 10. Но това няма да доведе до 100% връщане към класическата версия на менюто. Втората опция ще изисква инсталирането на допълнителен софтуер. Тази опция е малко по-сложна, но ще ви позволи да се върнете 100% към предишната версия на менюто "Старт", както и да върнете обичайния външен вид на бутона "Старт".
Как да върнете класическия вид на бутона и менюто "Старт" на Windows 10
Microsoft взе предвид грешките на Windows 8, така че в Windows 10 бутонът "Старт" и менюто присъстват по подразбиране. Но външният вид на бутона и менюто е различен. Ако искате да се върнете към обичайния си външен вид, изберете един от двата метода:- Използвайте стандартни функции на Windows 10;
- Инсталирайте допълнителен софтуер;
Старт меню на Windows 10
Бутонът "Старт" в Windows 10 се намира на същото място като в предишните версии на операционната система. Това означава, че няма да се налага да се борите с преместването му. Но външният вид на менюто "Старт" в Windows 10 е различен от външния вид на менюто "Старт" в Windows 10. Microsoft направи менюто "Старт" възможно най-гъвкаво, така че да изглежда различно за всеки потребител, например, както следва:
Както можете да видите, от лявата страна на менюто има програми, които са били използвани наскоро. От дясната страна има така наречените плочки, които осигуряват бърз достъп до информация или ресурси. Widgets също се показват в това меню. Всичко е много ярко, мига и отвлича вниманието. Това разнообразие от информация е причината мнозина да искат да преминат от стандартното меню "Старт" към класическия изглед.
Как да върнете класическия Старт на Windows 10
Всеки има свое собствено разбиране за термина "класически". Проучванията показват, че повечето потребители смятат класическото меню от Windows 7. Затова нека разгледаме това меню като пример. Първият начин е да персонализирате менюто "Старт" по образ и подобие на предишната версия. За да направите това, трябва да разширите менюто и да щракнете с десния бутон върху онези елементи, които не ви трябват, например върху плочки:
След това трябва да изберете „Откачване от началния екран“ и този елемент ще изчезне. След като откачите всички елементи, ще останете само с лявата колона. Като цяло ще бъде подобен на класическия вид на менюто "Старт". Но в стандартните настройки областта на менюто е много широка. Затова използваме мишката, за да затегнем областта на менюто. Можете да направите менюто с всякаква ширина, но за да направите менюто удобно, препоръчваме да го направите поне 4 икони под него. В резултат на това ще получите следния външен вид на менюто:

Това е всичко, което можете да направите, без да прибягвате до програми на трети страни. Съгласете се, изглежда като класически вид, но не е така. Разбира се, това ще отговаря на някои хора, но за тези, които решат да извървят целия път, има друг начин - инсталиране на допълнителен софтуер. Този метод не изисква подготвителните стъпки, описани по-горе. Трябва да изтеглите и инсталирате една от програмите, например: Има други програми за връщане на класическото меню на Windows 10. Но тези две са безплатни и най-добрите. Първо, те заемат само няколко MB пространство, и второ, те ви позволяват да върнете външния вид само с няколко кликвания. В резултат на това трябва да можете да получите менюто "Старт" да изглежда така:

Съгласете се, това много повече прилича на истината. Но това не е всичко. Така че върнахте само менюто "Старт". Но можете също да използвате програми, за да върнете бутона "Старт", тоест познатата кръгла икона. Всичко това може да се направи от същите програми. И в резултат на това ще получите същия външен вид, познат от дните на Windows 7. Но не забравяйте, че всички системни декорации влияят на производителността на Windows 10, както и на живота на батерията.
Как да се върнете към стандартния начален изглед на Windows 10
Ако класическият външен вид не ви подхожда, винаги можете да се върнете към предишния изглед на менюто. Ако сте използвали програми, просто ги деактивирайте или ги изтрийте. След това стандартното меню "Старт" ще се върне. В крайна сметка, ако няма програма, тогава няма външен вид, който тя направи. И ако сте използвали ръчния метод и сте премахнали сами всички допълнителни плочки, тогава просто трябва да върнете необходимите плочки по същия начин. Просто щракнете с десния бутон и изберете уиджетите и блоковете, които искате да видите в менюто "Старт" на Windows 10.В инструкциите как да върнем класическия външен вид на менюто "Старт", използвахме Windows 10 на руски език. Ако имате версия на английски, препоръчваме ви, преди да започнете работа с менюто "Старт",
Поздравления!
Каквото и да се каже, навиците остават с нас за дълго време. След като сте използвали Windows 7 дълго време, няма особено желание да се откажете от познатата си среда, когато преминавате към нова версия на Windows.
А в Windows 10, както знаем, интерфейсът на менюто "Старт" е значително преработен. Като цяло той беше променен още в Windows 8, но някои потребители преминават към Windows 10 направо от Windows 7, като забавят процеса на надстройка до последната минута.
Ясно е, че всичко ново априори не може да бъде най-доброто, така че същото може да се каже и за менюто "Старт" в Windows 10, поне това е мнението на някои потребители, включително автора на тези редове.
Но ситуацията с менюто на Windows 10 не е фатална, а поправима. Дизайнът и функционалността на менюто "Старт" на Windows 10 са доста възвръщаеми. И процесът на връщане на доброто старо меню "Старт", което радва потребителите от незапомнени времена, ще бъде описан в най-добрите традиции на ресурса на сайта
Направете менюто "Старт" на Windows 10 точно същото, както беше в Windows 7
За да изпълним тази задача, трябва да използваме безплатна и, което е важно, интерфейсна програма на руски език, наречена Classic Shell.
Тази програма се състои от няколко модула, които се избират по време на инсталацията. Нека разгледаме по-подробно кои модули отговарят за какво и какво точно ни трябва, за да върнем дизайна и функционалността на Start в 10, подобно на това, което беше в Windows 7.

- Класически изследовател– с помощта на този модул можете да върнете дизайна на файловия изследовател, който беше в Windows по-рано, преди Windows 10, 8
- Класическо меню "Старт".– този модул отговаря за връщането на менюто „Старт“, той трябва да бъде инсталиран безпроблемно (останалите са по избор)
- Класически IE– както може би се досещате, този модул отговаря за настройката на интерфейса на интернет браузъра Internet Explorer, който е вграден в Windows по подразбиране.
- Класическа актуализация на Shell– този модул отговаря за възможността за актуализиране на самата помощна програма, като проверява пускането на нова версия през интернет
След като изтеглите и инсталирате помощната програма, трябва да я конфигурирате. Веднага щом щракнете върху менюто "Старт", ще се покаже прозорец с настройки.
В първия раздел, който се нарича Стилове на менюто "Старт", можете да изберете желания дизайн както на самото меню "Старт", така и на бутона, който го извиква.

В раздела с основни настройки можете да зададете поведението на менюто, когато щракнете върху определени елементи, да показвате скорошни или често използвани програми, да конфигурирате, когато щракнете върху елемента за изключване и някои други параметри.

В раздела на корицата можете да изберете дизайна на менюто и да персонализирате придружаващите го елементи.

А разделът за персонализиране на менюто "Старт" ви позволява да посочите кои елементи от менюто и опции да се показват и кои да бъдат скрити.

Струва си да се отбележи, че това не е пълен списък на всички възможни настройки, които могат да бъдат конфигурирани в тази програма. Ако поставите отметка в квадратчето Покажи всички опции, тогава ще видите много по-голям брой опции и настройки, които могат да бъдат променяни благодарение на програмата.

Наистина гъвкаво и мощно решение, с което можете не само да върнете оригиналния дизайн и функционалност на менюто "Старт", което беше налично в Windows 7, но и гъвкаво да го персонализирате за себе си.