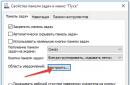V tomto článku popíšu krok za krokem jak změnit písmeno jednotky ve Windows XP, Windows 7, Windows 8. To nevyžaduje žádné další nástroje nebo programy, vše se provádí pomocí standardních nástrojů Windows. V tomto příkladu změním písmeno jednotky z „G“ na „D“ (jednotku lze přejmenovat na libovolné volné písmeno).
Upozornění: Nelze změnit písmeno jednotky, na které je nainstalován operační systém Windows. Obvykle se instaluje na jednotku s písmenem „C“.
Na Zástupce Můj počítač/ Počítač/ Tento počítač (v závislosti na nainstalovaném operačním systému Windows XP/Windows 7/Windows 8) klikněte pravým tlačítkem a vyberte " Řízení". Otevře se okno "Správa počítače". Pokud z nějakého důvodu není zadaná metoda vhodná, lze okno "Správa počítače" otevřít jiným způsobem, klikněte na "Start" - "Ovládací panely" - "Nástroje pro správu" - "Správa počítače" (ve verzi Windows 8 je třeba kliknout pravým tlačítkem myši v levém dolním rohu a vybrat "Ovládací panely" - "Nástroje pro správu" - "Správa počítače", ve verzi Windows 8.1 klikněte pravým tlačítkem na " Start" a vyberte "Ovládací panely" - "Nástroje pro správu" - "Správa počítače").
V okně "Správa počítače" klikněte na "Správa disků", vyberte jednotku, jejíž název chcete změnit, klikněte na ni pravým tlačítkem a vyberte "Změnit písmeno jednotky nebo cestu..."

V okně, které se otevře, vyberte jednotku a klikněte na tlačítko "Změnit".

Vyberte dostupné písmeno jednotky.


Poté se zobrazí další zpráva, že pokud změníte písmeno, některé aplikace nebudou dostupné, klikněte na „Ano“.

Zdravím vás, milí hosté!
V tomto článku se to dozvíte jak změnit písmeno jednotky v systému Windows 10, ať už jde o další oddíl s archivem filmů/programů, například flash disk nebo vyměnitelný pevný disk. Pouze pro systémový oddíl (zpravidla jednotka C) nemůžete změnit písmeno. Pokyny jsou napsány pro Windows 10, ale lze je použít i pro předchozí verze OS.
Pojďme rovnou k věci. Klepněte pravým tlačítkem myši na nabídku Start a vyberte položku Správa disků.
Další tři možnosti, jak přejít do Správa disků, pro ty, kteří nehledají snadné způsoby a chtějí vědět všechno:

Otevřelo se tedy okno se seznamem disků. Pokud jste přihlášeni přes Správa počítače, vyberte položku vlevo Správa disků v sekci Úložná zařízení.
Klepněte pravým tlačítkem myši na jednotku, na kterou chcete změnit písmeno. Vyberte položku nabídky Změnit písmeno jednotky nebo cestu k jednotce...

V dalším okně vyberte ze seznamu svůj disk a klikněte na Změnit.

Dále se objeví nové okno, ve kterém je položka již zvýrazněna Přiřadit písmeno jednotky (A-Z). Napravo od něj vyberte v rozevírací nabídce požadované písmeno. Zobrazí se pouze volná písmena, která již nejsou obsazena jinými jednotkami.

Po klepnutí na tlačítko OK se zobrazí toto varování označující, že některé programy používající toto písmeno jednotky mohou přestat fungovat. Pokud jste nainstalovali nějaké programy nebo hry na samostatný oddíl, pak nedoporučuji měnit písmeno takového disku, jinak budete mít později problémy se spouštěním těchto her/programů.
Obecně souhlasíte s pokračováním a klikněte na OK.

To je vše, písmeno jednotky bylo nyní nahrazeno novým.
P.S.: Některé zkratky vám mohou přestat fungovat, pokud odkazovaly na tento disk nebo soubor z tohoto disku. Zkontrolujte si proto funkčnost takovýchto zkratek.
Stále máte otázky ohledně nahrazení písmen jednotek? Ptejte se, odpovím.
V tomto článku vám ukážu, jak změnit písmeno jednotky bez použití jakýchkoli programů nebo nástrojů. Samozřejmě existují speciální softwarové metody, ale my se bez nich nyní obejdeme. Metoda, o které vám povím, je vhodná pro Windows XP, Windows 7 a další operační systémy.
Proč měnit písmeno jednotky? Důvodů pro to může být mnoho. Možná systému uniklo nějaké písmeno a vy nemáte radost, když řekněme nejdřív přijde jednotka D a pak místo E hned F (třeba takový nepořádek mě znervózňuje). Nebo to bude potřeba, pokud systém přiřadil stejné písmeno dvěma různým jednotkám (to se také stává). Jeden z nich nebude fungovat správně. Dokonce jsem již zvažoval tento případ způsoby, jak vyřešit problém, když .
Ať už je tedy vaše motivace jakákoli, zde je návod, jak změnit písmeno disku. Jako příklad uvedu použití Windows XP. Na některém jiném OS bude vše přibližně stejné, to můžete zjistit z mých obrázků.
Jak změnit písmeno jednotky
Chcete-li změnit písmeno jednotky, postupujte podle pokynů níže.
- Klikněte na „Start“ a vyberte „Spustit“ (nebo klávesovou zkratku win+R).
- V okně, které se otevře, zadejte „diskmgmt.msc“ (bez uvozovek) a klikněte na tlačítko „OK“.
Spusťte "Správa disků"
- V okně „Správa disků“, které se otevře, klikněte pravým tlačítkem myši na požadovanou jednotku a vyberte „Změnit písmeno jednotky nebo cestu k jednotce“.
Změna písmene jednotky
- Nyní se otevřelo další okno, ve kterém musíte kliknout na tlačítko „Změnit“ a z rozevíracího seznamu vybrat písmeno, které chcete tomuto disku přiřadit. Poté klikněte na tlačítko "OK".
Změna písmene jednotky
- Zobrazí se varování, že změna písmene jednotky způsobí, že se některé programy nespustí. Zde souhlasíme a klikneme na „Ano“ (mohou se objevit další varování, musíte s nimi také souhlasit).
Změna písmene jednotky
Nyní byste měli vidět, že se písmeno jednotky změnilo.
Uživatel často potřebuje změnit písmeno jednotky z různých důvodů. To může být způsobeno jak osobními preferencemi konkrétního uživatele, tak programy, které mohou vyžadovat specifickou cestu pro ukládání souborů. Poté, co společnost Microsoft vydala Windows 10, lidé začali mít určité zmatky s názvy svazků. Jak tedy změníte písmeno jednotky ve Windows 10? O tom si dnes povíme.
K přejmenování konkrétního svazku tedy použijeme systémový nástroj, který Microsoft laskavě zabudoval do operačního systému. Říká se tomu "Správa disků".
- Přejděte do nabídky „Start“, vyberte „Nástroje systému Windows“ a vyberte „Spustit“.

- Dále musíte do zobrazeného okna zadat „diskmgmt.msc“ a kliknout na „OK“. Je to mnohem jednodušší než hledání požadované položky na ovládacím panelu.

- Otevře se okno programu zobrazující pevný disk se všemi oddíly. Nyní musíte vybrat požadovaný svazek (F nebo D) a kliknout pravým tlačítkem. V zobrazené nabídce vyberte „Změnit písmeno jednotky nebo cestu k jednotce“. Stojí za zmínku, že oddíl, na kterém je nainstalován operační systém, nelze přejmenovat. Je také užitečné vědět, že pokud jsou na svazku nainstalované programy, nemusí po přejmenování fungovat, protože cesta nebude odpovídat.

- V další fázi stačí kliknout na tlačítko „Změnit“ v příslušném okně. Nezapomeňte, že když změníte písmeno svazku, zmizí i štítek. Proto jej budete muset zadat znovu ručně.

- Nyní vás OS vyzve k výběru nového písmene oddílu. Pamatujte, že "A" nebude fungovat. Toto je název disketové jednotky. Také nebudete moci vybrat "C", protože to je název systémové jednotky. Zbývající dopisy jsou vám plně k dispozici. Můžete přiřadit kteroukoli. Po provedení výběru klikněte na tlačítko „OK“.

Během procesu přejmenování se uživateli zobrazí varování operačního systému, že programy nainstalované na tomto oddílu nebudou fungovat, pokud budou přejmenovány. Stačí stisknout potvrzovací tlačítko a počkat na dokončení procesu. Pro použití všech změn se také doporučuje restartovat počítač nebo notebook.
Pomocí příkazového řádku
Existuje další způsob, jak změnit písmeno místní jednotky. Je vhodný pro ty, kteří jsou zvyklí pracovat s příkazovým řádkem, terminálem nebo jiným shellem. Ale zde potřebujete nějaké znalosti o Windows OS x32 Bit-x64 Bit. I když, pokud děláte vše podle pokynů, není to nutné.
- Nejprve klikněte pravým tlačítkem myši na nabídku „Start“ a vyberte „Příkazový řádek (administrátor). Všechny další akce budou provedeny přesně tímto způsobem. Jinak to nepůjde.

- V okně, které se otevře, zadejte text „DiskPart“ a stiskněte „Enter“. Tento příkaz otevře konzolovou verzi aplikace pro správu disků, oddílů nebo svazků.

- Dále si musíte prohlédnout seznam svazků, abyste zjistili, která písmena jsou diskovým oddílům přiřazena a kterými je třeba je nahradit. Musíte zadat příkaz „list volume“.

- Nyní musíte vybrat konkrétní svazek. To lze provést pomocí příkazu jako „vyberte svazek X“. X je číslo požadované sekce.

- Nakonec zadáme příkaz pro přejmenování svazku. Vypadá to takto: „přiřadit písmeno= X“, kde X je písmeno, které je třeba přiřadit. Po zadání každého příkazu nezapomeňte stisknout klávesu Enter.

Po dokončení procesu přejmenování a obdržení příslušné zprávy budete určitě muset restartovat počítač. Stále však nebude možné tímto způsobem přejmenovat systémový oddíl. Pokud to uděláte, OS se jednoduše nespustí.
Pomocí prostředí Windows PowerShell
PowerShell migroval na operační systém Microsoft přímo ze systémů podobných Linuxu. Jedná se o velmi výkonný nástroj pro správu operačního systému. Můžete jej také použít k nastavení nového názvu sekce.
- Otevřete nabídku Start, přejděte do složky Windows PowerShell, klikněte pravým tlačítkem na název aplikace a vyberte Spustit jako správce.

- V okně, které se otevře, zadejte „Get-Partition“ stisknutím klávesy Enter. Zobrazí počet oddílů spolu s jejich označením.

- Dále zadejte příkaz „Get-Partition -DriveLetter X | Set-Partition -NewDriveLetter Y", kde X je písmeno oddílu, který je třeba přejmenovat, a Y je nový název stejného oddílu. Po zadání příkazu musíte stisknout Enter.

Někdy se během operace může zobrazit zpráva: „Parametr je nastaven nesprávně“. To znamená, že jste s příkazem něco pokazili. Pečlivě zkontrolujte pravopis a zkuste to znovu. Po dokončení operace nezapomeňte restartovat počítač.
Závěr
Ukazuje se tedy, že přiřazení nového písmene místnímu disku je velmi snadné. Existuje několik způsobů, jak změnit název pomocí systémové aplikace nebo konzoly. USB flash disk lze přejmenovat úplně stejným způsobem. Není možné přejmenovat pouze systémový disk a disketovou mechaniku. Ale není to děsivé.
Video návod
Pokud máte nějaké dotazy ohledně procesu přejmenování svazku, můžete se navíc podívat na video. Na toto téma existuje spousta lekcí. Nyní se vaše svazky objeví v Průzkumníku přesně tak, jak potřebujete.