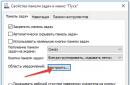Chcete-li přeinstalovat systém Windows 7, musíte absolvovat „kurz mladého bojovníka“. Budete se muset vypořádat s možnostmi instalace, originálními obrázky, verzemi systému a také se záznamem OS na disk nebo flash disk.
Teprve poté bude možné zahájit samotný proces, který nejlépe pochopíte prostudováním pokynů. Po přeinstalaci budete muset porozumět nastavení aktualizovaného operačního systému.
Příprava
Než se naučíte, jak přeinstalovat systém Windows 7 do počítače, musíte porozumět typům instalace, abyste počítač připravili na tento proces.
Můžete kompletně přeinstalovat OS. V tomto případě budou vymazány všechny informace z pevného disku: to znamená nejen osobní údaje, ale také programy s ovladači a systémové dokumenty uložené na disku C.
Existuje možnost aktualizace systému. V tomto případě budou nahrazeny pouze systémové soubory. Tedy veškeré informace, které jsou uloženy na systémové jednotce C. Mnozí proto doporučují na ni nezapisovat žádné osobní údaje.
Ihned je třeba říci, že aktualizace systému zřídka dává požadovaný výsledek. Mnoho lidí se pokouší zcela přeinstalovat systém Windows 7. Chcete-li to provést, musíte uložit všechny důležité soubory. Jak se to obvykle dělá?
Nejlepší je koupit si externí disk, který by se pak stal dočasným úložištěm. Můžete do něj přenést všechny důležité soubory: obvykle si uživatelé ukládají fotografie a pracovní dokumenty. Vše ostatní lze většinou stáhnout z internetu.
"Pirátské" verze
Při pokusu zjistit, jak přeinstalovat systém Windows 7, vyvstává další otázka: kde najdu instalační soubory? Je dobré, pokud máte disk s licencovanou verzí nebo ji má váš přítel. Jak ale ukazuje praxe, většina uživatelů používá pirátské verze.
Na jedné straně není v autorových montážích nic nebezpečného. Měli byste však pochopit, že v takových instalačních souborech jsou některé služby odstraněny a jsou přidány méně důležité ovladače. Takové sestavy mohou také obsahovat reklamní soubory.

Verze
Před instalací nového OS se budete muset rozhodnout o verzích. Instalační soubor může být 32bitový nebo 64bitový. Dříve většina počítačů běžela na 32bitové verzi. Nyní je docela snadné rozhodnout, co je potřeba pro správné fungování.
Pokud váš systém pracuje s více než 4 GB RAM a potřebujete také používat programy náročné na zdroje, musíte si stáhnout 64bitovou verzi operačního systému. Je také důležité si uvědomit, že většina nových programů neběží na 32bitové verzi.

Složitější je situace s výběrem OS Windows: Home, Professional nebo Ultimate? Musíte okamžitě zjistit, který z nich použít, protože během instalace budete muset vybrat jednu ze tří možností.
Uživatelé nejčastěji volí Professional nebo Ultimate. Poslední možnost nemá žádná omezení. Má všechny služby a služby. Verze Professional postrádá některé užitečné nástroje. Jak ale ukazuje praxe, většinu těchto služeb mnoho uživatelů nepotřebuje.
Příprava disku
Pokud potřebujete zjistit, jak přeinstalovat systém Windows 7 z disku, budete muset obrázek vypálit na médium sami. Samozřejmě, pokud máte licencovanou verzi systému, pak můžete tento krok přeskočit a začít s instalací.
Ale mnoho lidí chce vypálit instalační soubory na disk. Chcete-li to provést, musíte si stáhnout obraz ISO. Poté bude stačit stáhnout si program UltraISO. Pomůže vám zapsat obraz systému na disk nebo flash disk.
Po spuštění programu musíte přejít na kartu „Nástroje“ a poté kliknout na řádek „Vypálit obraz CD“. Pokud soubor jednoduše přetáhnete, nezaznamenáte jeho obsah. Dále budete muset vybrat obraz operačního systému, který jste stáhli z internetu.

Příprava flash disku
Jak přeinstalovat Windows 7 z flash disku? Pokud váš počítač nemá diskovou jednotku nebo je pro vás výhodnější použít tuto konkrétní jednotku, budete muset vymyslet, jak ji připravit.
K instalaci je vhodný výše zmíněný program UltraISO. Než začnete, musíte do počítače nainstalovat flash disk (vhodný je disk s kapacitou 4 GB a více). Poté musíte najít obrázek souboru a otevřít jej. Poté musíte najít položku „Boot“.
V programu budete muset vybrat způsob nahrávání. Doporučuje se použít USB-HDD. V řádku „Image file“ musíte zadat adresu instalačního souboru.
Možnost s flash diskem je perfektní. Záznam obrazu ale není posledním krokem. Musíte jít do BIOSu. Pro každý systém si budete muset vybrat vlastní kombinaci. Obvykle se jedná o tlačítka F1, F3, F10, F12 nebo Esc.
Po načtení této nabídky je potřeba v položce First Boot Device vybrat název flash disku. Poté se během restartu automaticky spustí instalace systému.

Bez pomoci nosiče
Ale přeinstalace Windows 7 bez disku nebo flash disku je časově náročný a obtížný proces. Pro instalaci je samozřejmě lepší použít nějaký druh úložného zařízení. Pokud se ale stane, že není možné použít disk nebo flash disk, budete muset použít pevný disk.
Nejprve musíte vytvořit obraz operačního systému, jak je popsáno výše. Je třeba jej přenést na jednotku C. Poté můžete restartovat počítač. Během procesu načítání musíte kliknout na F8, mezerník nebo Esc. Budete muset kliknout na tlačítka současně, abyste zjistili, jak spustit spouštěcí nabídku.

Objeví se černá obrazovka s nápisy. Zde budete muset vybrat „Řešení problémů“. Mezi řádky se můžete pohybovat pomocí šipek nahoru/dolů na klávesnici a tlačítko Enter vám pomůže vybrat požadovaný.
Otevře se okno s možnostmi obnovení systému. Zde musíte vstoupit do režimu zadávání klávesnice. Dále budete muset vybrat název pro váš počítač. Pokud je chráněn heslem, zadejte heslo. Poté musíte kliknout na příkazový řádek.
Když se otevře, budete muset zadat několik příkazů. První je potřeba k tomu, abyste se dostali na disk s obrazem OS. Zadejte: X:windowssystem32C.
Aby byl příkaz aktivován, musíte stisknout Enter. Stejné tlačítko přenese uživatele na další příkaz.
Použijte: >setup.exe. Tento příkaz spustí proces instalace.
BIOS
Nakonec, před samotným procesem instalace, musíte zjistit, jak přeinstalovat Windows 7 přes BIOS.

Jakmile tuto nabídku otevřete, budete muset provést řadu nastavení. Přejděte do části Spouštěcí zařízení. Chcete-li jej aktivovat, musíte stisknout Enter. Poté pomocí šipek na klávesnici přejděte na spouštěcí sekvenci. Je důležité, aby tato položka odpovídala za prioritu spouštění zařízení.
V řádku První spouštěcí zařízení musíte vybrat zařízení, na kterém je uložen obraz systému. Pokud jste si například stáhli operační systém na flash disk, uvedete zde jeho název.
Spusťte instalaci
Pokud jste uložili všechna data, připravili flash disk, disk nebo HDD (pevný disk), můžete přijít na to, jak přeinstalovat Windows 7. Na notebooku nebo počítači se proces přeinstalace neliší. Jediná věc: pokud používáte disk, systém vás vyzve ke kliknutí na libovolné tlačítko, pokud používáte flash disk, stahování se spustí automaticky.
Je důležité pochopit, že tento proces, i když to nezabere mnoho času, zejména pokud je počítač výkonný, má stále mnoho fází. Proto si musíte pečlivě přečíst a pochopit, co si musíte vybrat.
Start
Pokud jste vše udělali správně, ve spodní části černé obrazovky se objeví černý načítací pruh a nápis, který značí, že systém stahuje soubory. Poté začne instalace. V této fázi musí uživatel vybrat jazyk, který se má nainstalovat, formát času a měny a nakonec nakonfigurovat rozložení klávesnice.

typ instalace
Jaký druh reinstalace operačního systému se stane, již bylo zmíněno výše. Během procesu reinstalace budete muset vybrat požadovanou možnost. Mimochodem, je zde také popis typů instalace. Proto bude docela jednoduché vybrat si ten, který potřebujete.
Pokud se rozhodnete jednoduše aktualizovat OS, stačí kliknout na první řádek. Poté systém udělá vše sám, načte potřebné soubory a samotný proces nezabere mnoho času.
Distribuce volného prostoru
Pokud je to vaše první instalace OS, budete se muset vypořádat s oddíly pevného disku. Za prvé, systém může mít několik pevných disků nebo další jednotku SSD. To vše bude uvedeno v seznamu. Za druhé, pokud počítač pracuje s jedním pevným diskem, doporučuje se jej rozdělit na oddíly. Tímto způsobem můžete správně uspořádat systém a osobní soubory.
Na kolik oddílů disk rozdělit, jaká bude jejich velikost, je jen na vás. Je důležité si uvědomit, že systém vyžaduje alespoň 50 GB a je lepší nechat 100 GB.
Pokud je pevný disk již rozdělen na části, bude stačit naformátovat každou z nich. Chcete-li to provést, musíte vybrat sekci a kliknout na „Formátovat“ v dolní části.
Konečná fáze: nastavení
Po práci s oddíly musíte kliknout na „Další“ a počkat na dokončení procesu instalace. Je zde popsána po etapách, takže bude snadné ji sledovat. Pokud máte průměrný systém, přeinstalace zabere asi 15-20 minut.

Poté se počítač sám restartuje. V tomto okamžiku je důležité vyjmout disk nebo flash disk, aby instalace nezačala znovu.
Po spuštění počítače bude uživatel vyzván k zadání uživatelského jména a hesla. Systém není nutné šifrovat. Dalším krokem je aktivace verze OS. Pokud máte licenční klíč, budete jej muset zadat do příslušného řádku.
Níže můžete zaškrtnout políčko: když se připojíte k internetu, systém se sám aktivuje. Nebo můžete použít aktivátor. Poté musíte přijmout doporučená nastavení systému.
Závěr
Přeinstalace Windows 7 není obtížná. Obnova všech programů a ovladačů zabere mnohem více času a úsilí. Je dobré, pokud má uživatel spolu s notebookem nebo počítačem speciální disk s potřebnými ovladači: pro bezdrátovou síť, grafickou kartu, zvukovou kartu atd.
Přeinstalace (aktualizace) Windows se provádí nad nainstalovaným operačním systémem bez formátování systémového oddílu. Tím se uloží vaše soubory a nastavení, stejně jako nainstalované programy a jejich nastavení.
Zpravidla se tato metoda doporučuje v případech, kdy byly vyčerpány všechny ostatní možnosti řešení problému, ačkoli v moderních Windows jde z technického hlediska o zcela přijatelné řešení. Často vede k cíli mnohem rychleji než tanec s tamburínou.
Majitelé Windows 10 tímto procesem automaticky a tiše procházejí pokaždé, když vyjde nová sestava, tzn. jednou za půl roku (zasvěcení - mnohem častěji).
Srovnávací tabulka nástrojů pro obnovu systému Windows
Vzhledem k rozmanitosti nástrojů pro obnovu systému Windows jsem připravil srovnávací tabulku. Najdete v něm stručný popis metod obnovy a mechanismů jejich fungování a také odkazy na podrobné články o každém z prostředků.
Proces přeinstalace
Proces je stejný pro Windows 7, Windows 8.1 a Windows 10. Budete potřebovat instalační disk (stáhnout) a produktový klíč (pouze Windows 7 a 8.1, protože Windows 10 umožňuje přeskočit zadání klíče).
Chcete-li znovu nainstalovat operační systém pomocí této metody, musíte se k němu přihlásit. Upgrade 32bitových Windows na 64bitový je v podstatě nemožný.
Krok 1 – Spusťte přeinstalaci
Vložte instalační disk a spusťte setup.exe a poté v okně, které se otevře, klikněte na tlačítko Nainstalujte.
Krok 2 – Nainstalujte aktualizace
Windows vás vyzve ke stažení nejnovějších aktualizací – je logické nainstalovat aktualizovaný systém. Samozřejmostí je připojení k internetu.

Pokud se rozhodnete stáhnout aktualizace, průběh stahování se zobrazí v dalším okně.
Krok 3 - Vyberte typ instalace
Po stažení aktualizací se systém restartuje a zahájí se proces instalace. Jakmile přijmete licenční smlouvu, můžete vybrat typ licence.

- Aktualizace- Toto je instalace nad stávající systém. V čem jsou uloženy vaše nastavení a data a také nainstalované programy. Všechny systémové parametry (například konfigurace služeb) se resetují na standardní nastavení, jako při nové instalaci Windows.
- Kompletní instalace- jedná se o čistou instalaci s formátováním systémového oddílu, nebo instalaci na jiný oddíl pevného disku. V čem jsou ztraceny všechna vaše data a programy.
Upgrade využívá Nástroj pro přenos dat.

Ušetří:
- všechny vaše soubory a složky
- programy a jejich nastavení
- uživatelské účty a nastavení
- Nastavení internetu
- nastavení e-mailu
- kontakty a zprávy
Všechny soubory se uloží do stejného oddílu, kde je nainstalován operační systém. Během reinstalace se vytvoří řada složek, do jedné z nich Easy Transfer umístí tyto soubory. Obrázek níže ukazuje, jak se migrují uživatelské profily.

Poté jsou všechna tato data obnovena do nainstalovaného systému a dočasné složky jsou odstraněny. Než se vám ale zobrazí plocha, budete muset projít standardním procesem uživatelského nastavení zvaným OOBE (Out of Box Experience) – vytvořením účtu, nastavením jazykových preferencí atd.
Po dokončení aktualizace budete mít čistý Windows, který si však zachovává vaše soubory, uživatelské předvolby, programy a jejich nastavení. Jakmile ověříte normální provoz, můžete
Pokud chcete přeinstalovat systém Windows 7 bez ztráty dat, pak je tento článek určen právě vám. Pokud chcete, přečtěte si článek kliknutím na odkaz.
Při této metodě nebudeme formátovat disk, ale jednoduše aktualizujeme Windows do původního stavu na již nainstalovaném systému. Všechny soubory a důležité dokumenty zůstanou v bezpečí. Metoda je vhodná i v případě, že některé problémy s operačním systémem nelze vyřešit.
Nyní zahájíme reinstalaci při ukládání dat.
Instalace
Nejprve vložte spouštěcí disketu nebo flash disk se systémem Windows 7. Přejděte na Můj počítač a odtud otevřeme náš disk nebo flash disk s Windows. Hledáme tam soubor Setup.exe a spusťte jej, v zobrazeném okně klikněte na nainstalovat.
Pokud dojde k chybě, že aktuální verze operačního systému je novější než ta, kterou chceme nainstalovat, pak je v tomto případě nutné spustit soubor setup.exe s kompatibilitou.
Nyní musíte jít do kontrolní panel a vyberte položku zotavení. Klikněte na pokročilé metody obnovy.
Nabízíme dva body obnovy:
- Obnovte pomocí dříve vytvořeného obrazu.
- Přeinstalace systému pomocí instalačního disku.
Při spouštění aktualizací z panelu Zálohování a obnova systém vás požádá o vytvoření záložní kopie a poté se restartuje a poté se systém spustí z instalačního disku.
Instalace aktualizací systému Windows 7
Během instalace by se mělo objevit okno, kde budeme požádáni o instalaci aktualizací pro Windows, k tomu potřebujete přístup k internetu. Aktualizace stahovat nemusíte, ale přesto se to doporučuje.
Typ instalace Windows 7
Nyní musíte vybrat typ instalace, existují 2 možnosti:
Aktualizace– kde budou uloženy všechny soubory a nastavení, vše ostatní bude obnoveno na výchozí hodnoty.
Kompletní instalace– jedná se o instalaci od začátku, s plným formátováním disku a bez ukládání parametrů a souborů. Tato možnost nám v tomto případě nevyhovuje.
Vybíráme první možnost.
Tímto způsobem jsme uložili všechna data a přeinstalovali systém. Vše by mělo být uloženo: hudba, filmy, nainstalované programy, účty, karty v prohlížečích atd. Přenos může trvat dlouho; čím více souborů v počítači, tím delší je přenos.
Také po všech postupech musíte zadat klíč Windows 7 a nastavit regionální data.
Všude se píše o tom, jak systém nainstalovat, ale málokdo to napsal. Udělal jsem to a opravil, přečetl jsem si to.
Pokud přeinstalováváte Windows kvůli problémům s OS, věnujte čas uložení nejdůležitějších dat na jiný diskový oddíl nebo na flash disk, abyste o ně v případě problémů nepřišli.
Většina lidí, kteří používají svůj počítač jako „vy“, neví, jak přeinstalovat systém Windows 7. Tento článek pečlivě nastíní, jak to provést. A hlavně to udělejte správně a bez ztráty důležitých informací.
Musíte začít tím, že pochopíte, zda potřebujete přeinstalovat operační systém nebo ne. Protože přeinstalace systému Windows 7 trvá určitou dobu a vyžaduje znalosti.
Potřeba nainstalovat nejnovější kopii operačního systému se objeví v následujících případech:
Počítač je pomalý;
Většina programů hlásí chybu a nespustí se;
Některé programy nefungují správně;
Počítač je velmi zatížen viry a jeho úplné vyčištění je velmi problematické;
Systém se nespustí a objeví se „modrá obrazovka zkázy“;
Stahování se zastaví na černé obrazovce s blikajícím podtržítkem. I když v tomto případě, stejně jako v případě „modré obrazovky zkázy“, musíte najít příčinu a pokusit se ji odstranit. Pokud jej nemůžete odstranit nebo najít příčinu, můžete zkusit přeinstalovat systém Windows;
Nějaká významná porucha, která vám brání plně pracovat na počítači;
A téměř vše ostatní, co vytváří velké problémy při ovládání počítače.
Takže jste našli svůj problém ve výše uvedeném seznamu případů. Pak je lepší přeinstalovat Windows 7.
Postup přípravy na zavedení nejnovějšího operačního systému se liší v závislosti na tom, zda běží starý systém a zda můžete kopírovat soubory. Pokud je to možné, zkopírujte všechny potřebné soubory na flash disk nebo jiný místní disk. Potřebné informace můžete také přenést na optický disk.
Pokud se váš operační systém vůbec nespustí, ale zobrazí se „modrá obrazovka zkázy“ nebo tmavá obrazovka a poté ztichne, zkuste nejprve znovu připojit různá zařízení v systémové jednotce. Problém může být na úrovni hardwaru.
Ale možná je pro vás lepší přeinstalovat Windows 7 a nemusíte trpět se svými zařízeními. Pokud, jak je uvedeno výše, systém se nespustí a informace v počítači jsou pro vás důležité, musíte vyjmout pevný disk, vzít ho někomu a zkopírovat data. Poté můžete bezpečně nainstalovat systém Windows.
K přeinstalaci Windows 7 potřebujete disk s tímto operačním systémem. Pokud žádnou nemáte, můžete si ji koupit v obchodě nebo si ji půjčit od přátel.
Zapněte počítač. Vložte disk s kopií systému Windows 7 do jednotky. Restartujte počítač. Později, v závislosti na vaší základní desce, stisknutím tlačítka F12 vyvolejte nabídku Boot. V zobrazené nabídce vyberte jednotku a stiskněte tlačítko Enter. Poté se počítač spustí z optického disku, nikoli z pevného disku.
Budete požádáni o souhlas s licencí. Poté vyberte místní jednotku, na kterou je třeba přeinstalovat systém Windows 7. Zpravidla se jedná o jednotku „C“. Pokud jste zkopírovali vše, co potřebujete, naformátujte to. Pokud kopírování nevyšlo a data jsou velmi potřebná, neformátujte je. Ale v tomto případě bude na místní jednotce „C“ nepořádek, který bude muset být později odstraněn. Vytvoří se složka „C“ a váš zbrusu nový Windows bude v ní a ne v kořenové složce, jak jste zvyklí.
Budete také požádáni o zadání jazyka zadávání klávesnice a nastavení data, přesněji časového pásma, ve kterém žijete. Všechno. Klikněte na „Instalovat“ a počkejte.
Po nějaké době bude nainstalován zcela nový Windows 7. Protože to není „XP“, ale „7“, zde se všechny ovladače pro vaše zařízení nainstalují samy. Nyní vyjměte disky s programy a začněte instalovat software, který vám vyhovuje.
Pokud potřebujete přeinstalovat Windows a zároveň uložit svá data, fotografie atd., pak je nutné toto vše zkopírovat na bezpečné místo, kterým je další oddíl vašeho logického disku. Existují dvě možnosti – váš systém nyní funguje, nebo se počítač již nespouští. Podívejme se na obojí. Neuvažuji o možnosti instalace dvou Windows do jednoho oddílu - nezkušení uživatelé skončí ve zmatku a změti souborů.
- Podíváme se, na jaké jednotce je nainstalován systém Windows (obvykle C:\), to znamená, že se podíváme, kde jsou složky „Windows“ a „Program Files“. Řekněme na C:\.
- Na jiné jednotce, například D:\, vytvořte složku rezerv. A v něm jsou složky robstol, záložky, programy. (Pokud máte v systému jeden disk, můžete vše uložit na flash disk, nebo můžete rozdělit pevný disk na disky .)
- Z plochy zkopírujeme všechny naše soubory do D:\rezerv\robskol.
- V případě potřeby zkopírujte záložky z Internet Exploreru. Povolit zobrazení skrytých souborů a složek. Ze složky C:\Users\admin\Favorites zkopírujte vše do D:\rezerv\bookmarks (to je pro Windows 7). Pro Windows XP ze složky C:\Documents and Settings\admin\Favorites. Kde je název vašeho příspěvku admin, můžete mít něco jiného. Chcete-li uložit záložky z mozilly, musíte použít program Mozilla BackUp nebo přejít do nabídky - záložky - import a záloha - záloha a určit, kam se má soubor zapisovat.
- A nyní s programy. Tady má každý to svoje, některé lze kopírovat, jiné ne. Například pro 1C stačí zkopírovat databázi: když spustíte, vyskočí okno, kde vyberete databázi, a dole je cesta, kde se nachází. Nyní, pokud je na jednotce s Windows (náš je na C:), musí být zkopírován na jednotku D:/. Mnoho programů má v nabídce možnost zálohování, a to je to, co byste měli použít. Jen podotýkám, že Word a Excel není třeba zálohovat.
- Všechny naše dokumenty ukládáme ze složky Moje dokumenty, jsou umístěny zde C:\Users\admin\Moje dokumenty pro Win7 a C:\Documents and Settings\admin\Moje dokumenty pro Win XP jsou také na disku D:\rezerv\ .
- Vložte instalační disk systému Windows a podle pokynů průvodce instalací nainstalujte nový systém Windows. Stačí jej dát na stejný disk, kde byl (ten náš je na disku C), při dotazu na formátování oddílu zvolte rychlé formátování v systému NTFS. Proces trvá od 25 do 50 minut, stačí si pozorně přečíst otázky instalačního průvodce.
- Po instalaci nainstalujeme potřebné ovladače (jsou na disku, který byl dodán s počítačem, pokud tam nejsou, doporučuji použít program pro automatickou instalaci ovladačů);
- Nainstalujeme potřebné programy a z našich záložních složek D:\rezerv\... zkopírujeme naše uložená data zpět do příslušných složek. To je vše, Windows se přeinstalují bez ztráty dat.