Po několika měsících mučení s upoutávkami konečně vyšel Developer Preview, připravený zbavit nás mnoha nedostatků Windows 8, které jsou tak zřejmé.
O těch velkých jste nepochybně už slyšeli: návrat tlačítka Start, zavedení vyhledávacího panelu Bing, zavedení možnosti přizpůsobit funkci rozdělené obrazovky Snapu a tak dále. a tak dále. Všechno víš sám.
Samotné menu není ve Windows 8.1 novinkou. Novinkou je přidání vypínacího tlačítka do této nabídky. Rozbalovací nabídka vám dává možnost vypnout nebo restartovat počítač během vteřiny hned a tam, aniž byste se museli potýkat se skrytou nabídkou.
Stáhnout na plochu nebo všechny aplikace a další
Možnost „Vlastnosti hlavního panelu“ je dalším starým přítelem (skutečným mamutem osobních počítačů) s novým vzhledem. Slyšeli jste, že Windows 8.1 umožňuje spouštění systému přímo na plochu při spuštění? To je pravda, ale Microsoft zjevně ve skutečnosti nechce, abyste to udělali, takže tuto funkci pohřbil v tomto temném koutě operačního systému.

Na ploše klikněte pravým tlačítkem myši na hlavní panel a otevřete zcela novou kartu Navigace. Zde najdete nové možnosti, jak zakázat horké horní rohy. Tyto možnosti jsou také dostupné v ovládacím panelu Metro vašeho počítače, ale většinu možností úvodní obrazovky najdete pouze zde.
Jak jsou pohodlné! Chcete zavést všechny aplikace přímo na plochu nebo obrazovku? Tohle je vaše šance!
Otevření Metro verze IE 11 ve více oknech
Zatímco jste zaneprázdněni používáním nových možností Snap ve Windows 8.1, nezapomeňte, že nyní můžete otevřít jednu aplikaci ve více oknech. V původní verzi Windows 8 se o tom nemohlo ani snít.

Přes velké úsilí jsem nebyl úplně spokojen se způsobem implementace funkce ve Windows 8.1. Pokus o otevření aplikace dvakrát nebo připnutí aplikace na jednu stranu obrazovky a pokus o otevření druhé instance této aplikace jednoduše nefungovalo.
I když můžete otevřít více instancí moderní verze Internet Exploreru 11. Pokud máte otevřených více karet, můžete jednu z nich dlouze stisknout a ze zobrazené nabídky vybrat „Otevřít kartu v novém okně“. Dlouhé stisknutí odkazu na webové stránce navíc vyvolá několik možností ve spodní části obrazovky, včetně „Otevřít kartu v novém okně“.
Výběr této funkce způsobí, že se stránka otevře v jiném okně IE 11 a Windows 8.1 užitečně rozdělí obrazovku monitoru 50/50 mezi tato dvě okna.
Gigabajty ve SkyDrive
SkyDrive hraje ve Windows 8.1 mnohem větší roli a posouvá vizi Microsoftu o bezproblémovém, cloudovém a propojeném světě na další úroveň Ve skutečnosti je SkyDrive nyní pro Windows 8.1 životně důležitý, a proto mu Microsoft věnoval celou sekci jeho moderní styl PC Settings. Obrovské množství nastavení se nyní ve výchozím nastavení synchronizuje a sleduje vás ze zařízení na zařízení, včetně aplikací Metro. Pokud však opravdu chcete žít v cloudu, musíte povolit některé možnosti skryté hluboko v nastavení.

Otevřete ovládací panel a vyberte Nastavení > Změnit nastavení počítače. Až tam budete, otevřete možnosti SkyDrive a z nabídky na levé straně vyberte Soubory.
Zde můžete aktivovat možnost ukládání dokumentů do a z fotoaparátu do výchozí složky SkyDrive. Tato naprosto úžasná nová funkce vám umožní posadit se téměř ke každému počítači se systémem Windows 8 a cítit se jako doma.
Ticho můj drahý
Není tak snadné se uvolnit, pokud se vaše gadgety zapnou, aby vám to připomínaly po celý den. Windows 8 se připojuje k Apple a Androidu v tom, že mají oznámení, která vydávají zvuky a zapínají zamčenou obrazovku, i když nedržíte tablet. Naštěstí vám Windows 8.1 umožňuje tuto kakofonii vypnout nastavením tiché hodiny.

Tuto funkci také není snadné najít. Otevřete okno nastavení a přejděte na: „Změnit nastavení počítače > Vyhledávání a programy > Oznámení“. Posuňte stránku trochu dolů, dokud se nedostanete na možnost Tichá hodina. Ve výchozím nastavení je klidový čas ve Windows 8.1 nastaven od půlnoci do 6:00, ale nastavení můžete změnit na libovolné časové období.
Převzetí kontroly nad aplikacemi
Na moderních aplikacích, které byly dodány s vanilkovým Windows 8, mě něco opravdu naštvalo. Ne, nemluvím o obrovském množství místa, které zbytečně plýtvají (Windows 8.1 tento problém stále nevyřešil!), mluvím o neuvěřitelně nepříjemném způsobu jejich správy. Lze je ovládat odkudkoli, ale ne z úvodní obrazovky. Aplikace Metro nejsou viditelné ve struktuře souborů vašeho počítače a nelze je odinstalovat z Ovládacího panelu programu.

Windows 8.1 to změnil!
Přejděte na Vyhledávání a aplikace a z nabídky na levé straně vyberte Velikost aplikace. Na obrazovce se objeví kompletní seznam všech moderních aplikací, které jste nainstalovali, spolu s velikostí každé aplikace. Pokud hledáte více volného místa na pevném disku, pak zde můžete odstranit nepotřebnou aplikaci jednoduchým kliknutím na ni a vyvoláním možnosti odinstalovat.
Bezdrátové připojení Miracast
Lidé nemají rádi dráty a nelíbí se jim ani Windows 8.1. Stejně jako Android 4.2 zahrnují aktualizace operačního systému společnosti Microsoft plnou podporu pro Miracast, začínající bezdrátový standard, který funguje podobně jako technologie AirPlay společnosti Apple. Váš počítač se může připojit k televizi nebo monitoru jako telekomunikační kouzlo!

Technologie Miracast je tak nová, že můžete mít problém najít kompatibilní v místních obchodech, ale již nyní si můžete koupit speciální přijímač Miracast, který dokáže proměnit jakýkoli televizor s portem HDMI na displej kompatibilní s Miracast. Můžete si také zakoupit konzoli Xbox One od společnosti Microsoft, která se začne prodávat právě včas před prázdninami, protože se bude jednat o skutečný přijímač Miracast schopný navázat úzkou interakci mezi Windows 8 a Xboxem.
Pokud chcete připojit zařízení s Windows 8.1 k přijímači Miracast, budete se muset ponořit do nastavení počítače. Nejjednodušší možností je otevřít ovládací tlačítko Zařízení a vybrat Projekt > Přidat displej. Pokud je poblíž displej Miracast, systém Windows 8 by jej měl automaticky najít.
Velké změny ve světě tisku
Windows 8.1 přináší spoustu vylepšení, která vám pomohou vyrovnat se s exotickými tiskárnami, které v těchto dnech přicházejí. Windows 8.1 je nyní nabitý podporou 3D tiskáren ve formě ovladačů a nativních API, což, jak doufám, usnadní proces 3D tisku jako tradiční 2D tisk, a konečně se zbavíme složitého a matoucího procesu, který vládne současný svět 3D tisku.

Cílem je umožnit vám používat 3D tiskárny pomocí jednoduchého tlačítka „Tisk“ umístěného v záložce „Zařízení“, abyste mohli tisknout přímo z moderního rozhraní – samozřejmě za předpokladu, že software tiskárny využívá podporu společnosti Microsoft.
Inovace v oblasti špičkového tisku tím nekončí. Windows 8.1 také obsahuje podporu pro NFC tiskárny. Pokud jsou vaše zařízení se systémem Windows a vaše tiskárna hrdými vlastníky technologie NFC, můžete je jednoduše stisknutím tlačítka jednoho zařízení umístěného naproti druhému automaticky propojit pro rychlý tisk.
Pokud jsou pro vás NFC a 3D tiskárny zatím příliš dobrodružné, pak budete rádi, když uslyšíte, že Windows 8.1 obsahuje také možnosti tisku Wi-Fi Direct. Co to znamená?
Je to jednoduché: Můžete se připojit k tiskárně kompatibilní s Wi-Fi Direct, aniž byste museli vytvářet síť Wi-Fi nebo se potýkat s nastavením softwaru. Vše, co potřebujete, je tiskárna a zařízení s Windows 8.1.
Co je nového ve Windows 8
Windows 8 umístěn jako desktopový operační systém, který má nahradit Windows 7. Upozorňuji proto na stručný přehled některých funkcí Windows 8, což podle mého názoru může zpříjemnit a zpříjemnit práci s novým operačním systémem.
Rozhraní pásu karet
Stuha nebo Rozhraní Microsoft Fluent- typ rozhraní založený na panelech nástrojů oddělených kartami. Toto rozhraní se poprvé objevilo před několika lety Office 2007 a nahradily obvyklá menu. Nyní Stuha je také v Windows 8, v Průzkumníku Okna.
Při použití rozhraní Stuha Většina funkcí je uspořádána do karet na horní liště, což by mělo usnadnit přístup k nim. Obsah karet závisí na kontextu a umístění. Zároveň, pokud se vám nové rozhraní nelíbí, můžete jej vždy skrýt jediným kliknutím myši.
Podpora ISO obrazu
V předchozích verzích Okna Pomocí vestavěných nástrojů systému bylo možné obraz pouze zapsat na disk. Chcete-li připojit obrázky ISO nebo prohlížení jejich obsahu vyžadovalo programy třetích stran. V Windows 8 bylo možné plně pracovat s obrázky. Chcete-li to provést, stačí vybrat v Průzkumníku ISO- soubor a dvakrát na něj klikněte myší nebo stiskněte tlačítko Mount v levém horním rohu.
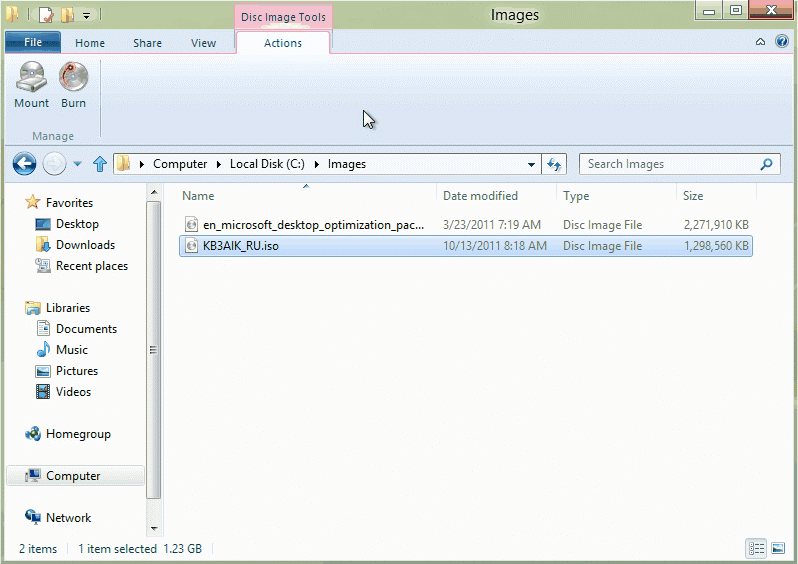
Kliknutím se obraz připojí na virtuální disk a obsah souboru se otevře v Průzkumníku a lze jej prohlížet a upravovat. Chcete-li obraz zakázat, musíte kliknout pravým tlačítkem myši na ikonu virtuální jednotky a vybrat položku v kontextové nabídce Vyhodit.
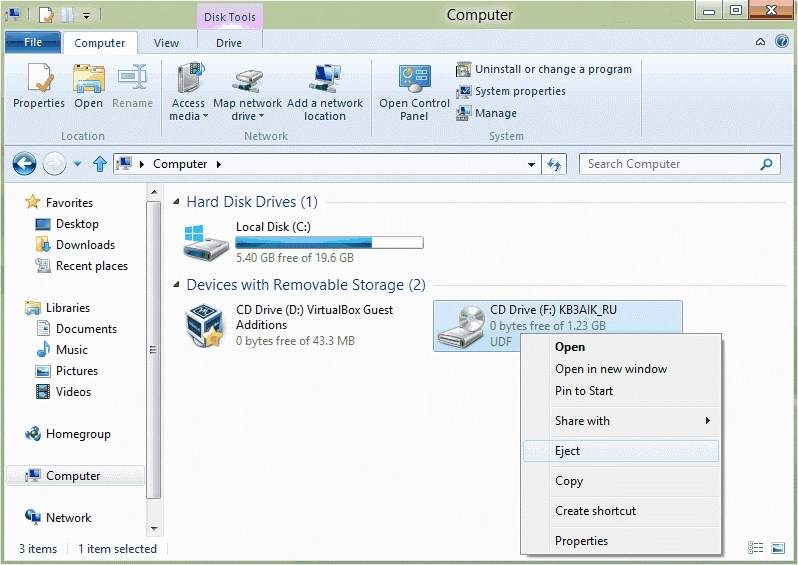
Změny v procesu kopírování souborů
V Windows 8 Proces kopírování souborů byl vylepšen. Dříve při kopírování velkého množství souborů nebo velkých souborů často docházelo k poruchám a proces musel být restartován. Nyní, když existuje několik procesů nebo kopírujete několik velkých souborů, zobrazí se indikátor průběhu pro každý proces samostatně. V případě potřeby můžete pozastavit jakýkoli proces kopírování souborů a poté pokračovat ze stejného místa.

Historie souborů
V Windows 8 existuje nový mechanismus zálohování souborů - Historie souborů nebo historii souborů. Jeho práce je založena na verzování, tzn. pokud jsou v době vytváření další záložní kopie v souborech zjištěny nějaké změny, pak pouze aktualizované soubory bude přidán do úložiště historie.
Všechny knihovny, plocha a kontakty jsou automaticky zahrnuty do zálohy. Zajímavé je, že nemůžete jen přidat složku se soubory, takže pokud chcete osobní soubory a dokumenty uložit na jiné místo, budete je muset přidat do knihoven. Z historie souborů lze vyloučit nepotřebné knihovny nebo složky.
K ukládání záloh můžete použít jakýkoli oddíl interního pevného disku jiný než systémový, vyměnitelné médium (flash disk nebo externí pevný disk) nebo vybrat síťové úložiště. Počítače, které jsou součástí domácí skupiny, mohou používat sdílené úložiště pro historii souborů.
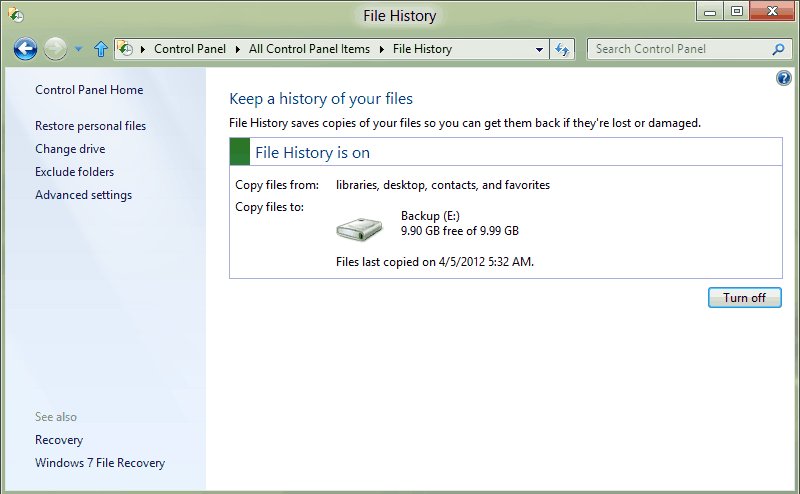
Historie souborů má poměrně flexibilní nastavení. Můžeme se zeptat:
- frekvence ukládání verzí - minimálně každých 10 minut, maximálně denně;
- velikost offline mezipaměť - od 5 do 20% místa na disku;
- Doba uložení verzí je od jednoho měsíce do nekonečna (nebo do vyčerpání volného místa).
Offline Mezipaměť se používá, pokud je hlavní úložiště nedostupné (například je zakázaný vyměnitelný disk). Poté se soubory zkopírují do přechodného úložiště v uživatelském profilu. Když připojíte disk, zkopírují se na něj verze souborů z mezipaměti a poté se mezipaměť vymaže.
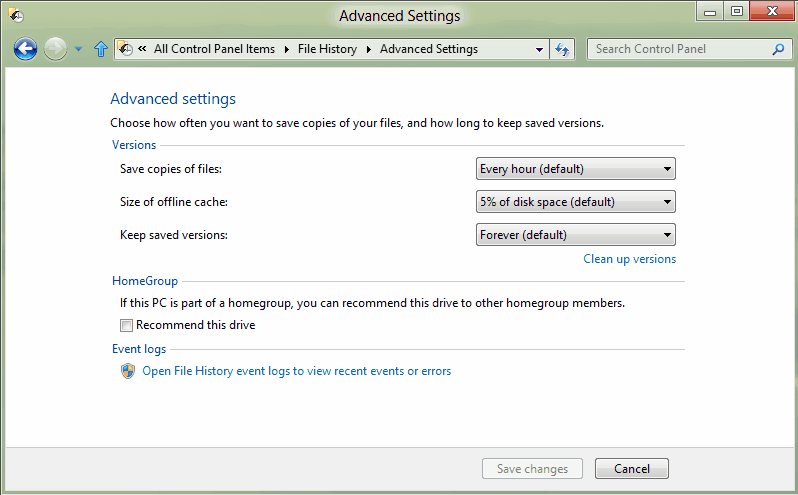
Resetovat a aktualizovat
Resetovat ( Resetovat) a aktualizovat ( Obnovit) - několik dalších funkcí, které poskytují schopnost obnovit, ale ne jednotlivé soubory, jako v Historie souborů ale celý systém. Funkce Obnovit A Resetovat obojí lze volat z prostředí obnovy Windows RE(Prostředí obnovy) a z nabídky obnovení systému ( Zotavení) na ovládacím panelu. Obě funkce vrátí původní stav systému, ale mají rozdíly:
- funkce Resetovat odstraní všechna osobní data, aplikace a nastavení počítače a znovu je nainstaluje Okna.
- funkce Obnovit uchovává veškeré osobní údaje, Metro-aplikace a důležitá nastavení počítače a přeinstalace Okna.
Použitím Obnovit Ne vše se zachrání. Například položky, jako jsou přidružení typů souborů, nastavení zobrazení a nastavení Firewall se vrátí na výchozí nastavení Kromě toho se při aktualizaci počítače uloží pouze aplikace metro, a všechny ostatní programy bude nutné přeinstalovat ručně.
Abyste předešli ztrátám, je možné aktualizovat počítač do původního stavu pomocí vlastního obrazu a nástroje příkazového řádku ( recimg.exe). Chcete-li to provést, před použitím funkce Obnovit, budete si muset vytvořit vlastní obrázek, ze kterého bude aktualizace probíhat.
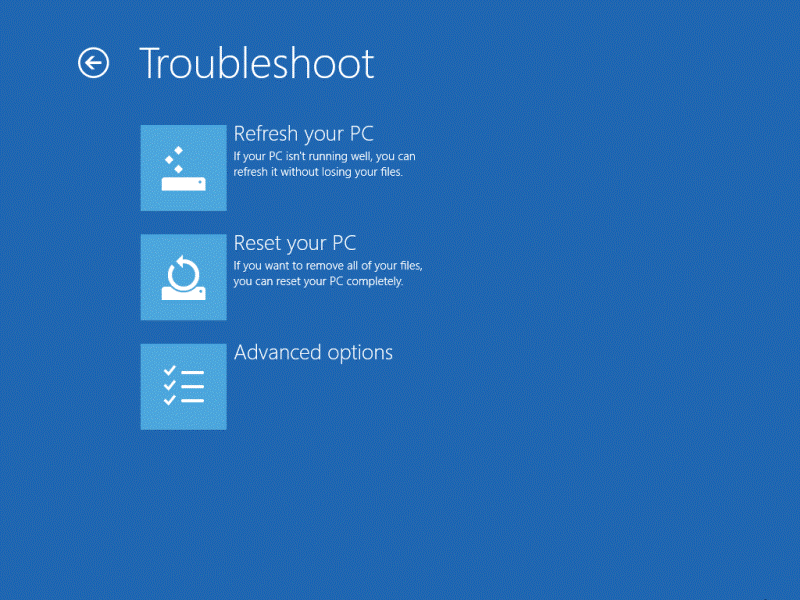
Mimochodem, Obnovit A Resetovat funkcemi připomínají body obnovení systému ( Body obnovení), které nezmizely a jsou také dostupné v Windows 8. Nyní si tedy uživatel bude moci vybrat, jakou technologii obnovy použije.

Windows Defender
V Windows 8 obránce (Windows Defender) dostal novou funkcionalitu . Pokud dříve chránila systém pouze před adware A spyware nyní obsahuje antivirovou ochranu v reálném čase. Již není třeba instalovat samostatný antivirový program, protože Windows Defender A Základy zabezpečení PROTI Windows 8 sloučeny do jednoho produktu.
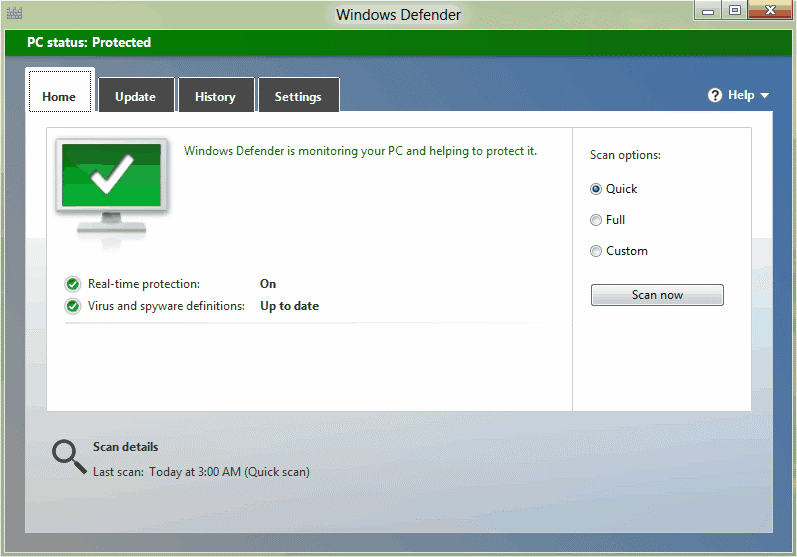
Vylepšený Správce úloh
Správce úloh (Správce úloh) PROTI Okno 8 se stal jednodušším a vizuálnějším než dříve . Ve výchozím nastavení představuje pouze seznam spuštěných aplikací a umožňuje ukončit všechny, které nereagují (k čemuž to většina uživatelů používá).

Kliknutím na tlačítko Více informací jsme přeneseni do pokročilého správce úloh, který představuje množství informací, včetně celkového času procesoru každé aplikace nebo systémového procesu, graf výkonu procesoru, údaje o paměti a dalších systémových prostředcích a historii jejich využití pro každý proces.
Tady je malá recenze. Dovolte mi připomenout, že všechny tyto funkce jsou přítomny v beta verzi Windows 8 Consumer Preview. Která z nich bude zahrnuta do finální verze, se zatím neví.
Abychom se seznámili s verzí operačního systému Windows 8.1, zašli jsme do moskevské kanceláře Microsoftu, kde nám ukázali „ekosystém“ neboli interakci všech zařízení se systémem Windows. Kromě toho hovořili o hlavních funkcích, které se objevily v novém vydání.



Připomínám, že Microsoft Windows 8 byl představen 26. října 2012. Systém je zaměřen na vysoce mobilní zařízení, která mají možnosti dotykového ovládání a jsou neustále připojena (ať už přes Wi-Fi nebo 3G). O necelý rok později se objevila aktualizace 8.1 – tato „... potvrzuje závazek společnosti Microsoft k novým principům rychlého a adaptivního vývoje, který zahrnuje pozornost ke zpětné vazbě uživatelů, studium různých „telemetrických“ ukazatelů s cílem neustále přizpůsobovat a zlepšovat konečný produkt. .“
Od 18. října 2013 si každý uživatel licencovaného OS Windows 8 může zdarma stáhnout aktualizaci 8.1 a hodnotit hlavní vlastnosti nového systému ve spojení s různými zařízeními, aplikacemi a službami společnosti Microsoft a jejích partnerů.
Systém byl přirozeně vytvořen tak, aby všechna zařízení s Windows mohla vzájemně komunikovat. „Windows jsou tak či onak součástí života více než miliardy lidí na celém světě. Každý den používá Windows více lidí než jakýkoli jiný operační systém a používá je k různým věcem: poslech hudby nebo sledování videa, hraní her a zábavy, spojení s přáteli a rodinou, komunikace na sociálních sítích, práce v kanceláři i mimo ni. .
Společnost Microsoft se zavázala poskytovat univerzální a konzistentní uživatelské prostředí na všech zařízeních. Operační systém Windows a jeho aktualizace Windows 8.1 spojují jednoduchost a zábavní hodnotu tabletů s výkonem počítačů.“
Operační systém Windows 8.1 spojuje všechny manipulace, které provádíte s miniaplikacemi: aplikace a služby spolupracují a poskytují flexibilní prostředí pro práci na všech zařízeních a také zábavu. Jak společnost zdůrazňuje: „Platforma Windows je operační systém, který splňuje všechny potřeby moderního podnikání.“
Vzhledem k tomu, že na našem webu, respektive na našem kanálu YouTube, máme poměrně podrobné video o hlavních bodech verze 8.1 a „ekosystému“, v tomto textu stručně shrnu, co jsem viděl a slyšel, a také vám řeknu, co dalšího je novinkou v aktualizaci Microsoft Windows 8.1.
Interakce se zařízením v prostředí Windows 8.1
Windows má nyní možnost automaticky synchronizovat data. Když například do kalendáře přidáte jakékoli informace, téměř okamžitě se zobrazí na jiném zařízení se systémem Windows, přirozeně se stejným připojeným účtem. Všechny změny se dotknou nejen jednotlivých aplikací, ale také nastavení: jazyka rozhraní, tapety, plochy a mnoho dalšího. To platí zejména pro podnikání. Pokud ztratíte zařízení s Windows, můžete použít jakýkoli jiný gadget s tímto operačním systémem, přihlásit se pomocí svého účtu a všechna důležitá data budou načtena z cloudu.

Pomocí služby SkyDrive (což je služba hostování souborů založená na cloudové internetové službě ukládání souborů s funkcemi sdílení souborů, vytvořené v srpnu 2007 a spravované společností Microsoft) mají všechna zařízení přístup k úložišti informací. Další příklad: pořídili jste určitý počet fotografií nebo videí na svém telefonu nebo tabletu, gadgety je přenesly do cloudového úložiště a každé zařízení s jedním účtem bude mít k fotografiím a videím přístup téměř okamžitě.

Pokud si představíte, že máte doma herní konzoli Xbox 360, pak pomocí tabletu můžete s konzolí komunikovat: ovládání, zadávání informací a další. Xbox 360 můžete ovládat také z telefonu s operačním systémem Windows Phone 8.

Zajímavou službu PhotoBeamer jsem pro sebe zrušil. Pokud je na chytrém telefonu WP nainstalován program se stejným názvem a webová stránka www.photobeamer.com je otevřena na jakémkoli jiném zařízení (televizor, tablet, smartphone, herní konzole) připojeném k síti, můžete přenášet fotografie do Obrazovka TV/tabletu a tak dále: na Na displeji se zobrazí QR kód, na který musíte nasměrovat svůj smartphone WP.

Windows 8.1 podporuje přenos obrazu přes rozhraní Miracast (standard pro bezdrátový přenos multimediálního signálu). Téměř z každého zařízení se systémem Windows tedy můžete přenášet snímky do televizoru s vestavěnou funkcí nebo speciálním adaptérem. Bude to užitečné pro firemní uživatele, pokud potřebují předvést prezentace. Mimochodem, při prezentaci ukážete prstem na určitá místa na tabletu a na televizní obrazovce se objeví něco podobného tečce z laserového ukazovátka. Existují funkce výběru. Komfortní!

Pro ty, kteří nedůvěřují cloudovým úložištím, přišel Microsoft se zajímavou službou SkyDrive Pro (firemní úložiště, které je poskytováno prostřednictvím předplatného organizace SharePoint Online v Office 365 nebo prostřednictvím lokálního systému SharePoint 2013). V tomto případě jsou informace uloženy na serverech společnosti. Můžete se dozvědět více podrobností.
Online prezentace dokumentů umožňuje přenášet informace v reálném čase do libovolného zařízení s webovým prohlížečem a internetem. Byl nám ukázán příklad dokumentu aplikace Word. Pointa je, že systém vygeneruje odkaz na „Doc“, který je buď zkopírován do schránky, nebo zaslán poštou. Dále „sledujeme“ odkaz a vidíme text na obrazovce. Zajímavé je, že pokud se tento text přesune na hlavní gadget, přesune se také na zařízení, na které byl odkaz odeslán.




Na improvizované prezentaci Windows 8.1 v kanceláři nám bylo řečeno i o některých podnikových aplikacích. První program je dodáván s Microsoft Office – Lync. Komunikační klientský program umožňuje uživatelům komunikovat mezi sebou v reálném čase pomocí různých typů komunikace: rychlé zprávy, video a hlasová komunikace, sdílení plochy, konference, přenos souborů. Můžete se dozvědět více podrobností.

Klíčové nové funkce ve Windows 8.1
Kupodivu se v nové verzi vrátilo tlačítko „Start“ na plochu. Otevře úvodní obrazovku nebo je nakonfigurován pro spouštění všech aplikací. Kliknutím pravým tlačítkem myši otevřete další nabídku. Uživatelé mohou nyní navíc spouštět Windows (například na zařízeních bez dotykové obrazovky) v režimu plochy.


Seznam aplikací. Abyste se dostali na seznam všech aplikací v zařízení, musíte vytáhnout spodní část obrazovky nahoru. A pokud na zamykací obrazovce zatáhnete shora dolů, spustí se kamera.

V nové verzi systému Windows se tapeta plochy po přepnutí na moderní uživatelské rozhraní nezmění. Zdá se to jako maličkost, ale přechod se stává plynulejším a přirozenějším.


Několik možností velikosti ikon. Vyberte velikosti dlaždic na úvodní obrazovce. Připomínám, že Windows 8 nabízel pouze dvě možnosti: čtvercový a obdélníkový. V 8.1 byly přidány další dva typy: jeden je menší než předchozí čtverec (skoro jako štítky), druhý je ve tvaru dvou obdélníků, tzn. velké náměstí.



První bude zajímat ty, kteří chtějí uspořádat design co nejkompaktněji, druhý - pro ty, kteří chtějí získat více informací. Například velká ikona zobrazuje podrobné informace o počasí.
Vylepšené vyhledávání. V nové verzi systému bude vyhledávání zobrazovat výsledky v elegantním okně, které kombinuje vyhledávání na vašem počítači, SkyDrive a internetu. Nejlepší výsledky mohou obsahovat informace, obrázky, odkazy na další vyhledávání, dokumenty obsahující vyhledávací panel, seznam aplikací Obchodu nainstalovaných ve vašem zařízení a dokonce i akce, které můžete provádět přímo ze stránky. Výsledky vyhledávání na internetu se zobrazují přesně tak, jak se zobrazují, když přejdete na odpovídající webové stránky.







Přijímejte hovory z obrazovky uzamčení. Umožňuje přijímat příchozí hovory Skype přímo ze zamykací obrazovky.


Nastavení velikosti okna. Ve Windows 8.1 můžete na obrazovce zobrazit více aplikací současně. Velikost oken aplikací můžete měnit prakticky bez omezení. To vám umožní pracovat s více aplikacemi a pracovní plochou současně. Při používání tabletu máte možnost kromě již otevřeného okna Internet Exploreru otevřít nové okno Internet Exploreru. Kromě toho, pokud je rozlišení obrazovky vysoké, může být aktivních několik oken.


Moderní možnosti přizpůsobení uživatelského rozhraní. V nabídce „Personalizace“ panelu Charm můžete upravit barevné schéma pozadí rozhraní.


Poměrně důležitou aktualizací je podpora tabletových počítačů s úhlopříčkou displeje 7 palců a rozlišením 1366x768 pixelů.
Osobní hotspot. Systém Windows 8.1, který je nezbytný, pokud komunikujete se zaměstnanci mimo kancelář, poskytuje možnost používat zařízení jako osobní hotspot, přes který se můžete připojit k internetu a komunikovat s kolegy.
Inovací je mnohem více, ale myslím, že stojí za to o nich mluvit v samostatné úplné recenzi aktualizace Microsoft Windows 8.1.

Závěr
V tomto textu jsem nehodnotil novou verzi operačního systému a podrobně hovořím o dalších funkcích Windows 8.1. Hlavním úkolem bylo podat stručné informace o interakci zařízení na Windows a lehce se dotknout hlavních funkcí aktualizace, takže to shrnu v nejobecnějších pojmech: OS vypadá velmi dobře, ale mně jako aktivnímu uživateli Windows 7 se zdálo, že mnoho věcí není příliš pohodlné pro práci (pravděpodobně vyžaduje určité zkušenosti s ovládáním). Myslím, že pro gadgety s dotykovým displejem je Win8 bezesporu jedno z nejlepších řešení, ale pro stolní PC je to poněkud nezvyklý systém.
Roman Belykh (
O čem se málo mluví, jsou méně okázalé změny ukryté v útrobách Windows 8.1. Tiše čekají na čas, místo aby zazvonili o své existenci. Tyto změny nejsou tak dramatické jako nová možnost synchronizace aplikací a karet aplikace Internet Explorer 11 mezi více zařízeními, ale jsou stejně (ne-li více) užitečné. A najde je jen ten, kdo se rád hrabe hluboko... nebo ten, kdo má to štěstí, že si přečte náš článek.
Vypnutí počítače pomocí tlačítka Start
Začněme něčím jednoduchým, ale ne samozřejmým. Tlačítko Start je samozřejmě zpět, ale stejnojmenná nabídka nikoliv. Chcete-li tedy počítač vypnout, musíte stále pilně klikat na tlačítko „zázrak“ na panelu - samozřejmě, pokud nevíte o tajném menu skrytém v tlačítku „Start“.
K tlačítku Start se dostanete umístěním kurzoru nad levý dolní roh obrazovky. Kliknutím pravým tlačítkem myši na něj zobrazíte seznam užitečných možností, včetně odkazů na skryté nástroje, jako je Správa disků a Příkazový řádek.
Samotné menu není nové, ale ve Windows 8.1 bylo doplněno o možnost „Vypnout“. Pokud na něj najedete kurzorem, otevře se podnabídka, která vám umožní rychle vypnout nebo restartovat počítač – a žádné „zázračné“ panely.
Okno vlastností hlavního panelu je dalším starým přítelem s novými funkcemi, které jsou pro milovníky plochy nesmírně důležité. Věděli jste, že Windows 8.1 lze spustit přímo z vaší plochy? A může, ale Microsoft se snažil zajistit, aby se o tom lidé nedozvěděli, protože odpovídající možnost je zasunuta do nejvzdálenějšího rohu systému.
Přejděte na plochu, klikněte pravým tlačítkem na hlavní panel, vyberte Vlastnosti a otevřete zcela novou kartu Navigace. Zde můžete zakázat horní „horké“ rohy obrazovky. Je k dispozici také v moderním rozhraní PC Settings, ale mnoho možností souvisejících s obrazovkou Start lze nalézt pouze ve vlastnostech hlavního panelu.
A jaký zázrak jsou tyto možnosti! Chcete zavést systém přímo na plochu nebo obrazovku Všechny aplikace? Prosím! Ostatní nastavení jsou neméně užitečná. Pozadí plochy na úvodní obrazovce? Oh yeees!
IE 11 záložky Metro ve více oknech
Při experimentování s novými funkcemi ve Windows 8.1 nezapomeňte, že vám nyní umožňuje otevřít jednu aplikaci ve více oknech vedle sebe na obrazovce. Ve Windows 8 tomu tak nebylo.
Umožňuje to však jen částečně. Přes veškerou snahu se mi nepodařilo zprovoznit tuto funkci ve Windows 8.1 Developer Preview. Pokusy otevřít stejnou aplikaci dvakrát – nebo ji připnout na polovinu obrazovky a spustit druhou instanci – byly neúspěšné.
V moderní verzi Internet Exploreru 11 však můžete otevřít více oken. Pokud máte více karet, můžete stisknout a podržet kteroukoli z nich (na dotykové obrazovce) nebo kliknout pravým tlačítkem na kartu a zobrazit vyskakovací okno s možností „Otevřít kartu v novém okně“. A pokud stisknete a podržíte odkaz na webové stránce (pomocí dotyku) nebo na něj kliknete pravým tlačítkem, zobrazí se nabídka se seznamem možností, včetně příkazu „Otevřít odkaz v novém okně“. Tím se otevře další okno IE 11 a rozdělí obrazovku 50/50 mezi stránkami.
Skvělé funkce SkyDrive
SkyDrive hraje ve Windows 8.1 velkou roli a dále převádí vizi Microsoftu o propojené cloudové budoucnosti do reality. SkyDrive ve Windows 8.1 je navíc tak významný, že je mu dokonce věnována samostatná sekce v moderních nastaveních PC. Nyní podporuje synchronizaci široké škály nastavení, která nyní sledují uživatele od zařízení k zařízení - až po moderní aplikace! Ale ti, kteří chtějí přejít úplně do cloudu, se budou muset ponořit o tři nebo čtyři úrovně hlouběji do seznamu možností.
Otevřete panel Charms a vyberte Nastavení > Změnit nastavení počítače. Na obrazovce, která se otevře, přejděte do části „SkyDrive“ a v levém panelu vyberte „Soubory“.
Zde si můžete nastavit automatickou synchronizaci dokumentů a fotografií ze složky Camera Roll se SkyDrive – skvělá funkce, díky které se budete na každém počítači cítit jako doma.
Ticho dítě
Není snadné se uvolnit, pokud váš gadget zvoní celý den. Windows 8 spolu s Apple a Androidem podporují upozornění, která vydávají zvuky a zapínají podsvícení obrazovky, i když zařízení zrovna nikdo nepoužívá. Naštěstí vám Windows 8.1 umožňuje zastavit kakofonii pomocí nové možnosti Nerušit (Tiché hodiny).
Tato nastavení jsou také skryta poměrně hluboko. Otevřete panel Charms a vyberte Nastavení > Změnit nastavení počítače. Na obrazovce, která se otevře, přejděte do části „Vyhledávání a aplikace> Oznámení“. V dolní části stránky je možnost „Nerušit“. Ve výchozím nastavení se Windows 8.1 ztiší od půlnoci do šesti ráno, ale můžete nastavit jakýkoli jiný časový interval.
Ovládání aplikace
Moderní aplikace v původní verzi Windows 8 mají v nabídce jednu nepříjemnou chybu. Ne, nemluvíme o plýtvání místem (tento problém není vyřešen ani ve Windows 8.1!). Chci říct, že je zcela nemožné ovládat odkudkoli jinde než ze startovací obrazovky. Moderní aplikace se nezobrazují jasně ve stromu složek Průzkumníka souborů a nelze je odinstalovat prostřednictvím Ovládací panely > Programy a funkce. Je to ostuda.
Tato chyba byla opravena ve Windows 8.1. Hurá!
Podívejte se znovu na sekci „Vyhledávání a aplikace“ a poté v levém panelu vyberte „Velikost aplikací“. Zobrazí se seznam všech nainstalovaných moderních aplikací spolu s jejich velikostí. Chcete-li uvolnit místo na disku, stačí kliknout na aplikaci a kliknout na tlačítko „Odinstalovat“.
Bezdrátové připojení přes Miracast
Nikdo nemá rád dráty a Windows 8.1 není výjimkou. Stejně jako Android 4.2 i nový operační systém Microsoftu plně podporuje nejnovější standard Miracast pro bezdrátové připojení monitorů. Funguje téměř stejně jako technologie Apple AirPlay: obrazovka přenosného zařízení se magicky přenese na televizor nebo monitor.
Standard Miracast je tak nový, že najít kompatibilní televizory je problém. Můžete si ale pořídit přijímač, který z každé televize s HDMI portem udělá plnohodnotný Miracast displej. Herní konzole Xbox One, která má vyjít včas na zimní prázdniny, bude moci sloužit také jako přijímač, což dále posílí vazby mezi Windows 8 a Xboxem.
Chcete-li k Miracastu připojit zařízení se systémem Windows 8.1, můžete se ponořit do části Nastavení počítače nebo jednoduše kliknout na ovládací tlačítko Zařízení a vybrat možnost Projekt > Přidat displej. Pokud je poblíž displej s podporou Miracast, Windows 8 jej najde.
Všechny druhy tisku
Windows 8.1 značně rozšiřuje podporu pro dnešní exotické tiskárny. Pro začátek systém podporuje 3D tisk, pro který poskytuje ovladač a nativní API. Doufejme, že díky tomu bude proces 3D tisku stejně snadný jako tradiční 2D tisk, což eliminuje potíže s exportem.
Očekává se, že se budete moci připojit k 3D tiskárnám pomocí volby Print v panelu Devices wonder, takže můžete tisknout přímo z moderního rozhraní – samozřejmě za předpokladu, že software tiskárny je kompatibilní s Windows 8.1 . Níže uvedená fotografie ukazuje tisk Windows 8.1 na 3D tiskárně MakerBot Replicator 2.
Ale ultramoderní možnosti tisku se neomezují jen na toto. Windows 8.1 také podporuje NFC tiskárny. Pokud dnes zařízení se systémem Windows a tiskárna patří do malé kasty zařízení s podporou NFC, stačí se je vzájemně dotknout a navázat spojení.
Pro ty, kteří ještě nejsou připraveni experimentovat s NFC a 3D, bude vítanou zprávou, že Windows 8.1 podporuje tisk Wi-Fi Direct. Co to znamená? Je to velmi jednoduché: můžete se připojit přímo k tiskárně s podporou Wi-Fi Direct bez instalace softwaru nebo připojení k bezdrátové síti, ačkoli přesný způsob připojení se bude lišit v závislosti na tiskárně a zařízení.
Co jiného?
Právě jsme začali odhalovat skryté funkce Windows 8.1. Podařilo se vám v testovací verzi najít něco zajímavého? Podělte se o své objevy v komentářích!
| Materiály |
02.03.2013
Tento článek obsahuje více než 30 tipů, triků a skrytých funkcí pro efektivní zvládnutí Windows 8 na vašem počítači, notebooku nebo tabletu.
Od zaměstnanců PCWorld. Windows 8 Superguide. PCWorld. března 2013, c. 58.
redaktoři PCWorld
Windows 8 zavádí oproti svému předchůdci mnoho nových funkcí a postupů, díky kterým se i ti nejzkušenější uživatelé PC budou cítit jako nováčci. Jde o vedlejší efekt přechodu na operační systém navržený tak, aby fungoval jak s dotykovým ovládáním, tak s tradiční myší a klávesnicí. Ale nebojte se. V tomto článku jsme se pokusili shrnout všechny zkratky, triky a skryté utility, které vám pomohou vyrovnat se s hybridním OS.
Rychlé menu
Kliknutí pravým tlačítkem v levém dolním rohu obrazovky – ať už jste na úvodní obrazovce nebo v režimu plochy – vyvolá nabídku Rychlý přístup, která poskytuje přímý přístup k mnoha klíčovým funkcím správy systému, včetně Správce disků a Správce úloh. , Správce zařízení a Ovládací panely. Nabídka rychlého přístupu je nástroj pro ty, kteří chtějí rychle provádět určité úkoly. Jediná špatná věc je, že se Microsoft rozhodl skrýt ji v rohu obrazovky, aniž by o tom někomu řekl.
Uspořádejte si aplikace
Úvodní obrazovka se může stát nepřehledným nepořádkem, pokud na ní máte jako dlaždice připíchnuté příliš mnoho aplikací a dalších položek. Použijte vestavěné nástroje, které vám pomohou rozdělit existující prvky do skupin, z nichž každá bude mít svůj vlastní název.
Nejprve přetáhněte všechny dlaždice, které chcete seskupit, na volné místo na pravé straně obrazovky. Operační systém je izoluje od ostatních a sjednotí. Když jste se sestavou spokojeni, použijte funkci sémantického zoomu (klikněte na tlačítko „Zoom“ v pravém dolním rohu obrazovky). Pomůže vám škálovat rozhraní a získat obecné rozložení plochy. Klikněte pravým tlačítkem na skupinu a na levé straně panelu, který se zobrazí níže, vyberte možnost „Name Group“. Zadejte název skupiny a užijte si čistou domovskou obrazovku.
Rychle ukončete aplikace
Zavírání aplikací se může zdát jako samozřejmost, ale rychle zjistíte, že aplikace pro Windows nemají tlačítko pro zavření. Microsoft tlačí na uživatele, aby přesouvali aplikace na pozadí, kde budou spotřebovávat minimální zdroje a přitom budou vždy po ruce. Pokud se tomu ale vaše duše brání, ukončete aplikaci přetažením myši nebo prstu z horní části obrazovky dolů. Během procesu přetahování se program nejprve sbalí do miniatury a poté, co dosáhne spodního okraje obrazovky, zcela zmizí z dohledu. Aplikaci můžete také zavřít pomocí Správce úloh nebo kombinací kláves +.
Kontextové vyhledávání
Funkce vyhledávání umístěná v liště Charms získala další výkon. Umožňuje prohledávat adresáře nejen na počítači s Windows 8, ale také v širším ekosystému Windows. Vyberte datovou oblast, kterou chcete prohledat. Mohou to být všechny nainstalované aplikace, systémová nastavení, vaše soubory, e-mailové zprávy nebo dokonce externí služba, jako je Windows Store nebo Bing Maps. Zadejte klíčové slovo a klikněte. Můžete se obejít bez přístupu k tlačítkové liště a jejímu prvku „Vyhledat“. Stačí začít psát a na obrazovce se objeví textové pole, do kterého můžete zadat vyhledávací dotaz.
Správa soukromí
Mnoho aplikací explicitně i implicitně zahrnuje osobní údaje. Vaše fotografie, informace o poloze a jméno se zobrazí v systému. Můžete věřit stroji, který obsahuje tolik citlivých dat? Chcete-li upravit nastavení ochrany osobních údajů, stiskněte +I a vyberte Změnit nastavení počítače. Dále vyberte položku „Důvěrnost“ a podle potřeby upravte nastavení vašich osobních údajů.
Nastavení SmartScreen
Služba SmartScreen varuje uživatele před spuštěním neidentifikované aplikace a před otevřením podezřelého souboru staženého z internetu. Mít představu o původu souborů je samozřejmě vždy užitečné, ale neustálá varování se rychle stanou otravnými. Je snadné změnit nastavení tak, aby se nezobrazovala vůbec žádná varování, ale k tomu budete potřebovat práva správce. Vyberte Ovládací panely*Všechny položky ovládacího panelu*Centrum akcí. Na levé straně obrazovky vyberte „Změnit nastavení Windows SmartScreen“. V okně, které se objeví, povolte požadovanou funkci ovládání Windows SmartScreen.
Změna měřítka
Úvodní obrazovka je plná mnoha dlaždic, které představují aplikace. Když je těchto dlaždic málo, jsou všechny dobře viditelné, ale co když jejich počet dosáhne několika stovek? Většina z nich je skryta, viditelná se stanou až po rolování obrazovky. Zde se hodí funkce sémantického zoomu (Zoom). Pokud používáte dotykový displej, pak pro zobrazení přehledu všech informací, které jsou na něm prezentovány, stačí stáhnout oddálení z domovské obrazovky. Tato funkce je dostupná i uživatelům, kteří pracují pouze s klávesnicí a myší. Podržením klávesy a posouváním kolečka myši tam a zpět můžete přibližovat obrazovku.
Spouštějte aplikace Windows 8 a desktopové programy současně
Možná jste si všimli, že při používání více monitorů jsou aplikace Windows 8 umístěny na hlavní obrazovce a sekundární displej je věnován Ploše. Může se zdát, že tato situace podporuje spouštění obou typů aplikací na celé obrazovce – programy v moderním stylu jsou vlevo a aplikace pro stolní počítače jsou vpravo. Jakmile však přistoupíte na plochu na druhé obrazovce, aplikace v moderním stylu Windows 8 na první zmizí a místo toho se tam objeví Plocha.
Tajemství spouštění obou typů aplikací současně spočívá v použití nové funkce rozdělené obrazovky systému Windows 8. Plocha je na levé straně opatřena úzkým pruhem a aplikacím systému Windows 8 je přidělen zbytek obrazovky. Nyní lze druhý monitor odložit pro úplné zobrazení plochy. V tomto případě skutečně získáme pohodlný multitasking s možností přepínat mezi programy Windows 8 a desktopovými aplikacemi a jejich prezentace v plné velikosti vám umožní vytěžit maximum z navrhované funkčnosti.
Správa spouštění pomocí Správce úloh
Již nemusíte spouštět nástroj MSConfig, abyste zjistili, které programy jsou součástí spouštění. Chcete-li zjistit, které programy se automaticky spouštějí při spuštění systému Windows, přejděte na kartu „Spuštění“ ve Správci úloh systému Windows 8. Chcete-li to provést, stiskněte kombinaci kláves + + a z navrhované nabídky vyberte „Správce úloh“ nebo zadejte „úloha manažer“ (bez uvozovek) ve vyhledávacím poli „Hledat“. Nejprve přejděte na kartu „Podrobnosti“ v dolní části obrazovky, poté na položku „Spuštění“ v horní části a vyberte programy, které se mají automaticky spustit při prvním spuštění systému Windows.
Rovná výměna
A také mějte na paměti, že žádná aplikace Desktop si nemůže vyměňovat informace s jinými programy pomocí tlačítka „Share“.
Grafické heslo
Použití obrázkového hesla je snadný způsob, jak zabezpečit zařízení, aniž byste si museli pamatovat složitou sekvenci písmen a číslic. Chcete-li jej nastavit, použijte tlačítko Možnosti na postranním panelu Charm nebo jednoduše zadejte +I. Klikněte na tlačítko „Změnit nastavení počítače“ v pravém dolním rohu obrazovky a přejděte na kartu „Uživatelé“. V části Možnosti přihlášení uvidíte tlačítko Vytvořit heslo pro obrázek. Po kliknutí na něj můžete vybrat libovolný obrázek a kdekoli v něm nastavit tři gesta. Mohou to být krouživé a lineární pohyby, nebo jen doteky. Směr každého gesta systém zohledňuje, proto se ujistěte, že jsou předem snadno zapamatovatelné. Po opětovném zadání bude heslo nastaveno.
Jednou z hlavních stížností na Windows 8 bylo, že po spuštění okamžitě přešel na úvodní obrazovku, což popudilo mnoho dlouholetých věrných Desktopu. Tuto nevýhodu mohou pomoci napravit nástroje nabízené nezávislými vývojáři (například Start8). Kromě toho můžete systém nakonfigurovat tak, abyste se mohli okamžitě přepnout do režimu Desktop bez instalace čehokoli dalšího. Na úvodní obrazovce zadejte „plán“ (bez uvozovek), abyste v nastavení „Možnosti“ našli nástroj „Naplánovat úlohy“. Klikněte na odkaz „Knihovna plánovače úloh“ vlevo a vpravo vyberte „Vytvořit úkol“. Vymyslete název úkolu (například Boot to desktop). Přejděte na kartu „Spouštěče“, klikněte na „Vytvořit“ a z rozevíracího seznamu vyberte položku označující, že se úloha automaticky spustí při spuštění systému („Při přihlášení“). Klikněte na OK, přejděte na kartu Akce, vyberte Nový a do pole Program nebo Skript zadejte průzkumník.
Chcete-li urychlit proces spouštění počítače, můžete ve Windows 8 zakázat přihlašovací obrazovku. Otevřete okno Spustit (stiskněte +R). Do příkazového pole zadejte netplwiz pro přístup do dialogového okna Uživatelské účty. V horní části okna vypněte možnost „Vyžadovat uživatelské jméno a heslo“. Klikněte na OK, zadejte své uživatelské jméno a heslo naposledy pro potvrzení vaší volby, poté vás systém již nebude vyzývat k přihlášení během bootování.
Obnovte svůj počítač
Pokud se systém začne zpomalovat, může být čas jej obnovit a vrátit do původního stavu. Dříve to vyžadovalo najít distribuci Windows na optickém disku, vytvořit kopie všech dat a znovu provést postup instalace systému. Chcete-li nyní přeinstalovat systém Windows 8 bez ztráty dat, nemusíte se ani odhlašovat ze systému.
Chcete-li přeinstalovat systém, klikněte na tlačítko Nastavení na panelu Charms a přejděte na kartu Změnit nastavení počítače ve spodní části obrazovky. Vyberte kartu „Obecné“ a ve střední části obrazovky najděte část „Obnovit počítač bez smazání souborů“. (Chcete-li se zcela vrátit k továrnímu nastavení, musíte vybrat „Odstranit všechna data a přeinstalovat Windows“). Vyberte „Začínáme“ a klikněte na „Další“. Za pár minut se váš počítač restartuje a obdržíte čerstvě nainstalovanou verzi Windows 8. A abyste se zbavili nejrůznějších nechtěných následků, má samozřejmě smysl nejprve zálohovat všechna svá data.
Smažte stará data systému Windows
Pokud váš pevný disk nebyl před instalací systému Windows 8 naformátován, pravděpodobně na něm zůstala nějaká data z předchozí verze systému Windows. Windows 8 je všechny umístí do složky Windows.old a objem, který zabírají, lze odhadnout pomocí nástroje „Uvolněte místo na disku odstraněním nepotřebných souborů“ (Vyčištění disku). Klikněte na tlačítko Hledat na panelu Charms a zadejte Vyčištění disku. Vyberte výše uvedený nástroj, nastavte písmeno jednotky a klikněte na OK. Po spuštění program vytvoří objem starých dat, který může být poměrně významný (několik gigabajtů nebo i více).
Pokud už nějakou dobu používáte Windows 8 a necítíte nostalgii nad svými starými daty, můžete je smazat (včetně starých nastavení Windows, starých souborů aplikací a dokumentů). Chcete-li to provést, stačí vybrat příslušnou položku a stisknout tlačítko OK.
Spuštění v nouzovém režimu je dobrý způsob, jak získat přístup k systému v situacích, kdy mu něco brání v normálním spuštění. To zahrnuje poškozené ovladače zařízení a nemožnost načíst soubory potřebné pro fungování systému. Dříve pro spuštění do nouzového režimu stačilo stisknout klávesu při spuštění systému, ale ve Windows 8 je v tomto případě zahájen přechod do režimu automatického obnovení. Jak vrátit starý dobrý bezpečný režim? Při spouštění podržte klávesu a stisknutím přejděte do režimu obnovení. Vyberte Pokročilé možnosti, pak řešení potíží a znovu Pokročilé možnosti (zde se několikrát objevují Pokročilé možnosti). Zadejte Nastavení spouštění systému Windows a nakonec klikněte na tlačítko Restartovat. Počítač se restartuje a uživatel se bude moci přihlásit v nouzovém režimu.
Chcete-li aktivovat nouzový režim bez opuštění systému Windows, otevřete okno Spustit (+R) a zadejte msconfig. Přejděte na kartu "Boot" a nastavte možnost "Nouzový režim". Systém se nyní spustí v nouzovém režimu, dokud nezrušíte zaškrtnutí dříve nastavené možnosti.
Rychle přejděte do režimu obnovení
Existuje rychlý způsob, jak vyvolat nabídku pro odstraňování problémů, která se může líbit těm, kteří se nechtějí hrabat se spouštěcím diskem Windows 8 a mačkat klávesu. Podržte levou klávesu a vyberte možnost Restartovat z nabídky Vypnout ve spodní části Charms Windows 8. Počítač se restartuje a budete mít přístup ke speciální nabídce, která nabízí možnost resetovat, přeinstalovat a obnovit systém, stejně jako jako změna možností spouštění Windows.
Windows 8 To Go
Zákazníci se systémem Windows 8 Enterprise mohou pomocí nové funkce Windows 8 To Go umístit spouštěcí kopii Windows 8 na flash disk. V tomto případě mají možnost bezpečně pracovat se svým systémem kdekoli. Připojte naformátovaný USB disk s dostatečnou kapacitou k počítači a poté vyhledejte a spusťte Windows To Go. Průvodce vytvořením systému Windows To Go vás požádá o zadání externí jednotky a výběr souboru. iso Windows 8 (najdete na go.pcworld.com/eval) a nastavte heslo BitLocker, pokud chcete disk zašifrovat. Klepněte na tlačítko Vytvořit a průvodce nezávisle provede všechny potřebné operace. Pokud vše proběhlo hladce, obdržíte zašifrovaný flash disk obsahující kopii Windows 8 Enterprise Edition. Po připojení k portu USB můžete z tohoto disku spustit počítač.
Přijímat poštu POP3 v aplikaci Mail
Windows 8 Mail nepodporuje e-mailové účty POP3 a při pokusu o připojení všech našich účtů jsme měli značné potíže. Dokud Microsoft toto do očí bijící opomenutí neopraví, můžeme nabídnout poměrně jednoduchý (i když ne příliš pohodlný) způsob, jak obejít současnou situaci. Musíte si vytvořit bezplatný webmail, který by stahoval dopisy z POP3 serverů a zároveň byl podporován aplikací Mail. Jako dostupné možnosti můžeme nabídnout Gmail nebo Outlook.com. Vytvořte si bezplatný účet u jedné z těchto služeb a připojte k němu své účty POP3 podle pokynů na Outlook.com a Gmail.
Jakmile potvrdíte, že pošta POP3 přichází do vaší poštovní schránky Outlook.com nebo Gmail, připojte aplikaci Mail k příslušné službě. Voila! Nyní vaše pošta POP3 dorazí do doručené pošty aplikace Mail prostřednictvím zprostředkující poštovní služby.
Zapněte nebo vypněte živé dlaždice
Se vší množstvím dlaždic na úvodní obrazovce se může jejich prezentace zdát příliš pomalá, navzdory jasným barvám. To je místo, kde živé dlaždice přicházejí na záchranu. Zobrazují informace v reálném čase přímo na domovské obrazovce. Abyste si ji mohli prohlédnout, nemusíte aplikaci ani otevírat. Panel Počasí bude například hlásit aktuální povětrnostní podmínky a dlaždice Mail bude zobrazovat témata posledních přijatých zpráv. Kliknutím pravým tlačítkem myši na dlaždice můžete nezávisle určit, které z nich budou živé a které ne. V dolní části dlaždice se zobrazí panel nastavení, kde můžete zapnout nebo vypnout Živý režim. Stačí vybrat možnost, kterou potřebujete – a máte hotovo! Ne všechny aplikace však podporují živý režim a aktualizace v reálném čase.
Umístění her do počítače
Ve Windows 8 neexistuje složka „Hry“, kterou si pamatujeme z Windows 7, ale není třeba se kvůli tomu rozčilovat. Pokud na svůj počítač nainstalujete jakoukoli PC hru aktuální generace (a všechny jsou zpravidla uloženy v tomto adresáři), složka se vytvoří automaticky. Pokud máte se hrou nějaké potíže a potřebujete rychle najít složku „Games“, klikněte pravým tlačítkem myši na ikonu „Games“ na úvodní obrazovce a vyberte „Otevřít umístění souboru“ ve spodní části.
Bezpečnost rodiny
Chcete se vyhnout nechtěným překvapením s účty za kreditní kartu? Chcete povolit Zabezpečení rodiny tím, že přejdete do části Účty a Zabezpečení rodiny a určíte účet, pro který bude Zabezpečení rodiny povoleno? Nyní budete dostávat pravidelné zprávy o aktivitách svého účtu, úrovních online filtrování a časových limitech, stejně jako definovat pravidla pro nákupy ve Windows Store, spouštění her a používání aplikací.
Je užitečné vytvořit samostatné standardní účty pro děti a další členy rodiny, kterým chcete omezit přístup k počítači. (Upozorňujeme, že nastavení Family Safety se nevztahují na účet správce.)
Vypněte počítač jedním kliknutím
V systému Windows 8 je tlačítko Vypnout umístěno v nabídce Nastavení a nutí uživatele, aby pokaždé, když počítač vypnuli, prošli několikakrokovým postupem. Ale pomocí jednoho chytrého triku můžete vypínací tlačítko umístit přímo ve spodní části pracovní plochy. Vytvořte zástupce na ploše (klikněte pravým tlačítkem myši na plochu a z kontextové nabídky vyberte „Vytvořit?“). Označení"). Do pole informací o umístění prvku zadejte shutdown /s/t/0 (ano, to je nula, nikoli písmeno „O“) a klikněte na tlačítko „Další“. Zadejte název zkratky (nejlépe něco jako Vypnout) a klikněte na Hotovo. Klikněte pravým tlačítkem myši na nově vytvořenou zkratku a z kontextové nabídky vyberte „Vlastnosti“. Na kartě Zástupce vyberte Změnit ikonu a kliknutím na OK zavřete dialogové okno. Vyberte ikonu, která se vám líbí, ze seznamu. Znovu klikněte pravým tlačítkem na zástupce a vyberte Připnout na začátek. Ikonu lze umístit na domovskou obrazovku na místo, které vám vyhovuje. Po kliknutí na něj se počítač vypne a vypne.
Správa více panelů úloh
Windows 8 umožňuje vytvořit samostatné hlavní panely pro každého z pokročilých uživatelů, kteří mají k dispozici více monitorů. Pokud jste dříve měli pouze jeden monitor, nyní je čas s tím začít. Nejnovější operační systém Microsoft standardně zobrazuje připnuté programy na všech zobrazených panelech úloh. Navíc získáte přístup k dalším nastavením: klepněte pravým tlačítkem myši na hlavní panel a vyberte Vlastnosti. Pokud dáváte přednost staré metodě Windows 7, můžete nastavit hlavní panel tak, aby se zobrazoval pouze na vašem primárním monitoru.
Správa aplikací na více monitorech
Zejména pro ty, kteří používají více monitorů najednou, přidali vývojáři operačního systému pár klávesových zkratek, které umožňují ovládat aplikace Windows 8 na více monitorech (podporovány jsou i staré klávesové zkratky pro správu aplikací na více monitorech ve Windows 7). Klávesa se šipkou stále přichytává okna na jednu stranu obrazovky, zatímco klávesové zkratky + a + přesouvají aplikaci Windows 8 na celou obrazovku z jednoho monitoru na druhý. To je velmi výhodné, pokud chcete číst novinky a zároveň ponechat aplikaci Mail na obrazovce jiného monitoru, nebo pokud chcete jeden monitor věnovat aplikacím na ploše a druhý novým programům pro Windows 8.
Pozadí snímků
Možná se to nezdá jako výrazné zlepšení, ale Windows 8 umožňují (konečně!) zobrazovat různé obrázky na pozadí na různých displejích. I když se obrázky pozadí na ploše změní v rámci stejné prezentace, pokud vyberete různé počáteční obrázky pro různé monitory, obrázky pozadí na nich zůstanou odlišné. Pokud mají vaše monitory různé poměry stran a rozlišení, Windows 8 to vezme v úvahu.
Vnitřní okraje při použití více monitorů
Windows 7 měl omezenou podporu pro detekci hran, pouze při použití jednoho monitoru. Při přesunutí okna na jeden z okrajů aplikace automaticky obsadila odpovídající polovinu displeje. Pokud bylo použito více monitorů, kombinace displejů byla systémem vnímána jako jeden monitor. Když bylo potřeba maximalizovat okno na polovinu obrazovky, technologie detekce okrajů v konfiguraci se dvěma monitory nefungovala pro „vnitřní“ okraje.
Windows 8 ale podporuje detekci hran na všech monitorech. Pokud například přesunete okno k levému okraji pravého displeje (tedy k vnitřnímu okraji), bude se na obrazovce stále zobrazovat postranní panel s miniaturami spuštěných aplikací. A pokud se ikona přesune do pravého horního rohu levého displeje, uvidíte panel Charms. Pamatujte, že aby efekt fungoval, musíte podržet ukazatel myši po dobu 1-2 sekund na vnitřním okraji nebo rohu. Šířka rozpoznatelných společných rohů a vnitřních hran je pouhých šest pixelů. Aby rozpoznávání fungovalo, musíte v této malé oblasti na několik sekund podržet ukazatel myši.
Gesta podporovaná Windows 8
1. Přejděte z levého okraje na obrazovku
2. Přejděte z pravého okraje na obrazovku
3. Přesuňte se od horního okraje dovnitř obrazovky
4. Přejděte ze spodního okraje na obrazovku
5. Uchopte a přesuňte aplikaci doleva a doprava
6. Zvětšení obrazu oddálením prstů a zmenšením v důsledku jejich přiblížení k sobě
DVD vracíme
Windows Media Player je stále součástí Windows 8, ale nová verze programu neumí přehrávat disky DVD. Pokud se nechcete vzdát sledování DVD na počítači, budete potřebovat Windows 8 Pro a volitelný balíček Media Center Pack. Pokud dáváte přednost produktům zdarma, doporučujeme stáhnout si flexibilní a bezplatný multimediální přehrávač VLC. Jistě, nemá lesk softwaru Microsoft Media Center, ale je docela funkční. Kromě toho VLC nabízí přehrávání DVD s možností zachytávání videa, výkonné moduly pro překódování souborů, možnosti přizpůsobení pro internetové video a streamování podcastů a dokonce i určitou podporu Blu-ray prostřednictvím rozšiřujících modulů.
Jednodušší pro oči
Mnoho notebooků se systémem Windows 8 má krásné displeje s vysokým rozlišením vtěsnané do malého přenosného rámu. Jejich hustota bodů přesahuje všechny myslitelné meze a samotné pixely jsou tenčí než žiletka. V režimu Desktop vypadá text na takových obrazovkách příliš malý, a proto o nějakém pohodlném čtení nemůže být ani řeč. Naštěstí trik, který vám pomůže se s tímto problémem ve Windows 7 vypořádat, platí i pro Windows 8.
Klikněte pravým tlačítkem kamkoli na plochu, z kontextové nabídky vyberte „Rozlišení obrazovky“ a poté vyberte odkaz „Změnit velikosti textu a dalších prvků“. To usnadní používání vašeho počítače, aniž byste museli obětovat krásu vašeho displeje s vysokým rozlišením. Vyberte režim, který nejlépe vyhovuje vašemu zařízení. Možnost „Změnit velikost textu a dalších prvků“ je užitečná, když používáte dotykové rozhraní, protože je mnohem snazší dostat prst na grafické prvky a text ve větší velikosti. Pokud používáte notebook nebo stolní počítač, možnost Změnit pouze velikost textu zachová velikost ikon malých a maximálně využijete prostor obrazovky. Požadovaná velikost textu se vybere z rozbalovací nabídky.
Na cestě do Košíku
Nová verze operačního systému na rozdíl od Windows 7 standardně nezobrazuje žádná varování v případech, kdy se chce uživatel zbavit nějakého souboru. Smazaný soubor jde okamžitě do koše a není k tomu potřeba žádné potvrzení (ironií je, že jde o jeden z mála případů, kdy je úkol v novém OS vyřešen rychleji než v předchozích verzích Windows). Pokud chcete vrátit varování (někdy je užitečná výzva k potvrzení, aby se zabránilo náhodnému smazání), klikněte pravým tlačítkem myši na Koš a z kontextové nabídky vyberte „Vlastnosti“. Vyberte možnost „Požádat o potvrzení odstranění“ a klikněte na OK. Chcete-li se varování zbavit, stačí deaktivovat dříve nainstalovanou možnost.
Zakázat zámek obrazovky
Nová zamykací obrazovka pak se to bude hodit když pracujete s tabletem nebo telefonem, ale na PC se to stává jen další překážkou, která muset překonat na cestě na úvodní obrazovku. Naštěstí je odstranění zamykací obrazovky Windows 8 docela snadné. Otevřete okno pro provádění příkazů zadáním „Spustit“ do vyhledávacího pole, stisknutím +R nebo přesunutím ukazatele myši do levého dolního rohu plochy, kliknutím pravým tlačítkem a výběrem „Spustit“ z nabídky rychlého přístupu. Zadejte gpedit.msc a stisknutím klávesy otevřete Editor místních zásad skupiny. V levém menu přejděte na „Konfigurace počítače* Šablony pro správu“? Kontrolní panel? Personalizace." Poklepáním na položku Lock Screen Lock na hlavním panelu otevřete nové okno. Nastavte přepínač na Zapnuto, klepněte na OK a zamykací obrazovka vás již nebude obtěžovat.
Kontrola uživatelského účtu
Každé varování Řízení uživatelských účtů (UAC) následované blackoutem vás nejen donutí přerušit prováděnou operaci pro potvrzení, ale může také způsobit zamrznutí vašeho staršího hardwaru. Zakázání varování UAC může výrazně zlepšit výkon Windows 8 na starším hardwaru a zachránit jediného uživatele počítače před zbytečným podrážděním.
Klikněte na tlačítko „Hledat“ v Charms, ukažte ukazatelem myši na „Možnosti“ na panelu „Hledat“ a do vyhledávacího pole zadejte UAC. V seznamu výsledků vyberte "Změnit nastavení kontroly uživatelských účtů" a otevře se okno "Nastavení kontroly uživatelských účtů". Posuňte posuvník o jeden stupeň dolů, abyste zabránili systému Windows 8 ztmavit obrazovku a upozornit vás pouze na to, když se aplikace pokusí provést změny v nastavení systému. Přesunutím posuvníku úplně dolů se všechna oznámení úplně vypnou, což je pro náročné uživatele efektivnější.
Aktivujte program Windows Defender
Operační systém Windows 8 obsahuje širokou škálu funkcí zabezpečení, včetně programu Windows Defender. Ale mnoho nových počítačů se systémem Windows 8 má ve výchozím nastavení vypnutý Defender. Chcete-li zlepšit zabezpečení počítače, doporučujeme aktivovat tento nástroj co nejdříve.
Chcete-li to provést, zadejte na úvodní obrazovce Windows Defender. Systém zahájí vyhledávání programu. Klikněte na ikonu programu Windows Defender, která se zobrazí ve výsledcích vyhledávání. Na obrazovce se zobrazí okno programu Windows Defender a pokud je antivirový software společnosti Microsoft zakázán, uvidíte spoustu děsivé červené, varování před riziky a velký obrázek přeškrtnuté obrazovky počítače. Ujistěte se, že je v levém podokně vybrána možnost Ochrana v reálném čase a zaškrtněte možnost Povolit ochranu v reálném čase (doporučeno). Klikněte na tlačítko "Uložit změny" ve spodní části okna.
Užitečné skryté nástroje systému Windows 8
Případ Lloyd
Windows 8 možná není nejsnadněji použitelný systém, ale těžko lze Microsoftu vyčítat, že je utažený. Když se blíže podíváte na nejnovější operační systém společnosti, najdete bohatý sortiment nástrojů, z nichž mnohé činí nástroje třetích stran nadbytečnými.
Udržujte svůj počítač v hladkém chodu
Na úvodní obrazovce Windows 8 zadejte spolehlivost, vyberte Nastavení a poté vyberte Zobrazit historii spolehlivosti systému. Systém se přepne do režimu plochy a na obrazovce se objeví okno s časovou osou. Zároveň se na displeji zobrazí interaktivní schéma. Pokud kliknete na sloupec, zobrazí se pod ním podrobný popis. V mém případě historie stability ukázala okamžiky, kdy Asus AI Suite přestal fungovat. Ukázalo se také, že tento software byl příčinou mnoha selhání ve fungování systému Windows 8.
Stability Monitor sleduje instalace a aktualizace aplikací a ovladačů a poskytuje uživateli přesné informace o tom, kdy k tomu došlo. Vhodné znalosti vám pomohou řešit problémy, které se objeví.
Diagnostický nástroj DirectX
V předchozích verzích Windows byl diagnostický nástroj DXDiag aktivován při instalaci DirectX. Nyní, když je rozhraní DirectX součástí operačního systému Windows 8, je v počítači již od začátku nainstalován i program DXDiag. Toto je skutečný poklad užitečných informací, které mohou být neocenitelné při identifikaci problémů s DirectX. Záložka Zobrazení poskytuje informace o nainstalovaném GPU, zobrazovacím rozhraní (DVI, HDMI atd.), přidělení grafické paměti atd. Karta Zvuk poskytuje informace týkající se zvukových zařízení a ovladačů. DXDiag poskytuje vyšší úroveň detailů než Správce zařízení. Je navržen speciálně pro práci se zařízeními DirectX.
Nové nástroje pro kalibraci displeje
Při továrním nastavení vytváří počítačový monitor zpravidla příliš světlý obraz s příliš sytými barvami. Samozřejmě můžete utratit 60 USD nebo více za nákup hardwaru a softwaru pro kalibraci barev. A tyto peníze budou s největší pravděpodobností dobře vynaložené, pokud se profesionálně věnujete počítačové grafice. Většinu informací, které potřebujete, vám ale zcela zdarma poskytne nástroj pro kalibraci barev zabudovaný ve Windows. Do vyhledávacího pole zadejte calibrate a vyberte „Parametry“. Z výsledků vyhledávání vyberte možnost Kalibrovat barvy monitoru. Na úvodní obrazovce Kalibrátoru barev se zobrazí odkaz na průvodce Centrem nápovědy. Vše, co potřebujete, je projít postupně všechny navrhované kroky a přečíst si vysvětlující text.
Získejte maximum z Plánovače úloh
Tento nástroj vám pomůže naplánovat spouštění jednotlivých aplikací systému Windows. Typickým příkladem je plánování zálohovacího programu. Plánovač úloh vám ale také umožňuje vytvářet složité skripty, které se musí spouštět v určitou dobu a v určitém pořadí.
Chcete-li spustit Plánovač úloh, zadejte do vyhledávacího pole Plán, zadejte „Možnosti“ a z výsledků vyhledávání vyberte „Plán úloh“. Někteří lidé nesprávně používají možnosti Plánovače úloh k zahájení spouštění aplikací během procesu spouštění systému, přičemž k tomu stačí zahrnout odpovídající programy do seznamu spouštění. Ale i když se nechystáte vytvářet složité scénáře úloh, stále má smysl čas od času přemýšlet o tom, jak vám může být tato utilita užitečná.
Spuštění virtuálního počítače
Edice Windows 8 Pro a Enterprise zahrnují Hyper-V Virtual Machine Manager, původně integrovaný do Windows Server. Ve výchozím nastavení však nejsou na počítači nainstalovány součásti potřebné pro jeho provoz. Pokud chcete používat Hyper-V, otevřete Ovládací panely, vyberte Programy a funkce a klikněte na odkaz Zapnout nebo vypnout funkce systému Windows. Vyberte Hyper-V a klikněte na OK. Po instalaci Hyper-V je třeba restartovat počítač. V důsledku toho budou nainstalovány dvě aplikace: Hyper-V (Virtual Machine Manager, který spouští požadovaný software) a Hyper-V Manager, určený k vytváření a odstraňování virtuálních strojů a souborů. vhd. Po vytvoření virtuálního počítače na něj můžete nainstalovat jakýkoli operační systém, včetně Windows 3.1, Linux, BSD atd.
Upozorňujeme, že Windows 8 nezahrnuje některé funkce zahrnuté v serverové edici, včetně virtualizace GPU a některých exotických síťových funkcí.
_(9767).jpg)



