Dobré odpoledne Dnes budeme hovořit o tom, jak zkontrolovat dobu načítání pluginů. Zjistíme vliv pluginů na a zkontrolujeme daný čas vzhledem ke každému pluginu. Myslím, že každý blogger slyšel, že každý plugin nainstalovaný na webu ovlivňuje rychlost načítání zdroje a celková rychlost tohoto načítání závisí na jejich počtu. To je pravda. Ale bez pluginů je to velmi obtížné.
Vaším cílem je vybrat pluginy s nejrychlejší dobou načítání z podobných pluginů, které provádějí podobné akce. Můžete mimo jiné odstranit rozšíření, která nejsou zvlášť potřebná.
Jak tedy můžete otestovat rychlost pluginů?
K tomu budeme také muset nainstalovat na stránky plugin, který je speciálně navržený pro tyto účely. To se nazývá: P3 (Plugin Performance Profiler) . I tento plugin, stejně jako ostatní, ovlivňuje rychlost načítání stránek. Nainstalujeme jej pouze po určitou dobu, po dokončení úkolu jej deaktivujeme.
Jak nainstalovat plugin P3
Instalace tohoto pluginu je poměrně jednoduchá a lze ji provést z administračního panelu vašeho webu na . Chcete-li to provést, přejděte do nabídky pluginů a vyberte přidat nový a stáhněte si jej ze svého počítače. Předtím si jej ale musíte stáhnout: Zkontrolujte pluginy P3.
Poté jej aktivujeme. Poté může začít plnit svůj úkol, není potřeba žádná další nastavení. Chcete-li jej začít používat, přejděte do nabídky „Nástroje“ a vyhledejte jej v této části. Po jeho nalezení se dostaneme na stránku „P3 - Plugin PerformanceProfiler“. Tam uvidíme celkový počet aktivovaných pluginů na zdroji.
Jak testovat pluginy pomocí P3
Chcete-li spustit kontrolu pluginů, klikněte na tlačítko „Spustit skenování“, poté vybereme, jaký typ budeme skenovat, poté klikněte na „Automatické skenování“ a počkejte na analýzu. Poté klikněte na tlačítko „Zobrazit výsledky“.
Po analýze uvidíme, že čtverečky v horní části stránky jsou vyplněny. Uvnitř čtverců uvidíme výsledek analýzy (počet aktivních pluginů, jakou rychlostí byly všechny pluginy načteny, procento času rozšíření z celkového zatížení zdrojů, počet přístupů do vaší databáze.
Podrobnosti o provedené analýze jsou uvedeny níže. Pojďme se na to podívat podrobněji.
(Jak dlouho trvalo stažení)

Toto jsou jedny z nejužitečnějších údajů. Začínající blogeři si vystačí jen s jeho studiem. Na této záložce se nám zobrazuje krásný diagram ve tvaru kruhu. Tento kruh je rozdělen na části. Každá z nich je úměrná procentuálnímu podílu pluginu vzhledem k době načítání.
Pokud najedeme na libovolnou část kruhu, zobrazí se nám tabulka s názvem rozšíření, procentem jeho stažení z celkového stažení a časem, kdy byl tento plugin načten. Napravo od kruhu je seznam všech rozšíření, přičemž každé z nich je zobrazeno určitou barvou. Pluginy s nejrychlejšími časy načítání jsou označeny jako "Ostatní".
Detailní rozpis
Tento graf ukazuje rychlost stahování (označeno žlutě). Navíc v něm vidíme rychlost načítání jeho částí včetně pluginů.
Pokročilé metriky
Zde můžete vidět všechny časové analýzy zdroje, který byl zkontrolován, a můžete vidět počet přístupů k databázovým datům tohoto webu a objem použitých dat.
Na konci každé sekce je tlačítko „Poslat tyto výsledky e-mailem“, kliknutím na něj můžete odeslat výsledek analýzy na zadaný e-mail.
V horní části stránky jsou záložky:
Aktuální(Aktuální). Tato karta se používá k provádění všech úloh analýzy zdrojů. Zde můžete vidět data z provedené analýzy.
Dějiny. V této záložce můžete zjistit výsledky dříve provedených testů.
Pomoc. Tato karta obsahuje odpovědi na nejčastější dotazy týkající se P3.
Jak můžete využít výsledky analýzy
Analýzou výsledků kontroly zdroje pomocí pluginu P3 můžete z celkové rychlosti načítání zdroje pochopit, jak rychle se pluginy načítají. Navíc jsou jasně vidět nejpomalejší načítání pluginů, které dohromady zpomalují celý web.
Aby bylo možné učinit závěr o nutnosti použití konkrétního pluginu, je nutné pluginy zkontrolovat. Není ale potřeba rychle odstraňovat ani pluginy. Pokud je doba načítání webu poměrně vysoká, pak malé snížení rychlosti načítání rozšíření neposkytne zrychlení, které potřebujete.
Myslím, že s pomocí tohoto článku budete moci sami zkontrolovat pluginy a pochopit, které opravdu potřebujete, které můžete nahradit, které můžete zahodit! Hodně štěstí!
Anekdota v každém článku.
V posledních letech se pluginy prohlížeče staly hlavním cílem vetřelci. Důvody jsou jednoduché: Mnoho pluginů se neaktualizuje automaticky a většina webových prohlížečů neinformuje uživatele o aktualizacích pluginů okamžitě. To v podstatě znamená, že mnoho uživatelů internetu instaluje pluginy se známými nainstalovanými zranitelnostmi.
Někteří vývojáři prohlížečů se snaží tento problém vyřešit. Mozilla například nainstalovala zásuvný modul pro kontrolu verzí pro aktualizaci webového prohlížeče, nativní zásuvné moduly Flash a PDF společnosti Google, aby získaly kontrolu nad procesem aktualizace.
Softwarová bezpečnost, jako je Secunia Online Software dokáže také detekovat zastaralé pluginy, ale pouze malá část uživatelů používá tyto programy ke kontrole zabezpečení svého systému.
Kontrola prohlížeče nabízí jako alternativu k Mozille plugin pro kontrolu aktualizací Kontrola prohlížeče Kompatibilní s 32bitovou verzí Microsoft Internet Explorer, Mozilla Firefox 3 a Google Chrome 4 a 5 běžící na operačním systému Windows. To omezuje bezpečnostní kontroly na uživatele s nepodporovanými prohlížeči nebo operačními systémy Kontrola prohlížeče možné v Mozille.
Testoval jsem Kontrola prohlížeče na nejnovějším Firefoxu 3.6.12 (ve skutečnosti jsem to zkoušel na Google Chrome 6, ale program odmítl s tímto prohlížečem pracovat). Kontrola prohlížeče Existují potřebné doplňky k instalaci, za prvé, výsledky testů se zobrazí při příštím restartu. Stránka s výsledky vypadá velmi podobně jako plugin Kontrola prohlížeče.
Prohlížeč Firefox Benchmark:
Platnost aktualizace operačního systému Windows vypršela
Verze prohlížeče (IE 6.0+, Firefox 3.0+, Chrome 4.0+)
Adobe Flash Player
Adobe Reader 5.xa vyšší
Adobe Shockwave Player
Apple Quicktime
BEA JRockit
Microsoft Silverlight
Microsoft Windows Media Player
Pravý hráč
Sun Java
Plugin Windows Presentation Foundation (WPF) pro prohlížeče Mozilla
Výsledky jsou barevně označeny, zelená označuje aktuální verzi pluginu, oranžová označuje, že je k dispozici aktualizace, červená označuje nezabezpečené nebo zastaralé verze pluginu.
Opravit tlačítko se zobrazí vedle oranžových nebo červených výsledků, které ukazují na web vývojáře ke stažení nejnovější verze softwaru. Doplněk můžete nainstalovat z následujícího odkazu Kontrola prohlížeče.
Každý program vyžaduje včasnou aktualizaci, dokonce i malou nebo jednoduchou. Prohlížeče se nyní automaticky aktualizují, abyste byli při surfování v bezpečí. Ostatně uživatelé tento požadavek často ignorují. Jak je to však s nástroji zabudovanými v prohlížeči? Jak aktualizujete například pluginy Firefoxu? Zvažme tuto otázku.
Co jsou pluginy a proč je aktualizovat?
Dalším názvem pro ně jsou moduly. Jsou to určité nástroje, které jsou zabudovány do prohlížečů a zajišťují přehrávání různého obsahu na stránkách na internetu. Bez nich nebudou weboví klienti fungovat na plný výkon, proto je velmi důležité je pravidelně aktualizovat, aby mohli uživateli poskytnout další a základní možnosti.
Mozilla Firefox má dva typy modulů: výchozí a vlastní (tj. ty, které si uživatel nainstaloval nezávisle).
Ve Firefoxu se moduly obvykle aktualizují automaticky zdarma spolu se samotným prohlížečem. Jednotlivé moduly však mohou občas vyžadovat vaši pozornost. Proto stále musíte dávat pozor na nové verze důležitých prvků ve vašem prohlížeči.
Aktualizace
Chcete-li zkontrolovat aktualizace pluginů, musíte přejít do speciální části prohlížeče Firefox.
- Klikněte na ikonu se třemi pruhy, která se nachází v pravém horním rohu okna.
- V nabídce vyberte blok „Doplňky“. Otevře se odpovídající karta.
- Přejděte do sekce "Pluginy".
- Zobrazí se seznam všech nástrojů nainstalovaných na klientovi. Aktualizace pluginů Firefoxu pro vás nebude obtížná, protože systém okamžitě nabídne přijetí aktualizace. Každý z nich musí být aktualizován samostatně.
- Klikněte na tlačítko "Aktualizovat nyní".
Pokud chce uživatel aktualizovat všechny nástroje najednou, je potřeba aktualizovat celý prohlížeč. V tomto případě nové verze obdrží pouze vestavěné prvky. Ty, které byly dodatečně nainstalovány uživatelem, nebudou aktualizovány.
Aktualizace Adobe Flash Player
Adobe Flash Player je dodáván jako samostatný program, který používají prohlížeče. Aktualizace tohoto pluginu Firefoxu se kontroluje prostřednictvím ovládacího panelu, nikoli v samotném prohlížeči.
1. Otevřete Ovládací panely přes Start.
2. Najděte a spusťte blok Flash Player.

3.Přepněte do bloku „Aktualizace“.
4. Klikněte na tlačítko „Zkontrolovat nyní“ níže. Systém spustí bezplatnou kontrolu nových verzí modulu. Pokud je detekována nová verze nástroje, zobrazí se odpovídající tlačítko.
5. Kliknutím na něj stáhnete a nainstalujete aktualizaci.

Jak aktualizovat moduly ve webovém klientovi Firefox? To je docela jednoduché: přejděte do sekce „Doplňky“ prohlížeče, kde bude seznam prvků, které potřebujeme. Nástroj Flash se sám aktualizuje v Ovládacích panelech. Pokud je příliš zastaralý, webový klient vás na to upozorní a nabídne okamžité stažení a instalaci všech potřebných souborů. Může to chvíli trvat. Při instalaci nezapomeňte odškrtnout další programy, které vám instalátor nabídne k instalaci přímo do zařízení.
Jakýkoli software nainstalovaný na vašem počítači musí být neprodleně aktualizován. Totéž platí pro pluginy nainstalované v prohlížeči Mozilla Firefox. Chcete-li se dozvědět, jak aktualizovat pluginy pro tento prohlížeč, přečtěte si článek.
Pluginy jsou extrémně užitečné a neviditelné nástroje pro prohlížeč Mozilla Firefox, které vám umožňují zobrazovat různý obsah zveřejněný na internetu. Pokud nejsou pluginy v prohlížeči včas aktualizovány, pak je vysoká pravděpodobnost, že nakonec v prohlížeči přestanou fungovat.
Jak aktualizovat pluginy v prohlížeči Mozilla Firefox?
Mozilla Firefox hostí dva typy pluginů – ty, které jsou ve výchozím nastavení zabudovány do prohlížeče, a ty, které si uživatel nainstaloval nezávisle.
Chcete-li zobrazit seznam všech pluginů, klikněte na ikonu nabídky internetového prohlížeče v pravém horním rohu a přejděte do části ve vyskakovacím okně "Doplňky" .

Na levé straně okna přejděte do sekce "pluginy" . Na obrazovce se objeví seznam pluginů nainstalovaných ve Firefoxu. U zásuvných modulů, které vyžadují okamžitou aktualizaci, vás Firefox vyzve k okamžité aktualizaci. Chcete-li to provést, poblíž pluginu najdete tlačítko "Nyní aktualizovat" .

Pokud chcete aktualizovat všechny standardní pluginy předinstalované v Mozilla Firefox najednou, stačí dodržet postup aktualizace internetového prohlížeče.
V případě, že potřebujete aktualizovat plugin třetí strany, tzn. ten, který jste si sami nainstalovali, budete muset zkontrolovat aktualizace v nabídce správy samotného softwaru. Například pro Adobe Flash Player to lze provést následovně: vyvolejte nabídku "Kontrolní panel" a poté přejděte do sekce "Flash Player" .

V záložce "Aktualizace" umístěno tlačítko "Zkontrolovat nyní" , který zahájí vyhledávání aktualizací, a pokud se nějaké najdou, budete je muset nainstalovat.

Doufáme, že vám tento článek pomohl aktualizovat vaše pluginy Firefoxu.
V této recenzi se můžete podívat na 15 nejlepších pluginů pro .
Hlavní funkcí pluginu je rozšíření možností programu.
Pamatujte však, že před stažením se musíte ujistit, že program umí připojit pluginy.
Přečtěte si také: TOP 15 nejlepších bezplatných prohlížečů pro zařízení Android: přehled nejrychlejších a nejbezpečnějších programů pro surfování | 2019

Speed Dial je expresní panel. Jeho instalací získáte rychlý přístup ke všem často navštěvovaným webům. Tento model je vytvořen v trojrozměrné podobě, ale nezpomaluje prohlížeč.
Záložky na ovládacím panelu počítače jsou prezentovány ve velmi pohodlné formě - ve formě dilů (dlaždice s podpisem a obrázkem).
Při instalaci nového standardního dema můžete jako obrázek použít nejen screenshoty a titulky nabízené programem, ale i své vlastní.
Počet a velikost dilů si samozřejmě můžete sami ovládat. Ale kromě ovládacího panelu má tento plugin mnoho softwarových návrhářů.
Tento plugin si můžete bez problémů stáhnout přes FireFox.
StaženíADblock Plus
Přečtěte si také: [Pokyny] Jak povolit flash player v prohlížeči: Chrome, Opera, Yandex atd.? Všechny metody | 2019
Tento program je prověřený časem, takže jeho stažením získáte 100% výsledky. Nyní vám řeknu, jak nainstalovat na FireFox.
- V pravém horním rohu uvidíte ikonu se třemi pruhy, musíte na ni kliknout a vybrat možnost "Přidání" .

- Poté klikněte na položku na konci textu "Zobrazit další doplňky" .
- Dále, když se dostanete do velkého obchodu, budete muset zadat: "ADblock Plus" a zobrazí se vám výsledky tématu, které jste zadali.
- Poté musíte kliknout na: "Přidat do FireFox" na požadovanou nabídku.
- Stahování začne. Počkáme, až to prohlížeč dokončí, a pak klikneme do tohoto okna "Přidat" a prohlížeč nainstaluje doplněk.
Přečtěte si také: Jak povolit javascript v prohlížeči: Pokyny pro všechny verze

Navzdory skutečnosti, že mnoho online stránek je nyní modernizováno, někdy je kvůli formátu velmi obtížné se k nim dostat.
Zde vám tento program pomůže.
Jeho stažení pro FireFox vám nezpůsobí žádné potíže.
Stažením tohoto programu můžete rychle přistupovat k požadované stránce.
StaženíPřečtěte si také: 20 způsobů, jak stahovat videa z YouTube (YouTube) pomocí odkazu: Bezplatné online a offline aplikace pro Windows, MacOs, Android a iOS

Některé stránky jsou velmi nepohodlné pro sledování aktualizací. Zde se hodí plugin Update Scanner.
Jednoduché (pravidelné) stahování tohoto programu vám umožní přesně sledovat aktualizace stránek, které vás zajímají.
Po instalaci pluginu se v pravém horním rohu objeví ikona. Otevřete stránku, kterou chcete sledovat, a klikněte na ikonu Page Monitor. V nabídce, která se otevře, klikněte na buňku "Dráha."
Poté je stránka monitorována. Poté vyberte parametry "Nastavení" . Zaškrtněte políčko a vyberte kapitolu Pokročilá nastavení.
V pravé dolní části obrazovky se objeví okno se seznamem stránek, které se změnily. Následně budou změny zvýrazněny zeleným písmem.
StaženíNoScript
Přečtěte si také: Jak uložit hesla při přeinstalaci systému: Metody 2019

NoScript
Žádný skript nepodporuje FireFox verze 3.0 a vyšší. Mnoho stránek vás nutí zanechat svá data, zadat hesla, bankovní karty atd. To je důvod, proč potřebujeme tento plugin.
Umožňuje vám omezit soubor informací o nás a také eliminovat některé útoky. To je velmi důležité, protože mnoho pirátských stránek toho využívá, což následně přináší katastrofální výsledky.
Tento program také dokáže vyřešit problémy s reklamou.
Instalace tohoto pluginu je velmi snadná. Jeho instalace se skládá ze dvou kroků.
Krok 1: po návštěvě webu klikněte "Přidat do Firefoxu" .
Krok 2: Po dokončení načítání stiskněte klávesu "Nainstalovat nyní" . Chcete-li stránku zkontrolovat, klikněte levým tlačítkem myši na příslušnou ikonu
StaženíPřečtěte si také: Jak zmizet z internetu? Všechny metody pro mazání účtů

Někdy si při psaní různých textů nevšimneme některých drobných. A to si z nás nedělá legraci.
Ale nyní máme zajímavý program URL Fixer plus Ru a UA, který nám umožňuje vyhnout se těmto chybám.
Velmi často stiskneme sousední klávesu nebo píšeme v jiném jazyce. Ale to je všechno minulost.
Tento plugin je velmi snadné stáhnout. Proto, pokud nechcete dělat chyby v maličkostech, nainstalujte a pracujte pro své vlastní potěšení.
StaženíSprávce hesel LastPass
Přečtěte si také: Jak nastavit heslo pro složku Windows: Nejlepší šifrovací programy
Setkali jste se někdy s takovým problémem, jako je zapomenuté heslo? V současné době se registrujeme u, e-maily a vždy se bojíme zapomenout jejich heslo.
Ale Správce hesel si zapamatuje všechna vaše hesla. Nebudete muset dlouho trpět, pamatovat si všechna hesla a e-mailem.
Všichni budou pohromadě na jedné pohodlné stránce.
StaženíPřečtěte si také: Jak stáhnout video od kontaktu zdarma? Nejlepší TOP 5 aplikací ke stažení v roce 2018 (+ recenze)

Jedním z nejoblíbenějších zdrojů pro sledování filmů a televizních seriálů, který sleduje životy vašich oblíbených video bloggerů, jsou webové stránky a RuTube.
A když se chystáte někam odjet nebo odletět, narazíte na problém se stahováním filmů na cestách.
Ale díky pluginu Video DownloadHelper pro FireFox si můžete svá oblíbená videa stáhnout jedním kliknutím.
Abych řekl pravdu, tento program je placený, ale jsem si jistý, že to stojí za to.
Ostatně kromě YouTube e a Rutube vám tato aplikace umožňuje podporovat různé video formáty, což je obrovské plus.
StaženíPřečtěte si také: TOP 15 Zálohovací programy: správné ukládání dat | Windows + Android

Každý má pravděpodobně nějakou oblíbenou stránku, na kterou se chce znovu a znovu vracet. Nyní vám řeknu, jak nainstalovat a používat tento program, který vám umožní zapamatovat si předchozí relace.
1. krok: Nejprve musíte zadat do vyhledávače "Stažení správce relací pro FireFox" a následujte tento odkaz.
Krok 2: pak klikněte na okno "Stáhnout rozšíření" .
Jak již bylo zmíněno, tento program plní dvě hlavní funkce:
- Ukládání otevřených karet
- Otevírání uložených karet
Nyní se podívejme na jednotlivé funkce podrobně.
- Klikněte na ikonu, kterou jsme nainstalovali.
- Poté je třeba soubor pojmenovat, aby se odlišil od ostatních, a kliknutím na buňku jej uložit "Uložit" .

V současnosti jsou největším problémem odpadky.
Bohužel je i na počítači, ale nehodláme se s tím smířit. A také Clear Console.
Toto je plugin pro FireFox, který bojuje s mezipamětí ve vašich počítačích. Stažení tohoto pluginu je velmi jednoduché.
Musíte jít na web, stáhnout, zobrazit ikonu, která by se měla objevit v horní liště vašeho zařízení. A můžete to použít.
Použití tohoto pluginu je velmi snadné.
Stačí kliknout a "voila, výsledek je zřejmý."
StaženíPřečtěte si také: 20 počítačových životních hacků pro každý den: objevte nové příležitosti pro sebe!
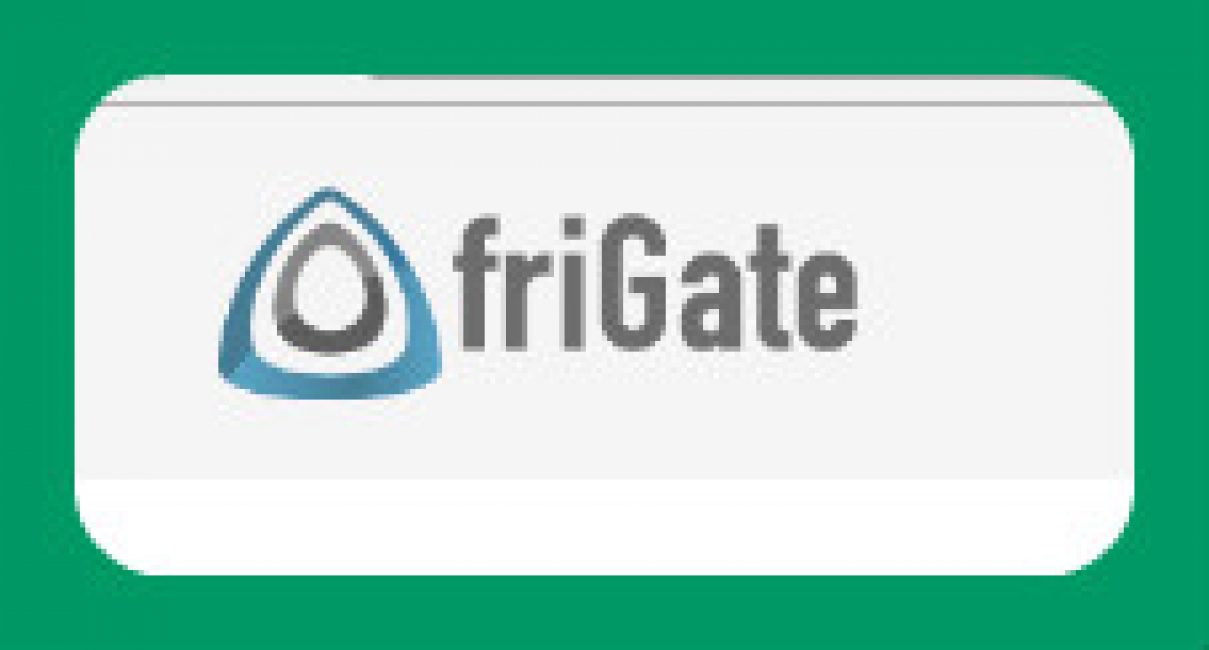
Poskytovatel a správci systému jsou někdy největším problémem pro přihlášení na web, protože zdroj je blokován.
Tento plugin vám umožňuje odblokovat web připojením k , ale musí to být provedeno opatrně.
Jednání podle speciálního algoritmu. A ještě jedno plus.
FireGate se připojuje pouze k blokovaným webům.
Jak stahovat pro FireFox?

- Prohlížeč začne stahovat. Budete muset počkat a poté kliknout "Nainstalujte" .
- Pro dokončení stahování musíte restartovat prohlížeč a souhlasit s podmínkami instalace.
- Plugin je nainstalován. Ikona, která se objeví na horním panelu, vám o tom řekne.
Jak používat ?
- Chcete-li začít, musíte kliknout na ikonu. Budete mít panel.
- Abyste mohli začít, musíte nejprve kliknout na "Stránka není na seznamu" , a pak „Přidat web do seznamu“ .
- Stránka bude přidána do seznamu.
- Poté musíte kliknout na druhý řádek, ke kterému se přidá.
- Poté uvidíte stránky, které jste přidali do seznamu. Budete si muset vybrat ten, který potřebujete.
- Poté získáte další rám s možnostmi. Bude tam pointa "Povolit turbo kompresi" .
Nyní se vraťme k hlavnímu nastavení. Řeknu vám o parametrech.
Pokud nepotřebujete žádnou akci, stačí kliknout "Turn off friGate" . A program bude deaktivován.
Rychlá volba
Přečtěte si také:

Tento plugin slouží jako vaše páteř. Toto je speciální složka, do které se ukládají vaše trvalé stránky. Abyste nemuseli hledat a psát stokrát, stáhněte si pomocný program Fast Dial.
Dnes vám řeknu, jak nainstalovat a jak tento program používat.
Jak stáhnout tento plugin?
Na tento web můžete okamžitě přejít zadáním: „Stáhněte si novou verzi Fast Dial pro FireFox“ . A přejděte na tento zdroj. Začněte stahovat prostřednictvím obchodu.
Pro stažení tohoto programu je potřeba kliknout na znak v pravém horním rohu (ve formě tří pruhů nad sebou). Zobrazí se okno, kde byste měli vybrat kartu.

V pravém horním rohu se objeví čára. V tomto řádku musíte zadat název programu: "Rychlá volba" . A pak klikněte na klávesu E nter na vaší klávesnici.
První aplikace bude ta, kterou potřebujete. Vedle jména a obrázku bude slovo "Nainstalujte" . Nebojte se, stiskněte. Tím se stáhne plugin pro Fire Fox.

Chcete-li spustit program, budete muset restartovat. Klikněte na buňku "Restartovat nyní" .
Program byl stažen!
Jak používat rychlou volbu?
Pokaždé, když v prohlížeči vytvoříte kartu, vyskočí okno. Vaším úkolem je vyplnit jej kartami.

BlockSite

Mnoho z nás má děti. Samozřejmě se o ně velmi bojíme. Nyní se dítě chystá do školy a už se docela dobře orientuje na internetu.
Jak ochránit svůj malý zázrak před weby, které nepotřebuje? Zde se hodí plugin BlockSite. . Stahování je velmi snadné. Nyní vám vysvětlím jak.
- Jméno zadáte se slovem stáhnout jako obvykle: "BlockSite pro FireFox ke stažení" . A přejděte na první web.
- Poté v pravém horním rohu klikněte na ikonu (tři řádky).
- Vyberte položku "Přidání" .
- Do vyhledávacího pole zadejte název pluginu: "BlockSite" .
- Musíte stisknout klávesu "Nainstalujte" a znovu načtěte prohlížeč kliknutím na tlačítko "Restartovat nyní" .
- Po restartu se na obrazovce objeví okno. Musíte kliknout na zelený pruh: "Souhlasím a pokračuj" .

Jak používat rozšíření
- Klikněte na tlačítko nabídky prohlížeče v pravé části okna. Klepněte na tlačítko v okně, které se zobrazí.

- Na levé straně obrazovky klikněte "Rozšíření" a poté klikněte na položku nastavení.




