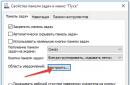Disk Drill je relativně nový program pro obnovu dat vyvinutý pro dvě platformy – Windows a Mac OS X. Jako každý jiný obnovovací program této třídy pokrývá širokou škálu zařízení, ze kterých může uživatel provádět obnovu: počítač a notebook, Windows a Mac, telefon a tablet, HDD (SSD) disk nebo flash disk atd.
Aktuální verze nástroje pro obnovení, Disková vrtačka 3.0, kompatibilní se všemi operačními systémy počínaje Mac OS X 10.8.5+. Mimochodem, nedávno vydaná Sierra je plně podporována. Pokud jde o edici Disk Drill pro Windows, všechny funkce jsou shodné s funkcemi Makov. Nejnovější verze se nazývá Disk Drill 2.0 pro Windows, dostupná pro Windows XP a vyšší (Vista / 7 / 8 / 10).
Klíčové vlastnosti diskové vrtačky
Podíváme se na klíčové funkce programu, které jsou stejně relevantní pro všechny tři verze Disk Drill Pro / Basic, Disk Drill pro Windows a Mac OS X.
Obnovte všechny formáty souborů a systémy
Pokud vývojáři nelžou, pak je jejich program Disk Drill schopen z popela obnovit soubory více než 300 formátů. Počítaje v to:
- fotografie ve formátu JPG, PNG nebo TIFF, obrázky AI, PSD a INDD
- video soubory - AVI, DV a MP4
- hudební soubory (AIF, MP3 a WAV audio)
- Snímky RAW – CR2, NEF nebo DNG
- dokumenty ve formátu DOCX, PPTX a XLSX (funkce Disk Drill tedy umožňuje obnovit poškozené soubory Word a Excel).
Pokud jde o systémy souborů, může Disk Drill číst a skenovat systémy souborů následujících formátů pro vzdálená data: HFS a HFS+, FAT/FAT32/exFAT, NTFS nebo EXT3/EXT4. V podstatě to naznačuje, že můžete k počítači nebo MacBooku připojit jakékoli zařízení pro obnovu dat. Kromě toho, pokud použijete možnost Deep Scan, svazky s chybějícím nebo poškozeným systémem souborů mohou také něco zjistit.
Dostupné režimy skenování a typy obnovy
Rychlé skenování SSD/HDD
Režim rychlého skenování disku umožňuje vrátit soubory do Macu spolu s jejich metadaty, názvy a umístěním. Pokud jste nedávno smazali soubory, pak je to možná jedna z nejlepších možností obnovení předtím, než jste naformátovali pevný disk nebo přepsali spoustu souborů, což snížilo šance na správnou rekonstrukci souboru.
Hloubkové skenování SSD/HDD
Navzdory skutečnosti, že hloubkové skenování HDD zabere více času, tento režim zabudovaný do aplikace diskového vrtání umožňuje „vykopat“ to, co bylo jinak nemožné. Jde o to, že některé soubory mohou být poškozeny, a to vyžaduje pečlivé vyhledávání v tabulce souborů. Řekněme, že pokud systém vůbec nečte paměťovou kartu, v Disk Drill můžete pochopit, zda je možné vrátit tabulku souborů nebo ne.
Vrácení chráněných dat
Pro počítače Mac je to možná jedna z nejlepších možností, pokud jste si před odstraněním důležitých souborů nainstalovali Disk Drill a možnosti Vault a/nebo Garantované obnovení (jsou zodpovědné za ukládání dat na disk) již byly v programu aktivovány.
Univerzální vyhledávání a obnova oddílů pevného disku
Tato funkce umožňuje obnovit oddíly Mac naformátované v HFS+ nebo NTFS. K dispozici je také podpora souborového systému Fat32. Ve všech případech Disk Drill pracuje na nízké úrovni s disky jako binárními prvky, rychle skenuje disk a hledá signatury, známá záhlaví oddílů. Tato funkce je extrémně nezbytná pro obnovu oddílů na pevném disku Macbook Air / Pro nebo SDD.
Obnova HFS+
Aplikace Disk Drill je dodávána se 3 obnovovacími moduly SSD, které byly vytvořeny speciálně pro oddíly HFS+:
- rekonstrukce adresářů HFS+
- vyhledat smazané oddíly HFS+
- HFS+ extrakce
Vše funguje velmi rychle, efektivně a vrací Mac OS X do normálu.
Podporuje všechna úložná zařízení a zařízení
Můžete připojit konkrétní zařízení a obnovit jej během několika minut. Kromě desktopových řešení Disk Drill úspěšně spolupracuje s iOS (k dispozici funkce obnovy iphone) a samozřejmě s telefony a tablety Android. Mimochodem, o programu wondershare dr fone jsme již psali.
Bezplatná verze Disk Drill dokáže skenovat virtuální a pevné disky – včetně pevných disků Macintosh, externích HDD a SSD, digitálních fotoaparátů, iPhonů, iPadů, iPodů, telefonů Android, USB flash disků, Kindlů a paměťových karet.
Disk Drill je skvělý pro začátečníky
S největší pravděpodobností nebudete mít žádné otázky, když používáte aplikaci diskového vrtání. Stačí kliknout na tlačítko obnovení - program provede všechny operace za vás.
Ve skutečnosti není třeba trávit hodiny zkoumáním funkčnosti programu, má vestavěného průvodce krok za krokem, který vás jednoduchým způsobem provede nezbytnými kroky.
Další programy pro optimalizaci jako součást Disk Drill
Součástí programového balíčku je tzv. doplňkový balíček bezplatných diskových nástrojů (Extra Free Disk Tools Disk Drill), určený spíše pro domácí uživatele, nikoli však pro profesionální odborníky. Můžete optimalizovat Mac OS X a zmenšit jeho velikost, najít duplicitní soubory na pevném disku, provést zálohu, zkontrolovat stav vašich SSD a pevných disků a další.
Jaké nástroje nabízí program Disk Drill jako významný bonus? Zde je několik bezplatných optimalizačních programů užitečných pro komplexní udržování pořádku na počítači nebo notebooku:
- Stav disku – kontroluje indikátory SMART a také monitorování disku. To vše dohromady zabrání selhání disku.
- Optimalizační program Mac Cleanup and Duplicate Finder – analyzuje pevný disk v systému Mac OS a vyhledává na něm nevyžádané soubory, přičemž odstranění bude pouze přínosné a uvolní místo na disku SSD
- Recovery Drive – vytvoření zaváděcí USB flash disku pro pozdější obnovu Mac OS X pomocí nástrojů Disk Drill
- Zálohování dat – vytvoření zrcadlové (bajt za bajt) kopie disku nebo oddílu na SSD pro rekonstrukci dat
souhrn. Disk Drill je tedy dalším programem pro obnovu souborů na SSD a HDD (viz analogy), který se staví jako univerzální řešení pro Mac OS X i Windows. Jak již bylo uvedeno, existuje verze Pro, která funguje bez omezení, zatímco edice Basic umožňuje obnovit až 2 GB souborů.
Položit otázku
Chcete se o službě dozvědět více? Zeptej se nás!
I to nejspolehlivější počítačové vybavení se někdy porouchá. Pokud na pevném disku dojde k poruchám různého druhu, systém se jednoduše nespustí, ale všechny důležité informace jsou na disku. Co dělat? Kontaktujte náš počítačový servis. Naši profesionální technici vám pomohou provést obnovu dat na vašem pevném disku Mac. Můžete zavolat specialistovi přímo k vám domů, když nás kontaktujete telefonicky nebo pomocí formuláře zpětné vazby na našich webových stránkách.
Obnova dat z poškozeného disku Mac
Pevné disky jsou jedním z nejzranitelnějších míst. Pokud dojde k vážným poruchám, disk jednoduše selže, data z něj však lze stále obnovit.
Obnova dat na Macu, když je pevný disk poškozený, spočívá v částečné opravě disku a následném přenosu všech informací na funkční disk. Hlavní příčiny selhání pevného disku mohou být: problémy různých typů s ovladačem, poruchy magnetických hlav, porucha samotné hlavní jednotky nebo speciálního vřetena, poškození mechanických desek.
Pokud je povrch magnetických desek silně poškozen, může být velmi obtížné obnovit informace. V těchto případech se používají specializované stojany, s jejichž pomocí se provádí částečné čtení a přenos dochovaných dat. Aby byla procedura obnovy dat na Macu úspěšná, musíte pomocí speciálního vybavení přečíst co nejvíce poškozených sektorů a přenést z nich všechny nepoškozené informace.
Náš počítačový servis provádí následující typy obnovy dat z pevného disku Mac:
Jak obnovit omylem smazaná data z Macu?
V případech, kdy je pevný disk v dobrém provozním stavu, ale velmi důležitá data byla smazána v důsledku řady neopatrných akcí, obnova dat na počítači Mac se provádí pomocí speciálního softwaru. Jsou chvíle, kdy jste kvůli nezkušenosti provedli nějaké akce v macOS, někdy sami nevíte co a přišli jste o velmi důležitá data. Smazané soubory nejsou ve skutečnosti okamžitě odstraněny z disku. Jsou jednoduše skryté a v budoucnu jsou jednoduše přepsány novými daty. Proto je lze vždy obnovit, pokud ještě nebyly nahrazeny novými soubory.
Pro tyto účely se používají následující programy:
- Stroj času. Tento program je součástí základního softwarového balíčku operačního systému Mac. Jeho hlavním účelem je vytvářet záložní kopie všech dat na pevném disku Macu. Kopie se vytvářejí automaticky. S jeho pomocí můžete vždy obnovit data;
- R-Studio pro Mac. Jedná se o poměrně pohodlný a efektivní program, pomocí kterého můžete obnovit vymazaná data. Program používá speciální algoritmus pro vyhledávání a obnovu dat. S jeho pomocí můžete obnovit data i po úplném zformátování pevného disku.
- Záchrana dat. Další účinný program, který pomáhá obnovit ztracená data. Program je schopen obnovit data z HDD i USB disků. Má bohatou funkčnost a rychlý provoz;
- FILESALVAGE. Tento program je založen na hlubokém skenování disku a pomáhá obnovit vymazaná data i po úplném zformátování pevného disku. Velmi dobře obnovuje videoklipy a obrazové soubory různých formátů.
Pokud potřebujete provést kvalitní obnovu dat na Macu, kontaktujte naše počítačové centrum. Specialista za vámi přijde, provede úplnou diagnostiku a obnoví data z poškozeného disku nebo náhodně smazaného disku. Chcete-li zavolat specialistovi, zavolejte nebo napište do formuláře zpětné vazby.
"Rifate, koupil jsem si nový disk a potřebuji, aby fungoval na Macu i Windows." "Ahoj, mám disk, ale nemůžu na něj na svém Macu nic zapisovat, co mám dělat?" "Poslouchej, jak naformátovat disk Mac, co by to bylo?"
Moji přátelé a klienti mi kladou tyto otázky přibližně jednou týdně, ne-li častěji! Nyní vám tedy ukážu, jak naformátovat disk v Disk Utility pro různé případy!
Nejprve krátký úvod do základních souborových systémů (FS). Pokud se nechcete zatěžovat teoretickými aspekty, můžete přeskočit níže, přímo k postupu formátování.
Chcete-li naformátovat disk, musíte přejít do Diskové utility, která se nachází ve složce Programy - Utilities (Utilities), nebo ji najít pomocí Spotlight. V okně, které se zobrazí na levé straně, musíte vybrat disk, který chcete formátovat - samotný disk, nikoli název svazku. V mém případě je to 160,04 GB Seagate TOSH..., ne Extended HD. Dále musíme kliknout na tlačítko Rozdělení disku, nahoře uprostřed, a zde vidíme všechny možnosti formátování disku pro různé potřeby! Nyní tedy popíšu všechny sekce a to, co nám dávají:

1) Schéma oddílů - kliknutím na „Aktuální“ můžeme vybrat počet oddílů na disku. Někdo může potřebovat vytvořit disk se 2 nebo více oddíly pro ukládání různých souborů nebo pro použití na různých počítačích.

2) Informace o diskovém oddílu – zde je potřeba vybrat název disku a FS. Pro použití na Mac a Win vyberte FAT nebo ExFAT. Chcete-li použít disk pro Time Machine, vyberte Mac OS Extended (žurnál).

3) Parametry - kliknutím na toto tlačítko vybereme typ bootloaderu - to je velmi důležitý parametr, protože Záleží na tom, zda bude disk v počítači detekován nebo ne!

— Schéma rozdělení GUID- bez ohledu na to, který FS vyberete, disk bude detekován pouze na Macu s procesorem Intel (všechny moderní Macy). Spolu se souborovým systémem HFS+ (Mac OS Extended) bude disk k dispozici pro vytváření záložních kopií přes Time Machine! Žádná jiná kombinace parametrů „Partition Scheme“ a FS vám neumožní použít disk ke kopírování!
— Schéma oddílů Apple- Navrženo pro použití na starších počítačích Mac s procesorem PPC. Nebudeme to potřebovat.
— Hlavní spouštěcí záznam— při výběru této položky bude disk viditelný na počítačích s Win. Ale kromě toho musí být formát FAT nebo ExFAT.
POZORNOST! FORMÁTOVÁNÍM DISKU SE Z NĚJ VYMAZU VŠECHNA DATA!!! PŘED FORMÁTOVÁNÍM DISKU SE UJISTĚTE, ZDA NA NĚM NEJSOU ŽÁDNÉ DŮLEŽITÉ SOUBORY NEBO JE ULOŽTE DO JINÉHO DATOVÉHO ÚLOŽIŠTĚ!!!
Po výběru všech parametrů můžete kliknout na tlačítko „Použít“ v pravém dolním rohu a objeví se toto:

Systém vás upozorní, že všechna data budou z disku smazána, a pokud souhlasíte, klikněte na tlačítko „Rozdělení disku“. Formátování je poměrně rychlé – od 3 do 20 sekund v závislosti na velikosti disku.
Pokud jste zvolili cestu pro vytvoření stroje času, pak se ihned po naformátování může objevit okno s výzvou k výběru tohoto disku pro zálohování.
Dovolte mi ještě jednou objasnit, které položky musíte vybrat:
— Time Machine a ovládání disku pouze s Mac- Rozšířený systém souborů Mac OS a schéma oddílů GUID;
— Disk pro Mac a Win- Systém souborů ExFAT a hlavní spouštěcí záznam.
Takže jsme přišli na to, jak naformátovat disk v počítači Mac a jaké možnosti musíte vybrat pro různé případy! Tento způsob je vhodný pro disky, flash disky, bez ohledu na rozhraní připojení – USB, FireWare nebo Thunderbolt. Pokud máte nějaké dotazy nebo potíže s procesem formátování disku Mac, napište o tom do komentářů :)
Mimochodem, pokud vás tento článek zaujal, pak se klidně přidejte do mých skupin na
Nebo uživatelé Arq, Mac nikdy nečelí problému ztráty dat, protože mohou kdykoli obnovit konkrétní soubor. Existuje však další kategorie uživatelů, kteří věří, že OS X je mnohem spolehlivější než Windows, a jsou pojištěni proti neočekávané ztrátě dat. Tak to v zásadě je, ale nyní je za všechny smazané soubory zodpovědný sám uživatel, který by mohl omylem smazat důležité informace. A pokud k takovému případu dojde, bude nástroj schopen obnovit smazaná data.
V kontaktu s
Start

Při prvním spuštění budete požádáni o konfiguraci programu tak, aby vyhovoval vašim potřebám. Maximální výsledek při obnově dat je zaručen, když jsou všechny moduly Disk Drill spuštěny až do okamžiku ztráty dat. Podrobnější informace o jejich účelu a fungování zjistíte po kliknutí na ikony s otazníkem.

Budete také požádáni, abyste si prostudovali příručku. Hlavním problémem je, že místní průvodce nebyl vůbec přeložen do ruštiny a při používání programu si můžete všimnout nedostatků v lokalizaci.
Rozhraní

V nejnovějších verzích bylo rozhraní značně přepracováno a výrazně se liší od toho, co můžete vidět v zastaralých recenzích a videích. Design se stal minimalističtějším a při spuštění aplikace vám už neběhají oči po celém okně a hledají to správné tlačítko, a to jich nebylo málo.
Vyhledávání a obnova dat v systému Mac OS X
Nyní je vše jednoduché - vyberte systémový disk (externí disk, flash disk, SD kartu atd.) a stiskněte tlačítko vyhledávání, po kterém proběhne dlouhé skenování (120 GB SSD na MacBooku '13 bylo naskenováno za 15 minut) .
Podporuje všechny nejen současné, ale i značně zastaralé souborové systémy. HFS/HFS+, FAT16/FAT32, NTFS, EXT3, EXT4 a další formáty nejsou pro program nebezpečné.

Po dokončení skenování nástroj zobrazí všechny existující a zrekonstruované soubory. Obnovené soubory nebudou prezentovány ve složkách, ve kterých byly před smazáním, ale v kategoriích v závislosti na typu souborů: obrázky, dokumenty, videa atd.

Celou situaci ale zachraňuje vestavěné vyhledávání s filtrem:
- klíčová slova;
- datový typ;
- přibližná velikost;
- období, ve kterém byl soubor smazán.
Pracuje se všemi oblíbenými datovými formáty, od jednoduchých video souborů (AVI, M4V, MKV, MOV) nebo souborů Final Cut Pro až po databáze kontaktů (ABCDDB), obrazy disků (XML, DMG) a další.

Vyberte soubory, které vás zajímají, a uložte je na disk nebo připojte jako disk v systému. Je to jednoduché! Relace skenování bude uložena a vyhledávání souborů bude v budoucnu rychlejší.

Uvedli jsme příklad hloubkového skenování, ale toto není zdaleka jediný režim vyhledávání dat:
- Rychlé skenování je ideální nástroj pro identifikaci nedávno smazaných dat. Skenování proběhne za 10-20 sekund.

- Hloubkové skenování – umožňuje prohledávat nejen jednotlivé oddíly, ale také skenovat celý disk. Procedura je poměrně dlouhá a uvařením čaje se jí nevyhnete. Metoda se používá, pokud rychlé skenování nepřináší výsledky.
- Univerzální vyhledávání diskových oddílů – umožňuje najít a obnovit diskový oddíl na smazaném disku.

- Hledání ztraceného oddílu HFS.

Pro zvýšení efektivity vyhledávání a obnovy dat by bylo dobré obrátit se na „ Typy" A " Seznam» v nastavení Disk Drill.

Můžete nastavit výjimky pro vyhledávání a zobrazení, takže můžete ukrojit lví podíl nepotřebných informací.
Ochrana dat
Je skvělé, když můžete obnovit omylem smazaná data, ale mnohem lepší je postarat se o ochranu informací předem. Informace budou chráněny dvěma režimy ochrany:
- Obnovovací trezor- díky tomuto režimu budou všechny atributy smazaných dat uloženy ve speciální sekci Disk Drill. Obnovit jakýkoli smazaný soubor je možné za předpokladu, že na jeho místo nejsou zapsána žádná systémová data (je vhodné je obnovit ihned po ztrátě informací). Jedinečnost režimu spočívá v tom, že se nejedná o zálohu souborů a místo na disku nebude nemilosrdně spotřebováno. Funkce je relevantní pro MacBooky s malým množstvím paměti na desce.

- Záruční obnova- klasický režim, ve kterém se smazané soubory zálohují na samostatné místo. Existuje mnoho atributů pro podrobnější konfiguraci (masky výjimek, minimální velikost souboru, doba uložení a velikost prostoru). Ideální pro ty, kteří mají poměrně působivou kapacitu pevného disku.

Verze a cena

Existuje několik verzí Disk Drill distribuovaných za různé ceny a s různými funkcemi:
- Základní vrtací disk (zdarma)- neexistuje způsob, jak obnovit soubory. Demoverze produktu umožňuje v omezené míře otestovat funkčnost programu.
- Disk Drill Pro (89 $ / 44,5 $)- plnohodnotná verze programu. Stojí 89 dolarů, ale pro obyvatele postsovětského prostoru je 50% sleva. Obě částky jsou přemrštěné, ale pokud jde o chybějící soubory (a některé z nich mohou být k nezaplacení), peníze bez váhání zaplatíte.
- Drill Disk Enterprise (399 USD)- firemní verze pro neomezený počet uživatelů a počítačů. Ideální pro startupy a velké kampaně.
- Obnova média Disk Drill (39,99 USD)- omezená verze distribuovaná prostřednictvím Mac App Store. Kvůli přísným zásadám společnosti Apple nemůže program získat plný přístup k oddílům pevného disku a v důsledku toho nefunguje systém Recovery Vault. Soubory a složky jsou obnoveny bez problémů.
závěry
Disk Drill je jedním z nejlepších nástrojů pro obnovu dat, který umožňuje obnovit obrovské množství informací a chránit stávající data před většinou nouzových situací. Jedinou nevýhodou je cena, ale tento parametr je subjektivní. Vše závisí na tom, jak cenné jsou soubory v sázce.
P.S.: Odstranění Disk Drill musí být provedeno přímo z okna programu ( Nastavení → Jsou běžné → Odstraňte diskovou vrtačku).

Většina uživatelů dokonale rozumí tomu, jak probíhá proces formátování pevného disku, vyměnitelných jednotek a paměťových karet v počítači. Tento stejný úkol však vyvolává jistou strnulost, pokud máte v rukou MacBook.
Existuje algoritmus, jak naformátovat pevný disk na MacBooku.
Někdy je docela užitečné disk naformátovat a zcela uvolnit jeho místo. A také v době formátování můžete provádět další užitečné manipulace, zejména rozdělení pevného disku na několik oddílů. Navíc při provádění takových úkolů můžete změnit formát pevného disku, což má pozitivní vliv na výkon zařízení.
Metody formátování
Zveme vás, abyste zvážili sled akcí, které vedou k pozitivnímu výsledku. Před zahájením postupu je však důležité zjistit, který formát bude pro vás výhodnější. Pro MacBooky se doporučuje použít formát, jako je Mac OS Extended, i když pokud opravdu potřebujete naformátovat pevný disk nebo vyměnitelný disk v jiném formátu, tato možnost také existuje. Zejména můžete dát přednost formátům jako FAT, NTFS.
Formátovací algoritmus
Nejprve otevřete sekci „Programy“ a poté přejděte do podsekce „Nástroje“. Zde najdete možnost „Disk Utility“, dvakrát na ni klikněte.

Poté se na levé straně otevře okno, zobrazí se disky, které mohou být podrobeny procesu změny formátu. Jedním kliknutím vyberte svůj disk. Nyní v hlavním okně přejděte na druhou kartu „Vymazat“. Bude také obsahovat malé pokyny, které vám umožní zjistit, jaké akce a v jakém pořadí musíte provést, abyste zformátovali pevný disk MacBooku Air.

V řádku „Format“ označte formát, který je pro vás vhodnější. Chcete-li to provést, klikněte na šipku označující otevření stávajícího seznamu. Ze seznamu, který se otevře, vyberte požadovanou možnost. Ve většině případů se stále doporučuje zvolit Mac OS Extended, protože právě tento formát umožňuje zařízení pracovat rychle. Na druhém řádku zadejte název disku, který chcete aktuálně formátovat.
Pokud již neplníte žádné úkoly, klikněte na tlačítko „Vymazat“ umístěné ve spodní části okna. Proces se spustí automaticky a za několik minut bude pevný disk na vašem zařízení „zářit čistý“.

V některých případech je velmi důležité vymazat všechny informace uložené na vašem MacBooku bez možnosti další obnovy. Pokud máte takové cíle na mysli, pak vám doporučujeme použít tlačítko „Nastavení zabezpečení“. Po kliknutí na něj se vám otevřou nové možnosti, včetně volby počtu smazání obsahu.
RADA. Technicky můžete „přinutit“ systém, aby podrobil disk procesu mazání informací až 35krát. K takovým akcím se uchylují ti uživatelé, kteří se rozhodnou prodat svůj gadget, a proto se obávají, že nový vlastník nebude moci použít osobní údaje předchozího vlastníka.
Je důležité vzít v úvahu ještě jedno technické tajemství. Konkrétně je také možné naformátovat disk, na kterém je nainstalovaný operační systém na MacBooku Air, ale k tomu musíte nejprve restartovat systém a při jeho dalším spuštění podržet dvě tlačítka najednou : Cmd a R. V tomto případě se systém spustí do záložního režimu, takže vám umožní zformátovat systémový disk.
Můžete také použít tlačítko jako „Vymazat volné místo“. V tomto případě se proces mazání nevztahuje na celý disk, ale pouze na jeho neobsazenou část.

Dělení oddílů
Pokud chcete disk nejen naformátovat, ale také rozdělit na oddíly, pak budete muset provést trochu jiné kroky. Rozdělení disku na několik samostatných oddílů je zvláště užitečné, když je pevný disk velký. V tomto případě můžete disk nejen rozdělit, ale také naformátovat každý oddíl do jiných formátů a rozšířit tak možnosti dalšího využití zařízení.

Chcete-li provést takové úkoly, budete muset přejít na třetí kartu „Oddíl disku“. Samozřejmě budete muset uvést požadovaný formát pro každou sekci a poté kliknout na tlačítko „Použít“.
Je důležité pochopit, že po dokončení procesu formátování bude disk zcela bez všech informací, včetně operačního systému. V souladu s tím, abyste zajistili další provoz notebooku, měli byste přeinstalovat operační systém.