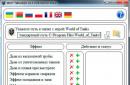Usted ya decide la terminología.
"Impresión sin bordes" significa imprimir contenido de borde a borde de la hoja física.
En la mayoría de las impresoras, por cierto, es imposible en principio: al menos 5 milímetros a lo largo de los bordes de la hoja no se pueden usar para imprimir debido a la estructura del mecanismo de alimentación de hojas.
Si se enfrenta al hecho de que su contenido va más allá de los límites de la hoja al imprimir, debe hacer lo siguiente (para Word 2007, las versiones posteriores tienen un algoritmo diferente):
1. abrir Word con el documento problemático
2. en la cinta, vaya a la pestaña "Diseño de página"
3. busque el botón "Tamaño", haga clic en él, puede ser Carta 21,59 cm x 27,97 cm, o Kosher A4 21 cm x 29,7 cm, o algo más. Si imprime en A4, asegúrese de que A4 esté allí, si no, colóquelo e intente imprimir.
¡ATENCIÓN! ¡Debido al cambio en el tamaño de la hoja, el formato del texto puede "flotar"! Sobre todo si se hace, como es habitual, con espacios y líneas extra.
Alternativamente, puede intentar evitar esto si no cambia el tamaño de la hoja del documento, sino que lo escala usando Word "a:
- dejar el tamaño de la página diferente de la salida A4, sin cambios
- vaya al cuadro de diálogo de impresión, por ejemplo, presionando Ctrl+P
- en el cuadro de diálogo de impresión en la parte inferior derecha, use los botones Aceptar y Cancelar en el grupo "Escala" en la lista desplegable "ajustar a la página", seleccione A4
- como resultado, el documento se escalará, lo más probable es que el formato no flote, pero debe verificarlo de todos modos
4. Si, al crear nuevos documentos, su tamaño predeterminado tampoco es A4, tiene sentido establecer A4 como el tamaño predeterminado, de la siguiente manera:
- en cualquier documento, presione Ctrl-F2 para cambiar al modo de vista previa
- en la cinta de vista previa, busque el botón "Tamaño", haga clic en él
- en el menú que se abre, haga clic en "Otros tamaños de página" al final, se abrirá un cuadro de diálogo
- configure A4 en la lista desplegable superior "tamaño de papel"
- en la esquina inferior izquierda hay un botón "predeterminado", haga clic en él, luego haga clic en "Sí" en el cuadro de diálogo que aparece
- ahora todos los documentos nuevos (basados en la plantilla normal.dot) se crearán en formato A4
¡PERO! Todo esto no es del todo correcto, porque. la gran mayoría de estos problemas no existen, independientemente del formato de documento seleccionado, y todo porque el controlador de la impresora suele reducir automáticamente todo lo que sea más grande que A4 para que no ocurran problemas como el tuyo. No te funciona y, de hecho, le asignaste esta función a PDF. Sí, si sigue las recomendaciones anteriores, podrá (1) cambiar el tamaño del papel de cualquier documento a A4 y (2) todos los documentos futuros creados en su PC también estarán en A4. Sin embargo, si obtiene un archivo de alguien con un formato de hoja diferente, y esto sucede a menudo, porque. todos generalmente escalan todo por sí mismos, y nadie se molesta con eso: nuevamente tendrá problemas al imprimir y tendrá que cambiar el tamaño del papel del documento nuevamente.
¿Qué hacer? Ir a la configuración de la impresora:
- en cualquier documento, presione Ctrl+P para ir al cuadro de diálogo de impresión
- en la parte superior, a la derecha de la lista desplegable en la que se selecciona la impresora, hay un botón "Propiedades", haga clic en él
- se abrirá la ventana de configuración del controlador de la impresora
- aquí estás en natación libre, porque son diferentes para cada impresora, pero para mí, por ejemplo, en esta ventana hay elementos "tamaño de hoja" (corresponde al tamaño de hoja del documento impreso) y "tamaño de hoja de salida" (establecido por el usuario). Por ejemplo, si su documento no es A4, puede establecer el tamaño de salida en A4 y el controlador de la impresora lo escalará por usted. Tengo dos características:
-- esta configuración no se recuerda, por lo que la escala se realiza de forma predeterminada, debe crear un perfil y guardar esta configuración allí
--!! independientemente de si activé el escalado o lo "olvidé", sigo escalando todo a A4, una impresora tan inteligente :)
Tú, aparentemente, todo es diferente: explora, atrévete.
Cuando aceptamos un pedido de impresión de fotografías, siempre preguntamos sobre el método de impresión: ¿le gusta, "con márgenes" o "sin márgenes"? Se trata de recortar fotos.
Vamos a explicar con más detalle:
el tamaño de papel más común para imprimir - 10x15 cm tiene una relación de aspecto de 2:3, y la relación de aspecto de la mayoría de las cámaras digitales modernas es de 3:4. Por lo tanto, cuando intentamos imprimir una fotografía "digital" en papel de 10x15, hay dos opciones posibles:
A) Ponemos la imagen en el papel. entero sin cortar nada- pero debido a la falta de coincidencia de proporciones, obtenemos "campos blancos" en dos lados (más a menudo en los lados cortos) - esto se llama "IMPRESIÓN CON MÁRGENES".
B) La imagen se estira de modo que llene toda la hoja de papel fotográfico, y lo que no está incluido en el papel fotográfico se corta en modo automático - esto se llama "IMPRESIÓN SIN MÁRGENES".
A continuación se muestra una imagen para ayudarlo a comprender la situación.
¿Cuándo es el mejor momento para hacer "CON CAMPOS"?
Cuando hay elementos significativos de la foto ubicados cerca del borde- más a menudo cabezas o figuras en retratos de grupo. O si todas las partes de la foto son apreciadas por usted, incluido el fondo. Por ejemplo, para estas fotos definitivamente es mejor elegir A - "imprimir con márgenes".
¿Cuándo es el mejor momento para hacer "NO FIELDS"?
Cuando todos los elementos significativos de la foto se eliminan al menos un poco del borde, y se puede donar el fondo. Por ejemplo, para estas fotos, la opción B, "impresión sin bordes", se verá mejor. 
Definitivamente "Con campos"
Cuando su foto tiene proporciones completamente no estándar (más cerca de un cuadrado o un rectángulo muy alargado), definitivamente seleccione "Con márgenes" (aunque hay excepciones, por supuesto ...) Así es como se recortarán estas fotos cuando se impriman en modo automático: 
¡Salvemos la situación!
A menudo sucede que la foto es genial y se compra el marco, pero estirar en modo automático da un resultado inaceptable, ¡y no desea "decorar" el marco con campos en absoluto! La mayoría de las veces, la situación se puede corregir mostrando un enfoque "individual" de la fotografía. Por ejemplo, ya sea recortando la foto "manualmente" o "enmascarando" los campos con refinamiento de diseño, como en las imágenes a continuación. Podemos hacer ambas cosas (el costo del recorte manual es de 10 rublos, el trabajo de un diseñador es de 100-150 rublos). 
¿QUÉ hacer al pedir fotos?
Si el formato de sus imágenes no está configurado en la relación de aspecto de 2:3, o si no sabe cuál es, busque en los marcos destinados a la impresión y coloque en una carpeta separada aquellos en los que las caras y las figuras estén muy cerca. hasta el borde; luego, cuando realice el pedido, lo ayudaremos a descubrir la mejor manera de imprimir estas fotos.
La relación de aspecto de la mayoría de las cámaras digitales modernas se establece en 3:4 de forma predeterminada. En este caso, al "estirar el marco", es decir. Si imprime "sin bordes", se recortarán los lados largos de la foto y lo que está junto a los lados largos se verá afectado.
Otra opción es que todas las fotos en su conjunto tengan una composición competente, nadie se “pega” a primera vista. Luego imprimimos todas las fotos en el modo "sin bordes", sin vista previa. Si ve en las impresiones terminadas que en algún lugar se ha cortado una parte importante, coloque estas fotos en una carpeta separada y las reimprimiremos ya "con márgenes" (al mismo costo por pieza que estaba en el pedido general).
Todo lo anterior también es válido para otros formatos de papel fotográfico estándar: 10*15, 15*21, 21*30.
Mucha gente está confundida acerca de qué márgenes deben ajustarse al imprimir en papel A4 para que el texto se imprima bien y correctamente. Al mismo tiempo, a veces no hay tiempo suficiente para familiarizarse con los parámetros de la literatura especializada o para hacer que el proceso sea más cómodo por su cuenta mediante ensayo y error.
No será muy crítico configurar incorrectamente los parámetros en copias de documentos, sin embargo, pueden surgir problemas reales al imprimir una imagen a tamaño completo con parámetros.
Es por eso que muchas personas comienzan a buscar una respuesta a la pregunta de qué impresoras imprimen sin bordes, para no preocuparse por el hecho de que la imagen se salga de los bordes. Al mismo tiempo, imprimir en una impresora sin bordes no solo es conveniente, sino también estéticamente agradable, el proceso puede ahorrar mucho tiempo y nervios.
De qué se hablará:
Cómo configurar su impresora para imprimir sin bordes
En el caso de que configures la impresora para imprimir sin bordes, esto facilitará mucho la vida del usuario. En este caso, será posible configurar cualquier impresora para imprimir en formato A4 sin bordes, simplemente pensando de forma lógica, por ejemplo:
- ampliando la imagen;
- configurando la impresión correctamente;
- eliminando completamente cualquier sangría en la página.
Sin embargo, no siempre es posible imprimir sin márgenes después de tales acciones, ya que el programa en el que una persona está escribiendo texto no lo permitirá debido a sus características técnicas.

Opción de impresión sin bordes
Al mismo tiempo, imprimir en cualquier impresora clásica, configurando el modo de página sin márgenes, es rentable y conveniente, pero es casi imposible hacerlo, porque los márgenes en cualquier escala estarán presentes en el modo obligatorio.
Para que todo funcione, vale la pena aclarar qué cambios se deben realizar en la configuración para eliminar los márgenes al imprimir.

¿Es posible imprimir sin bordes en impresoras Canon?
Para imprimir sin bordes de alta calidad en impresoras Canon, vale la pena aclarar estos datos en las instrucciones que vienen con la herramienta técnica. Si no puede configurar Canon por su cuenta, debe ir al sitio web oficial y seleccionar el modelo requerido de la foto, y luego descargar las instrucciones paso a paso.

Selección de impresión sin bordes
Al mismo tiempo, hacer que la impresión sin bordes en Canon esté disponible no será demasiado difícil, siguiendo ciertos pasos:
- abra el programa de configuración de la impresora Canon;
- seleccione el subelemento "Imprimir sin bordes";
- configure el controlador de impresión ingresando el signo con la impresora;
- antes de imprimir, debe aclarar si el tamaño del papel coincide con la configuración de la página;
- cambie el tamaño de la página confirmando la impresión sin bordes;
- en Canon, no puede configurar el control deslizante con la relación de expansión al máximo para no hacer rayas al imprimir;
- confirmar la selección.
Cómo imprimir sin bordes en una impresora HP
Para imprimir sin bordes de forma rápida y cómoda en una impresora HP, debe configurar este tipo de modo de impresión y asegurarse de imprimir una página de prueba. Después de que se descubra que la impresión en una impresora HP o XP-342 es borrosa, debe reducir ligeramente la expansión.

Para imprimir en alta calidad con una impresora HP sin bordes, debe:
- instale el controlador de tipo HP DeskJet 2130 en HP descargándolo del sitio web oficial del desarrollador;
- debe instalarse, después de especificar la conexión a través de USB;
- las inscripciones extrañas al instalar HP no podrán obligar al usuario a seguir adelante;
- en las propiedades de la impresora XP-342, debe cambiar el controlador, reemplazándolo con un controlador específico de la serie hp deskjet 5570.
¿Es posible imprimir sin bordes en una impresora Epson?
Hacer una impresión sin bordes en una impresora Epson, como en la foto, es casi imposible en algunos modelos, incluso con la ayuda de la configuración de la computadora. Si el modelo de impresora Epson no le permite cambiar la configuración, simplemente debe comprar un equipo de oficina más moderno.

Para obligar a la impresora a imprimir Epson sin bordes, debe:
- use el administrador IrfanView, habiendo configurado previamente el modo de impresión sin bordes;
- intente comprender la configuración de la impresora Epson y busque una forma de imprimir sin bordes en ellos.
Puede imprimir sin bordes en su impresora Epson siguiendo los pasos de Dispositivos de inicio - Impresoras - Modelo de impresora - Administrador de impresión - Propiedades - Configuración avanzada - Reducir o ampliar - Ajustar en papel - Salida de papel.

Si todo se hace correctamente, la foto, el texto o las imágenes se imprimirán sin rayas blancas.
Nos ayudan en el estudio, el trabajo, el entretenimiento. A todo el mundo le gustaría imprimir fotos en casa, y que cada foto sea de alta calidad. Y esto es posible eligiendo la impresora o dispositivo multifunción adecuado.
Las posibilidades de las impresoras modernas son infinitas. En cuanto a la impresión sin bordes, esta función está disponible incluso en modelos más sencillos y económicos. Es relevante para aquellos que usan una impresora para imprimir textos y para aquellos que imprimen fotos. En este último caso, esto es especialmente importante. Una toma sin marco se ve mucho más natural. Y al imprimir sin bordes, también puede ahorrar papel bastante bien. La impresión a doble cara también contribuye a ello. Por lo tanto, si se guía por tales consideraciones, asegúrese de buscar una máquina de impresión con tales capacidades.
Por lo tanto, Canon Pixma IP4600 también imprime sin bordes. Esta es una impresora fotográfica casera muy buena. También se puede utilizar en una oficina pequeña. El dispositivo lo deleitará con la impresión térmica de inyección de tinta. A pesar de que se coloca fácilmente sobre la mesa, es un modelo bastante funcional. Con él, puede comenzar a imprimir imágenes bastante buenas directamente en su hogar. Esto contribuirá a los cinco colores del modelo. Una variedad de medios impresos también hacen que el dispositivo sea un invitado bienvenido en cualquier hogar. Familiarícese con un dispositivo de este tipo, tal vez esto sea exactamente lo que más le convenga.
Muchos se enfrentan al problema de cómo imprimir exactamente sin bordes. En realidad es un proceso fácil. Echemos un vistazo al ejemplo de imprimir una foto. Primero, debe seleccionar una foto y hacer clic en el elemento "imprimir". Cuando se abra el "Asistente para imprimir fotos", seleccione las imágenes deseadas y haga clic en "siguiente". Luego se selecciona la impresora, que, de hecho, imprimirá. Luego, en el elemento "configuración de impresión", se selecciona el tamaño de papel deseado. Luego, el tamaño del papel se ajusta manualmente para que sea 2 milímetros más pequeño en cada borde. Después de cerrar la "configuración de impresión", seleccione "siguiente", y en la ventana que acaba de aparecer, debe seleccionar "impresión de fotografías de página completa". Después de eso, puede disfrutar plenamente de la impresión sin marcos.
A la venta encontrarás bastantes impresoras que tienen esta función en su arsenal. Estas son impresoras domésticas ordinarias y dispositivos de oficina, y aún más impresoras fotográficas. Para elegir el modelo adecuado, lea atentamente sus características. Esto es muy conveniente si solicita una impresora en línea. Pero incluso antes de ir a la tienda, te será conveniente que busques en Internet y busques lo que necesitas. Las impresoras sin bordes incluyen dispositivos monocromáticos y de color. Cada modelo es bueno a su manera. Usted elige en función de sus necesidades y capacidades. En términos de costo, una impresora sin bordes no será demasiado costosa.
Todos recuerdan las sangrías en la parte inferior, superior y a lo largo de los bordes de las copias de los documentos que se imprimieron en la impresora. En el caso de las copias, no hay problemas, no son críticas, pero si tiene que imprimir una imagen en toda el área de la hoja, las sangrías al imprimir en la impresora estropearán toda la imagen. para nosotros. En este caso, tendremos que eliminar los márgenes. Echemos un vistazo más de cerca a este problema y eliminemos los márgenes para imprimir en la impresora.
Lógicamente, puede adivinar si desea ampliar la imagen al configurar la impresión para eliminar las sangrías del área impresa. Pero esto no te permitirá hacer el programa con el que estás trabajando. Está configurado de tal manera que los campos estarán presentes en cualquier escala. Para desactivar las sangrías en un documento, debe realizar algunos cambios en la configuración. Para cambiar la configuración, debe consultar las instrucciones de uso que vienen con cualquier marca de impresora. Si por alguna razón no lo tiene, puede ir al sitio web oficial de la empresa desarrolladora y descargar las instrucciones desde allí.
La impresora Canon se toma como ejemplo. Para esto:

Notas importantes al imprimir con una impresora

Aumentar el área imprimible de un documento
Cuando se configuran los ajustes básicos, puede imprimir sin bordes. Pero la sección del documento impreso puede ir más allá del límite de impresión y esta parte no se imprimirá en papel. Para evitar tales problemas, es necesario realizar una prueba de impresión. Si la impresión sin bordes resultante no cumple con sus expectativas, puede reducir la extensión. Para hacer esto, mueva el control deslizante hacia el lado izquierdo. La impresión de esta manera puede generar márgenes adicionales no deseados en el papel. Se pueden marcar con la casilla de verificación correspondiente en el menú principal.