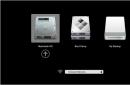Operatsioonisüsteemi väljalaskmisega tuleb paljusid tuttavaid toiminguid operatsioonisüsteemi haldamiseks teha uuel viisil. Näiteks ei tea kasutajad sageli, kuidas oma arvutit operatsioonisüsteemis Windows 8 välja lülitada. Selles artiklis räägime sellest, kuidas Windows 8 arvutit välja lülitada ja taaskäivitada, samuti kuidas seda protsessi kiirendada ja lihtsustada.
Arvuti taaskäivitamiseks või väljalülitamiseks operatsioonisüsteemis Windows 8 peate tegema mitmeid toiminguid.
- Liigutage hiir ekraani paremasse alumisse nurka ja oodake, kuni ilmub ikoonidega külgmenüü.
- Siin valige Seaded. Järgmisena peate klõpsama toiteikoonil.
- Pärast seda avaneb väike menüü kahe üksusega: Shut down ja Reset.

Arvuti väljalülitamise protsessi lihtsustamiseks võite kasutada spetsiaalset otseteed. Selleks paremklõpsake tavaliidese režiimis töölaual ja valige "Loo otsetee". Sisestage käsk shutdown.exe -s -t 00, klõpsake nuppu Edasi ja sisestage otsetee nimi.
See on kõik, Windows 8 arvuti väljalülitamise otsetee on loodud ja kasutamiseks valmis. Selle visuaalsemaks muutmiseks saate selle ikooni muuta. Selleks paremklõpsake sellel ja valige Atribuudid. Avanevas aknas klõpsake nuppu "Muuda ikooni" ja valige sobiv.


Samuti saate selle otsetee käivitada mitte ainult tavalisest liidesest, vaid ka menüüst Start (plaaditud liides). Selleks paremklõpsake ja valige Pin to Start. Pärast seda kinnitatakse see otsetee menüüsse Start.
Arvuti väljalülitamine opsüsteemis Windows 8 – see probleem kerkib päevakorda peaaegu kohe pärast esimest tutvust uue operatsioonisüsteemiga. Olles hinnanud - Metro ja Classic, võib kasutaja (nii algaja kui ka kogenud, kuid mitte Windows 8 puhul) väljalülitamist proovides segadusse sattuda.
Varem oli kõik lihtne ja selge: nii nagu alustasite tööd Start-menüüst, lõpetasite selle läbi Start-menüü. Nüansse oli muidugi ka aastal, sarnaselt aastal. Kuid on selge, et asjata ei öelda, et "mõnikord peate midagi kaotama või peaaegu kaotama, et tõeliselt hinnata seda, mida olete kaotanud."
Sest millistest nüanssidest saame rääkida, kui Metro plaatidel Start-ekraanil pole Windows 8-s isegi vihjet sulgemispaanile? Paraku kaob teekannu olek, uurija, niipea, kui omandate väikesed arvutinipid, sealhulgas need, millest pikemalt räägitakse.
Kuidas leida paneeli Windows 8 arvuti väljalülitamiseks?
See spetsiaalne paneel asub ekraani paremal küljel. Sellele helistamiseks peate viima hiirekursori ekraani paremasse alumisse nurka (number 1 joonisel 1), kuni kuvatakse töö lõpetamiseks soovitud paneel (number 2 joonisel 1):
Riis. 1 Suvandite paneel (läbipaistev versioon) Windows 8 Metro liideses
Puutetundlike juhtnuppude kasutamisel kasutame libistamist ekraani paremast servast, sarnaselt sellele, kuidas lehitseme vajaliku info otsimisel näpuga paremast alumisest servast raamatut. Sel viisil libiseme üle ekraani, kuni ilmub Exit-nupuga "hellitatud" paneel, nagu joonisel 1.
Mõnikord kirjutavad algajad kasutajad mulle, et nad satuvad paanikasse, kui artiklit lugedes nende ekraanil olev pilt ei ühti sellega, mida ma oma artiklites annan. Seetõttu on allolev joonis 2 klassikalise Windows 8 liidese jaoks:

Riis. 2 Seadete paneel (läbipaistev versioon) klassikalise Windows 8 liidese jaoks
Joonistel 1 ja 2 olevad pildid on erinevad, kuna need peegeldavad erinevaid Windows 8 liideseid: Metro ja Classic. Kuid arvuti nupuga "Shutdown" paneeli nimetatakse nendes liidestes täpselt samaks:
- klõpsake hiirt ekraani paremas alanurgas,
- või kerige sõrmega läbi ekraani paremas alanurgas.
Veel üks väike nüanss, mis on omane Windows 8 kahele liidesele. Seiskamispaneel võib oma välimust muuta sõltuvalt meie tegevusest. Täpsemalt on see ilmumise hetkel läbipaistev, nagu on näha joonistelt 1 ja 2.
Kui hõljutate hiirekursorit mõne nupu kohal, muutub paneel läbipaistvast tumedaks (võrdle jooniseid 1 ja 3).
Joonisel fig. 3 näitab Metro liidese ekraanipilti. Klassikalise liidese puhul tumeneb ka arvuti väljalülitamise nupuga paneel.

Riis. 3 Windows 8 Metro liidese nupp Valikud
Leidsime paneeli, aga kus on arvuti nupp “Shutdown”?
Klõpsake paneelil nuppu "Parameters" (joonisel 3 ümber kollase ristkülikuga). Pärast seda avaneb järgmine paneel “Options” (joonis 4), millelt on lihtne leida “Shutdown” nuppu (joonis 4 paremas alanurgas ümberringi kollase ristkülikuna).

Riis. 4 Seadete paneel koos nupuga Shut down operatsioonisüsteemis Windows 8
Klassikalise liidese puhul toimige täpselt nii, nagu eespool Metro puhul kirjeldatud (joonis 3 ja 4).
Kolm võimalust arvuti väljalülitamiseks operatsioonisüsteemis Windows 8
Vajutage nuppu "Shutdown" (joonis 4 alumises paremas nurgas). Arvuti väljalülitamiseks operatsioonisüsteemis Windows 8 on kolm võimalust (joonis 5):
- Puhkerežiim
- Lülita välja

Riis. 5 Kolme režiimiga avatud menüüga väljalülitusnupp
Vaatame lähemalt kõiki kolme arvuti väljalülitusrežiimi.
Puhkerežiim
Mugav režiim. Võimaldab arvuti toite välja lülitada, kuid nii, et järgmisel sisselülitamisel taastatakse selle praegune olek. See tähendab, et avanevad samad programmid ja saate jätkata tööd "punktist", kus enne arvuti väljalülitamist peatusite.
Windows 8 puhkerežiimis arvuti olek piltlikult öeldes ajutiselt hangub ja energiat kulub vähe. Kuid ikkagi kulub energiat, nii et te ei saa arvutit sellesse režiimi jätta väga pikaks ajaks, näiteks mitmeks päevaks. Arvuti lülitub pärast unerežiimist ärkamist kiiremini sisse (peaaegu koheselt) ning kohe, kui programmid ja andmed on väljalülitamise hetkel avatud, pole vaja neid uuesti laadida.
Lülita välja
Kui arvuti lülitub pikka aega välja, peaksite valima "Shutdown". See peatab kõik töötavad rakendused ja kõik programmid. Windows 8 operatsioonisüsteem lülitub täielikult välja. Toide lülitub välja. Pärast arvuti väljalülitamist aku tööiga ei kulu. Kuid on kaks olulist nüanssi.
Esimene nüanss "väljalülitamisel"
Hea rusikareegel töö sulgemisel on kõik töötavad programmid ise sulgeda. Sel juhul tuleks erilist tähelepanu pöörata oma andmete salvestamisele, et hiljem need andmed probleemideta üles leiaks. Vastasel juhul võite kaotada näiteks sisestatud teksti.
Teine nüanss "väljalülitamisel"
Saate uusimad arvutioskuse artiklid otse oma postkasti.
Juba rohkem 3000 tellijat
Täna on artikli teema väga lihtne, kuid see ajab paljud algajad kasutajad segadusse - kuidas arvutit Windows 8-s välja lülitada. Näib, et siin võib olla midagi keerulist ja tervet artiklit pole mõtet pühendada sellele. see küsimus. See on aga ekslik väide.
Microsofti süsteemi kaheksas versioon on võrreldes eelmise Windows 7-ga läbi teinud olulisi muudatusi. Kõige märgatavam ja olulisem oli ehk Start-menüü eemaldamine. Seetõttu on paljudel kasutajatel küsimus: kuidas saab nüüd personaalarvuti välja lülitada, kui sellele on installitud Windows 8, sest varem tehti seda tuntud "Start" kaudu. Uue süsteemi arendajad peitsid sulgemisvahendid, nüüd pole neile nii lihtne pääseda kui eelmistes versioonides. Seda tõestab asjaolu, et Microsoft sihis Windows 8 rohkem tahvelarvutite jaoks, nii et seda ei olnud vaja välja lülitada ja arvuti oli lihtsalt puhkerežiimis, nagu tahvelarvutite ja nutitelefonide puhul.
Selles artiklis räägin 5 erinevast võimalusest, mille järel valite endale sobivama. Muide, tahaksin märkida, et Windows 8 värskendatud versioonis lisasid nad endiselt "Start", kuid funktsioone, mida ma tahaksin näha, pole seal. Kuigi paljud ootasid midagi muud 😉 .
Esimene viis- kõige banaalsem. See hõlmab Charms paneeli kasutamist. Liigutage hiirekursor ekraani paremale küljele päris alla ja sujuvalt ilmub teie ette menüü koos funktsioonidega. Siin peaksite valima "Valikud" ja seejärel klõpsake "Shutdown".
Pärast kõike seda klõpsake järgmises hüpikaknas "Shut down" ja arvuti lülitub välja. Protsessi kiirendamiseks võite kasutada spetsiaalseid kiirklahve, nagu "Win" + "C", et avada Charms või "Win" + "I", et avada "Muuda arvuti sätteid". Liigume nüüd edasi muude viiside juurde, kuidas Windows 8 arvutit välja lülitada.
Teine variant mitte nii raske kui esimene, kuid see on kiirem, kuna nüüd näitan teile, kuidas arvuti klaviatuuri abil Windows 8-s välja lülitada. Väljuge Metrost töölauale, hoidke all klahve Alt + F4. Valige "Shutdown" ja valige "OK".
See on kõik, arvuti hakkab välja lülituma.
Kolmas viis kuidas Windows 8 välja lülitada. Selleks peame jõudma lukustuskuvale. See installitakse automaatselt pärast teatud aja möödumist, kui te Windowsi ei kasuta, või saate sellele käsitsi helistada, kasutades klahvikombinatsiooni "Win" + "L".
Kui me seda tabame, lohistame hiirega ekraani ülaosa, lülitades selle välja. Näete kõigi sellesse Windows 8 installitud kontode loendit koos võimalusega ühte neist sisse logida. Kuid meid huvitab ekraani parem alumine nurk, kus on väljalülitusnupp. Klõpsake seda ja rippmenüüs kinnitage oma toiming, klõpsates üksusel "Lülita välja". Valmis!

Neljas variant seiskamine on natuke nagu eelmine. Vajutage klaviatuuril klahve "Ctrl" + "Alt" + "Delete"; all paremal on sama väljalülitusnupp, mida kirjeldati kolmandas meetodis.

Klõpsake seda ja seejärel nuppu "Lülita välja".
Viies meetod vahelduseks. Piisab, kui kulutad korra paar minutit oma ajast, et hiljem saaksid arvuti vaid ühe hiireklõpsuga välja lülitada. Mida tuleks teha? Me läheme töölauale, paremklõpsake ükskõik kus. Klõpsake real: "Loo", seejärel - "Otsetee".

Avaneb uus aken, mille keskel on väli nimega "Määrake objekti asukoht". Kopeerige sinna järgmine rida või sisestage see käsitsi: "shutdown -s -t 00", ilma jutumärkideta.


Kõigi nende protseduuride lõppedes ilmub töölauale sinu nimega otsetee, millele vajutades lülitad arvuti välja, kuid selle ikoon jääb täiesti kole.

Õige välimuse andmiseks paremklõpsake otseteel, otsige see üles ja klõpsake üksusel "Atribuudid".

Kohtumiseni jälle!
Kas olete oodanud mõistatusi? Siin nad on:
Ärge kirjutage vastuseid kontaktidesse ega kommentaaridesse, kuna ma ei loe neid vastuseid!
Mitut võimalust arvuti väljalülitamiseks teate? Start-nupp kadus Windows 8-s ja järsku sai selgeks, et paljude kasutajate jaoks muutus see süsteemi sulgemisel suureks probleemiks. Täna näitan teile lihtsaid alternatiivseid meetodeid, mis on sama head.
Kui aus olla, tuli mulle suure üllatusena, et lugejad minu blogid kurdavad Windows 8 väljalülitamisega kaasnevate ebamugavuste üle. Mul on isegi veidi piinlik kirjutada sellistest lihtsatest ja kaugeltki mitte uutest asjadest, sest paljud allpool kirjeldatud võimalused töötavad isegi Windows XP-s, rääkimata uuematest OS-idest.
Ma arvan, et te ei saa kõiki neid meetodeid kohe nimetada, kuid neid nähes ütlete kindlasti: "Ma tean seda kõike!" Kas kontrollime?
Meetodite loetelu
1. Ärge lülitage arvutit välja
See on 201x ja sa ikka lülitad arvuti välja? Mis teile une- ja talveunerežiimide juures ei meeldi, mis võimaldavad teil Windowsis kiiremini tööle hakata?
Minu sülearvuti on konfigureeritud nii, kuid miski ei takista mul tööjaama samamoodi seadistamast.
2. Kasutage toitenuppu või sülearvuti kaant
Ma ei välista, et teil võivad olla oma põhjused süsteemi täielikuks väljalülitamiseks. Kuid selleks pole tarkvara kasutamine üldse vajalik.
Arvuti toitenupu vajutamine või sülearvuti kaane sulgemine lülitab Windowsi välja sama õigesti kui süsteemikäsk.
Saate kohandada oma tegevust jaotises Toitesuvandid ja teil on lai valik valikuid.

Nagu näete, lülitab minu toitenupp sülearvuti sisse ja välja ning kaane sulgemine saadab selle talveunerežiimi.
Küll aga olen kindel, et leidub lugejaid, kes ei taha oma tööjaama väljalülitamiseks laua alla pugeda. Nende jaoks on palju rohkem võimalusi ;)
3. Tutvuge Win + I paneeliga
See on uus Windows 8 klaviatuuri otsetee kiireks juurdepääsuks arvuti sätetele, sealhulgas sulgemisvalikutele.

Pühkige tahvelarvutis paremalt ekraanilt keskele ja puudutage Charms ribal valikut Valikud. Amulettidele pääseb juurde ka siis, kui hõljute kursorit üle ekraani parema nurga.
4. Ärge unustage Ctrl + Alt + Delete
See klaviatuuri otsetee avab tavapäraselt Windowsi turbesätete ekraani, kuna tegumihaldur oli ajalooliselt loodud Ctrl+Shift+Esc (hoiatuspilt) jaoks.
Sellel ekraanil on nupp arvuti väljalülitamiseks.
Muide, seda saab teha ka tahvelarvutis, vaatamata klaviatuuri puudumisele. Minu jaoks paneb see ekraan mind toitenuppu ja Windowsi nuppu korraga vajutama. On ebatõenäoline, et see teie jaoks teisiti läheb, kuid igal juhul avab kast teie seadme kasutusjuhendi.
5. Kasutage lukustuskuva
Lukustuskuvale pääsete vajutades klahvikombinatsiooni Win + L või oma avatari Windows 8 avakuval. Seejärel peate ekraani üles tõmbama või vajutage klaviatuuril klahvi Shift või Enter.
6. Alt + F4 ei ole tühistatud
Lihtsalt vajutage esmalt klahvikombinatsiooni Win + D, vastasel juhul sulgete praeguse rakenduse.

8. Planeerige seiskamine
Kui elate range päevakava järgi, saate seadistada arvuti iga päev kindlal kellaajal välja lülituma. Piisab ühest täieliku õigusega käsust:
Schtasks.exe /Loo /RL kõrgeim /TN väljalülitamine /SC Daily /ST 23:57 /TR "%WINDIR%\system32\shutdown.exe /s /t 180 /c \"Seiskamise tühistamiseks käivitage shutdown / käsurida a\""
Töö nimega Lülita välja käivitatakse iga päev (/SC parameeter) kell 23:57 (/ST parameeter), lülitades arvuti välja 3 minutit pärast käivitamist (/t 180).
Kui teil on akutoitel mobiilne arvuti, avage ülesannete ajakava ja tühjendage toimingu atribuutide vahekaardil Tingimused märkeruut „Käita ainult vooluvõrgus”.
Küsitlus ja arutelu
Samal ajal Rääkige meile, millistest arvuti väljalülitamise viisidest te ei teadnud! Muideks, äkki tead mõnda muud võimalust töö lõpetamiseks? Jaga neid kommentaarides!
Lõpuks, kui te pole endiselt rahul, et Windows 8-l pole arvuti väljalülitamiseks nuppu Start, Selgitage kommentaarides, miks te pole ühegi neist meetoditest rahul või miks teil on raske neid ümbritsevatele inimestele selgitada.
Vaatame, kuidas ajaveebi lugejad oma arvutite energiat haldavad. On selge, et teil võib neid olla rohkem kui üks, nii et peamine on kaudne.
Niisiis, kaalume kahte võimalust arvuti sulgemise lihtsustamiseks:
1) Lülitage arvuti kontekstimenüü kaudu välja
Üsna elegantne valik, ei midagi üleliigset, paremklõpsake lihtsalt töölaual ja valige loendist soovitud valik:

Sellise menüü loomiseks saate lihtsalt alla laadida valmisfailid kontekstimenüü lisamiseks ja eemaldamiseks, klõpsates ühte allolevatest linkidest:
, . Kui te ei tea, mis need failid on, on see artikkel teie teenistuses. Arhiivi sees on fail vajalike väärtuste lisamiseks registrisse (fail Toitemenüü lisamine), samuti nende eemaldamine (fail Toitemenüü eemaldamine), juhuks, kui teile seda tüüpi menüü ei meeldi.
Kui te Internetist pärit faile ei usalda, saate sel juhul luua tekstifaili ja määrata sellele laiendi .reg, avada see fail Notepadiga ja kopeerida sinna järgmine:
Windowsi registriredaktori versioon 5.00 "MUIVerb"="Shutdown" SubCommands"="lock;logoff;switch;sleep;hibernate;restart;safemode;shutdown;hybridshutdown" "Icon"="shell32.dll,215" "Asend"=" bottom" @="Lock" @="Rundll32 User32.dll,LockWorkStation" @="Exit" @="Shutdown -l" @="Muuda kasutajat" @="tsdiscon.exe" @="Unerežiim" @=" rundll32.exe powrprof.dll,SetSuspendState Sleep" @="Hibernate" @="Shutdown -h" @="Taaskäivitamine" @="Shutdown -r -f -t 00" @="Taaskäivitamine (käivitusmenüü helistamine)" @ ="Shutdown -r -o -f -t 00" @="Shutdown" @="Shutdown -s -f -t 00" @="Hybrid shutdown" @="Shutdown -s -f -t 00 -hybrid"
2) Lülitage arvuti töölaua otseteede kaudu välja
Kui teile ei meeldi pikka aega hiirt klõpsata ja ebavajalikud otseteed töölaual teid ei häiri, on teie jaoks alternatiivne valik ja see näeb välja järgmine:
Selliste otseteede loomiseks vajate:
1) Paremklõpsake ekraani tühjal alal ja valige "Loo" → "Otsetee":

2) Sõltuvalt sellest, mida peate "Objekti asukohta" sisestama, kirjutame järgmise:
— Arvuti väljalülitamine:
Väljalülitamine -s -t 0
Kus 0 on aeg, mille möödudes peate arvuti välja lülitama, st kohe, kuid soovi korral saate arvuti väljalülitamiseks taimeriga seadistada. Aega näidatakse sekundites.
— Arvuti taaskäivitamine:
Väljalülitamine -r -t 0
- Puhkerežiim:
Rundll32.exe powrprof.dll,SetSuspendState Sleep
— "Talveunerežiim":
Rundll32.exe PowrProf.dll,SetSuspendState
— arvuti lukustamine.