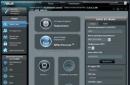Peaaegu iga kasutaja mõtleb varem või hiljem, kuidas Windows 7-s automaatset Interneti-ühendust lubada.
See juhend on mõeldud vastama kõigile võimalikele selle teemaga seotud küsimustele. Loodame, et see on teile kasulik.
Kõik selle materjali toimingud, näited ja ekraanipildid on Windows 7 jaoks asjakohased, kuna see on tänapäeval kõige populaarsem. Kuid enamik toiminguid, võttes arvesse väiksemaid muudatusi, on kohaldatavad ka Windows 8 ja 10 jaoks.
Miks käivitada Internet automaatselt
See säte lihtsustab oluliselt teie arvuti kasutamist. Kallist aega ei raisata mittevajalikele tegevustele. Lisaks tuleb sageli ette olukordi, kus inimene võib olulistest sõnumitest või kirjadest ilma jääda üsna tüütul põhjusel – arvutit sisse lülitades unustas ta interneti.
Loomulikult lahendab ruuteri installimine kõik need probleemid. Selle lahenduse eeliseks on see, et pärast seda ühendatakse ühtsesse võrku mitte ainult lauaarvutid, vaid ka muud mobiilsed vidinad. Kõik sisselogimised, paroolid ja muu teave salvestatakse ruuteri enda mällu. Sel juhul pole isegi arvuti vahetamisel enamasti vaja midagi muuta.
Loomise meetodid
Paigaldusvõimalusi on palju. Siiski on OS-i seitsmendal ja järgnevatel versioonidel palju erinevaid seadeid, mis võimaldavad teil neid kõige populaarsematele nõuetele kohandada.
Loomulikult otsustab igaüks ise, millist meetodit valida. Kasutaja lähtub oma soovidest ja võimalustest. Samuti sõltub palju värskenduse versioonist ja installitud tarkvarast. Need tegurid võivad samuti valiku valikut mõjutada. Kuid igal juhul töötab teie jaoks mõni allpool loetletud meetoditest.
Video: automaatse ühenduse seadistamine
Võrguühenduste kasutamine
Enne kõigi toimingute alustamist kontrollige, kas teie nimed on kirjutatud ladina tähtedega. Igal juhul on ebasoovitav kasutada kirillitsat kõiges, mis on seotud võrguseadetega. Parem on kõik kohe parandada ja ümber nimetada, kui hiljem imestada, miks miski ei tööta nii nagu peaks.
Kontrollimiseks avage võrgu- ja ühiskasutuskeskus. Järgmine - "Adapteri parameetrite muutmine". Soovitud ühenduse ümbernimetamiseks klõpsake sellel kaks korda, kuid teatud intervalliga.

Kõik toimingud eeldavad, et olete juba toimiva ühenduse loonud.
Kui veel mitte, on teile kasulikud järgmised sammud.

Fail laiendiga .bat
Kõike on üsna lihtne ja kiire seadistada spetsiaalse nahkhiirfaili abil, mis on paigutatud jaotisse "Startup", mis teeb kõik automaatse ühendamise toimingud.
Selle jaoks:

Kirjutage faili nimi ladina tähtedega ilma tühikuteta ja muutke selle laiendiks ".bat". Peaksite lõpuks leidma midagi sellist nagu "internet_autostart.bat".
Kui te ei saa laiendit muuta, toimige järgmiselt.

Pange tähele, et kui otsite seda kausta käsitsi, võidakse mõned teie nimed vene keelde tõlgida ja vastavalt sellele veidi teistsugused välja näha.
Peate oma nahkhiirefaili siia teisaldama. Kindlasti taaskäivitage ja kontrollige, kas see meetod töötab. Kui midagi ei tööta, kustutage fail ja proovige mõnda muud võimalust. Fakt on see, et see ei tööta kõigis arvutites.
Võrgu ühiskasutuskeskus
Kasutades ainult "Võrgu ühiskasutuskeskust", saate soovitud tulemuse saavutada, kuid ühe hoiatusega. Sel juhul loob arvuti ühenduse ainult hetkel, kui rakendus seda nõuab. Kuid nagu praktika näitab, sobib see tavakasutajale üsna hästi.
Niisiis, minge jaotisse "Adapteri sätete muutmine" ja avage meie ühenduse atribuudid. "Valimissuvandites" paneme ainult ühe märkeruudu - "Taotle nimi, parool, sertifikaat jne" ja tühjendage ülejäänud.

Seejärel on soovitatav teha järgmised muudatused:

Mõni aeg pärast taaskäivitamist ilmub aken, milles palutakse teil valida soovitud toiming. Märkige siin ruut "Ühenda automaatselt". Ja probleem tuleks lahendada. Kui soovite täpsemaid meetodeid, lugege edasi.
Automaatse Interneti-ühenduse seadistamine Windows 7-s Task Scheduleri abil
Enne ajakavas ülesande loomist tehke järgmist.

Tegelikult saate pärast seda liikuda järgmise sammu juurde - avage "Task Scheduler".
Seda saate teha kahel viisil.

See on põhimõtteliselt kõik. Proovige arvuti taaskäivitada. Kui tegite kõik õigesti, loob arvuti automaatselt ühenduse.
Automaatkäivitus registriredaktori abil
Teise võimalusena saate Windows 7-s automaatse Interneti-ühenduse seadistada registri kaudu.
Alustama:

Loodame, et leidsite sellest artiklist otsitava teabe. Tegelikult pole siin midagi keerulist, isegi algaja kasutaja saab selle hõlpsalt aru.
Ärge jätke ühtegi punkti kahe silma vahele, lugege hoolikalt kõiki märkmeid ja kommentaare ning siis rõõmustab teie töö tulemus teid pikka aega ilma vigade ja tõrgeteta.
>Traadiga Interneti-ühenduse loomiseks peate tegema järgmist.
Minge jaotisse "Start - Juhtpaneel".
Seejärel "Võrgu- ja ühiskasutuskeskus".
Avanevas aknas leidke üksus "Muuda võrgusätteid".
Valige selles jaotis "Uue ühenduse või võrgu seadistamine".
Järgmises etapis peate valima ühenduse loomise viisi, valige "Kiire PPPoE-ga".
Uue ühenduse seadistamise lehel peate sisestama teabe, mille teie Interneti-teenuse pakkuja oleks pidanud teile esitama, nimelt sisselogimise ja juurdepääsu parooli. Kui teenusepakkuja on teile sellised andmed esitanud, peate need andmed sisestama vastavatele väljadele. Väljale "Ühenduse nimi" saate määrata ka uue ühenduse nime. Pärast seda võite proovida Interneti-ühendust luua, klõpsates nuppu "Ühenda".

kompogolik.ru
Sülearvuti ühendamine Internetiga kaabli kaudu
Sülearvutit kasutatakse sageli koduarvutina, mistõttu on selle jaoks aktuaalne probleem odava Interneti-ühenduse saamiseks, millel on ka suur kiirus. Nendele omadustele sobib tänapäeval rohkem Etherneti ühendus, nii et allpool räägime teile, kuidas sülearvutis õigeid Interneti-sätteid teha.
Sülearvuti Interneti-ühenduse ühendamise viisid
Sülearvuti ühendamiseks traadiga Internetiga on mitu võimalust:
- USB-modemi kaudu, mis on mugav näiteks maal, kuid selline ühendus ei anna sageli piisavat kiirust ja maksab tavaliselt rohkem;
- Wi-Fi kasutamine pääsupunkti olemasolul, näiteks kui Wi-Fi-ruuterit saab Internetiga lauaarvutiga ühendada;
- Seda saab teha juhtmega Etherneti võrgu kaudu, mis pakub suurimat kiirust, mille ühendamisest tuleb juttu hiljem.
Kaabel-Internet sülearvuti jaoks on kiireim, kuid ka ebamugavam, kuna tegelikult võib see muuta mobiilse arvuti statsionaarseks. Näiteks suvilas on parem sisse lülitada lihtne USB-modem. WiFi-ruuter on korteris kasutamiseks väga kasulik.
Ettevalmistus kaabel-interneti ühendamiseks
Etherneti ühenduse seadistamiseks ühendage esmalt võrgukaabel sülearvutiga. Sellega saate ühendada ka ruuteri, mis pärast konfigureerimist suudab levitada Wi-Fi-d kõigile teistele seadmetele, pakkudes üsna korralikku kiirust.

Keerdpaarjuhe paigaldatakse sissepääsu lülitist kohta, kus kavatsete võrgule juurdepääsupunkti luua. Spetsiaalse tööriista abil paigaldatakse kaablile RJ-45 pistikuga pistik, mis tuleb ühendada sülearvuti küljel asuva paneeli vastavasse pistikupessa.
Võrguga ühenduse loomine pole võimalik ilma võrgukaardi jaoks vajalike draiveriteta. Kontrollimaks, kas need on õigesti installitud, tehke järgmist.
- Windows XP. Minge juhtpaneelile, klõpsates nuppu "Start", valige jaotis võrguühendused.
- Windows 7 ja vanemate versioonide jaoks. Minge juhtaknast võrgu- ja jagamisseadete jaotisesse, seejärel valige adapteri sätete muutmise suvand.


Kui avanev aken on tühi, pole draiver tõenäoliselt installitud.
Kiire Interneti ühendamise üldreeglid
Ühendumiseks vajalikud andmed määratakse erilepingus. Kui soovite ruuteri sisse lülitada, peate tegema muud seaded, mida on kirjeldatud seadme tehnilistes andmetes. Kui automaatset võrgutuvastust ei toimu, peate TCP/IP-protokolli ise konfigureerima.
Windows 7 ja 8 puhul luuakse ühendus järgmises järjekorras:

Windows 10 puhul luuakse ühendus järgmiselt.
- Menüü Start jaotises Seaded avage jaotis Võrk ja Internet.
- Järgmisena peate avama adapteri seaded.
- Järgmisena järgige kõiki samme, alustades punktist 3, mida on kirjeldatud Windows 7 ja 8 süsteemide jaoks.
Täiendavaid toiminguid pole vaja – ühendus peaks töötama automaatselt täiskiirusel. Kui loote ühenduse ruuteri kaudu, võib protseduur eri teenusepakkujate puhul erineda, nii et Interneti seadistamiseks vaadake esmalt täielikku teavet seda teenust pakkuva teenusepakkuja ettevõtte veebisaidilt.
Alternatiivne Internet suveresidentsi jaoks
Pange tähele, et maamajas, kus pole võimalik kaabli kaudu Interneti-ühendust luua, oleks parim valik USB-modemi kasutamine. Reeglina pole selle ühendamisega probleeme:
- Sisestage SIM-kaart modemisse, seejärel ühendage seade sülearvutiga;
- Süsteem tuvastab uue seadme ja pakub installimist programmi, mis võimaldab teil oma seadmes modemit kasutada;
- Seejärel peate võib-olla sisestama kaardil näidatud PIN-koodi, mille järel modem ühendab sülearvuti automaatselt Internetti.
Ühesõnaga saab kaabli või ruuteri kaudu ühenduda internetti, millel oleks kiire isegi maal, ning ühenduse loomise protseduur võib mõnikord veidi erineda.
LookForNotebook.ru
Kuidas juhtmega Internetti sülearvutiga õigesti ühendada
Tänapäeval on Interneti-ühenduseta sülearvuti omanikku juba raske leida. Vaatamata Wi-Fi-ühenduste kaudu toimuva side üha kasvavale arengule ja levikule meelitab juurdepääs Internetile kaabli kaudu oma vaieldamatute eelistega, kuna see on usaldusväärsem ja samal ajal madalaima hinnaga. Allpool on üksikasjalikud juhised selle kohta, kuidas stabiilne traadiga Internet korralikult sülearvutiga ühendada, samuti kuidas seda edaspidiseks tööks seadistada. 
Ühenduse protseduur
Kokku on 2 tüüpi ühendusi:
- Juhtmeta
- Võrgukaabli kaudu.
Seadistusprotsess pärast võrgukaabli kaudu ühendamist erineb veidi olenevalt arvutis töötavast Windowsi versioonist. Kuid protseduur ise on väga lihtne, kuna peate sisestama ainult teenusepakkuja juhtme sülearvuti võrgukaardi pessa. Kõigil sülearvutitel on pistik korpuse küljel.
 Pistikusse peate paigaldama majja paigaldatud jaotusseadmest tuleva juhtme.
Pistikusse peate paigaldama majja paigaldatud jaotusseadmest tuleva juhtme.
Eeltegevused
Kuid kui kasutajal on küsimus selle kohta, kuidas Internetti sülearvutiga ühendada, tuleb kõigepealt otsustada teenusepakkuja valiku üle. Selleks on soovitatav analüüsida järgmisi tingimusi:
- Kaabliühenduse võimalus sideteenuse pakkuja süsteemiga;
- osutatavate teenuste hind;
- Pakkuja poolt abonendi nõudmistele vastuvõetava andmeedastuskiiruse pakkumine optimaalsete kuludega;
- Pakkuja tehnilise toe teenuse kättesaadavus ja reageerimise kiirus;
- Lisakriteeriumid (kampaaniad, erisoodustused jne).
Järgmisena peate traadiga Interneti-ühenduse loomiseks täitma taotluse valitud teenusepakkuja ametlikus ressursis või telefoni teel. Samuti on soovitatav võimalusel lihtsalt isiklikult külastada sideteenuse pakkuja lähedal asuvat kontorit lepingu vormistamiseks.
Seadistamise protseduur
Lihtsalt arvuti ühendamisest kaabliga ei piisa, sest peate seadistama ka Interneti. Kõigepealt vaatame samm-sammult kogu häälestusprotsessi, kasutades Windows 7 installitud sülearvuti näidet.

Windows XP
Kui kasutaja lahendab probleemi, kuidas ühendada sülearvuti Internetti, millele on installitud vana hea Windows XP, tuleks teha vaid paar sammu:
- Avage "Start" kaudu "Juhtpaneel";
- Järgmisena minge jaotisse "Võrguühendused";
- Seejärel paremklõpsake "Local Network Connection", klõpsake real "Properties";
- Klõpsake üks kord reale "Internet Protocol (TCP/IP)" ja seejärel klõpsake "Properties";
- Järgmisena valige kuvatavas aknas üksus "Kasuta järgmist IP-d", märkige andmed, mis on määratud teenusepakkujaga sõlmitud abonendilepingus;
- Valmis! Internet konfigureeritud.
Windows 8
Järgmised järjestikused sammud tuleb läbi viia:
- Logige sisse "Juhtpaneelile";
- Minge jaotisse "Võrk ja Internet";
- Järgmisena avage "Võrgu- ja ühiskasutuskeskus";
- Märkige ruut "Uue ühenduse seadistamine". või võrgud”;
- Määrake jaotis "Interneti-ühendus" ja klõpsake nuppu "Järgmine";
- Seejärel on soovitatav installida "High-speed (koos PPPoE)";
- Sisestage teenusepakkujaga sõlmitud lepingus märgitud nimi ja juurdepääsukood ning märkige valik "Jäta see parool meelde";
- Klõpsake nuppu "Ühenda".
Märkus: pärast parameetrite sisestamist peate mõnikord õigeks tööks sülearvuti taaskäivitama.
nastrojkin.ru
Interneti-ühenduse seadistamine opsüsteemis Windows 7
 Arvuti või sülearvuti, milles töötab Windows 7, võib loomulikult töötada ka ilma Interneti-ühenduseta, kuid sel juhul ei kasutata selle funktsioone täielikult ära. Lisaks on World Wide Web oma praeguses olekus peamine teabe, tarkvara, meelelahutussisu jne tarnija. Seetõttu nõuab küsimus, kuidas Internetti Windows 7-s seadistada, põhjalikku analüüsi ja edukat lahendamist.
Arvuti või sülearvuti, milles töötab Windows 7, võib loomulikult töötada ka ilma Interneti-ühenduseta, kuid sel juhul ei kasutata selle funktsioone täielikult ära. Lisaks on World Wide Web oma praeguses olekus peamine teabe, tarkvara, meelelahutussisu jne tarnija. Seetõttu nõuab küsimus, kuidas Internetti Windows 7-s seadistada, põhjalikku analüüsi ja edukat lahendamist.
Ettevalmistav etapp
Enne Interneti-ühenduse loomise alustamist veenduge, et teie arvutil on kogu vajalik tarkvara ja riistvara.
- Ühendage võrgukaart, kui see pole emaplaadile integreeritud või pole varem laiendusena installitud. Sama kehtib ka muude seadmete kohta, mille kaudu soovite Interneti-ühendust luua (USB-modem, ruuter jne).
- Installige ühendatud seadmete draiverid. Ilma tarkvarata ei tööta seadmed õigesti. Draiverid tarnitakse tavaliselt kettal, kuid kui meediumit pole, leiate need teie võrguseadmete tootja ametlikult veebisaidilt.
Ühenduse seadistamine
Allolevad juhised hõlmavad juhtmega ühendust. Kui soovite luua kodus traadita võrgu, uurige, kuidas ruuterit ühendada ja selle tööparameetreid õigesti konfigureerida.

Ole ettevaatlik! Süsteem pakub teile mitut tüüpi ühendusi ja teie peate valima õige, sõltuvalt kasutatava seadme tüübist.
3G-modemi kasutamisel ei pea te tavaliselt uut ühendust looma, kuna võrguseadme USB-porti ühendamisel installitakse kogu vajalik tarkvara automaatselt.
Kui kasutate traadiga Internetti, mis tarnitakse teie korterisse teenusepakkuja poolt paigaldatud kaabli kaudu, valige esimene tüüp - "Interneti-ühendus". 
Järgmises aknas palub viisard teil valida, millist tehnoloogiat ühendust kasutatakse. Klõpsake nuppu "Kiire (PPPoE-ga)". Selle all on kirjas, et tuvastamiseks vajate teenusepakkujalt teile antud sisselogimist ja parooli. Need andmed tuleb sisestada järgmises aknas. 
Siin on märgitud ka uue ühenduse nimi, mis võib olla ükskõik milline. 
Kui määrasite kõik õigesti, ilmub ekraanile järgmine aken: 
Võrgukaardi seaded
Mõnel juhul nõuavad pakkujad, et kasutajad määraksid ühenduse atribuutides IP-aadressi ja DNS-serveri aadressi. Nende nõuete täitmiseks:

Kui näete Interneti-ühenduse loomisel tõrketeadet nr 651, kontrollige, kas võrgukaardi draiverid on õigesti installitud.
Looge ühenduse otsetee
Ühendus on loodud ja nüüd saate seda kasutada Internetti pääsemiseks või näiteks kaugtöölaua ühendamiseks. Nüüd paneme mugavuse huvides töölauale loodud ühenduse otsetee, et saaksite kohe pärast sisselogimist Interneti-ühenduse luua ilma "Juhtpaneeli" käivitamata.

Ühenduse otsetee on saadaval teie töölaual – saate seda kasutada veebile juurdepääsuks.
mysettings.ru
Kuidas ühendada traadiga Internet sülearvutiga?
Kokku on sülearvutiga ülemaailmse Interneti-võrguga ühenduse loomiseks ainult kaks võimalust: traadita meetod ja võrgukaabli kaudu. Veelgi enam, üks protseduur erineb OS-i versiooni põhjal teisest väga palju. Nüüd õpime, kuidas ühendada traadiga Internet sülearvutiga.
Alustame seadistamist
Enne seadistamise alustamist peate veenduma, et võrgukaabel on arvutiga ühendatud, võrgukaardil on kõik vajalikud draiverid ja Interneti-teenuse pakkuja on alustanud Interneti-teenuse osutamist.
Ühe populaarseima operatsioonisüsteemi Windows 7 näitel kaalutakse Interneti-ühenduse loomise põhimõtet. Seega, et saada globaalse veebi liikmeks, peate tegema järgmist:
Kasutaja peaks minema "Juhtpaneelile". Seda üleminekut saab teha menüüst Start.

Leiame globaalse võrgu eest vastutava punkti ja sisestame selle. Isegi operatsioonisüsteemide erinevates versioonides näeb see üksus välja ligikaudu sama.

Sel hetkel minge võrgu- ja ühiskasutuskeskusesse, kus toimuvad peamised manipulatsioonid.
Rostelecom on Venemaa Föderatsiooni suurim Interneti-sideteenuste pakkuja, teenindades riigis suurimat abonentide arvu. Kui kasutate selle teenusepakkuja teenuseid või plaanite sellega ühenduse luua, on hea mõte ise ühendus seadistada. See aitab, kui on aeg ruuter funktsionaalsema vastu vahetada või OS uuesti installida. Muidugi võite kutsuda spetsialisti, kuid see nõuab täiendavaid rahalisi kulutusi ja peate ka teda ootama. Interneti seadistamine Rostelecomi võrgus toimub teie enda poolt kohe ja tasuta.
Interneti seadistamine Rostelecomist sõltub tehnoloogiast ja seadmetest, mida abonendi ühendamiseks kasutati. Suurtes linnades elavad kasutajad saavad ühenduse luua spetsiaalse liini või fiiberoptilise kaabli kaudu. Sel juhul pole modemit vaja ja tõenäoliselt peate ruuteri konfigureerima. Vähem tsiviliseeritud piirkondade elanikele saab teenust osutada telefonikaabli kaudu, mis nõuab ADSL-modemi seadistamist.
Sellest juhendi jaotisest leiate juhised ühenduse seadistamiseks mõlemat tüüpi seadmetele.
Ruuteri kaudu
Selles artiklis ei käsitleta Rostelecomi Interneti-ühenduse ühendamiseks konkreetse ruuteri mudeliga vajalike toimingute jada. Järgmised on üldised soovitused, mida saab rakendada peaaegu iga kaasaegse ruuteri jaoks:
- Rostelecomi Interneti-ühenduse loomiseks peate esmalt ühendama arvuti ja ruuteri seadmega kaasas oleva võrgukaabliga. Ruuteril sisestame juhtme ühte LAN-porti, arvutis võrgupistikusse.
- Ühendame mõlemad seadmed elektrivõrku ja käivitame.
- Arvutist ruuteri juhtpaneelile sisselogimiseks peavad arvuti võrgusätted olema seadistatud nii, et need hangiksid automaatselt IP-aadressi ja DNS-serveri aadressid. Neid valikuid saate kontrollida, minnes protokolli versiooni 4 atribuutide lehele. Selleks klõpsake võrgu- ja ühiskasutuskeskuses adapteri sätete muutmise menüükäsku. Seejärel valige avanevas aknas ühendus oma võrgukaardi kaudu, paremklõpsake sellel ja valige omadused. Järgmises aknas topeltklõpsake protokolli versioonil 4.
- Käivitame mis tahes Interneti-brauseri ja kirjutame selle aadressiribale 192.168.1.1. Ruuteri täpse aadressi leiate selle alumiselt paneelilt või kasutusjuhendist.
- Avanevas aknas sisestage kasutaja autoriseerimise andmed (tavaliselt sisselogimise ja parooli administraator), mille täpsed väärtused on näidatud ka alloleval sildil või kasutusjuhendis.
- Pärast edukat autoriseerimist avaneb seadme oleku leht, kust peate leidma jaotise WAN.
Edasine konfigureerimine sõltub standardist, mille alusel pakkuja Internetile juurdepääsu pakub. Enamiku abonentide ühendamiseks kasutatakse PPPoE standardit, mis on konfigureeritud järgmiselt:
- Valige WAN-i konfiguratsioonilehel välja kõrval, kus peate määrama ühenduse tüübi, PPPoE.
- Järgmistel väljadel märgime ühenduse nime (tavaliselt mis tahes ladina tähestik).
- Sisselogimine ja parool operaatori võrgus (pakkuja poolt, ei tohiks segi ajada teie isikliku konto autoriseerimisandmetega).
Pärast tehtud muudatuste kinnitamist taaskäivitub ruuter ja kui andmed on õigesti sisestatud, tekib Interneti-ühendus.
Ettevõte Rostelecom varustab oma abonente kaubamärgiga varustatud seadmetega, millega koos tarnitakse ruuteri seadistamise programmiga ketas. See tarkvara võimaldab ruuterit automaatselt konfigureerida minimaalse kasutaja sekkumisega.
ADSL-modemi kaudu
Abonentidele, kellel pole juurdepääsu Etherneti tehnoloogiale, pakub Rostelecom teenuseid telefonivõrgu kaabli kaudu. Arvuti ühendamiseks Internetiga telefoniside kaudu peate kasutama spetsiaalset teisendusseadet - ADSL-modemi. Järgmisena vaatame selle seadistamist.
- Rostelecomi modemi saate arvutiga ühendada samamoodi nagu ruuterit - LAN-kaabli kaudu.
- Pärast mõlema seadme vooluvõrku ühendamist minge arvutist modemi juhtpaneelile, tippides brauseri aadressiribale 192.168.1.1 (täpse aadressi saame teada kasutusjuhendist).
- Sisestage avanevale administraatori paneelile autoriseerimisandmed (tavaliselt admin/admin või vaadake juhendit).
- Valime ühenduse parameetrid, märgime PPPoE tüübi ja sisestame kasutaja sisselogimise ja parooli, mis peaksid olema lepingu koopias.
- Järgmisena peate määrama VPI ja VCI väärtused, mis sõltuvad abonendi elukohapiirkonnast. Selle teabe saame tehnilise toe kaudu.
- Kui kõik on õigesti sisestatud, jääb üle vaid modem taaskäivitada ja oodata ühenduse loomist.
On veel üks konfiguratsioonimeetod - rakenduse käivitamine teenusepakkuja pakutud kettalt.
Tähelepanu! Saate ühendada oma Rostelecomi koduse Interneti otse arvutiga, ilma ruuterit või modemit kasutamata.
Kuidas arvutis Rostelecomi Interneti-ühendust luua
Ruuteri kaudu Interneti-ühenduse loomisel pole enamikul juhtudel vaja arvuti operatsioonisüsteemis midagi konfigureerida. Ühendame lihtsalt ühe ruuteri LAN-pordi Etherneti kaabli abil arvuti võrgukaardiga. Kui ühendus luuakse ilma ruuterita, peate võib-olla määrama mõned parameetrid.
Reeglina toimub Rostelecomi ühenduse konfigureerimine seadmete häälestusviisardi kaudu. Viisardi juhiseid järgides peate PPPoE standardi abil ühenduse loomiseks määrama Rostelecomi võrgu autoriseerimisandmed. Kui kõik andmed on õiged, luuakse pärast muudatuste kinnitamist ühendus Rostelecomi Internetiga.
Vaatame erinevate operatsioonisüsteemide parameetrite seadistamise protseduuri.
Kuidas seadistada Internetti Rostelecomist Windows 10-s
Rostelecomi Interneti seadistamiseks peate tegema järgmised toimingud:

Nüüd on juurdepääs võrgule võimalik pärast ühenduse loomist, mida tuleb teha käsitsi. Windows 10 puhul saab seda protsessi mõnevõrra automatiseerida, seadistades otsetee. Kõigepealt peate selle looma, valides ühenduse kontekstimenüüst käsu Loo otsetee. Seejärel asetage see otsetee OS-i käivitamisse või aktiveerige otsetee atribuutides vastav valik.
Rostelecomi Interneti seadistamine Windows 7-ga arvutis
Rostelecomi Interneti-ühenduse parameetrid opsüsteemi Windows 7 töötavatele arvutitele ei erine ülaltoodud operatsioonisüsteemi kümnenda versiooni puhul kirjeldatud parameetritest. Lisaks on võrgu konfiguratsioon kõigi vanemate kui seitsme versiooni puhul sama. Windows XP liideses on väikseid erinevusi, mida pole selles juhendis antud soovituste põhjal keeruline iseseisvalt välja mõelda.
Niisiis, olete lõpuks sõlminud lepingu uue pakkujaga ja teie korterisse on paigaldatud pistikuga kaabel - tõeline aken maailma. Kõik, mida pead tegema, on ühendada see arvutiga – ja Internet on sinu teenistuses. Kui aga piisaks pistiku pistikupessa sisestamisest, poleks teil seda artiklit vaja lugeda.
Vaatame, kuidas Internetti kõige lihtsamal juhul kaabli kaudu arvutiga ühendada. Oletame, et teil on ainult üks arvuti ja te kasutate seda ruuterina (kui teil seda ootamatult vaja läheb või tahvelarvutit). Või (alternatiiv) kavatsete seda teha hiljem, nii et lülitate kaugjuurdepääsu hõlbustamiseks ruuteri välja.
Oletame, et teie arvutis on võrgukaart (pole vahet, kas see on eraldi või emaplaadi sisse ehitatud) ja ühendasite selle sisendiga just Etherneti kaabli. Eeldame, et kasutate uusimat Windows 10. Kuigi Windows 8/8.1 või isegi 7 õigete sätete jaoks sobivad ka need juhised: põhimõte on sama.
Loomulikult võite alati kutsuda professionaali, kes teeb kõik vajalikud tööd teie eest ära. Kuid spetsialistid pole alati tasuta. Lisaks ei säästa te mitte ainult iseseisvalt kõnede pealt raha, vaid saate ka teada, kuidas kaabli kaudu oma arvutis Internetti seadistada. Meie maailmas võivad sellised teadmised igal ajal kasuks tulla.
Dünaamika vs. Staatika
Nüüd küsige oma teenusepakkujalt, millist ühendust nad teie tariifiplaanis pakuvad: dünaamilist või staatilist.
Dünaamilise ühendusega teie IP-aadress võib olenevalt teie Interneti-teenuse pakkuja sätetest muutuda (ja kui kavatsete hiljem oma töökohaga kaugühenduse luua, võib see teid segada). Kuid manipulatsioonid parameetrite sisestamisega on viidud miinimumini: pakkuja määrab IP-aadressi, alamvõrgu maski ja vaikelüüsi iseseisvalt. Sel juhul sisestage lihtsalt kaabel arvutisse ja ongi kõik, teil on juurdepääs Internetile.
Staatiline ühendus pakub teie arvutile (või ruuterile, kui otsustate selle kaudu ühenduse luua) määratud staatilise IP-aadressi. Sel juhul peate ühenduse sätetesse käsitsi sisestama IP-aadressi, alamvõrgu maski ja vaikelüüsi. Tavaliselt on kõik need arusaamatud numbrid ja tähed lisatud juurdepääsulepingusse või selle lisasse. Vajadusel saate neid täpsustada tehnilise toe teenusega, esitades oma andmed.
Mõnel juhul nõuab juurdepääs ka sisselogimist ja parooli (ärge ajage Interneti-juurdepääsu kui sellist segamini juurdepääsuga oma isiklikule kontole teenusepakkuja veebisaidil - teie isikliku konto jaoks on vaja andmeid).
Kuidas ühendus luuakse?
Vaatame protseduuri samm-sammult.
- Sisestage korterisse toodud Etherneti kaabli pistik arvuti vastavasse porti. Isegi kui te pole seda kunagi varem teinud, ei saa te seda tüüpi pistikut ja pistikut millegi muuga segi ajada.

- Paremklõpsake nuppu "Start" ja leidke jaotis "Juhtpaneel - Võrk ja Internet - Võrgu- ja ühiskasutuskeskus". Valige vasakpoolses veerus vahekaart „Adapteri sätete muutmine”. Peaaknas kuvatakse teie adapterite loend (täpsemalt meie puhul üks "kohaliku ühenduse" adapter). Jällegi kasutage allkirja "paremklõpsu" tehnikat ja valige "Atribuudid".

- Väike hüpikaken sisaldab tervet veergu erinevaid atribuutidega stringe. Valige rida "IP versioon 4 (TCP/IPv4)". Kui see on valitud, klõpsake loendikasti all olevat nuppu Atribuudid.

Nüüd meie juhised hargnevad. Kas olete oma teenusepakkujalt uurinud, millist IP-aadressi teile pakutakse? Kui ei, siis kontrolli kohe.
- Kui dünaamiline, siis usalda automaatset valikut IP-aadressi ja DNS-serveri sätetes.
- Kui see on staatiline, peate väärtused käsitsi sisestama. Reeglina peate määrama "IP-aadress", "Alamvõrgu mask", "Vaikelüüs" ja "DNS-server". Kui olete andmete sisestamise lõpetanud, klõpsake valiku salvestamiseks OK.
Olulised punktid:
- Kui ühenduse loomiseks on vaja modemit, sisestage IP-aadressiks selle vaikeaadress; see on tavaliselt 192.168.1.1. Kui modemil on erinev IP (mis on haruldane), on see näidatud modemi enda allosas või selle juhistes.
- Tavaliselt pakub ISP DNS-serveri üksikasju, kuid mõnikord jäetakse see välja. Seejärel saate kasutada universaalseid:
1) Google'i avalik DNS: 8.8.8.8 või 8.8.4.4 - universaalne lahendus, mis sobib tavaliselt kõikidele arvutitele
2) OpenDNS – 208.67.220.220 ja 208.67.222.222
3) Yandexi DNS oma viirusetõrjefiltriga - 77.88.88.88 või 77.88.8.2 - kui usaldate Yandexi viirusetõrjepoliitikat (kuigi mõnikord võib see täiesti korralikku saiti pidada ebausaldusväärseks)
4) Yandexi DNS pornograafia ja muu nilbe sisu filtriga – 77.88.8.7 või 77.88.8.3 – kuigi see sõltub sellest, mida sa tegelikult Internetist vajad, hehe.
- Kordame: kui kaugjuurdepääs on teie jaoks oluline, veenduge, et teie teenusepakkuja tugi tagab, et teie IP ei muutu.
Kui teie Interneti-teenuse pakkuja pakub L2TP-juurdepääsu, võib teil olla vaja täiendavaid toiminguid. Tavaliselt annab teenusepakkuja juhiseid seda tüüpi ühenduse loomiseks, kuid see ei teeks haiget ka seda kopeerida.

Niisiis, L2TP konfigureerimiseks vajate:
- Minge juba tuntud jaotisesse "Võrgu- ja ühiskasutuskeskus" ja valige uue ühenduse loomine
- Erinevalt eelmistest valikutest peaksite siin minema jaotisse "Ühenda oma töökohaga"
- Kui süsteem palub teil luua uue ühenduse, valige see üksus
- Valige "Kasuta minu ühendust"
- Sisestage oma teenusepakkuja antud serveri aadress. Te ei tohiks valida vahetu ühenduse võimalust. Saate määrata endale meelepärase nime.
- Järgmises aknas sisestage teile antud kasutajanimi ja parool. Ärge unustage märkida ruut "Jäta parool meelde"
- Looge ühendus kohe, kui süsteem palub teil seda teha
- Minge tagasi jaotisse "Adapteri atribuudid" (nagu ülalpool kirjeldatud) ja valige jaotis "Turvalisus".
- VPN-i tüübi rippmenüüs valige L2TP IPsec VPN. Allpool on rida "Andmete krüptimine", siin peate valima "Valikuline"
- Rea "VPN-i tüüp" all klõpsake nuppu "Täpsemad suvandid".
- Sisestage sama võti väljale "Võti". Peate selle hankima oma teenusepakkujalt.
- See on kõik, võite südamerahuga klõpsata "OK" ja ühendust kasutada.
See juhend töötab Windows 7 ja uuemate versioonide jaoks.
Milleks kogu see keerukus? - te küsite. Sellel lahendusel on eelised: teie jaoks - suurem ühenduse turvalisus (võrreldes tavalise LAN-iga), pakkuja jaoks - arveldussüsteemi lihtsustamine.
PPPoE seadistamine
Enne Interneti seadistamist arvutis küsige oma teenusepakkujalt, millist juurdepääsu see pakub. Juurdepääs PPPoE kaudu nõuab mitte ainult õigeid sätteid, vaid ka autoriseerimist sisselogimise ja parooliga. Seda ühendusmeetodit vajate, kui te ei kasuta modemit ega ruuterit, vaid sisestate teenusepakkuja kaabli otse arvuti pistikupessa, ilma vahendajateta.

Selleks minge uuesti "Network Control Center" ja valige seal ja kasutage seda uue ühenduse loomiseks.
Käivitatud viisardis valite esimese üksuse - "Ühenda Internetiga" - ja klõpsake nuppu "Järgmine". Seejärel peate ilmuvas aknas valima "Kiire (PPPoE-ga)".
Viimane samm jääb alles. Viimases aknas peate leidma ühenduse nime ja sisestama teenusepakkuja väljastatud sisselogimise ja parooli. Kui teie arvutit kasutavad mitu inimest (näiteks pereliikmed), igaüks oma konto all ja soovite neile kõigile juurdepääsu anda, märkige ruut „Luba teistel kontodel seda ühendust kasutada”.
Nüüd veenduge, et teie Interneti-ühendus töötab. Ja kui nii, siis tere maailm!