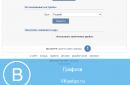Melkein jokainen käyttäjä ennemmin tai myöhemmin ihmettelee, kuinka automaattinen Internet-yhteys otetaan käyttöön Windows 7:ssä.
Tämä ohje on tarkoitettu vastaamaan kaikkiin mahdollisiin tähän aiheeseen liittyviin kysymyksiin. Toivomme, että se on hyödyllinen.
Kaikki tämän materiaalin toiminnot, esimerkit ja kuvakaappaukset koskevat Windows 7:ää, koska se on edelleen suosituin nykyään. Mutta suurin osa toiminnoista, pienet muutokset huomioon ottaen, soveltuu myös Windows 8:lle ja 10:lle.
Miksi käynnistää Internet automaattisesti
Tämä asetus yksinkertaistaa huomattavasti tietokoneen käyttöä. Arvokasta aikaa ei tuhlata tarpeettomiin toimiin. Lisäksi on usein tilanteita, joissa henkilö voi jäädä huomaamatta tärkeitä viestejä tai kirjeitä melko ärsyttävästä syystä - hän unohti Internetin käynnistäessään tietokoneen.
Tietenkin reitittimen asentaminen ratkaisee kaikki nämä ongelmat. Tämän ratkaisun etuna on, että tämän jälkeen pöytäkoneiden lisäksi myös muut mobiililaitteet yhdistetään yhdeksi verkkoksi. Kaikki kirjautumistunnukset, salasanat ja muut tiedot tallennetaan itse reitittimen muistiin. Tässä tapauksessa jopa PC:tä vaihdettaessa ei useimmiten tarvitse muuttaa mitään.
Luomismenetelmät
Asennusvaihtoehtoja on monia. Silti käyttöjärjestelmän seitsemännessä ja myöhemmissä versioissa on paljon erilaisia asetuksia, joiden avulla voit mukauttaa ne suosituimpiin vaatimuksiin.
Jokainen tietysti päättää itse, minkä menetelmän valitsee. Käyttäjä lähtee pyyntöjensä ja kykyjensä mukaan. Paljon riippuu myös päivityksen versiosta ja asennetusta ohjelmistosta. Nämä tekijät voivat myös vaikuttaa vaihtoehdon valintaan. Mutta joka tapauksessa mikä tahansa alla luetelluista menetelmistä toimii sinulle.
Video: Automaattisen yhteyden määrittäminen
Verkkoyhteyksien käyttäminen
Ennen kuin aloitat kaikki toimet, tarkista, että nimesi on kirjoitettu latinalaisin kirjaimin. Joka tapauksessa ei ole toivottavaa käyttää kyrillisiä aakkosia kaikessa verkkoasetuksiin liittyvässä. On parempi korjata kaikki heti ja nimetä se uudelleen kuin ihmetellä myöhemmin, miksi jokin ei toimi niin kuin sen pitäisi.
Tarkista avaamalla Verkko- ja jakamiskeskus. Seuraava - "Sovittimen parametrien muuttaminen". Nimeäksesi uudelleen haluamasi yhteyden, napsauta sitä kahdesti, mutta tietyin väliajoin.

Kaikissa toimissa oletetaan, että olet jo luonut toimivan yhteyden.
Jos et vielä, seuraavista vaiheista on sinulle hyötyä:

Tiedosto, jonka tunniste on .bat
Kaikki on melko helppoa ja nopeaa asentaa käyttämällä erityistä "Käynnistys"-kohtaan sijoitettua bat-tiedostoa, joka suorittaa kaikki automaattisen yhteyden toiminnot.
Tätä varten:

Kirjoita tiedostosi nimi millä tahansa latinalaisella kirjaimella ilman välilyöntejä ja vaihda sen tunniste muotoon .bat. Sinun pitäisi päätyä johonkin kuten "internet_autostart.bat".
Jos et voi muuttaa laajennusta, toimi seuraavasti:

Huomaa, että jos haet tätä kansiota manuaalisesti, jotkin nimesi voivat käännetty venäjäksi ja näyttää vastaavasti hieman erilaisilta.
Sinun on siirrettävä bat-tiedostosi tähän. Muista käynnistää uudelleen ja tarkistaa, toimiiko tämä menetelmä. Jos jokin ei toimi, poista tiedosto ja kokeile toista vaihtoehtoa. Tosiasia on, että se ei toimi kaikissa tietokoneissa.
Verkkojakamiskeskus
Käyttämällä vain "Verkon jakamiskeskusta" voit saavuttaa halutun tuloksen, mutta yhdellä varoituksella. Tässä tapauksessa tietokone muodostaa yhteyden vain sillä hetkellä, kun sovellus pyytää sitä. Mutta kuten käytäntö osoittaa, tämä sopii tavalliselle käyttäjälle melko hyvin.
Joten mene kohtaan "Muuta sovittimen asetuksia" ja avaa yhteytemme ominaisuudet. "Valintavaihtoehdot" laitamme vain yhden valintaruudun - "Pyydä nimi, salasana, varmenne jne." ja poista muut valinnat.

Sitten on suositeltavaa tehdä seuraavat muutokset:

Jonkin ajan kuluttua uudelleenkäynnistyksen jälkeen näyttöön tulee ikkuna, jossa sinua pyydetään valitsemaan haluamasi toiminto. Valitse "Yhdistä automaattisesti" -valintaruutu tästä. Ja ongelma pitäisi ratkaista. Jos haluat kehittyneempiä menetelmiä, lue sitten.
Automaattisen Internet-yhteyden määrittäminen Windows 7:ssä Task Scheduler -sovelluksella
Ennen kuin luot tehtävän ajoittimessa:

Itse asiassa tämän jälkeen voit siirtyä seuraavaan vaiheeseen - avaa "Task Scheduler".
Voit tehdä tämän kahdella tavalla:

Siinä se periaatteessa on. Yritä käynnistää tietokoneesi uudelleen. Jos teit kaiken oikein, tietokone muodostaa yhteyden automaattisesti.
Automaattinen käynnistys rekisterieditorilla
Vaihtoehtoisesti voit määrittää automaattisen Internet-yhteyden Windows 7:ssä rekisterin kautta.
Aloittaa:

Toivomme, että löysit etsimäsi tiedon tästä artikkelista. Itse asiassa tässä ei ole mitään monimutkaista; jopa aloitteleva käyttäjä voi helposti selvittää sen.
Älä missaa yhtä pistettä, lue huolellisesti kaikki muistiinpanot ja kommentit, ja sitten työsi tulos miellyttää sinua ilman virheitä tai epäonnistumisia pitkään.
>Jotta voit muodostaa yhteyden kiinteään Internetiin, sinun on tehtävä seuraavat:
Siirry kohtaan "Käynnistä - Ohjauspaneeli".
Sitten "Verkko- ja jakamiskeskus".
Etsi avautuvasta ikkunasta kohta "Muuta verkkoasetuksia".
Valitse siinä kohta "Määritä uusi yhteys tai verkko".
Seuraavassa vaiheessa sinun on valittava yhteyden muodostamistapa, valitse "High-speed with PPPoE".
Uuden yhteyden luomissivulla sinun on syötettävä tiedot, jotka Internet-palveluntarjoajaltasi olisi pitänyt antaa, nimittäin kirjautumistunnuksesi ja salasanasi. Jos palveluntarjoaja on antanut sinulle tällaisia tietoja, sinun on syötettävä nämä tiedot asianmukaisiin kenttiin. Voit myös määrittää uuden yhteyden nimen "Yhteyden nimi" -kenttään. Tämän jälkeen voit yrittää muodostaa yhteyden Internetiin napsauttamalla "Yhdistä" -painiketta.

kompogolik.ru
Kannettavan tietokoneen yhdistäminen Internetiin kaapelilla
Kannettavaa tietokonetta käytetään usein kotitietokoneena, minkä seurauksena halvan Internetin pääsyongelma, jolla on myös suuri nopeus, on sille tärkeä. Näitä ominaisuuksia vastaa nykyään enemmän Ethernet-yhteys, joten alla kerromme kuinka tehdä oikeat Internet-asetukset kannettavassa tietokoneessa.
Tapoja yhdistää kannettava tietokone Internetiin
On olemassa useita tapoja yhdistää kannettava tietokone langalliseen Internetiin:
- USB-modeemin kautta, mikä on kätevää esimerkiksi maassa, mutta tällainen yhteys ei usein tarjoa riittävää nopeutta ja yleensä maksaa enemmän;
- Wi-Fi:n käyttäminen, jos tukiasema on olemassa, esimerkiksi kun Wi-Fi-reititin voidaan yhdistää pöytätietokoneeseen Internetillä;
- Tämä voidaan tehdä langallisen Ethernet-verkon kautta, joka tarjoaa suurimman nopeuden, johon liitymisestä keskustellaan myöhemmin.
Kaapeli-Internet kannettavalle tietokoneelle on nopein, mutta myös hankalia, koska itse asiassa se voi muuttaa kannettavan tietokoneen kiinteäksi. Esimerkiksi Dachassa on parempi kytkeä päälle yksinkertainen USB-modeemi. Wi-Fi-reititin on erittäin hyödyllinen asunnossa käytettäväksi.
Valmistellaan kaapeli-internetyhteyttä
Jos haluat määrittää Ethernet-yhteyden, liitä ensin verkkokaapeli kannettavaan tietokoneeseen. Voit myös liittää siihen reitittimen, joka määrityksen jälkeen pystyy jakamaan Wi-Fi:n kaikille muille laitteille tarjoamalla melko kunnollisen nopeuden.

Kierretty parijohto vedetään sisäänkäynnin kytkimestä paikkaan, johon aiot tehdä verkkoon liityntäpisteen. Erikoistyökalulla kaapeliin asennetaan RJ-45-liittimellä varustettu pistoke, joka on kytkettävä kannettavan tietokoneen sivussa olevan paneelin vastaavaan liitäntään.
Yhteyden muodostaminen verkkoon ei ole mahdollista ilman verkkokortin tarvittavia ohjaimia. Voit tarkistaa, että ne on asennettu oikein, toimimalla seuraavasti:
- Windows XP. Siirry ohjauspaneeliin napsauttamalla "Käynnistä", valitse verkkoyhteydet-osio.
- Windows 7:lle ja vanhemmille versioille. Siirry ohjausikkunasta verkko- ja jakamisasetukset-osioon ja valitse sitten vaihtoehto sovittimen asetusten muuttamiseen.


Jos avautuva ikkuna on tyhjä, ohjainta ei todennäköisesti ole asennettu.
Yleiset säännöt nopean Internet-yhteyden muodostamisesta
Yhteyden muodostamiseen tarvittavat tiedot määritellään erityissopimuksessa. Jos haluat kytkeä reitittimen päälle, sinun on tehtävä muut laitteen teknisissä tiedoissa kuvatut asetukset. Jos automaattista verkon tunnistusta ei tapahdu, sinun on määritettävä TCP/IP-protokolla itse.
Windows 7:ssä ja 8:ssa yhteys muodostetaan seuraavassa järjestyksessä:

Windows 10:ssä yhteys muodostetaan seuraavasti:
- Valitse Käynnistä-valikon Asetukset-osiosta Verkko ja Internet.
- Seuraavaksi sinun on avattava sovittimen asetukset.
- Noudata seuraavaksi kaikkia vaiheita alkaen kohdasta 3, jotka on kuvattu Windows 7- ja 8-järjestelmille.
Muita toimia ei tarvita - yhteyden pitäisi toimia täydellä nopeudella automaattisesti. Jos muodostat yhteyden reitittimen kautta, menettely voi vaihdella eri palveluntarjoajien mukaan, joten Internetin määrittämiseksi on ensin selvitettävä kaikki tiedot tämän palvelun tarjoajan yrityksen verkkosivustolta.
Vaihtoehtoinen internet kesäasunnolla
Huomaa, että maalaistalossa, jossa ei ole mahdollista muodostaa yhteyttä Internetiin kaapelilla, paras valinta olisi käyttää USB-modeemia. Sen kytkemisessä ei yleensä ole ongelmia:
- Aseta SIM-kortti modeemiin ja liitä sitten laite kannettavaan tietokoneeseen;
- Järjestelmä tunnistaa uuden laitteen ja tarjoaa ohjelman, jonka avulla voit käyttää modeemia laitteessasi.
- Tämän jälkeen saatat joutua syöttämään kortissa näkyvän PIN-koodin, jonka jälkeen modeemi yhdistää kannettavan tietokoneen automaattisesti Internetiin.
Sanalla sanoen, voit muodostaa yhteyden Internetiin, jolla olisi suuri nopeus jopa maassa, kaapelin tai reitittimen kautta, ja yhteyden muodostamismenettely voi joskus vaihdella hieman.
LookForNotebook.ru
Kuinka yhdistää langallinen Internet oikein kannettavaan tietokoneeseen
Nykyään on jo vaikea löytää omistajaa kannettavalle tietokoneelle, joka ei ole yhteydessä Internetiin. Huolimatta Wi-Fi-yhteyksien kautta tapahtuvan viestinnän lisääntyvästä kehityksestä ja leviämisestä, pääsy Internetiin kaapelin kautta houkuttelee kiistattomilla eduilla, koska se on luotettavampi ja samalla edullisin. Alla on yksityiskohtaiset ohjeet vakaan langallisen Internetin yhdistämisestä kannettavaan tietokoneeseen sekä sen määrittämiseen myöhempää työtä varten. 
Kytkentämenettely
On olemassa 2 yhteystyyppiä:
- Langattomasti
- Verkkokaapelin kautta.
Asetusprosessi verkkokaapelilla yhdistämisen jälkeen vaihtelee hieman PC:ssä olevan Windows-version mukaan. Mutta itse menettely on hyvin yksinkertainen, koska sinun tarvitsee vain asettaa palveluntarjoajan johto kannettavan tietokoneen verkkokortin liitäntään. Kaikissa kannettavissa tietokoneissa on liitin kotelon sivulla.
 Sinun on asennettava taloon asennetusta jakelulaitteesta tuleva johto liittimeen.
Sinun on asennettava taloon asennetusta jakelulaitteesta tuleva johto liittimeen.
Alustavat toimet
Mutta jos käyttäjällä on kysymys Internetin yhdistämisestä kannettavaan tietokoneeseen, hänen on ensin päätettävä palveluntarjoajan valinnasta. Tätä varten on suositeltavaa analysoida seuraavat olosuhteet:
- Mahdollisuus kaapeliyhteyden muodostamiseen viestintäpalveluntarjoajan järjestelmään;
- Hinta tarjotuista palveluista;
- Palveluntarjoajan tarjoama tiedonsiirtonopeus, joka on tilaajan vaatimusten mukainen optimaalisella hinnalla;
- Palveluntarjoajan teknisen tukipalvelun saatavuus ja vastausnopeus;
- Lisäkriteerit (kampanjat, erikoisalennukset jne.).
Seuraavaksi, jotta voit muodostaa yhteyden kiinteään Internetiin, sinun on täytettävä hakemus valitun palveluntarjoajan virallisessa resurssissa tai puhelimitse. Mahdollisuuksien mukaan on myös suositeltavaa käydä henkilökohtaisesti viestintäpalvelun tarjoajan läheisessä toimistossa tekemässä sopimus.
Asennusmenettely
Pelkkä tietokoneen liittäminen kaapeliin ei riitä, koska sinun on myös määritettävä Internet. Tarkastellaan ensin koko asennusprosessia vaihe vaiheelta käyttämällä esimerkkiä kannettavasta tietokoneesta, johon on asennettu Windows 7.

Windows XP
Jos käyttäjä ratkaisee ongelman kannettavan tietokoneen yhdistämisestä Internetiin, johon on asennettu vanha hyvä Windows XP, sinun on suoritettava vain muutama vaihe:
- Avaa "Ohjauspaneeli" "Käynnistä" -painikkeella;
- Siirry seuraavaksi "Verkkoyhteydet" -osioon;
- Napsauta sitten hiiren kakkospainikkeella kohtaa "Paikallinen verkkoyhteys", napsauta "Ominaisuudet" -riviä;
- Napsauta kerran riviä "Internet Protocol (TCP/IP)" ja napsauta sitten "Properties";
- Valitse seuraavaksi avautuvassa ikkunassa "Käytä seuraavaa IP-osoitetta", ilmoita tiedot, jotka on määritetty tilaajasopimuksessa palveluntarjoajan kanssa;
- Valmis! Internet määritetty.
Windows 8
Seuraavat peräkkäiset vaiheet on suoritettava:
- Kirjaudu sisään "Ohjauspaneeliin";
- Siirry "Verkko ja Internet" -osioon;
- Avaa seuraavaksi "Verkko- ja jakamiskeskus";
- Valitse ruutu "Määritä uusi yhteys". tai verkot";
- Määritä "Internet-yhteys" -osio, napsauta "Seuraava";
- Sitten on suositeltavaa asentaa "High-speed (PPPoE)";
- Kirjoita palveluntarjoajan kanssa tehdyssä sopimuksessa määritetty nimi ja pääsykoodi ja valitse "Muista tämä salasana" -vaihtoehto;
- Napsauta "Yhdistä".
Huomautus: parametrien syöttämisen jälkeen sinun on joskus käynnistettävä kannettava tietokone uudelleen oikean toiminnan varmistamiseksi.
nastrojkin.ru
Internet-yhteyden määrittäminen Windows 7:ssä
 Windows 7 -käyttöjärjestelmää käyttävä tietokone tai kannettava tietokone voi tietysti toimia ilman Internet-yhteyttä, mutta tässä tapauksessa sen toimintoja ei hyödynnetä täysimääräisesti. Lisäksi World Wide Web on nykyisessä muodossaan tietojen, ohjelmistojen, viihdesisällön jne. päätoimittaja. Siksi kysymys Internetin määrittämisestä Windows 7:ssä vaatii kattavan analyysin ja onnistuneen ratkaisun.
Windows 7 -käyttöjärjestelmää käyttävä tietokone tai kannettava tietokone voi tietysti toimia ilman Internet-yhteyttä, mutta tässä tapauksessa sen toimintoja ei hyödynnetä täysimääräisesti. Lisäksi World Wide Web on nykyisessä muodossaan tietojen, ohjelmistojen, viihdesisällön jne. päätoimittaja. Siksi kysymys Internetin määrittämisestä Windows 7:ssä vaatii kattavan analyysin ja onnistuneen ratkaisun.
Valmisteluvaihe
Ennen kuin aloitat Internet-yhteyden luomisen, varmista, että tietokoneessasi on kaikki tarvittavat ohjelmistot ja laitteistot.
- Liitä verkkokortti, jos sitä ei ole integroitu emolevyyn tai sitä ei ole aiemmin asennettu laajennuksena. Sama koskee muita laitteita, joiden kautta haluat muodostaa yhteyden Internetiin (USB-modeemi, reititin jne.).
- Asenna liitetyn laitteen ajurit. Ilman ohjelmistoja laitteet eivät toimi oikein. Ajurit toimitetaan yleensä levyllä, mutta jos mediaa ei ole, ne löytyvät verkkolaitteesi valmistajan viralliselta verkkosivustolta.
Yhteyden asetukset
Alla olevat ohjeet kattavat langallisen yhteyden. Jos haluat luoda langattoman verkon kotona, tutustu reitittimen liittämiseen ja sen toimintaparametrien konfigurointiin.

Ole varovainen! Järjestelmä tarjoaa sinulle useita liitäntätyyppejä ja sinun on valittava oikea käyttämäsi laitetyypin mukaan.
Kun käytät 3G-modeemia, sinun ei yleensä tarvitse luoda uutta yhteyttä, koska kaikki tarvittavat ohjelmistot asennetaan automaattisesti, kun liität verkkolaitteen USB-porttiin.
Jos käytät langallista Internetiä, joka toimitetaan palveluntarjoajan asunnossasi asettaman kaapelin kautta, valitse ensimmäinen tyyppi - "Internet-yhteys". 
Seuraavassa ikkunassa ohjattu toiminto pyytää sinua valitsemaan, mitä tekniikkaa yhteyttä käytetään. Napsauta "High Speed (PPPoE)" -painiketta. Alla lukee, että tunnistamista varten tarvitset palveluntarjoajaltasi antaman käyttäjätunnuksen ja salasanan. Nämä tiedot on syötettävä seuraavaan ikkunaan. 
Tässä ilmoitetaan myös uuden yhteyden nimi, joka voi olla mikä tahansa. 
Jos määritit kaiken oikein, seuraava ikkuna tulee näyttöön: 
Verkkokortin asetukset
Joissakin tapauksissa palveluntarjoajat vaativat käyttäjiä määrittämään IP-osoitteen ja DNS-palvelimen osoitteen yhteysominaisuuksissa. Näiden vaatimusten täyttäminen:

Jos näet virheilmoituksen nro 651 yrittäessäsi muodostaa yhteyttä Internetiin, tarkista, että verkkokortin ohjaimet on asennettu oikein.
Luo yhteyden pikakuvake
Yhteys on luotu ja nyt voit käyttää sitä Internet-yhteyden muodostamiseen tai esimerkiksi etätyöpöydän yhdistämiseen. Laitetaan nyt mukavuuden vuoksi työpöydälle luodun yhteyden pikakuvake, jotta voit heti kirjautumisen jälkeen muodostaa yhteyden Internetiin käynnistämättä "Ohjauspaneelia".

Yhteytesi pikakuvake on käytettävissä työpöydälläsi - voit käyttää sitä World Wide Webin käyttämiseen.
mysettings.ru
Kuinka yhdistää langallinen Internet kannettavaan tietokoneeseen?
Kaiken kaikkiaan on vain kaksi vaihtoehtoa muodostaa yhteys maailmanlaajuiseen Internet-verkkoon kannettavaan tietokoneeseen: langaton menetelmä ja verkkokaapelin kautta. Lisäksi yksi menettely on hyvin erilainen kuin toinen OS-version perusteella. Nyt opimme yhdistämään langallisen Internetin kannettavaan tietokoneeseen.
Aloitetaan määrittäminen
Ennen kuin aloitat asennuksen, varmista, että verkkokaapeli on kytketty tietokoneeseen, verkkokortissa on kaikki tarvittavat ohjaimet ja Internet-palveluntarjoaja on alkanut tarjota Internet-palvelua.
Käyttämällä esimerkkiä yhdestä suosituimmista käyttöjärjestelmistä, Windows 7:stä, tarkastellaan Internet-yhteyden muodostamisen periaatetta. Joten päästäksesi "globaalin webin" jäseneksi, sinun on tehtävä seuraavat:
Käyttäjän tulee mennä "Ohjauspaneeliin". Tämä siirtyminen voidaan tehdä Käynnistä-valikosta.

Etsimme maailmanlaajuisesta verkosta vastaavan pisteen ja menemme siihen. Jopa käyttöjärjestelmien eri versioissa tämä kohde näyttää suunnilleen samalta.

Siirry tässä vaiheessa "Verkko- ja jakamiskeskukseen", jossa tärkeimmät käsittelyt tapahtuvat.
Rostelecom on Venäjän federaation suurin Internet-viestintäpalvelujen tarjoaja, joka palvelee maan suurinta tilaajamäärää. Kun käytät tämän palveluntarjoajan palveluita tai suunnittelet yhteyden muodostamista siihen, on hyvä idea muodostaa yhteys itse. Tämä auttaa, jos on aika vaihtaa reititin toimivampaan tai jos käyttöjärjestelmä asennetaan uudelleen. Tietenkin voit kutsua asiantuntijan, mutta tämä vaatii lisäkustannuksia, ja sinun on myös odotettava häntä. Internetin määrittäminen Rostelecom-verkkoon itse tekemässäsi tapahtuu välittömästi ja ilmaiseksi.
Internetin määrittäminen Rostelecomista riippuu tekniikasta ja laitteista, joita käytettiin tilaajan yhdistämiseen. Suurissa kaupungeissa asuvat käyttäjät voivat muodostaa yhteyden erillisen linjan tai valokuitukaapelin kautta. Tässä tapauksessa modeemia ei tarvita, ja sinun on todennäköisesti määritettävä reititin. Vähemmän sivistyneiden alueiden asukkaille palvelu voidaan tarjota puhelinkaapelin kautta, mikä edellyttää ADSL-modeemin konfigurointia.
Tästä oppaan osiosta löydät ohjeet yhteyden määrittämiseen molemmille laitteille.
Reitittimen kautta
Tässä artikkelissa ei käsitellä toimintosarjaa, joka tarvitaan Rostelecomin Internet-yhteyden muodostamiseen tietyssä reititinmallissa. Seuraavat ovat yleisiä suosituksia, joita voidaan soveltaa melkein mihin tahansa nykyaikaiseen reitittimeen:
- Jotta voit muodostaa yhteyden Rostelecomin Internetiin, sinun on ensin yhdistettävä tietokoneesi ja reitittimesi laitteen mukana toimitetulla verkkokaapelilla. Asetamme reitittimen johdon yhteen LAN-porteista, tietokoneessa verkkoliittimestä.
- Kytkemme molemmat laitteet sähköverkkoon ja käynnistämme ne.
- Jotta voit kirjautua reitittimen ohjauspaneeliin tietokoneelta, tietokoneen verkkoasetukset on määritettävä saamaan automaattisesti IP-osoite ja DNS-palvelinosoitteet. Voit tarkistaa nämä vaihtoehdot menemällä protokollaversion 4 ominaisuussivulle. Napsauta tätä varten Verkko- ja jakamiskeskuksessa sovittimen asetusten muuttamisen valikkokohtaa. Valitse sitten avautuvasta ikkunasta yhteys verkkokorttisi kautta, napsauta sitä hiiren kakkospainikkeella ja valitse ominaisuudet. Kaksoisnapsauta seuraavassa ikkunassa protokollaversiota 4.
- Käynnistämme minkä tahansa Internet-selaimen ja kirjoitamme sen osoiteriville 192.168.1.1. Reitittimen tarkka osoite löytyy sen pohjapaneelista tai käyttöohjeesta.
- Syötä avautuvaan ikkunaan käyttäjän valtuutuksen tiedot (yleensä kirjautumistunnus ja salasana admin), joiden tarkat arvot näkyvät myös alla olevassa tarrassa tai käyttöohjeessa.
- Onnistuneen valtuutuksen jälkeen avautuu laitteen tilasivu, josta sinun on löydettävä WAN-osio.
Lisäasetukset riippuvat standardista, jolla palveluntarjoaja tarjoaa pääsyn Internetiin. Useimpien tilaajien yhdistämiseen käytetään PPPoE-standardia, joka on määritetty seuraavasti:
- Valitse WAN-määrityssivulla sen kentän vieressä, jossa sinun on määritettävä yhteystyyppi, PPPoE.
- Seuraavissa kentissä ilmoitamme yhteyden nimen (yleensä mikä tahansa latinalainen aakkoset).
- Käyttäjätunnus ja salasana operaattorin verkossa (palveluntarjoajan toimittamat, ei pidä sekoittaa henkilökohtaisen tilisi valtuutustietoihin).
Tehtyjen muutosten vahvistamisen jälkeen reititin käynnistyy uudelleen ja jos tiedot on syötetty oikein, Internet-yhteys avautuu.
Rostelecom-yritys tarjoaa tilaajilleen merkkilaitteita, joiden mukana toimitetaan levy, jossa on ohjelma reitittimen asennusta varten. Tämän ohjelmiston avulla voit määrittää reitittimen automaattisesti ilman käyttäjän toimia.
ADSL-modeemin kautta
Tilaajille, joilla ei ole Ethernet-tekniikkaa, Rostelecom tarjoaa palveluja puhelinverkkokaapelin kautta. Jos haluat yhdistää tietokoneesi Internetiin puhelinyhteyden kautta, sinun on käytettävä erityistä muunnoslaitetta - ADSL-modeemia. Tarkastellaan sen käyttöönottoa seuraavaksi.
- Voit liittää Rostelecom-modeemin tietokoneeseesi samalla tavalla kuin reitittimen - LAN-kaapelilla.
- Kun olet liittänyt molemmat laitteet sähköverkkoon, siirry tietokoneelta modeemin ohjauspaneeliin kirjoittamalla selaimen osoiteriville 192.168.1.1 (tarkan osoitteen saamme selville käyttöoppaasta).
- Syötä aukeavaan hallintapaneeliin valtuutustiedot (yleensä admin/admin tai katso käsikirja).
- Valitsemme yhteysparametrit, ilmoitamme PPPoE-tyypin ja annamme käyttäjän kirjautumistunnuksen ja salasanan, joiden tulee olla sopimuskopiossa.
- Seuraavaksi sinun on määritettävä VPI- ja VCI-arvot, jotka vaihtelevat tilaajan asuinalueen mukaan. Saamme nämä tiedot tekniseltä tuelta.
- Jos kaikki on syötetty oikein, jää vain käynnistää modeemi uudelleen ja odottaa yhteyttä.
On myös toinen määritysmenetelmä - sovelluksen käynnistäminen palveluntarjoajan toimittamalta levyltä.
Huomio! Voit yhdistää Rostelecom-koti-Internetin suoraan tietokoneeseesi ilman reititintä tai modeemia.
Kuinka muodostaa yhteys Rostelecomin Internetiin tietokoneella
Kun muodostat yhteyden Internetiin reitittimen kautta, useimmissa tapauksissa tietokoneen käyttöjärjestelmässä ei tarvitse määrittää mitään. Yhdistämme vain yhden reitittimen LAN-porteista tietokoneen verkkokorttiin Ethernet-kaapelilla. Jos yhteys muodostetaan ilman reititintä, saatat joutua asettamaan joitain parametreja.
Yleensä Rostelecom-yhteyden määrittäminen tapahtuu ohjatun laitteiston asennustoiminnon kautta. Ohjatun toiminnon kehotteiden mukaisesti sinun on määritettävä Rostelecom-verkon valtuutustiedot, jotta voit muodostaa yhteyden PPPoE-standardin avulla. Jos kaikki tiedot ovat oikein, yhteys Rostelecomin Internetiin muodostetaan muutosten vahvistamisen jälkeen.
Katsotaanpa menettelyä parametrien asettamiseen eri käyttöjärjestelmille.
Internetin määrittäminen Rostelecomista Windows 10:ssä
Internetin määrittäminen Rostelecomista sinun on suoritettava seuraavat vaiheet:

Nyt verkkoon pääsy on mahdollista yhteyden aloittamisen jälkeen, mikä on tehtävä manuaalisesti. Windows 10:ssä tämä prosessi voidaan automatisoida jonkin verran määrittämällä pikakuvake. Ensin sinun on luotava se valitsemalla Luo pikakuvake yhteyden kontekstivalikosta. Aseta sitten tämä pikakuvake käyttöjärjestelmän käynnistykseen tai aktivoi vastaava vaihtoehto pikakuvakkeen ominaisuuksista.
Rostelecom Internetin määrittäminen Windows 7 -tietokoneeseen
Rostelecomin Internet-yhteysparametrit Windows 7 -käyttöjärjestelmää käyttäville tietokoneille eivät poikkea yllä mainituista tämän käyttöjärjestelmän kymmenennelle versiolle. Lisäksi verkkoasetukset ovat samat kaikissa yli seitsemän vanhemmissa versioissa. Windows XP -käyttöliittymässä on pieniä eroja, joita ei ole vaikea selvittää itse tämän oppaan suositusten perusteella.
Olet siis vihdoin tehnyt sopimuksen uuden palveluntarjoajan kanssa ja asuntoosi on asennettu pistokekaapeli - todellinen ikkuna maailmaan. Sinun tarvitsee vain liittää se tietokoneeseesi - ja Internet on palveluksessasi. Jos pistokkeen laittaminen pistorasiaan riittäisi, sinun ei kuitenkaan tarvitsisi lukea tätä artikkelia.
Katsotaanpa, kuinka Internet yhdistetään tietokoneeseen kaapelilla, yksinkertaisimmassa tapauksessa. Oletetaan, että sinulla on vain yksi tietokone ja käytät sitä reitittimenä (jos yhtäkkiä tarvitset sitä tai tablettia). Tai (vaihtoehtoisesti) aiot tehdä sen myöhemmin, joten sammutat reitittimen etäkäytön helpottamiseksi.
Oletetaan, että tietokoneessasi on verkkokortti (ei väliä, onko se erillinen vai sisäänrakennettu emolevyyn), ja olet juuri kytkenyt Ethernet-kaapelin sen tuloon. Oletamme, että käytät uusinta Windows 10 -käyttöjärjestelmää. Vaikka Windows 8/8.1:n tai jopa 7:n oikeille asetuksille, nämä ohjeet sopivat myös: periaate on sama.
Voit tietysti aina soittaa ammattilaiselle, joka tekee kaikki tarvittavat työt puolestasi. Mutta asiantuntijat eivät aina ole ilmaisia. Lisäksi säästät rahaa omissa puheluissasi, vaan opit myös määrittämään Internetin tietokoneellesi kaapelin kautta. Maailmassamme tällaisesta tiedosta voi olla hyötyä milloin tahansa.
Dynamiikka vs. Statiikka
Tarkista nyt palveluntarjoajaltasi, millaista yhteyttä he tarjoavat tariffisuunnitelmassasi: dynaaminen vai staattinen.
Dynaamisella liitännällä IP-osoitteesi voi muuttua Internet-palveluntarjoajan asetuksista riippuen (ja jos aiot myöhemmin muodostaa yhteyden työpaikallesi etäyhteyden kautta, tämä voi häiritä sinua). Mutta manipulaatiot parametrien syöttämisellä vähennetään minimiin: palveluntarjoaja asettaa IP-osoitteen, aliverkon peitteen ja oletusyhdyskäytävän itsenäisesti. Tässä tapauksessa aseta vain kaapeli tietokoneeseen ja siinä kaikki, sinulla on pääsy Internetiin.
Staattinen yhteys tarjoaa tietokoneellesi (tai reitittimellesi, jos valitset yhteyden sellaisen kautta) määritetyn staattisen IP-osoitteen. Tässä tapauksessa sinun on syötettävä manuaalisesti IP-osoite, aliverkon peite ja oletusyhdyskäytävä yhteysasetuksiin. Yleensä kaikki nämä käsittämättömät numerot ja kirjaimet sisältyvät käyttöoikeussopimukseen tai sen liitteeseen. Tarvittaessa voit selvittää ne teknisen tuen kanssa antamalla tietosi.
Joissakin tapauksissa pääsy vaatii myös kirjautumisen ja salasanan (älä sekoita Internet-yhteyttä sellaisenaan pääsyyn henkilökohtaiseen tiliisi palveluntarjoajan verkkosivustolla - henkilökohtaista tiliäsi varten tarvitaan tietoja).
Miten yhteys muodostetaan?
Katsotaanpa menettelyä vaihe vaiheelta.
- Liitä asuntoon tuodun Ethernet-kaapelin pistoke tietokoneen vastaavaan porttiin. Vaikka et olisi koskaan tehnyt tätä ennen, et voi sekoittaa tämäntyyppistä liitintä ja pistoketta johonkin muuhun.

- Napsauta hiiren kakkospainikkeella "Käynnistä" -painiketta ja etsi "Ohjauspaneeli - Verkko ja Internet - Verkko- ja jakamiskeskus" -osio. Valitse vasemmasta sarakkeesta "Muuta sovittimen asetuksia" -välilehti. Luettelo sovittimistasi tulee näkyviin pääikkunaan (tarkemmin sanottuna tässä tapauksessa yksi "Local Area Connection" -sovitin). Käytä jälleen allekirjoituksen "oikea napsautus" -tekniikkaa ja valitse "Ominaisuudet".

- Pieni ponnahdusikkuna sisältää kokonaisen sarakkeen erilaisia merkkijonoja, joissa on ominaisuuksia. Valitse rivi "IP-versio 4 (TCP/IPv4)". Kun se on valittuna, napsauta luetteloruudun alla olevaa Ominaisuudet-painiketta.

Nyt ohjeemme laajenevat. Oletko tarkistanut palveluntarjoajaltasi, mikä IP sinulle on annettu? Jos ei, tarkista nyt.
- Jos dynaaminen, luota automaattiseen valintaan IP-osoitteen ja DNS-palvelimen asetuksissa.
- Jos se on staattinen, sinun on syötettävä arvot manuaalisesti. Yleensä sinun on määritettävä "IP-osoite", "aliverkon peite", "oletusyhdyskäytävä" ja "DNS-palvelin". Kun olet syöttänyt tietosi, tallenna valintasi napsauttamalla OK.
Tärkeitä kohtia:
- Jos yhteys vaatii modeemin, anna sen oletusosoite IP-osoitteeksi; tämä on yleensä 192.168.1.1. Jos modeemilla on eri IP-osoite (mikä on harvinaista), se ilmoitetaan itse modeemin pohjassa tai sen ohjeissa.
- Yleensä Internet-palveluntarjoaja antaa DNS-palvelimen tiedot, mutta joskus tämä jätetään pois. Sitten voit käyttää universaaleja:
1) Googlen julkinen DNS: 8.8.8.8 tai 8.8.4.4 - yleinen ratkaisu, joka sopii yleensä kaikille tietokoneille
2) OpenDNS – 208.67.220.220 ja 208.67.222.222
3) Yandex DNS omalla virustentorjuntasuodattimellaan - 77.88.88.88 tai 77.88.8.2 - jos luotat Yandexin virustorjuntakäytäntöön (vaikka joskus se saattaa pitää täysin kunnollista sivustoa epäluotettavana)
4) Yandex DNS, jossa on suodatin pornografialle ja muulle säädyttömälle sisällölle - 77.88.8.7 tai 77.88.8.3 - vaikka se riippuu siitä, mitä todella tarvitset Internetistä, hehe.
- Toistakaamme: jos etäkäyttö on sinulle tärkeää, varmista, että palveluntarjoajasi tuki varmistaa, että IP-osoitteesi ei muutu.
Jos Internet-palveluntarjoajasi tarjoaa L2TP-yhteyden, tämä voi vaatia sinulta joitain lisätoimenpiteitä. Yleensä palveluntarjoaja antaa ohjeet tämän tietyntyyppisen yhteyden määrittämiseen, mutta se ei haittaisi myöskään kopioida sitä meidän puoleltamme.

Joten L2TP:n määrittämiseen tarvitset:
- Siirry jo tunnettuun osioon "Verkko- ja jakamiskeskus" ja valitse uuden yhteyden luominen
- Toisin kuin aikaisemmissa vaihtoehdoissa, tässä sinun tulee siirtyä kohtaan "Yhdistä työpaikallesi"
- Kun järjestelmä kehottaa luomaan uuden yhteyden, valitse tämä kohta
- Valitse "Käytä yhteyttäni"
- Anna palveluntarjoajaltasi antama palvelimen osoite. Älä valitse välitöntä yhteyden vaihtoehtoa. Voit antaa haluamasi nimen.
- Syötä seuraavassa ikkunassa saamasi käyttäjätunnus ja salasana. Muista valita "Muista salasana" -valintaruutu.
- Yhdistä nyt, kun järjestelmä kehottaa sinua tekemään niin
- Palaa kohtaan "Sovittimen ominaisuudet" (kuten edellä on käsitelty) ja valitse "Turvallisuus"-osio
- Valitse avattavasta VPN-tyyppi-valikosta L2TP IPsec VPN. Alla on rivi "Data Encryption", tässä sinun on valittava "Valinnainen"
- Napsauta "VPN-tyyppi" -rivillä "Lisäasetukset" -painiketta
- Kirjoita sama avain "Avain"-kenttään. Sinun on saatava se palveluntarjoajaltasi.
- Siinä kaikki, voit napsauttaa "OK" mielenrauhalla ja käyttää yhteyttä.
Tämä ohje toimii Windows 7:ssä ja uudemmissa versioissa.
Miksi kaikki tämä monimutkaisuus? - kysyt. Tällä ratkaisulla on etuja: sinulle - lisääntynyt yhteyden turvallisuus (verrattuna tavalliseen lähiverkkoon), palveluntarjoajalle - laskutusjärjestelmän yksinkertaistaminen.
PPPoE:n määrittäminen
Ennen kuin määrität Internetin tietokoneellesi, tarkista palveluntarjoajaltasi sen tarjoamien käyttömahdollisuuksien tyypistä. Pääsy PPPoE:n kautta vaatii oikeiden asetusten lisäksi myös valtuutuksen kirjautumistunnuksella ja salasanalla. Tarvitset tätä yhteystapaa, jos et käytä modeemia tai reititintä, vaan asetat palveluntarjoajan kaapelin suoraan tietokoneen liitäntään ilman välittäjiä.

Voit tehdä tämän siirtymällä uudelleen "Verkon ohjauskeskukseen" ja valitsemalla siellä ja käyttämällä sitä uuden yhteyden luomiseen.
Valitse käynnistyvässä ohjatussa toiminnossa ensimmäinen kohde - "Yhdistä Internetiin" - ja napsauta "Seuraava". Sitten näkyviin tulevassa ikkunassa sinun on valittava "High Speed (PPPoE)".
Viimeinen vaihe jää. Viimeisessä ikkunassa sinun on keksittävä yhteydelle nimi ja syötettävä palveluntarjoajan antama kirjautumistunnus ja salasana. Jos tietokonettasi käyttävät useat ihmiset (esimerkiksi perheenjäsenet), kukin omalla tilillään ja haluat antaa heille kaikki käyttöoikeudet, valitse "Salli muiden tilien käyttää tätä yhteyttä" -ruutu.
Varmista nyt, että Internet-yhteytesi toimii. Ja jos on, niin hei maailma!