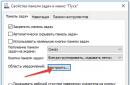Muistio-ohjelma on yksinkertainen tekstieditori, joka on suunniteltu tekstitiedostojen (tekstitiedostojen) luomiseen ja muokkaamiseen. Tekstieditoreja on monia. Muistio eroaa niistä siinä, että siinä ei ole työkalupalkkia, muotoilupalkkia tai täysimittaista tilapalkkia.
Muistiossa ei käytännössä ole tekstin muotoilua, eikä myöskään ole mahdollista lisätä kuvia ja taulukoita. Mutta Notepad-ohjelma hallitaan nopeasti. Aloitetaan kysymällä missä muistilehtiö on.
Muistio löytyy
- 1. tapa: osiossa Ohjelmat (Sovellukset) – Vakio – Muistio,
- 2. tapa: Haun kautta.
Katsotaan, missä Notepad sijaitsee, erityisesti Windows 10-, 8-, 7- ja XP-käyttöjärjestelmille.
Missä Muistio on Windows 10:ssä
Kuten yllä todettiin, Notepadista voi hakea:
- käyttämällä hakua,
- vakio-ohjelmissa.
Haku sijaitsee Windows 10:n tehtäväpalkissa, piilotettuna suurennuslasikuvakkeen alle.

Riisi. 1. Etsi Muistio haun avulla Windows 10:ssä
1 kuvassa. 1 – avaa haku,
2 – kirjoita hakupalkkiin näppäimistöllä: notepad, paina Enter,
3 kuvassa. 1 – napsauta löydettyä muistilehteä.
Toinen vaihtoehto Notepadin löytämiseen on avata lisävarusteet.

Riisi. 2. Etsi Muistio Windows 10:n vakioohjelmista
1 kuvassa. 2 - Napsauta Käynnistä,
2 - vieritä avattujen ohjelmien loppuun, napsauta "Standard - Windows",
3 kuvassa. 2 – Standardissa etsimme Notepadia.
Videosta näet, mistä Notepad löytyy Windows 10:ssä:
Muistio Windows 8:ssa
Ensimmäinen menetelmä ohjelmien kautta
Avaa näyttääksesi kaikki sovellukset. Niiden joukosta löytyy osio "Standard - Windows" (numero 2 kuvassa 3), josta valitsemme Muistio (numero 3 kuvassa 3).

Riisi. 3. Etsi Muistio Windows 8:lle kohdasta Sovellukset – Windows Standard
2. menetelmä haun kautta
Haku-paneelin avaaminen Windows 8:ssa:
- kosketusohjaimia varten pyyhkäise nopeasti sormella näytön oikeasta reunasta,
- ja hiirtä ohjattaessa siirretään oikeasta yläkulmasta hiirtä oikealta vasemmalle. Tämän jälkeen tulee näkyviin pieni paneeli, jossa "Haku" -painike on aivan ensimmäinen ylhäällä.
Hakuriville (numero 2 kuvassa 4) kirjoitetaan sana Muistio, jonka jälkeen Muistio-ohjelman kuvake ilmestyy vasemmalle (numero 3 kuvassa 4):

Riisi. 4. Etsi Notepad-sovellus Windows 8:ssa haun avulla
Avaa se napsauttamalla Muistio-kuvaketta (numero 3 kuvassa 4) ja työskentelemällä Muistiossa.
Muistio Windows 7:lle
Ensimmäinen menetelmä ohjelmien kautta
Napsauta painiketta. Etsi avautuvan luettelon lopusta "Kaikki ohjelmat" -linkki (numero 1 kuvassa 5) ja napsauta sitä.

Riisi. 5. Etsitään Muistio Windows 7:lle Käynnistä – Kaikki ohjelmat -sovelluksesta
Näkyviin tulee suuri luettelo ohjelmista. Käytä oikealla olevaa vierityspalkkia (numero 1 kuvassa 5) ja selaa tätä luetteloa, kunnes "Standard"-kansio tulee näkyviin (numero 2 kuvassa 6). Napsauta avataksesi tämän kansion.

Riisi. 6. Etsi Windows 7:n vakioohjelmat
Kansio avautuu, minkä jälkeen ei enää tarvitse kuin klikata Muistio-linkkiä (kuva 7) ja aloittaa työskentely tekstieditorilla.

Riisi. 7. Etsitään Notepadia Windows 7:n vakioohjelmista
2. menetelmä haun kautta
Windows 7:ssä hakuvaihtoehto on yksinkertaisin minun näkökulmastani.
Napsauta Käynnistä-painiketta.
Syötä Haku-riville (numero 2 kuvassa 5) sana Muistio, kuten kuvassa näkyy. 8, numero 1. Notepad-ohjelma ilmestyy heti yläreunaan (numero 2 kuvassa 8), sinun tarvitsee vain klikata sitä ja voit työskennellä tekstin kanssa.

Riisi. 8. Etsitään Muistio Windows 7:lle Käynnistä - Haku -toiminnon kautta
Muistio Windows XP:ssä
Ensimmäinen menetelmä ohjelmien kautta
Tämä menetelmä on mielestäni kätevin Napsauta Käynnistä-painiketta. Napsauta avautuvassa valikossa Ohjelmat-vaihtoehtoa ja napsauta sitten Normaalia, viimeinen napsautus Muistio-vaihtoehtoa (kuva 9).

Riisi. 9. Missä Muistio on Windows XP:ssä
2. menetelmä haun kautta
Kun napsautat Käynnistä-painiketta, näkyviin tulee valikko, kuten kuvassa. 7.
Napsauta suurennuslasikuvaketta, jossa lukee "Etsi" ja sitten "Tiedostot ja kansiot".
Napsauta "Hakutulokset" -ikkunassa "Tiedostot ja kansiot" -vaihtoehtoa uudelleen.
Näkyviin tulee kenttä "Osa tiedostonimestä tai koko tiedoston nimi", johon kirjoitamme sanan Muistio ja napsautamme "Etsi" -painiketta.
Haku käynnistyy, minkä seurauksena Muistio-ohjelman pikakuvakkeen pitäisi ilmestyä, jonka jälkeen voit napsauttaa "Stop" -hakupainiketta. Napsauta sitten löydettyä Notepad-ohjelman pikakuvaketta.
Kaksi syytä tehokäyttäjät rakastavat Notepadia
Notepadin yksinkertaisuudesta huolimatta kokeneet käyttäjät käyttävät tätä editoria usein esimerkiksi työskennellessään modeemin kanssa. Tämä johtuu siitä, että Notepadissa voit luoda, avata ja muokata tiedostoja seuraavilla tavoilla (laajennukset, muodot):
- .txt
- .bat,
- .ini
- .sys,
- .wri,
- .dat.
Toinen syy siihen, miksi itsevarmat käyttäjät haluavat käyttää Notepadia, on se, että tässä ohjelmassa luotu ja tallennettu tiedosto on "puhdas". Toisin sanoen tällaiseen tiedostoon ei ladata lisäkoodia, toisin kuin MS Word -tekstieditorin kautta kulkevaan tiedostoon.
Monet aloittelijat kohtaavat tämän ongelman luodessaan ensimmäistä verkkosivustoaan. He valmistelevat artikkeleita sivustoa varten Word-editorissa ja kopioivat ne sitten suoraan sivustoonsa yhdessä joukon tarpeettoman Wordin lisäkoodin kanssa. Siksi on parempi lisätä artikkeleita sivustolle Notepadista, jolloin ei tule tarpeetonta koodia.
Kuinka avata Windows Accessories
Käyttöjärjestelmissä Windows XP, 7, 8 on vakioohjelmat Windows 8:ssa niitä kutsutaan "vakiosovelluksiksi". Ne on sisäänrakennettu Windows-käyttöjärjestelmään aivan kuten taskut on ommeltu mekkoon, eli ne ovat aina siellä, sinun tarvitsee vain löytää ne, avata ja käyttää!
Vakioohjelmien löytäminen Windowsille on kuvattu yksityiskohtaisesti tässä artikkelissa käyttämällä esimerkkinä Muistiota.
Windows 7:ssä vakioohjelmat ovat:
- graafinen editori Paint piirustusten luomiseen ja muokkaamiseen,
- tekstieditori Word Pad tekstitiedostoille, joissa on monimutkainen muotoilu,
- Muistilehtiö tekstitiedostoille yksinkertaisella muotoilulla,
- Suorita avataksesi ohjelman, kansion, asiakirjan tai verkkosivuston
- Muistiinpanot lyhyiden muistiinpanojen luomiseen,
- Ääninauhuri äänen tallentamiseen tietokoneellesi,
- laskelmia varten kuten käsilaskimella,
- ottaa kuvakaappauksia,
- Komentorivi näppäimistökomentojen suorittamiseen
- Matemaattinen syöttöpaneeli,
- Explorer – näyttää tiedostoja ja kansioita tietokoneessa,
- Apuohjelmat-kansio
- jne.
1) C;
2) C++;
3) Java Script;
4) HTML;
5) Assembler;
6) Perl;
7) Pascal;
8) PHP.
9) jne.
Notepad++:n edut
Venäjänkielinen Notepad kannattaa myös ladata niille, jotka ovat tottuneet työskentelemään makrojen kanssa. Tässä ohjelmassa ne voidaan tallentaa ja suorittaa. Mukavuuden vuoksi on myös mahdollisuus kirjoittaa muistiinpanoja selittääkseen tiettyjä ohjelman osia.
Png" data-category="Office" data-promo="https://ubar-pro4.ru/promo/btn/3.8.png" href="https://yadi.sk/d/An-jZD8s3DUqgM" target ="_blank">Lataa Muistio ilmaiseksi Kuten tiedät, Windows-käyttöjärjestelmäohjelmien vakiosarja sisältää tekstieditorin, kuten Notepadin. Sen ominaisuudet ovat kuitenkin hyvin rajalliset ja sisältävät vain yksinkertaisimmat toiminnot laaja valikoima ominaisuuksia, niin me tarjoamme sinulle Notepad++:n. Mitä voimme sanoa tavallisista käyttäjistä.
Ohjelmoijat valitsevat tämän muistikirjan ensisijaisesti siksi, että se tukee useita kieliä:
- Java Script;
- HTML;
- Kokoonpanija;
- Perl;
- Pascal;
- jne.
Tässä muistikirjassa voit käsitellä useita asiakirjoja samanaikaisesti tai tarkastella niitä kaikkia yhdessä. Siellä on tuki komentoille, kuten "Hae/Korvaa", sekä mahdollisuus vetää ja pudottaa tekstinpätkät. Asiakirjan työtilan sisältöä voidaan lisätä tai vähentää, ja itse katseluikkunaa voidaan muuttaa dynaamisesti.
Ohjelmaa tarvitsevat ne, jotka ovat tottuneet työskentelemään makrojen kanssa. Tässä ohjelmassa ne voidaan tallentaa ja suorittaa. Mukavuuden vuoksi on myös mahdollisuus kirjoittaa muistiinpanoja selittääkseen tiettyjä ohjelman osia.
Tietokoneen työpöytä on paikka, johon tallennetaan pikakuvakkeet tarvittaviin ohjelmiin, erilaisiin tiedostoihin ja kansioihin, joihin on päästävä mahdollisimman nopeasti. Voit myös säilyttää työpöydälläsi "muistutuksia", lyhyitä muistiinpanoja ja muita työssä tarvittavia tietoja. Omistamme tämän artikkelin tällaisten elementtien luomiseen työpöydälle.
Jotta voit sijoittaa työpöydällesi elementtejä tärkeiden tietojen tallentamiseen, voit käyttää sekä kolmannen osapuolen ohjelmia että Windows-työkaluja. Ensimmäisessä tapauksessa saamme ohjelmiston, jolla on monia toimintoja arsenaalissaan, toisessa - yksinkertaiset työkalut, joiden avulla voit aloittaa työskentelyn heti etsimättä ja valitsematta sopivaa ohjelmaa.
Tapa 1: Kolmannen osapuolen ohjelmisto
Tällaisia ohjelmia ovat "alkuperäisen" järjestelmän muistikirjan analogit. Esimerkiksi Notepad++, AkelPad ja muut. Kaikki ne on sijoitettu tekstieditoriksi ja niillä on erilaisia toimintoja. Jotkut soveltuvat ohjelmoijille, toiset taittosuunnittelijoille ja toiset yksinkertaisen tekstin muokkaamiseen ja tallentamiseen. Tämän menetelmän tarkoitus on, että asennuksen jälkeen kaikki ohjelmat asettavat työpöydälle oman pikakuvakkeensa, jolla editori käynnistetään.

Jotta kaikki tekstitiedostot avautuvat valitussa ohjelmassa, sinun on suoritettava pari käsittelyä. Katsotaanpa prosessia käyttämällä esimerkkinä Notepad++:aa. Huomaa, että tällaiset toiminnot tulee suorittaa vain tiedostoille, joiden muoto on .txt. Muuten voi ilmetä ongelmia joidenkin ohjelmien, komentosarjojen ja niin edelleen käynnistämisessä.

Nyt kaikki tekstimerkinnät avautuvat sinulle sopivaan editoriin.
Tapa 2 Järjestelmätyökalut
Käyttötarkoituksiimme sopivia Windows-järjestelmätyökaluja on kaksi versiota: vakio "Muistikirja" Ja "Muistiinpanot". Ensimmäinen on yksinkertainen tekstieditori, ja toinen on liimatarrojen digitaalinen analogi.

Muistikirja
Muistio on pieni ohjelma, joka tulee Windowsin mukana ja on suunniteltu tekstien muokkaamiseen. Luo tiedosto työpöydälle "Muistilehtiö" mahdollista kahdella tavalla.

Huomautuksia
Tämä on toinen kätevä sisäänrakennettu Windows-ominaisuus. Sen avulla voit luoda työpöydällesi pieniä muistiinpanoja, jotka ovat hyvin samanlaisia kuin näyttöön tai muuhun pintaan kiinnitetyt muistilaput, mutta ne ovat. Aloita työskentely "Muistiinpanojen" kanssa sinun on siirryttävä hakuvalikkopalkkiin "Alkaa" kirjoita vastaava sana.

Huomaa, että Windows 10:ssä sinun on syötettävä sisään "Muistilaput".

Kymmenen parhaan joukkoon kuuluvilla tarroilla on yksi ero - kyky muuttaa arkin väriä, mikä on erittäin kätevää.

Jos sinusta tuntuu hankalalta päästä valikkoon joka kerta "Alkaa", voit luoda pikakuvakkeen apuohjelmaan suoraan työpöydälle nopeaa käyttöä varten.


Johtopäätös
Kuten näet, muistiinpanoja ja muistioita sisältävien tiedostojen luominen työpöydällesi ei ole niin vaikeaa. Käyttöjärjestelmä antaa meille vähimmäismäärän työkaluja, ja jos tarvitaan toimivampi editori, verkossa on suuri määrä sopivia ohjelmistoja.
Kaikissa myöhemmissä käyttöjärjestelmän muutoksissa oli aina uusia toimintoja, ominaisuuksia ja graafinen käyttöliittymä. Näistä tekijöistä johtuen jotkin vakiosovellukset ja niiden sijoitus eivät olleet täsmälleen samoissa paikoissa, joissa ne olivat tähän asti. Windows 10:n versio ei ole poikkeus: muokattu Käynnistä-valikko sekä täysin uusittu graafinen kuori, minkä vuoksi jotkut käyttäjät eivät tiedä missä on muistilehtiö Windows 10:ssä.
On heti syytä huomata, että en pitänyt Microsoftin käyttöjärjestelmän uusimmasta versiosta liikaa, mutta tässä on huomattava, että sen suorituskyky on paljon parempi kuin aikaisemmat. Ja lisäksi yritys ei enää tue vanhentuneita Windows-käyttöjärjestelmiä (tai sitä ei pian tueta), mikä voi aiheuttaa virusten tunkeutumisen ja. Siksi ennemmin tai myöhemmin jokaisen käyttäjän on vaihdettava versioon 10 (muuten, Microsoft ilmoitti, että tämä on käyttöjärjestelmän viimeinen julkaisu, sitten julkaistaan vain päivityspaketit), ja vastaavasti hänen on ymmärrettävä graafinen käyttöliittymä ja toiminnallisuus.
Miksi notepad on ensimmäinen valinta sisäänrakennettujen ohjelmien joukossa? Tosiasia on, että tämä ohjelma on kompakti, ei ylikuormita järjestelmää, ja sen avulla voit tehdä erilaisia muistiinpanoja, tietueita jne. Jotkut kokeneemmat käyttäjät käyttävät sitä komentosarjojen kirjoittamiseen ja HTML-koodien katseluun, koska täällä on mahdollista tallentaa tiedoston .txt-muodon lisäksi myös missä tahansa muussa muodossa, jolle riittää, että määrität halutun laajennuksen nimi tallennettaessa.
Tekstin luettavuuden parantamiseksi voit muuttaa paitsi kirjainten kokoa myös fonttia, vaikka muotoilutoiminnot päättyvätkin tähän.

Joten itse suoritettava tiedosto sijaitsee osoitteessa C:\Windows ja sen nimi on notepad.exe

(päästäksesi tähän kansioon, sinun ei tarvitse käyttää Exploreria, napsauta vain Win+R-näppäinyhdistelmää ja anna komento %WinDir%)

Jos käytät tätä tekstieditoria usein, voit luoda sille pikakuvakkeen työpöydälle pikavalikon avulla (napsauta suoritettavaa tiedostoa hiiren kakkospainikkeella ja valitse Luo pikakuvake -rivi).
Ainoa asia, jota ei ehdottomasti voida tehdä Notepad-hakemistossa, on, koska nämä toimet voivat johtaa peruuttamattomiin seurauksiin, joiden seurauksena käyttöjärjestelmä voi lakata toimimasta kokonaan.
Jotta ei houkuttelisi kohtaloa ja poistaisi vahingossa käyttöjärjestelmätiedostoja, Muistio voidaan käynnistää painamalla Win+R-näppäinyhdistelmää, kirjoittamalla sana notepad ja napsauttamalla OK-painiketta.
Koska tämä sovellus on järjestelmäsovellus, se voidaan käynnistää myös komentorivin avulla. Voit tehdä tämän napsauttamalla hiiren kakkospainikkeella "Käynnistä"-kuvaketta ja valitsemalla sopivan kohteen.

Tämän jälkeen sinun tarvitsee vain kirjoittaa muistiinpanomerkkiyhdistelmä ja painaa Enter.

Tämän jälkeen ruudulle avautuu haluamasi Notepad-ohjelman ikkuna.
Ja vaikka Windows 10 on todellakin hyvin erilainen sekä toiminnallisesti että graafisessa käyttöliittymässä, Windows 7:ään verrattuna, jotkut ominaisuudet pysyvät lähes identtisinä. Sama koskee tekstidokumentin luomista. Jos napsautat hiiren kakkospainikkeella mitä tahansa vapaata tilaa työpöydällä ja valitset "Uusi"-rivin ja napsautat sitten "Tekstiasiakirja" ponnahdusvalikosta, myös Muistio-ikkuna tulee näkyviin näytölle. Samanlainen ominaisuus oli saatavilla Microsoftin aiemmissa käyttöjärjestelmien versioissa.
Yleisesti ottaen neljä yllä lueteltua menetelmää, jotka kuvaavat yksinkertaisimman tekstieditorin avaamista, riittävät sen näyttämiseen nopeasti ja vaivattomasti näytöllä ja tiettyjen muistiinpanojen tekemiseen. Ainoa asia, joka käyttäjältä vaaditaan, on muistaa jonkin edellä mainituista menetelmistä toimintosarja.
Notepad++ on täysin ilmainen tekstitiedostoeditori (itse asiassa se vain korvaa tavallisen Notepadin). Ohjelma on suunniteltu toimimaan Windows-käyttöjärjestelmissä ja tukee syntaksin korostusta valtavalla määrällä ohjelmointikieliä.
Ohjelma on rakennettu erittäin tehokkaalle ja toimivalle tekstin muokkaus- ja muotoilukomponentille, joka on kirjoitettu C++:ssa vain käyttämällä Win32 API:ta ja STL:ää (joka varmistaa ohjelman suuren nopeuden pienellä koolla). Notepad++ on täysimittainen, monikäyttöinen sovellus. Jos sinulla on kysyttävää tämän ohjelman parantamisesta, sen kirjoittaja pyytää sinua kysymään heiltä tämän sovelluksen virallisella foorumilla. Jos et tarvitse niin laajaa toiminnallisuutta muistilehtiöön, kokeile sitä.
Tärkeimmät ominaisuudet ja toiminnot
- ohjelma voi korostaa syntaksia ja tiivistää lohkoja ohjelmointikielen mukaan;
- ohjelma tukee syntaksin korostusta seuraavilla kielillä: C, C++, Java, C#, XML, HTML, PHP, CSS, makefile, ASCII art (.nfo), doxygen, ini-tiedosto, erätiedosto, Javascript, ASP, VB/VBS , SQL , Objective-C, RC-resurssitiedosto, Pascal, Perl, Python, Lua, TeX, TCL, Assembler, Ruby, Lisp, Scheme, Ominaisuudet, Diff, Smalltalk, Postscript, VHDL, Ada, Caml, AutoIt, KiXtart, Matlab , Verilog , Haskell, InnoSetup, CMake, YAML;
- on sisäänrakennettu WYSIWYG-editori (jossa saat sen, mitä näet, eli tulostettu ja muokattu teksti voidaan saada täsmälleen sellaisena kuin se näytettiin monitorin näytöllä);
- ohjelmassa käyttäjät voivat muokata syntaksin korostusmallia;
- kirjoittamasi sanan automaattinen kirjoittaminen;
- on mahdollista työskennellä useiden asiakirjojen kanssa samanaikaisesti;
- on mahdollista tarkastella samanaikaisesti useita asiakirjoja;
- ohjelma tukee säännöllisiä lausekkeita Search/Replace;
- ohjelma tukee täysin tekstikohtien vetämistä;
- Käyttäjät voivat muuttaa dynaamisesti kuvaportteja;
- ohjelma voi automaattisesti määrittää tiedostojen tilan;
- On toimintoja, jotka lisäävät ja vähentävät;
- ohjelma tukee useita kieliä;
- Tämän ohjelman avulla käyttäjät voivat jättää muistiinpanoja;
- tekstiä muokatessa hakasulkeet korostetaan automaattisesti;
- Ohjelmalla on myös kyky tallentaa ja suorittaa makroja.