Nakon nekoliko mjeseci mučenja s teaserima, Developer Preview je konačno izašao, spreman da nas riješi mnogih nedostataka Windows 8 koji su toliko očiti.
Nema sumnje da ste već čuli za one velike: povratak gumba Start, uvođenje Bing trake za pretraživanje, uvođenje mogućnosti prilagodbe Snapove značajke podijeljenog zaslona i tako dalje. i tako dalje. Sve znate i sami.
Sam izbornik nije nov za Windows 8.1. Novost je dodatak gumba za isključivanje u ovaj izbornik. Padajući izbornik daje vam mogućnost da u sekundi isključite ili ponovno pokrenete svoje računalo odmah i tamo, bez potrebe da petljate po skrivenom izborniku.
Preuzmite na radnu površinu ili sve aplikacije i više
Opcija “Taskbar Properties” je još jedan stari prijatelj (pravi mamut osobnih računala) s novim izgledom. Jeste li čuli da Windows 8.1 omogućuje podizanje sustava izravno na radnu površinu pri pokretanju? To je istina, ali Microsoft očito ne želi da to učinite, pa je tu značajku zakopao u ovom mračnom kutu operativnog sustava.

Dok ste na radnoj površini, desnom tipkom miša kliknite programsku traku i zatim otvorite potpuno novu karticu Navigacija. Tamo ćete pronaći nove opcije za onemogućavanje vrućih gornjih kutova. Ove opcije su također dostupne na upravljačkoj ploči Metro, ali većina opcija početnog zaslona može se pronaći samo ovdje.
Kako su zgodni! Želite li se sa svim svojim aplikacijama pokrenuti ravno na radnoj površini ili zaslonu? Ovo je tvoja prilika!
Otvaranje Metro verzije IE 11 u više prozora
Dok ste zauzeti korištenjem novih opcija Snap u sustavu Windows 8.1, ne zaboravite da sada možete otvoriti jednu aplikaciju u više prozora. U originalnoj verziji Windowsa 8 ovo se nije moglo ni sanjati.

Unatoč velikom trudu, nisam bio u potpunosti zadovoljan načinom na koji je značajka implementirana u sustavu Windows 8.1. Pokušaj dvaput otvoriti aplikaciju ili prikvačiti aplikaciju na jednu stranu zaslona i pokušati otvoriti drugu instancu te aplikacije jednostavno nije uspjelo.
Iako, možete otvoriti više instanci moderne verzije Internet Explorera 11. Ako imate više otvorenih kartica, možete dugo pritisnuti jednu od njih i odabrati "Otvori karticu u novom prozoru" iz izbornika koji se pojavi. Osim toga, dugim pritiskom na vezu na web-stranici pojavit će se nekoliko opcija na dnu zaslona, uključujući "Otvori karticu u novom prozoru".
Odabirom ove značajke stranica će se otvoriti u drugom prozoru IE 11, a Windows 8.1 će podijeliti zaslon vašeg monitora 50/50 između dva prozora.
Gigabajti u SkyDriveu
SkyDrive igra puno veću ulogu u sustavu Windows 8.1, podižući Microsoftovu viziju besprijekornog svijeta temeljenog na oblaku na višu razinu, zapravo, SkyDrive je sada vitalan za Windows 8.1 i zato mu je Microsoft posvetio cijeli odjeljak njegov moderan stil postavki računala. Ogroman broj postavki sada se sinkronizira i prati vas s uređaja na uređaj prema zadanim postavkama, uključujući Metro aplikacije. Međutim, ako stvarno želite živjeti u oblaku, morate omogućiti neke opcije duboko zakopane u postavkama.

Otvorite traku s dugmadima i odaberite Postavke > Promjena postavki računala. Kad ste tamo, otvorite opcije SkyDrivea i odaberite Datoteke iz izbornika na lijevoj strani.
Ovdje možete aktivirati mogućnost spremanja dokumenata na i iz kamere u zadanu mapu SkyDrive. Ova potpuno nevjerojatna nova značajka omogućit će vam da sjednete za gotovo svako računalo sa sustavom Windows 8 i osjećate se kao kod kuće.
Šuti draga moja
Nije se lako opustiti ako vam se gadgeti uključe da vas podsjećaju tijekom dana. Windows 8 pridružuje se Appleu i Androidu s obavijestima koje proizvode zvukove i uključuju zaključani zaslon čak i kada ne držite tablet. Srećom, Windows 8.1 vam omogućuje da isključite ovu kakofoniju postavljanjem opcije tihog sata.

Ovu značajku također nije lako pronaći. Otvorite prozor postavki i idite na: “Promjena postavki računala > Pretraživanje i programi > Obavijesti.” Pomaknite se malo prema dolje po stranici dok ne dođete do opcije Quiet Hour. Prema zadanim postavkama, tiho vrijeme u sustavu Windows 8.1 postavljeno je od ponoći do 6 ujutro, ali možete promijeniti postavke na bilo koje vremensko razdoblje koje želite.
Preuzimanje kontrole nad aplikacijama
Ima nešto što me jako živciralo u vezi s modernim aplikacijama koje dolaze s vanilla Windows 8. Ne, ne govorim o ogromnoj količini prostora koji nepotrebno troše (Windows 8.1 još uvijek nije riješio ovaj problem!), govorim o nevjerojatno neugodnom načinu upravljanja njima . Njima se može upravljati s bilo kojeg mjesta, ali ne s početnog zaslona. Metro aplikacije nisu vidljive u strukturi datoteka vašeg računala i ne možete ih deinstalirati s upravljačke ploče programa.

Windows 8.1 je to promijenio!
Idite na Search & Apps i odaberite App Size iz izbornika na lijevoj strani. Potpuni popis svih modernih aplikacija koje ste instalirali pojavit će se na zaslonu, zajedno s veličinom svake aplikacije. Ako tražite više slobodnog prostora na tvrdom disku, ovdje možete ukloniti nepotrebnu aplikaciju jednostavnim klikom na nju i otvaranjem opcije deinstalacije.
Bežična Miracast veza
Ljudi ne vole žice, a ne voli ih ni Windows 8.1. Kao i Android 4.2, Microsoftova ažuriranja operativnog sustava uključuju potpunu podršku za Miracast, novonastali bežični standard koji radi slično Appleovoj AirPlay tehnologiji. Vaše računalo se može povezati s vašim TV-om ili monitorom poput telekomunikacijske čarolije!

Miracast tehnologija toliko je nova da ćete možda imati problema s pronalaženjem kompatibilnih u lokalnim trgovinama, ali već možete kupiti poseban Miracast prijamnik koji može pretvoriti bilo koji TV s HDMI priključkom u Miracast kompatibilan zaslon. Od Microsofta možete kupiti i konzolu Xbox One, koja će u prodaju krenuti baš u vrijeme blagdana, jer će biti pravi Miracast prijamnik sposoban uspostaviti blisku interakciju između Windowsa 8 i Xboxa.
Ako želite spojiti svoj Windows 8.1 uređaj na Miracast prijamnik, tada ćete morati kopati po postavkama računala. Najlakša opcija je otvoriti alatku Uređaji i odabrati Projekt > Dodaj zaslon. Ako se u blizini nalazi Miracast zaslon, Windows 8 bi ga trebao automatski pronaći.
Velike promjene u svijetu tiska
Windows 8.1 donosi mnoštvo poboljšanja koja će vam pomoći da se nosite s egzotičnim pisačima koji ovih dana izlaze na tržište. Windows 8.1 sada je prepun podrške za 3D pisač u obliku upravljačkih programa i izvornih API-ja, za koje se nadam da će proces 3D ispisa učiniti lakim kao i tradicionalni 2D ispis, te ćemo se konačno riješiti složenog i zbunjujućeg procesa koji vlada svijet 3D printanja u ovom trenutku.

Ideja je omogućiti vam korištenje 3D pisača pomoću jednostavnog gumba "Ispis" koji se nalazi u kartici "Uređaji", tako da možete ispisivati izravno s modernog sučelja - naravno, pod pretpostavkom da softver pisača koristi Microsoftovu podršku.
Inovacije u vrhunskom ispisu tu ne staju. Windows 8.1 također uključuje podršku za NFC pisače. Ako su vaš Windows uređaj i vaš printer ponosni vlasnici NFC tehnologije, tada jednostavnim pritiskom na tipku jednog uređaja koji se nalazi nasuprot drugog, možete ih automatski povezati za brzi ispis.
Ako su vam NFC i 3D pisači još previše avanturistički nastrojeni, bit ćete sretni čuti da Windows 8.1 također uključuje Wi-Fi Direct mogućnosti ispisa. Što to znači?
Jednostavno je: Možete se povezati s pisačem kompatibilnim s Wi-Fi Directom bez potrebe za stvaranjem Wi-Fi mreže ili petljanja s postavkama softvera. Sve što trebate je pisač i uređaj sa sustavom Windows 8.1.
Što je novo u sustavu Windows 8
Windows 8 pozicioniran kao desktop operativni sustav koji treba zamijeniti Windows 7. Stoga vam skrećem pozornost na kratak pregled nekih funkcija Windows 8, što, po mom mišljenju, može učiniti rad s novim operativnim sustavom praktičnijim i udobnijim.
Ribbon sučelje
Vrpca ili Microsoft Fluent sučelje- vrsta sučelja temeljena na alatnim trakama odvojenim karticama. Ovo se sučelje prvi put pojavilo prije nekoliko godina u Ured 2007 i zamijenio uobičajene jelovnike. Sada Vrpca je također u Windows 8, u Exploreru Windows.
Prilikom korištenja sučelja Vrpca Većina značajki organizirana je u kartice na gornjoj traci, što bi im trebalo olakšati pristup. Sadržaj kartica ovisi o kontekstu i lokaciji. U isto vrijeme, ako vam se novo sučelje ne sviđa, uvijek ga možete sakriti samo jednim klikom miša.
Podrška za ISO slike
U prethodnim verzijama Windows Korištenjem alata ugrađenih u sustav, bilo je moguće samo zapisati sliku na disk. Za montiranje slika ISO ili pregledavanje njihovog sadržaja zahtijeva programe trećih strana. U Windows 8 postalo je moguće u potpunosti raditi sa slikama. Da biste to učinili, samo odaberite u Exploreru ISO- datoteku i dvaput kliknite na nju mišem ili pritisnite gumb montirati u gornjem lijevom kutu.
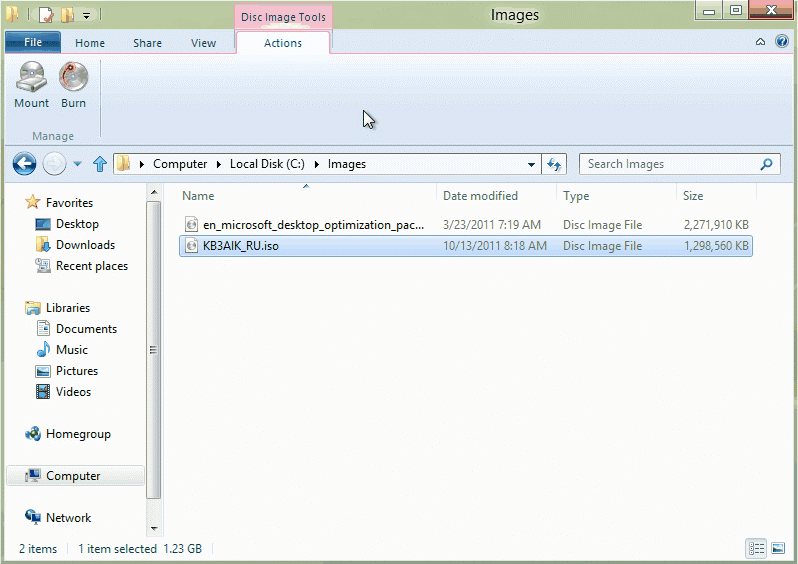
Klikom se slika montira u virtualni disk, a sadržaj datoteke se otvara u Exploreru te se može pregledavati i uređivati. Da biste onemogućili sliku, trebate desnom tipkom miša kliknuti ikonu virtualnog pogona i odabrati stavku u kontekstnom izborniku Izbaciti.
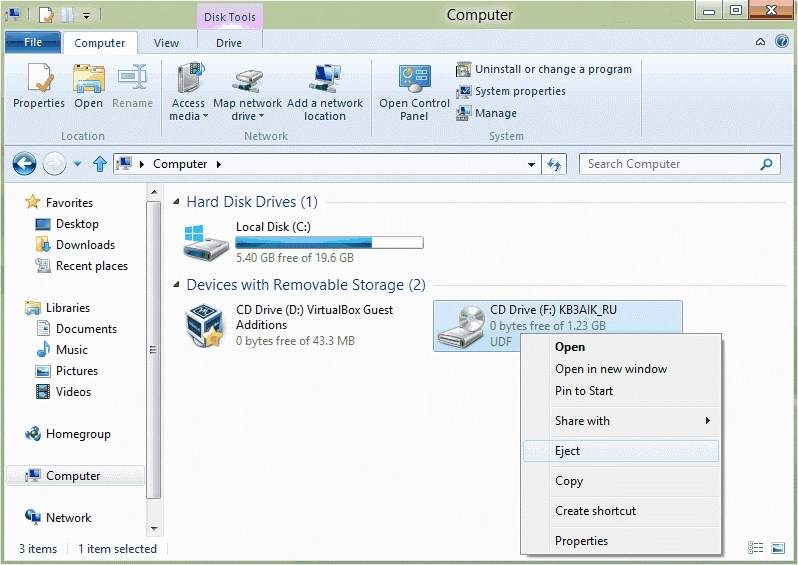
Promjene u procesu kopiranja datoteke
U Windows 8 Poboljšan je proces kopiranja datoteke. Ranije su se kod kopiranja velikog broja datoteka ili velikih datoteka često događali kvarovi i proces se morao ponovno pokrenuti. Sada, kada postoji nekoliko procesa ili kopiranje nekoliko velikih datoteka, traka napretka se prikazuje za svaki proces zasebno. Također, ako je potrebno, možete pauzirati svaki proces kopiranja datoteka, a zatim nastaviti s istog mjesta.

Povijest datoteke
U Windows 8 postoji novi mehanizam sigurnosne kopije datoteka - Povijest datoteke, ili povijest datoteka. Njegov rad se temelji na verzioniranju, tj. ako se u trenutku stvaranja sljedeće sigurnosne kopije otkriju bilo kakve promjene u datotekama, tada samo ažurirane datoteke bit će dodan u spremište povijesti.
Sve biblioteke, radna površina i kontakti automatski su uključeni u sigurnosnu kopiju. Zanimljivo je da ne možete jednostavno dodati mapu s datotekama, pa ako želite pohraniti osobne datoteke i dokumente na neko drugo mjesto, morat ćete ih dodati u biblioteke. Nepotrebne biblioteke ili mape mogu se isključiti iz povijesti datoteka.
Za pohranu sigurnosnih kopija možete koristiti bilo koju particiju unutarnjeg tvrdog diska osim sistemske, prijenosni medij (flash disk ili vanjski tvrdi disk) ili odabrati mrežnu pohranu. Računala koja su dio matične grupe mogu koristiti zajedničku pohranu za povijest datoteka.
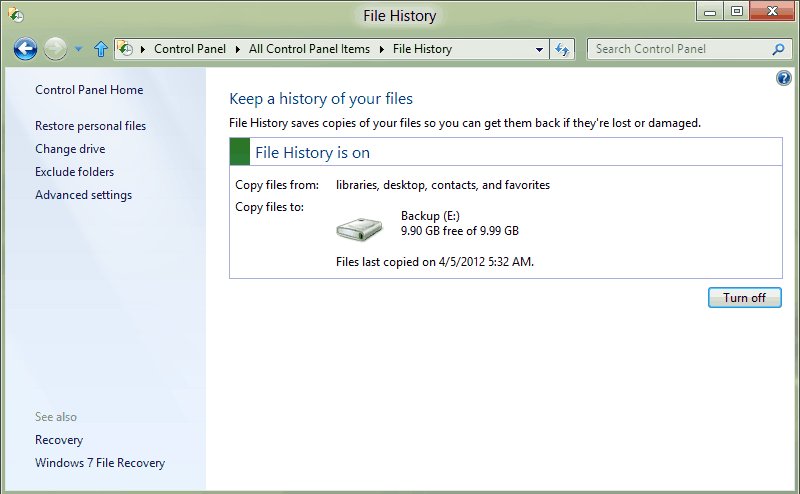
Povijest datoteke ima prilično fleksibilne postavke. Možemo pitati:
- učestalost spremanja verzija - najmanje svakih 10 minuta, maksimalno dnevno;
- veličina izvan mreže predmemorija - od 5 do 20% prostora na disku;
- Trajanje pohrane verzija je od mjesec dana do beskonačnosti (ili do isteka slobodnog prostora).
Izvan mreže Predmemorija se koristi ako glavna pohrana nije dostupna (na primjer, izmjenjivi disk je onemogućen). Zatim se datoteke kopiraju u međuskladište u korisničkom profilu. Kada spojite disk, na njega se kopiraju verzije datoteka iz predmemorije, nakon čega se predmemorija briše.
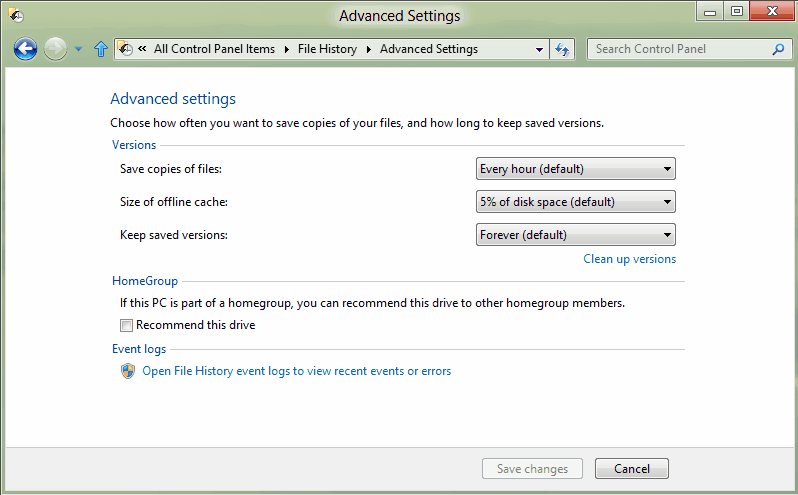
Resetiraj i ažuriraj
Poništi ( Resetiraj) i ažurirati ( Osvježiti) - još nekoliko funkcija koje pružaju mogućnost oporavka, ali ne pojedinačnih datoteka, kao u Povijest datoteke, nego cijeli sustav. Funkcije Osvježiti I Resetiraj može se pozvati i iz okruženja za oporavak Windows RE(Okruženje za oporavak), i iz izbornika za oporavak sustava ( Oporavak) na upravljačkoj ploči. Obje funkcije vraćaju izvorno stanje sustava, ali imaju razlike:
- funkcija Resetiraj briše sve osobne podatke, aplikacije i postavke računala i ponovno instalira Windows.
- funkcija Osvježiti pohranjuje sve osobne podatke, Metro-aplikacije i važne postavke računala i ponovne instalacije Windows.
Korištenje Osvježiti Neće sve biti spašeno. Na primjer, stavke kao što su asocijacije vrsta datoteka, postavke prikaza i postavke Vatrozidće se vratiti na zadane postavke. Osim toga, kada ažurirate svoje računalo, spremaju se samo aplikacije Metro, a sve ostale programe morat ćete ponovno ručno instalirati.
Kako biste izbjegli gubitke, moguće je ažurirati svoje računalo u izvorno stanje koristeći vlastitu sliku i alat naredbenog retka ( recimg.exe). Da biste to učinili, prije korištenja funkcije Osvježiti, morat ćete stvoriti vlastitu sliku iz koje će se izvršiti ažuriranje.
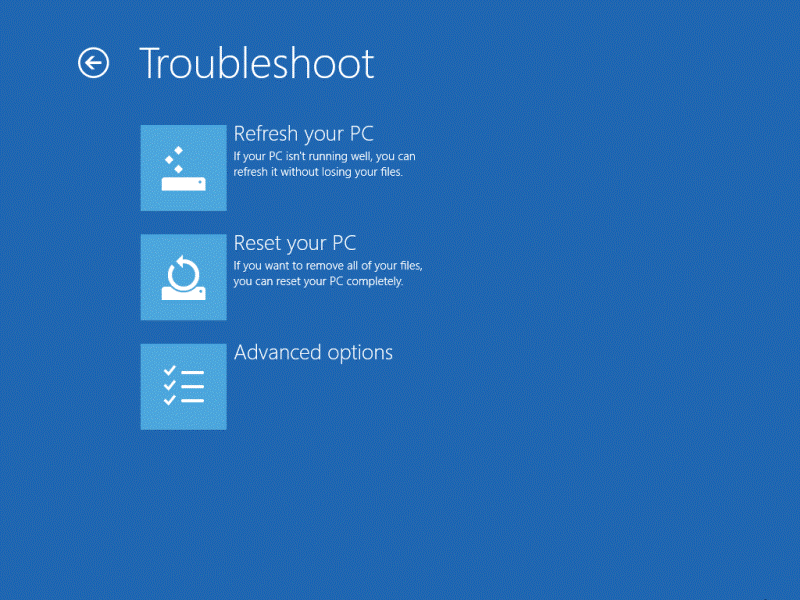
Usput, Osvježiti I Resetiraj po funkcionalnosti nalikuju točkama vraćanja sustava ( Točke vraćanja), koji nisu nestali i dostupni su i u Windows 8. Sada će korisnik moći odabrati koju će tehnologiju oporavka koristiti.

Windows Defender
U Windows 8 branitelj (Windows Defender) dobio novu funkcionalnost . Ako je prije štitio sustav samo od adware I špijunski softver sada uključuje antivirusnu zaštitu u stvarnom vremenu. Više nema potrebe za instaliranjem zasebnog antivirusnog programa, jer Windows Defender I Osnove sigurnosti V Windows 8 spojeni u jedan proizvod.
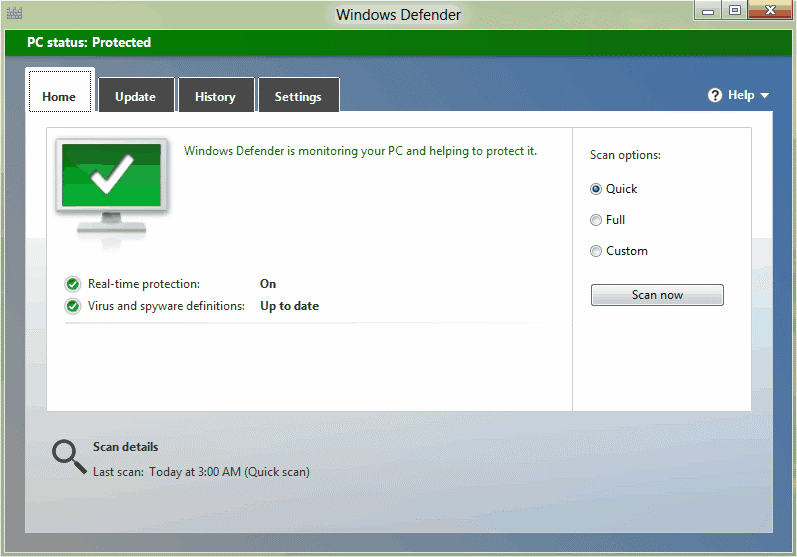
Poboljšani upravitelj zadataka
Upravitelj zadataka (Upravitelj zadataka) V Prozor 8 postao je lakši za korištenje i vizualniji nego prije . Prema zadanim postavkama prikazuje samo popis pokrenutih aplikacija i omogućuje vam da prekinete one koje ne reagiraju (za što ga većina korisnika koristi).

Klikom na gumb Više detalja odvedeni smo do naprednog upravitelja zadataka koji predstavlja mnoštvo informacija, uključujući ukupno CPU vrijeme svake aplikacije ili procesa sustava, grafikon performansi procesora, podatke o memoriji i drugim resursima sustava te povijest njihove upotrebe za svaki proces.
Evo male recenzije. Dopustite mi da vas podsjetim da su sve te značajke prisutne u beta verziji Windows 8 Consumer Preview. Tko će od njih ući u konačnu verziju još se ne zna.
Kako bismo se upoznali s verzijom Windows 8.1 operativnog sustava, otišli smo u moskovski ured Microsofta, gdje su nam pokazali “ekosustav”, odnosno interakciju svih Windows uređaja. Osim toga, razgovarali su o glavnim značajkama koje su se pojavile u novom izdanju.



Podsjećam vas da je Microsoft Windows 8 predstavljen 26. listopada 2012. godine. Sustav je namijenjen visoko mobilnim uređajima koji imaju mogućnost upravljanja dodirom i stalno su povezani (bilo putem Wi-Fi ili 3G). Manje od godinu dana kasnije pojavilo se ažuriranje 8.1 - ovo “... potvrđuje predanost Microsofta novim načelima brzog i prilagodljivog razvoja, što uključuje pozornost na povratne informacije korisnika, proučavanje različitih “telemetrijskih” pokazatelja kako bi se stalno prilagođavao i poboljšavao konačni proizvod. .”
Od 18. listopada 2013. svaki korisnik licenciranog Windows 8 OS-a može besplatno preuzeti ažuriranje 8.1 i procijeniti glavne značajke novog sustava u kombinaciji s različitim uređajima, aplikacijama i uslugama Microsofta i njegovih partnera.
Naravno, sustav je stvoren na takav način da svi Windows uređaji mogu međusobno komunicirati. “Windows je na ovaj ili onaj način dio života više od milijarde ljudi diljem svijeta. Svaki dan više ljudi koristi Windows nego bilo koji drugi operativni sustav, koristeći ga za različite stvari: slušanje glazbe ili gledanje videa, igranje igrica i zabavu, povezivanje s prijateljima i obitelji, komunikaciju na društvenim mrežama, rad u uredu i više od toga .
Microsoft je predan pružanju univerzalnog iskustva i dosljednog korisničkog iskustva na svim uređajima. Operativni sustav Windows i njegovo ažuriranje za Windows 8.1 spajaju jednostavnost i zabavnu vrijednost tableta sa snagom osobnih računala.”
Operativni sustav Windows 8.1 objedinjuje sve manipulacije koje radite s gadgetima: aplikacije i usluge rade zajedno, pružajući fleksibilno okruženje za rad na svim uređajima, kao i zabavu. Pa, kako tvrtka naglašava: "Windows platforma je operativni sustav koji zadovoljava sve potrebe modernog poslovanja."
Budući da na našoj web stranici, točnije na našem YouTube kanalu, imamo dosta detaljan video o glavnim točkama u verziji 8.1 i “ekosustavu”, u ovom tekstu ću ukratko rezimirati što sam vidio i čuo, a reći ću vam i što još novo je u ažuriranju sustava Microsoft Windows 8.1.
Interakcija uređaja u Windows 8.1 okruženju
Windows sada ima mogućnost automatske sinkronizacije podataka. Na primjer, kada dodate bilo koju informaciju u kalendar, ona se gotovo odmah pojavljuje na drugom uređaju sa sustavom Windows, naravno, s istim povezanim računom. Sve promjene utjecat će ne samo na pojedinačne aplikacije, već i na postavke: jezik sučelja, pozadinu, radnu površinu i još mnogo toga. To posebno vrijedi za posao. Ako izgubite svoj Windows uređaj, možete koristiti bilo koji drugi gadget s ovim operativnim sustavom, prijavite se svojim računom i svi važni podaci bit će preuzeti iz oblaka.

Korištenjem usluge SkyDrive (koja je usluga hostinga datoteka temeljena na internetskoj usluzi za pohranu datoteka u oblaku s funkcijama dijeljenja datoteka, stvorena u kolovozu 2007. i kojom upravlja Microsoft), svi uređaji imaju pristup pohrani informacija. Drugi primjer: snimili ste određeni broj fotografija ili videa na svom telefonu ili tabletu, gadgeti su ih prebacili u pohranu u oblaku, a svaki uređaj s jednim računom imat će pristup fotografijama i video zapisima gotovo trenutno.

Ako zamislite da kod kuće imate igraću konzolu Xbox 360, tada pomoću tableta možete komunicirati s konzolom: upravljanje, unos informacija i još mnogo toga. Također možete kontrolirati svoj Xbox 360 s telefona s operativnim sustavom Windows Phone 8.

Za sebe sam otkazao zanimljivu uslugu PhotoBeamer. Ako je istoimeni program instaliran na WP pametnom telefonu, a web stranica www.photobeamer.com je otvorena na bilo kojem drugom uređaju (TV, tablet, pametni telefon, igraća konzola) spojenom na mrežu, tada možete prenijeti fotografije na Zaslon TV-a/tableta i tako dalje: do Na zaslonu se pojavljuje QR kod u koji trebate usmjeriti svoj WP pametni telefon.

Windows 8.1 podržava prijenos slike preko Miracast sučelja (standard za bežični prijenos multimedijskog signala). Stoga s gotovo svakog Windows uređaja možete prenijeti slike na TV s ugrađenom funkcijom ili posebnim adapterom. Bit će korisno poslovnim korisnicima ako trebaju demonstrirati prezentacije. Usput, tijekom prezentacije upirete prstom u određena mjesta na tabletu, a na TV ekranu se pojavi nešto slično točkici s laserskog pokazivača. Postoje funkcije odabira. Udobno!

Za one koji ne vjeruju pohrani u oblaku, Microsoft je osmislio zanimljivu uslugu pod nazivom SkyDrive Pro (korporativna pohrana, koja se osigurava putem pretplate organizacije na SharePoint Online u Office 365 ili putem lokalnog sustava SharePoint 2013). U tom slučaju podaci se pohranjuju na poslužiteljima tvrtke. Više detalja možete saznati.
Online prezentacija dokumenata omogućuje prijenos informacija u stvarnom vremenu na bilo koji uređaj s web preglednikom i internetom. Prikazan nam je primjer Word dokumenta. Suština je da sustav generira vezu na "Doc", koja se ili kopira u međuspremnik ili šalje poštom. Zatim "slijedimo" vezu i vidimo tekst na ekranu. Zanimljivo, ako se ovaj tekst pomakne na glavnom gadgetu, pomaknut će se i na uređaju na koji je link poslan.




Na improviziranoj prezentaciji Windowsa 8.1 u uredu rekli su nam i neke poslovne aplikacije. Prvi program dolazi s Microsoft Officeom - Lync. Komunikacijski klijent program omogućuje korisnicima međusobnu komunikaciju u stvarnom vremenu, koristeći različite vrste komunikacije: trenutne poruke, video i glasovne komunikacije, dijeljenje radne površine, konferencije, prijenos datoteka. Više detalja možete saznati.

Ključne nove značajke u sustavu Windows 8.1
Čudno je da je u novom izdanju vraćen gumb "Start" na radnoj površini. Otvara početni zaslon ili je konfiguriran za pokretanje svih aplikacija. Desni klik miša otvara dodatni izbornik. Osim toga, korisnici sada mogu pokrenuti Windows (na primjer, na uređajima bez zaslona osjetljivog na dodir) u načinu rada za radnu površinu.


Popis aplikacija. Kako biste došli do popisa svih aplikacija na uređaju potrebno je povući dno ekrana prema gore. A ako povučete prema dolje na zaključanom zaslonu, kamera će se pokrenuti.

U novoj verziji sustava Windows pozadina vaše radne površine ne mijenja se kada prijeđete na Modern UI. Čini se kao mala stvar, ali prijelaz postaje glatkiji i prirodniji.


Nekoliko opcija veličine ikone. Odaberite veličinu pločica na početnom zaslonu. Dopustite mi da vas podsjetim da su u sustavu Windows 8 ponuđene samo dvije opcije: kvadrat i pravokutnik. U 8.1 dodana su još dva tipa: jedan je manji od prethodnog kvadrata (skoro kao etikete), drugi je u obliku dva pravokutnika, tj. veliki trg.



Prvi će biti od interesa za one koji žele organizirati dizajn što je moguće kompaktnije, drugi - za one koji žele dobiti više informacija. Na primjer, velika ikona prikazuje detaljne informacije o vremenu.
Poboljšano pretraživanje. U novoj verziji sustava pretraživanje će prikazati rezultate u elegantnom prozoru koji kombinira pretraživanja na vašem računalu, SkyDriveu i internetu. Najbolji rezultati mogu sadržavati informacije, slike, veze na druga pretraživanja, dokumente koji sadrže traku za pretraživanje, popis aplikacija Store instaliranih na vašem uređaju, pa čak i radnje koje možete poduzeti izravno sa stranice. Rezultati internetskog pretraživanja prikazuju se točno onako kako se pojavljuju kada posjetite odgovarajuće web stranice.







Primajte pozive sa zaključanog zaslona. Omogućuje vam odgovaranje na dolazne Skype pozive izravno sa zaključanog zaslona.


Postavljanje veličine prozora. U sustavu Windows 8.1 možete prikazati više aplikacija na zaslonu u isto vrijeme. Možete mijenjati veličinu prozora aplikacije bez ikakvih ograničenja. To vam omogućuje rad s više aplikacija i radnom površinom u isto vrijeme. Kada koristite tablet računalo, imate mogućnost otvoriti novi prozor Internet Explorera uz već otvoreni prozor Internet Explorera. Osim toga, ako je razlučivost zaslona visoka, tada može biti nekoliko aktivnih prozora.


Mogućnosti prilagodbe modernog korisničkog sučelja. U izborniku "Personalizacija" ploče Charm možete prilagoditi shemu boja pozadine sučelja.


Prilično važno ažuriranje je podrška za tablet računala s dijagonalom ekrana od 7 inča i rezolucijom od 1366x768 piksela.
Osobni hotspot. Neophodan ako komunicirate sa zaposlenicima izvan ureda, Windows 8.1 pruža mogućnost korištenja uređaja kao osobne pristupne točke putem koje se možete spojiti na internet i komunicirati s kolegama.
Ima još mnogo inovacija, ali mislim da o njima vrijedi razgovarati u zasebnoj cjelovitoj recenziji ažuriranja Microsoft Windows 8.1.

Zaključak
U ovom tekstu nisam ocjenjivao novu verziju operativnog sustava i detaljnije govorio o ostalim značajkama Windowsa 8.1. Glavni zadatak bio je dati kratke informacije o interakciji uređaja u sustavu Windows i lagano se osvrnuti na glavne značajke ažuriranja, pa ću sažeti u najopćenitijim crtama: OS izgleda vrlo dobro, ali meni, kao aktivnom korisniku Windows 7, mnoge stvari nisu bile baš prikladne za rad (vjerojatno je potrebno određeno iskustvo u radu). Mislim da je za gadgete sa zaslonom osjetljivim na dodir Win8 nedvojbeno jedno od najboljih rješenja, ali za stolna računala to je pomalo neobičan sustav.
Roman Belykh (
Ono o čemu se malo govori su manje blistave promjene skrivene u utrobi Windowsa 8.1. Tiho čekaju svoje vrijeme, umjesto da zvone o svom postojanju. Ove promjene nisu toliko dramatične kao nova mogućnost sinkronizacije aplikacija i kartica Internet Explorera 11 na više uređaja, ali su jednako (ako ne i više) korisne. A moći će ih pronaći samo oni koji vole kopati duboko... ili oni koji imaju sreću pročitati naš članak.
Isključivanje računala pomoću gumba Start
Počnimo s nečim jednostavnim, ali ne i očiglednim. Tipka Start se, naravno, vratila, ali istoimeni izbornik nije. Dakle, da biste isključili računalo, još uvijek morate marljivo kliknuti gumb "čudo" na ploči - naravno, ako ne znate za tajni izbornik skriven u gumbu "Start".
Tipki Start pristupa se postavljanjem pokazivača iznad donjeg lijevog kuta zaslona. Desni klik na njega otkriva popis korisnih opcija, uključujući poveznice na skrivene alate kao što su Disk Management i Command Prompt.
Sam izbornik nije nov, ali u sustavu Windows 8.1 nadopunjen je opcijom "Isključi". Ako pokazivačem prijeđete iznad njega, otvara se podizbornik koji vam omogućuje brzo isključivanje ili ponovno pokretanje računala - i bez "čudesnih" ploča.
Prozor svojstava programske trake još je jedan stari prijatelj s novim značajkama koje su izuzetno važne za ljubitelje stolnih računala. Jeste li znali da se Windows 8.1 može pokrenuti izravno na vašoj radnoj površini? I ona može, ali Microsoft se potrudio da ljudi ne saznaju za to, jer je odgovarajuća opcija gurnuta u najudaljeniji kut sustava.
Idite na radnu površinu, desnom tipkom miša kliknite programsku traku, odaberite Svojstva i otvorite potpuno novu karticu Navigacija. Ovdje možete onemogućiti gornje "vruće" kutove zaslona. Također je dostupan u sučelju modernih postavki računala, ali mnoge opcije vezane uz početni zaslon mogu se pronaći samo u svojstvima programske trake.
I kakvo su čudo ove opcije! Želite se podići izravno na radnu površinu ili zaslon sa svim aplikacijama? Molim! Ostale postavke nisu manje korisne. Pozadina radne površine na početnom zaslonu? O daeeee!
IE 11 Metro kartice u više prozora
Dok eksperimentirate s novim značajkama u sustavu Windows 8.1, ne zaboravite da vam sada omogućuje otvaranje jedne aplikacije u više prozora jedan pored drugog na zaslonu. To nije bio slučaj u sustavu Windows 8.
Dopušta, međutim, samo djelomično. Unatoč svim mojim naporima, nisam uspio pokrenuti ovu značajku u Windows 8.1 Developer Preview. Pokušaji da se ista aplikacija otvori dvaput—ili da se prikvači na jednu polovicu zaslona i pokrene druga instanca—bili su neuspješni.
Međutim, možete otvoriti više prozora u modernoj verziji Internet Explorera 11. Ako imate više kartica, možete pritisnuti i držati bilo koju od njih (na dodirnom zaslonu) ili desnom tipkom miša kliknuti karticu da biste vidjeli skočni prozor izbornik s opcijom "Otvori karticu u novom prozoru." A ako pritisnete i držite poveznicu na web stranici (pomoću dodira) ili je kliknete desnom tipkom miša, pojavit će se izbornik s popisom opcija, uključujući naredbu "Otvori vezu u novom prozoru". Ovo otvara još jedan prozor IE 11 i dijeli zaslon 50/50 između stranica.
Sjajne značajke SkyDrivea
SkyDrive igra veliku ulogu u sustavu Windows 8.1, dodatno pretvarajući Microsoftovu viziju povezane budućnosti temeljene na oblaku u stvarnost. Štoviše, SkyDrive u sustavu Windows 8.1 toliko je značajan da čak postoji zaseban odjeljak posvećen njemu u postavkama modernog računala. Sada je podržana sinkronizacija širokog raspona postavki koje sada putuju s korisnikom od uređaja do uređaja - sve do modernih aplikacija! Ali oni koji žele potpuno prijeći na oblak morat će zaroniti tri ili četiri razine dublje u popis opcija.
Otvorite traku s dugmadima i odaberite Postavke > Promjena postavki računala. Na zaslonu koji se otvori idite na odjeljak "SkyDrive" i odaberite "Datoteke" na lijevoj ploči.
Ovdje možete postaviti automatsku sinkronizaciju dokumenata i fotografija iz mape Camera Roll sa SkyDriveom - sjajna značajka zbog koje se osjećate kao kod kuće na svakom računalu.
Tiho dušo
Nije se lako opustiti ako vam naprava zvoni cijeli dan. Windows 8, uz Apple i Android, podržava obavijesti koje proizvode zvukove i uključuju pozadinsko osvjetljenje zaslona, čak i ako nitko trenutno ne koristi uređaj. Srećom, Windows 8.1 vam omogućuje da zaustavite kakofoniju s novom opcijom Ne uznemiravaj (Tihi sati).
Ove su postavke također skrivene prilično duboko. Otvorite Charms traku i odaberite Settings > Change PC settings. Na zaslonu koji se otvori idite na odjeljak "Pretraživanje i aplikacije> Obavijesti". Na dnu stranice nalazi se opcija "Ne uznemiravaj". Prema zadanim postavkama, Windows 8.1 se utišava od ponoći do šest ujutro, ali možete postaviti bilo koji drugi vremenski interval.
Kontrola aplikacije
Moderne aplikacije u izvornoj verziji Windowsa 8 imaju jednu neugodnu manu u izborniku. Ne, ne govorimo o izgubljenom prostoru (taj problem nije riješen ni u Windows 8.1!). Ono što želim reći je da ih je potpuno nemoguće kontrolirati s bilo kojeg drugog mjesta osim s početnog zaslona. Moderne aplikacije ne prikazuju se jasno u stablu mapa File Explorera i ne deinstaliraju se putem Upravljačke ploče > Programi i značajke. Šteta je.
Ovaj nedostatak je ispravljen u sustavu Windows 8.1. hura!
Ponovno pogledajte odjeljak "Pretraživanje i aplikacije", a zatim odaberite "Veličine aplikacija" na lijevoj ploči. Pojavit će se popis svih instaliranih modernih aplikacija zajedno s njihovom veličinom. Da biste oslobodili prostor na disku, samo kliknite na aplikaciju i kliknite gumb "Deinstaliraj".
Bežična veza putem Miracast-a
Nitko ne voli žice, a Windows 8.1 nije iznimka. Kao i Android 4.2, Microsoftov novi operativni sustav u potpunosti podržava najnoviji standard Miracast za bežično povezivanje monitora. Radi na gotovo isti način kao Apple AirPlay tehnologija: zaslon prijenosnog uređaja magično se prenosi na TV ili monitor.
Standard Miracast toliko je nov da je pronalaženje kompatibilnih televizora izazov. Ali možete kupiti prijemnik koji svaki TV s HDMI priključkom pretvara u punopravni Miracast zaslon. Igraća konzola Xbox One, koja bi trebala izaći na vrijeme za zimske praznike, moći će poslužiti i kao prijamnik, dodatno jačajući veze između Windowsa 8 i Xboxa.
Da biste povezali uređaj sa sustavom Windows 8.1 na Miracast, možete zaroniti u odjeljak PC Settings ili možete jednostavno kliknuti dugme Devices i odabrati Project > Add a display. Ako je u blizini zaslon s omogućenim Miracastom, Windows 8 će ga pronaći.
Sve vrste tiska
Windows 8.1 uvelike proširuje podršku za današnje egzotične pisače. Za početak, sustav podržava 3D ispis, za koji nudi upravljački program i izvorni API. Nadamo se da će ovo učiniti proces 3D ispisa jednostavnim kao i tradicionalni 2D ispis, eliminirajući gnjavažu oko izvoza.
Očekuje se da ćete se moći spojiti na 3D pisače pomoću opcije Ispis u Devices miracle panelu, tako da možete ispisivati izravno s modernog sučelja – pod uvjetom, naravno, da je softver pisača kompatibilan sa sustavom Windows 8.1. Slika ispod prikazuje Windows 8.1 ispis na 3D pisaču MakerBot Replicator 2.
No, ultramoderne mogućnosti ispisa nisu ograničene na ovo. Windows 8.1 također podržava NFC pisače. Ako uređaj sa sustavom Windows i pisač danas pripadaju maloj kasti NFC-omogućenih uređaja, samo ih trebate dodirnuti jedan s drugim kako biste uspostavili vezu.
Za one koji još nisu spremni eksperimentirati s NFC-om i 3D-om, bit će dobrodošla vijest da Windows 8.1 podržava Wi-Fi Direct ispis. Što to znači? Vrlo je jednostavno: možete se spojiti izravno na pisač koji podržava Wi-Fi Direct bez instaliranja softvera ili povezivanja na bežičnu mrežu, iako će se točna metoda povezivanja razlikovati ovisno o pisaču i uređaju.
Što drugo?
Upravo smo počeli otkrivati skrivene značajke sustava Windows 8.1. Jeste li uspjeli pronaći nešto zanimljivo u testnoj verziji? Podijelite svoja otkrića u komentarima!
| Materijali |
02.03.2013
Ovaj članak nudi preko 30 savjeta, trikova i skrivenih značajki za učinkovito ovladavanje sustavom Windows 8 na vašem stolnom računalu, prijenosnom računalu ili tabletu.
Autor PCWorld Staff. Windows 8 Supervodič. PCWorld. ožujak 2013., c. 58.
Urednici PCWorld
Windows 8 uvodi mnoge nove značajke i postupke u odnosu na svog prethodnika zbog kojih se čak i najiskusniji korisnici računala mogu osjećati kao početnici. Ovo je nuspojava prelaska na operativni sustav dizajniran za rad s dodirnim kontrolama i tradicionalnim mišem i tipkovnicom. Ali nemojte se bojati. U ovom smo članku pokušali sažeti sve prečace, trikove i skrivene uslužne programe koji će vam pomoći da se nosite s hibridnim OS-om.
Brzi izbornik
Desni klik u donjem lijevom kutu zaslona—bez obzira jeste li na početnom zaslonu ili u načinu rada radne površine— otvara izbornik za brzi pristup koji omogućuje izravan pristup mnogim ključnim funkcijama upravljanja sustavom, uključujući Disk Manager, Task Manager , Upravitelj uređaja i Upravljačka ploča. Izbornik za brzi pristup je alat za one koji žele brzo obaviti određene zadatke. Jedina loša stvar je što ju je Microsoft odlučio sakriti u kutu ekrana, a da nikome nije rekao o tome.
Organizirajte svoje aplikacije
Početni zaslon može postati pretrpan nered ako imate previše aplikacija i drugih stavki prikvačenih na njega kao pločice. Koristite ugrađene alate; oni će vam pomoći podijeliti postojeće elemente u skupine, od kojih će svaka dobiti svoje ime.
Prije svega, povucite sve pločice koje želite grupirati u slobodni prostor koji se nalazi na desnoj strani ekrana. Operativni sustav će ih izolirati od drugih i ujediniti. Kada ste zadovoljni sklopom, upotrijebite funkciju semantičkog zumiranja (kliknite gumb "Zumiraj" u donjem desnom kutu zaslona). Pomoći će vam da skalirate sučelje i dobijete opći izgled radne površine. Desnom tipkom miša kliknite grupu i odaberite "Naziv grupe" na lijevoj strani ploče koja se pojavljuje ispod. Unesite naziv grupe i uživajte u urednom početnom zaslonu.
Brzo zatvorite aplikacije
Zatvaranje aplikacija može se činiti jednostavnim, ali brzo ćete otkriti da Windows aplikacije nemaju gumb za zatvaranje. Microsoft tjera korisnike da premjeste aplikacije u pozadinu, gdje će trošiti minimalne resurse, a uvijek biti pri ruci. Ali ako vam se duša tome opire, zatvorite aplikaciju povlačenjem mišem ili prstom od vrha ekrana prema dnu. Tijekom procesa povlačenja, program će se prvo skupiti u minijaturu, a nakon što dođe do donjeg ruba ekrana, potpuno će nestati iz vidokruga. Također možete zatvoriti aplikaciju pomoću Upravitelja zadataka ili kombinacijom tipki +.
Kontekstualno pretraživanje
Funkcija pretraživanja, smještena u Charms traci, dobila je dodatnu snagu. Omogućuje vam pretraživanje direktorija ne samo na Windows 8 stroju, već iu širem Windows ekosustavu. Odaberite područje podataka za pretraživanje. To mogu biti sve instalirane aplikacije, postavke sustava, vaše datoteke, poruke e-pošte ili čak vanjski servis kao što su Windows Store ili Bing Maps. Unesite ključnu riječ i kliknite. Možete učiniti bez pristupa traci s gumbima i njezinom elementu "Traži". Samo počnite tipkati i na zaslonu će se pojaviti tekstualno polje u koje možete unijeti upit za pretraživanje.
Upravljanje privatnošću
Mnoge aplikacije eksplicitno i implicitno uključuju osobne podatke. Vaše fotografije, podaci o lokaciji i ime pojavljuju se u sustavu. Možete li vjerovati stroju koji čuva toliko osjetljivih podataka? Za podešavanje postavki privatnosti pritisnite +I i odaberite Promjena postavki računala. Zatim odaberite stavku "Povjerljivost" i prema potrebi prilagodite postavke za svoje osobne podatke.
Postavljanje SmartScreena
Usluga SmartScreen upozorava korisnika prije pokretanja neidentificirane aplikacije i prije otvaranja sumnjive datoteke preuzete s interneta. Naravno, uvijek je korisno imati ideju o podrijetlu datoteka, ali stalna upozorenja brzo postanu dosadna. Lako je promijeniti postavke tako da se uopće ne izdaju upozorenja, ali za to su vam potrebna administratorska prava. Odaberite Upravljačka ploča*Sve stavke upravljačke ploče*Akcijski centar. Na lijevoj strani zaslona odaberite "Promijeni postavke Windows SmartScreen". U prozoru koji se pojavi omogućite željenu kontrolnu funkciju Windows SmartScreen.
Promjena mjerila
Početni zaslon ispunjen je brojnim pločicama koje predstavljaju aplikacije. Kad je tih pločica malo, sve su jasno vidljive, ali što ako njihov broj dosegne nekoliko stotina? Većina ih je skrivena od pogleda, postaju vidljivi tek nakon pomicanja zaslona. Ovdje je značajka semantičkog zumiranja (Zoom) korisna. Ako koristite zaslon osjetljiv na dodir, tada da biste vidjeli pregled svih informacija prikazanih na njemu, jednostavno stisnite prste za zumiranje na početnom zaslonu. Ova značajka dostupna je i korisnicima koji rade samo s tipkovnicom i mišem. Držanjem tipke i pomicanjem kotačića miša naprijed-natrag možete povećati prikaz na zaslonu.
Istovremeno pokrenite Windows 8 aplikacije i desktop programe
Možda ste primijetili da se pri korištenju više monitora Windows 8 aplikacije nalaze na glavnom zaslonu, a sekundarni zaslon posvećen je radnoj površini. Može se činiti da ova situacija podržava rad obje vrste aplikacija na cijelom zaslonu - moderni programi su s lijeve strane, a aplikacije za stolna računala s desne strane. Međutim, čim pristupite radnoj površini na drugom zaslonu, aplikacije u stilu Windows 8 Modern na prvom će nestati i umjesto njih će se tamo pojaviti radna površina.
Tajna pokretanja obje vrste aplikacija u isto vrijeme je korištenje nove značajke podijeljenog zaslona u sustavu Windows 8 Radna površina ima usku traku s lijeve strane, a aplikacije sustava Windows 8 dobivaju ostatak zaslona. Sada se drugi monitor može odvojiti za potpuni pregled radne površine. U ovom slučaju stvarno dobivamo zgodan multitasking s mogućnošću prebacivanja između Windows 8 programa i aplikacija za stolno računalo, a njihova prezentacija u punoj veličini omogućuje vam da izvučete maksimum iz predložene funkcionalnosti.
Upravljanje pokretanjem pomoću upravitelja zadataka
Više ne morate pokretati uslužni program MSConfig da odredite koji su programi uključeni u pokretanje. Da biste vidjeli koji se programi automatski pokreću kada se Windows podigne, samo idite na karticu "Startup" u Windows 8 Task Manageru. Da biste to učinili, pritisnite kombinaciju tipki + + i odaberite "Task Manager" iz predloženog izbornika ili upišite "task manager” (bez navodnika) u traci za pretraživanje “Traži”. Prvo idite na karticu "Details" na dnu zaslona, zatim na "Startup" na vrhu i odaberite one programe koji bi se trebali automatski pokrenuti kada se prvi put pokrene Windows.
Jednaka razmjena
Također imajte na umu da niti jedna aplikacija za stolno računalo ne može razmjenjivati informacije s drugim programima pomoću gumba "Dijeli".
Grafička lozinka
Korištenje slikovne lozinke jednostavan je način za zaštitu vašeg uređaja bez potrebe za pamćenjem složenog niza slova i brojeva. Da biste ga postavili, pogledajte gumb Opcije na bočnoj traci Charms ili jednostavno upišite +I. Kliknite gumb "Promijeni postavke računala" u donjem desnom kutu zaslona i idite na karticu "Korisnici". U odjeljku Mogućnosti prijave vidjet ćete gumb Stvori slikovnu lozinku. Nakon što kliknete na nju, možete odabrati bilo koju sliku i postaviti tri geste bilo gdje u njoj. To mogu biti kružni i linearni pokreti ili samo dodiri. Smjer svake geste sustav uzima u obzir, pa se unaprijed pobrinite da ih je lako zapamtiti. Nakon ponovnog unosa lozinka će biti postavljena.
Jedna od glavnih pritužbi na Windows 8 bila je ta da je nakon dizanja odmah otišao na početni zaslon, što je iritiralo mnoge dugogodišnje vjerne Desktopu. Pomoćni programi koje nude neovisni programeri (na primjer, Start8) mogu pomoći u ispravljanju ovog nedostatka. Osim toga, možete konfigurirati sustav tako da se odmah možete prebaciti u radnu površinu bez instaliranja bilo čega dodatnog. Na početnom zaslonu upišite “schedule” (bez navodnika) da biste pronašli uslužni program “Schedule tasks” u postavkama “Options”. Slijedite vezu "Knjižnica planera zadataka" s lijeve strane i odaberite "Stvori zadatak" s desne strane. Smislite naziv za zadatak (na primjer, Boot to desktop). Idite na karticu "Okidači", kliknite "Stvori" i s padajućeg popisa odaberite stavku koja označava da će se zadatak automatski pokrenuti kada se sustav pokrene ("Prilikom prijave"). Pritisnite U redu, idite na karticu Radnje, odaberite Novo i unesite explorer u polje Program ili Skripta.
Kako biste ubrzali proces pokretanja računala, možete onemogućiti zaslon za prijavu u sustavu Windows 8. Otvorite prozor Run (pritisnite +R). U naredbeno polje upišite netplwiz za pristup dijaloškom okviru Korisnički računi. Na vrhu prozora isključite opciju “Zahtijevaj korisničko ime i lozinku”. Pritisnite OK, unesite svoje korisničko ime i lozinku posljednji put kako biste potvrdili svoj izbor, nakon čega vas sustav više neće tražiti da se prijavite tijekom pokretanja.
Osvježite svoje računalo
Ako sustav počne usporavati, možda je vrijeme da ga osvježite i vratite u prvobitno stanje. Prethodno je to zahtijevalo pronalaženje Windows distribucije na optičkom disku, izradu kopija svih podataka i ponovno provođenje postupka instalacije sustava. Sada, da biste ponovno instalirali Windows 8 bez gubitka podataka, ne morate se čak ni odjaviti sa sustava.
Za ponovnu instalaciju sustava kliknite gumb Postavke na ploči Charms i idite na karticu Promjena postavki računala koja se nalazi na dnu zaslona. Odaberite karticu "Općenito" i pronađite odjeljak "Oporavak računala bez brisanja datoteka" u srednjem dijelu zaslona. (Za potpuni povratak na tvorničke postavke morate odabrati “Ukloni sve podatke i ponovno instalirajte Windows”). Odaberite "Get Started" i kliknite "Dalje". Za nekoliko minuta vaše će se računalo ponovno pokrenuti i dobit ćete svježe instaliranu verziju Windowsa 8. A kako biste se riješili svih vrsta neželjenih posljedica, naravno, ima smisla prvo sigurnosno kopirati sve svoje podatke.
Izbrišite stare Windows podatke
Ako vaš tvrdi disk nije bio formatiran prije instalacije sustava Windows 8, vjerojatno su na njemu ostali neki podaci iz prethodne verzije sustava Windows. Windows 8 ih sve smješta u mapu Windows.old, a volumen koji zauzimaju može se procijeniti pomoću uslužnog programa “Oslobodite prostor na disku brisanjem nepotrebnih datoteka” (Čišćenje diska). Pritisnite gumb Traži na ploči Charms i upišite Čišćenje diska. Odaberite gornji uslužni program, postavite slovo pogona i kliknite OK. Nakon izvršenja, program će proizvesti količinu starih podataka, koja može biti prilično velika (nekoliko gigabajta ili čak i više).
Ako već neko vrijeme koristite Windows 8 i ne osjećate nostalgiju za svojim starim podacima, možete ih izbrisati (to uključuje stare Windows postavke, stare aplikacijske datoteke i dokumente). Da biste to učinili, samo odaberite odgovarajuću stavku i pritisnite gumb OK.
Dizanje u sigurnom načinu rada dobar je način za pristup sustavu u situacijama kada ga nešto sprječava da se normalno pokrene. To uključuje oštećene upravljačke programe uređaja i nemogućnost učitavanja datoteka potrebnih za rad sustava. Prethodno je za pokretanje u sigurnom načinu rada bilo dovoljno pritisnuti tipku pri pokretanju sustava, ali u sustavu Windows 8 u ovom se slučaju pokreće prijelaz na način automatskog oporavka. Kako vratiti stari dobri sigurni način rada? Tijekom pokretanja držite tipku i pritisnite za ulazak u način oporavka. Odaberite Napredne opcije, zatim Rješavanje problema i ponovno Napredne opcije (Napredne opcije se ovdje pojavljuju nekoliko puta). Navedite postavke pokretanja sustava Windows i na kraju kliknite gumb Restart. Računalo će se ponovno pokrenuti i korisnik će se moći prijaviti u Safe Mode.
Za aktiviranje sigurnog načina rada bez napuštanja Windowsa otvorite prozor Pokreni (+R) i upišite msconfig. Idite na karticu "Boot" i postavite opciju "Safe Mode". Sustav će se sada pokrenuti u sigurnom načinu rada dok prethodno postavljena opcija ne bude poništena.
Brzo uđite u način oporavka
Postoji brzi način za otvaranje izbornika za rješavanje problema, što bi se moglo svidjeti onima koji ne žele petljati s disketom za pokretanje sustava Windows 8 i pritisnuti tipku. Držite lijevu tipku i odaberite opciju Restart iz izbornika Shutdown na dnu Charms Windows 8. Računalo će se ponovno pokrenuti i imat ćete pristup posebnom izborniku koji također nudi mogućnost resetiranja, ponovne instalacije i vraćanja sustava kao promjena opcija pokretanja sustava Windows.
Windows 8 To Go
Korisnici koji koriste Windows 8 Enterprise mogu koristiti novu značajku Windows 8 To Go za postavljanje kopije sustava Windows 8 za pokretanje na flash pogon. U tom slučaju imaju priliku sigurno raditi sa svojim sustavom bilo gdje. Povežite formatirani USB pogon dovoljnog kapaciteta s računalom, a zatim pronađite i pokrenite Windows To Go. Čarobnjak za stvaranje Windows To Go tražit će od vas da navedete vanjski pogon i odaberete datoteku. iso Windows 8 (pronađeno na go.pcworld.com/eval) i postavite lozinku za BitLocker ako želite šifrirati pogon. Pritisnite gumb Kreiraj, a čarobnjak će samostalno izvršiti sve potrebne operacije. Ako je sve prošlo glatko, primit ćete šifrirani flash pogon koji sadrži kopiju Windows 8 Enterprise Edition. Možete pokrenuti svoje računalo s ovog pogona kada je spojen na USB priključak.
Primajte POP3 poštu u aplikaciji Mail
Windows 8 Mail ne podržava POP3 račune e-pošte i imali smo prilično poteškoća u pokušaju povezivanja svih naših računa. Dok Microsoft ne popravi ovaj očigledan propust, možemo ponuditi prilično jednostavan (iako ne baš zgodan) način da se zaobiđe trenutna situacija. Morate napraviti besplatnu web poštu koja bi dohvaćala pisma s POP3 poslužitelja, a u isto vrijeme bila podržana od strane aplikacije Mail. Kao dostupne opcije možemo ponuditi Gmail ili Outlook.com. Stvorite besplatni račun s jednom od ovih usluga i povežite svoje POP3 račune s njim prema uputama na Outlook.com i Gmailu.
Nakon što potvrdite da POP3 pošta stiže u vaš Outlook.com ili Gmail poštanski sandučić, povežite aplikaciju Mail s odgovarajućom uslugom. Voila! Sada će vaša POP3 pošta stizati u pristiglu poštu aplikacije Mail putem posredničke usluge pošte.
Uključite ili isključite žive pločice
Uz sve obilje pločica na početnom zaslonu, njihova prezentacija može izgledati previše tromo, unatoč svijetlim bojama. Ovdje u pomoć dolaze žive pločice. Oni prikazuju informacije u stvarnom vremenu izravno na početnom zaslonu. Ne morate čak ni otvoriti aplikaciju da biste je vidjeli. Na primjer, pločica Vrijeme će izvijestiti o trenutnim vremenskim uvjetima, a pločica Mail će prikazati teme zadnjih primljenih poruka. Desnim klikom na pločice možete samostalno odrediti koje će biti žive, a koje ne. Na dnu pločice pojavit će se ploča s postavkama, gdje možete uključiti ili isključiti način rada uživo. Samo odaberite opciju koja vam je potrebna - i gotovi ste! Međutim, ne podržavaju sve aplikacije način rada uživo i ažuriranja u stvarnom vremenu.
Postavljanje igara na vaše računalo
U sustavu Windows 8 ne postoji mapa "Igre", koje se sjećamo iz sustava Windows 7, ali nema potrebe da se uzrujavate zbog toga. Ako na svoje računalo instalirate bilo koju PC igru trenutne generacije (a sve su u pravilu spremljene u ovom direktoriju), mapa će se automatski stvoriti. Ako imate bilo kakvih poteškoća s igrom i trebate brzo pronaći mapu "Igre", desnom tipkom miša kliknite ikonu "Igre" na početnom zaslonu i odaberite "Otvori lokaciju datoteke" na dnu.
Obiteljska sigurnost
Želite izbjeći neželjena iznenađenja s računima za kreditne kartice? Želite li omogućiti Obiteljsku sigurnost tako što ćete otići na Upravljačku ploču? Računi i Obiteljska sigurnost? i navesti račun za koji će biti omogućena Obiteljska sigurnost. Sada ćete primati redovita izvješća o aktivnostima vašeg računa, razinama mrežnog filtriranja i vremenskim ograničenjima, kao i definirati pravila za kupnju u Windows trgovini, pokretanje igara i korištenje aplikacija.
Korisno je stvoriti zasebne standardne račune za djecu i druge članove obitelji kojima želite ograničiti pristup svom računalu. (Imajte na umu da se postavke Obiteljske sigurnosti ne odnose na administratorski račun.)
Isključite računalo jednim klikom
U sustavu Windows 8, gumb Isključi se nalazi u izborniku postavki, prisiljavajući korisnike da svaki put prođu kroz proceduru u više koraka za gašenje računala. Ali pomoću jednog pametnog trika možete postaviti gumb za isključivanje točno na dno radne površine. Napravite prečac na radnoj površini (desnom tipkom miša kliknite radnu površinu i odaberite "Stvoriti?" iz kontekstnog izbornika). Označiti"). Unesite shutdown /s/t/0 (da, to je nula, a ne slovo "O") u polje informacija o lokaciji elementa i kliknite gumb "Dalje". Unesite naziv za prečac (po mogućnosti nešto poput Shutdown) i kliknite Gotovo. Desnom tipkom miša kliknite novostvoreni prečac i odaberite "Svojstva" iz kontekstnog izbornika. Na kartici Prečac odaberite Promijeni ikonu i kliknite U redu za zatvaranje dijaloškog okvira. S popisa odaberite ikonu koja vam se sviđa. Ponovno pritisnite prečac desnom tipkom miša i odaberite Prikvači na početak. Ikona se može postaviti na početni zaslon na mjesto koje vama odgovara. Nakon što kliknete na njega, računalo će se ugasiti i ugasiti.
Upravljanje više programskih traka
Windows 8 omogućuje stvaranje zasebnih programskih traka za svakog od naprednih korisnika koji imaju više monitora na raspolaganju. Ako ste prije imali samo jedan monitor, sada je vrijeme da to počnete činiti. Najnoviji Microsoftov operativni sustav prema zadanim postavkama prikazuje prikvačene programe na svim prikazanim programskim trakama. Osim toga, dobivate pristup dodatnim postavkama: desnom tipkom miša kliknite programsku traku i odaberite Svojstva. Ako više volite staru metodu sustava Windows 7, možete postaviti programsku traku da se prikazuje samo na vašem primarnom monitoru.
Upravljanje aplikacijama na više monitora
Posebno za one koji koriste više monitora odjednom, programeri operativnog sustava dodali su nekoliko tipkovničkih prečaca koji vam omogućuju upravljanje Windows 8 aplikacijama na više monitora (podržani su i stari tipkovnički prečaci za upravljanje aplikacijama na više monitora u Windows 7). Tipka sa strelicom i dalje stavlja prozore na jednu stranu zaslona, dok prečaci + i + premještaju Windows 8 aplikaciju preko cijelog zaslona s jednog monitora na drugi. Ovo je vrlo zgodno ako želite čitati vijesti dok držite aplikaciju Mail na zaslonu drugog monitora ili ako želite jedan monitor posvetiti aplikacijama za stolno računalo, a drugi novim Windows 8 programima.
Pozadinski slajdovi
Ovo se možda ne čini kao značajno poboljšanje, ali Windows 8 omogućuje (konačno!) prikazivanje različitih pozadinskih slika na različitim zaslonima. Čak i ako se pozadinske slike na radnoj površini promijene unutar iste dijaprojekcije, ako odaberete različite početne slike za različite monitore, pozadinske slike na njima ostat će različite. Ako vaši monitori imaju različite omjere slike i rezolucije, Windows 8 će to uzeti u obzir.
Unutarnji rubovi pri korištenju više monitora
Windows 7 imao je ograničenu podršku za prepoznavanje rubova kada se koristio samo jedan monitor. Kada se prozor pomakne na jedan od rubova, aplikacija automatski zauzima odgovarajuću polovicu zaslona. Ako je korišteno više monitora, sustav je percipirao kombinaciju zaslona kao jedan monitor. Kada je bilo potrebno povećati prozor na polovicu zaslona, tehnologija detekcije rubova u konfiguraciji s dva monitora nije radila za "unutarnje" rubove.
Ali Windows 8 podržava otkrivanje rubova na svim monitorima. Na primjer, ako pomaknete prozor na lijevi rub desnog zaslona (tj. na unutarnji rub), bočna traka sa sličicama pokrenutih aplikacija i dalje će se pojavljivati na zaslonu. A ako se ikona pomakne u gornji desni kut lijevog zaslona, vidjet ćete traku s dugmadima. Samo upamtite da za djelovanje efekta trebate držati pokazivač miša 1-2 sekunde na unutarnjem rubu ili kutu. Širina prepoznatljivih zajedničkih kutova i unutarnjih rubova je samo šest piksela. Da bi prepoznavanje radilo, trebate držati pokazivač miša u ovom malom području nekoliko sekundi.
Pokreti koje podržava Windows 8
1. Pomaknite se s lijevog ruba na zaslon
2. Pomaknite se s desnog ruba u zaslon
3. Pomaknite se od gornjeg ruba prema unutrašnjosti zaslona
4. Pomaknite se od donjeg ruba prema zaslonu
5. Uhvatite i pomičite aplikaciju lijevo-desno
6. Povećanje slike razmicanjem prstiju i smanjivanje kao rezultat njihovog približavanja
Vraćamo DVD
Windows Media Player i dalje je uključen u Windows 8, ali nova verzija programa ne može reproducirati DVD-ove. Ako ne želite odustati od gledanja DVD-a na računalu, trebat će vam Windows 8 Pro i izborni Media Center Pack. Ako više volite besplatne proizvode, preporučujemo preuzimanje fleksibilnog i besplatnog media playera VLC. Naravno, nema uglađenost softvera Microsoft Media Center, ali je prilično funkcionalan. Dodatno, VLC nudi reprodukciju DVD-a s mogućnostima video snimanja, snažnim modulima za transkodiranje datoteka, mogućnostima prilagodbe za internetski video i podcast streaming, pa čak i neku podršku za Blu-ray putem modula za proširenje.
Lakše za oči
Mnoga prijenosna računala sa sustavom Windows 8 imaju prekrasne zaslone visoke razlučivosti nagurane u maleni prijenosni okvir. Njihova gustoća točaka prelazi sve zamislive granice, a sami pikseli tanji su od oštrice žileta. U Desktop modu, tekst na takvim ekranima izgleda premalo, pa se ne može govoriti o ugodnom čitanju. Srećom, trik koji vam pomaže riješiti ovaj problem u sustavu Windows 7 također se odnosi na sustav Windows 8.
Desnom tipkom miša kliknite bilo gdje na radnoj površini, odaberite "Razlučivost zaslona" iz kontekstnog izbornika, a zatim odaberite vezu "Promijeni veličinu teksta i drugih elemenata". Ovo će vaše računalo učiniti lakšim za korištenje bez žrtvovanja ljepote vašeg zaslona visoke razlučivosti. Odaberite način rada koji najbolje odgovara vašem uređaju. Opcija “Promijeni veličinu teksta i drugih elemenata” korisna je kada koristite sučelje osjetljivo na dodir, jer je mnogo lakše dodirnuti grafičke elemente i tekst u većoj veličini. Ako koristite prijenosno ili stolno računalo, opcija Promjena samo veličine teksta zadržat će veličinu ikona malom i maksimalno iskoristiti prostor na zaslonu. Željena veličina teksta odabire se iz padajućeg izbornika.
Na putu do Košare
Nova verzija operativnog sustava, za razliku od Windowsa 7, prema zadanim postavkama ne prikazuje nikakva upozorenja u slučajevima kada se korisnik želi riješiti datoteke. Izbrisana datoteka odmah ide u koš za smeće, a za to nije potrebna nikakva potvrda (ironično, ovo je jedan od rijetkih slučajeva gdje se zadatak rješava brže u novom OS-u nego u prethodnim verzijama Windowsa). Ako želite vratiti upozorenje (ponekad je upit za potvrdu koristan za sprječavanje slučajnog brisanja), desnom tipkom miša kliknite koš za smeće i odaberite "Svojstva" iz kontekstnog izbornika. Odaberite opciju “Traži potvrdu za brisanje” i kliknite U redu. Da biste se riješili upozorenja, samo onemogućite prethodno instaliranu opciju.
Onemogući zaključavanje zaslona
Novi zaključani zaslon onda će biti od koristi kada radite s tabletom ili telefonom, ali na računalu to postaje samo dodatna prepreka koja morati prevladati na putu do početnog zaslona. Srećom, riješiti se zaključanog zaslona sustava Windows 8 prilično je jednostavno. Otvorite prozor za izvršavanje naredbi tako da u traku za pretraživanje unesete “Run”, pritisnete +R ili pomaknete pokazivač miša u donji lijevi kut radne površine, kliknete desnom tipkom miša i odaberete “Run” iz izbornika za brzi pristup. Upišite gpedit.msc i pritisnite tipku za otvaranje uređivača pravila lokalne grupe. U lijevom izborniku idite na “Konfiguracija računala*Administrativni predlošci”? Upravljačka ploča? Personalizacija." Dvaput pritisnite stavku Zaključavanje zaslona na glavnoj ploči za otvaranje novog prozora. Postavite prekidač na Uključeno, dodirnite OK i zaključani zaslon vam više neće smetati.
Kontrola korisničkog računa
Svako upozorenje Kontrole korisničkog računa (UAC) praćeno prekidom ne samo da vas prisiljava da prekinete operaciju koju izvodite radi potvrde, već također može uzrokovati zamrzavanje vašeg starijeg hardvera. Onemogućavanje UAC upozorenja može značajno poboljšati performanse sustava Windows 8 na starijem hardveru i spasiti jedinog korisnika računala od nepotrebne iritacije.
Pritisnite gumb "Traži" u Charms, pokažite pokazivač miša na "Opcije" na ploči "Traži" i upišite UAC u traku za pretraživanje. Na popisu rezultata odaberite "Promijeni postavke kontrole korisničkog računa" i otvorit će se prozor "Postavke kontrole korisničkog računa". Pomaknite klizač za jedan stupanj prema dolje kako biste spriječili Windows 8 da zatamni zaslon i upozori vas samo kada aplikacija pokuša promijeniti postavke sustava. Pomicanjem klizača do kraja potpuno se isključuju sve obavijesti, što ga čini učinkovitijim za napredne korisnike.
Aktivirajte Windows Defender
Operativni sustav Windows 8 uključuje širok raspon sigurnosnih značajki, uključujući Windows Defender. Ali mnoga nova računala sa sustavom Windows 8 imaju Defender onemogućen prema zadanim postavkama. Kako biste poboljšali sigurnost računala, preporučujemo da omogućite ovaj alat što je prije moguće.
Da biste to učinili, upišite Windows Defender na početni zaslon. Sustav pokreće traženje programa. Pritisnite ikonu Windows Defender koja se pojavljuje u rezultatima pretraživanja. Prozor Windows Defendera pojavit će se na vašem zaslonu, a ako je Microsoftov antivirusni softver onemogućen, vidjet ćete mnogo zastrašujuće crvene boje, upozorenja o riziku i veliku sliku prekriženog zaslona računala. Provjerite je li opcija Zaštita u stvarnom vremenu odabrana u lijevom oknu i označite opciju Omogući zaštitu u stvarnom vremenu (preporučeno). Kliknite gumb "Spremi promjene" na dnu prozora.
Korisni skriveni uslužni programi sustava Windows 8
Lloyd Case
Windows 8 možda nije najlakši sustav za korištenje, ali teško je kriviti Microsoft za škrtost. Kad pomnije pogledate najnoviji operativni sustav tvrtke, pronaći ćete bogat asortiman alata od kojih mnogi pomoćne programe trećih strana čine suvišnima.
Neka vaše računalo radi glatko
Na početnom zaslonu sustava Windows 8 upišite pouzdanost, odaberite Postavke, a zatim odaberite Pregled povijesti pouzdanosti sustava. Sustav će se prebaciti u radnu površinu, a na ekranu će se pojaviti prozor s vremenskom crtom. Istodobno se na zaslonu prikazuje interaktivni dijagram. Ako kliknete na stupac, ispod njega će se pojaviti detaljan opis. U mom slučaju, povijest stabilnosti pokazala je trenutke kada je Asus AI Suite prestao raditi. Također se pokazalo da je ovaj softver bio uzrok mnogih kvarova u radu Windows 8.
Monitor stabilnosti prati instalacije i ažuriranja aplikacija i upravljačkih programa, pružajući korisniku točne informacije o tome kada se to dogodilo. Posjedovanje odgovarajućeg znanja pomoći će vam u rješavanju problema koji se mogu pojaviti.
DirectX dijagnostički alat
U prethodnim verzijama sustava Windows, uslužni program za dijagnostiku DXDiag bio je aktiviran kada je instaliran DirectX. Sada kada je DirectX sučelje dio Windows 8 operativnog sustava, na računalu je od samog početka instaliran i program DXDiag. Ovo je prava riznica korisnih informacija koje mogu biti neprocjenjive u prepoznavanju problema s DirectX-om. Kartica Display pruža informacije o instaliranom GPU-u, sučelju zaslona (DVI, HDMI itd.), dodjeli grafičke memorije itd. Kartica Zvuk pruža informacije vezane uz audio uređaje i upravljačke programe. DXDiag pruža višu razinu detalja od Upravitelja uređaja. Osmišljen je posebno za rad s DirectX uređajima.
Novi alati za kalibraciju zaslona
U pravilu, s tvorničkim postavkama, PC monitor proizvodi sliku koja je presvijetla s prezasićenim bojama. Naravno, možete potrošiti 60 dolara ili više za kupnju hardvera i softvera za kalibraciju boja. A ovaj će novac najvjerojatnije biti dobro potrošen ako se profesionalno bavite računalnom grafikom. Ali alat za kalibraciju boja ugrađen u sustav Windows pružit će vam većinu informacija koje su vam potrebne potpuno besplatno. Upišite kalibracija u traku za pretraživanje i odaberite "Parametri". U rezultatima pretraživanja odaberite "Kalibriraj boje monitora". Na početnom zaslonu Color Calibratora pojavit će se poveznica na vodič Centra za pomoć. Sve što trebate je proći kroz sve predložene korake redom, čitajući tekst objašnjenja.
Iskoristite sve prednosti planera zadataka
Ovaj uslužni program pomaže vam zakazati pokretanje pojedinačnih Windows aplikacija. Tipičan primjer je zakazivanje sigurnosnog programa. Ali Task Scheduler vam također omogućuje stvaranje složenih skripti koje se moraju izvršiti u određeno vrijeme i određenim redoslijedom.
Za pokretanje planera zadataka upišite Raspored u traku za pretraživanje, navedite “Opcije” i odaberite “Raspored zadataka” iz rezultata pretraživanja. Neki ljudi pogrešno koriste mogućnosti Task Scheduler-a kako bi pokrenuli pokretanje aplikacija tijekom procesa pokretanja sustava, dok je za to sasvim dovoljno uključiti odgovarajuće programe na popis za pokretanje. Ali čak i ako nećete stvarati složene scenarije zadataka, ipak ima smisla s vremena na vrijeme razmisliti o tome kako vam ovaj uslužni program može biti koristan.
Pokretanje virtualnog stroja
Izdanja Windows 8 Pro i Enterprise uključuju Hyper-V Virtual Machine Manager, izvorno integriran u Windows Server. Međutim, prema zadanim postavkama komponente potrebne za njegov rad nisu instalirane na računalu. Ako želite koristiti Hyper-V, otvorite upravljačku ploču, odaberite Programi i značajke i kliknite vezu Uključivanje ili isključivanje značajki sustava Windows. Odaberite Hyper-V i kliknite OK. Nakon instalacije Hyper-V-a, morate ponovno pokrenuti računalo. Kao rezultat toga bit će instalirane dvije aplikacije: Hyper-V (Virtual Machine Manager, koja pokreće potrebni softver) i Hyper-V Manager, dizajnirana za stvaranje i brisanje virtualnih strojeva i datoteka. vhd. Nakon što je virtualni stroj kreiran, na njega možete instalirati bilo koji OS, uključujući Windows 3.1, Linux, BSD itd.
Imajte na umu da Windows 8 ne uključuje neke značajke uključene u izdanje poslužitelja, uključujući GPU virtualizaciju i neke egzotične mrežne značajke.
_(9767).jpg)



