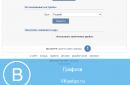Tomo etiketė yra speciali konfigūracija, naudojama standžiojo disko tomams kurti. Keisti nerekomenduojama, nes galite prarasti kai kuriuos vartotojo failus.
Instrukcijos
Prieš tai antrą kartą susidūriau su sunkių failų kopijavimo į „flash drive“ problema. Į „flash drive“ reikėjo įkelti vieną 7,28 GB dydžio failą, buvo 2 „flash drives“ - atitinkamai 8 ir 16 GB. Pirmasis yra visiškai tuščias, antrasis yra vienas filmas apie 750 MB. Prisiminus, kad pagal numatytuosius nustatymus jie abu (kaip ir daugumoje „flash drives“) turi FAT32 failų sistemą, kurios pagrindinis apribojimas yra negalėjimas įkelti didesnių nei 4 GB failų, iškilo tiesiai šviesus klausimas: „kaip juos performatuoti į NTFS, nėra tokio apribojimo (ir patartina tai daryti naudojant pagrindinius metodus). Pasiknisęs po Google radau vieną įdomų ir naudingą straipsnį, kurio tekstas bus pateiktas žemiau. Iš karto noriu pasakyti, kad naudojau tik pirmąjį metodą, ir jis man padėjo, kitų nebandžiau. Jei kam reikia, imkite ir naudokitės, laukiame :)
Ar galima suformatuoti „flash drive“ naudojant NTFS?Kaip žinote, NTFS failų sistemos patikimumas ir tolerancija gedimams yra nepagirti (žr. Kaip konvertuoti failų sistemą į NTFS neprarandant duomenų?). Tą patį galima pasakyti ir apie „flash drives“ populiarumą (žr. Kaip pratęsti „flash drive“ tarnavimo laiką?). Bet ne apie tai kalbame. Problema ta, kad pagal numatytuosius nustatymus naudodami standartinius operacinės sistemos įrankius galite suformatuoti „flash“ diską į FAT arba FAT32 failų sistemą (bet ne į NTFS!). Čia taip pat negali padėti tokios gerai žinomos programos, skirtos diskų įrenginiams formatuoti/konvertuoti, pavyzdžiui, „PartitionMagic“ iš PowerQuest Corporation. Yra keletas būdų, kaip išspręsti šią problemą. 1. Spustelėkite Pradėti -> Nustatymai -> Valdymo skydas -> Sistema; - atsidariusiame dialogo lange System Properties atidarykite skirtuką Hardware -> Device Manager; - Dialogo lange Įrenginių tvarkytuvė išplėskite Disk devices, dukart spustelėkite, kad atidarytumėte „flash drive“ ypatybių langą; - atidarykite skirtuką Politika, pasirinkite jungiklį Optimizuoti vykdymui -> Gerai; - uždarykite dialogo langus Device Manager ir System Properties; - atidarykite „Mano kompiuteris“, dešiniuoju pelės mygtuku spustelėkite „flash drive“ piktogramą; - atsidariusiame kontekstiniame meniu pasirinkite Format...; - dialogo lange Removable Disk Format išplečiamajame sąraše Failų sistema pasirodė parinktis NTFS (vietoj FAT); - suformatuoti „flash drive“ į NTFS; - pasirinkite jungiklį Optimizuoti, kad greitai pašalintumėte: Mano kompiuteris -> Ypatybės -> Sistemos ypatybės -> Aparatūra -> Įrenginių tvarkytuvė -> Disko įrenginiai -><Съемный диск>-> Ypatybės -> Politika. 2. Tai galite padaryti dar lengviau naudodami integruotą failų sistemos konvertavimo programą convert.exe (File System Conversion Utility - C:\WINDOWS\system32\convert.exe): - paleiskite komandų interpretatorių: spustelėkite Pradėti -> Vykdyti ... -> Paleiskite programą -> cmd -> Gerai; - perjungti (jei reikia) klaviatūros išdėstymą į EN; - po sistemos raginimo C:\Documents and Settings\Administrator> įveskite konvertuoti<буква_флешки>: /fs:ntfs /nosecurity /x (pavyzdžiui, „flash drive H“: reikia įvesti convert h: /fs:ntfs /nosecurity /x); - spustelėkite; - baigę konvertuoti, įveskite exit (arba tiesiog uždarykite komandų interpretatoriaus langą). Ši programa leidžia konvertuoti „flash drive“ failų sistemą neprarandant duomenų. Pastabos 1. Nors programa convert.exe leidžia konvertuoti „flash drive“ failų sistemą neprarandant duomenų, prieš konvertuojant rekomenduojama nukopijuoti visus „flash drive“ duomenis į kompiuterio standųjį diską! 2. „Flash“ diske turi būti laisvos vietos failų sistemai konvertuoti. Priešingu atveju gausite klaidos pranešimą, pvz.: "...Apskaičiuojama vietos diske failų sistemos konvertavimui... Bendra disko vieta: 1023712 KB Laisva: 14328 KB Reikalinga konvertavimui: 15486 KB Nepakanka vietos diske konvertavimui Konvertavimas nepavyko H : nebuvo konvertuotas į NTFS" Tokiu atveju atlaisvinkite reikiamos vietos „flash drive“ ištrindami nereikalingus failus (arba nukopijuokite kai kuriuos failus į kompiuterio standųjį diską). 3. Jei „flash drive“ / išimamasis diskas turi tomo etiketę (pvz., „Transcend“ arba „My flash drive“), kai bandysite konvertuoti, pasirodys pranešimas Įveskite disko tomo etiketę<буква_флешки> : Tokiu atveju įveskite savo „flash drive“ etiketę (kitaip negalėsite konvertuoti „flash drive“: pasirodys pranešimas Invalid disk label selected) arba pašalinkite etiketę prieš konvertuodami (dialogo lange „Flash Drive Properties“). 3. Galite naudoti nemokamą HP USB disko saugojimo formato įrankį. Atsisiųskite ir išskleiskite failą HPUSBFW.zip. Prijunkite „flash drive“ prie laisvo USB prievado. - Nukopijuokite visus „flash drive“ duomenis į kompiuterio standųjį diską; - paleiskite „HP USB Disk Storage Format Tool“ priemonę (failas HPUSBFW.EXE); - jei prijungti keli USB įrenginiai, išskleidžiamajame sąraše Įrenginys pasirinkite reikiamą (norimą formatuoti „flash drive“); - išskleidžiamajame sąraše Failų sistema pasirinkite NTFS (arba, jei reikia, FAT/FAT32); - jei norite, teksto laukelyje Tomo etiketė nustatykite etiketę (nebūtina); - norėdami pagreitinti procesą, pažymėkite langelį Greitas formatas; - paspauskite mygtuką Pradėti; - pasirodys HPUSBFW dialogo langas su įspėjimu (anglų kalba), kad visi „flash drive“ duomenys bus sunaikinti. Spustelėkite Taip; - palaukite, kol bus baigtas konvertavimo procesas; - pasirodžiusiame dialogo lange (su konversijos rezultatais) spustelėkite Gerai. Pastabos 1. Būkite atsargūs rinkdamiesi įrenginį formatuoti, kad netyčia nesuformatuotute netinkamo keičiamo disko. 2. Prieš formatuodami būtinai nukopijuokite visus "flash drive" duomenis į kompiuterio standųjį diską! 3. Nerekomenduojama formatuoti USB atmintinės į NTFS, jei ją naudojate kaip įkrovos įrenginį. 4. Nerekomenduojama formatuoti „flash drive“ naudojant NTFS, jei naudojate beviltiškai pasenusį! - „Windows 98“. 5. „Flash drive“ formatavimas naudojant NTFS leidžia ne tik pamiršti tokią FAT/FAT32 rykštę, kaip prarastos grupės, bet ir padidina „flash drives“ patikimumą ir ilgaamžiškumą, taip pat leidžia šiek tiek padidinti greitį duomenų skaitymo / rašymo. 6. Konvertuokite paslaugų raktus (FAT tomo failų sistemos konvertavimas į NTFS): KONVERTuokite tomą: /FS:NTFS. tomas – nurodo disko raidę (po jos dvitaškis), prijungimo tašką arba tomo pavadinimą. . /FS:NTFS – tikslinė failų sistema: NTFS. . /V – įgalinti pranešimų išvesties režimą. . /CVTAREA:failo pavadinimas – nurodo gretimą failą šakniniame aplanke, kad būtų rezervuota vieta NTFS sistemos failams. . /NoSecurity – konvertuotų failų ir aplankų saugos nustatymus galės keisti visi. . /X – priverstinis šio tūrio pašalinimas (jei jis buvo sumontuotas). Visos atidarytos šio tomo rankenos taps negaliojančios.
Tomo etiketė yra aprašomasis tomo, kuriam priskirta disko raidė, pavadinimas. Jo dydis negali viršyti 11 simbolių (įskaitant tarpus) ir rodomas, kai diską pasiekia įvairios paslaugos, pvz., „Windows Explorer“. Tomo etiketę galite pakeisti arba ištrinti naudodami komandą LABEL.
Tomo etiketės keitimo sintaksė yra tokia: etiketės diskas: etiketė
kur diskas: yra disko raidė, po kurios yra dvitaškis, o etiketė yra priskirtas aprašymas.
Disko skaidinių išplėtimas naudojant Diskpart
Jei sukurtas skaidinys yra per mažas, kartais turite jį išplėsti. Anksčiau skaidinius galėjai išplėsti naudodami trečiųjų šalių programas. Šiuo metu „DiskPart“ leidžia išplėsti esamus skaidinius taip: Kai reikia išplėsti paskutinį disko skaidinį, galite tai padaryti naudodami komandą EXTEND. Paskutinis skaidinys yra vienintelis, kurį galima išplėsti, nepaisant to, ar tai pirminis, antrinis ar loginis diskas. Bet jūs negalite išplėsti įkrovos ar sistemos skaidinių; be to, palaikomas tik NTFS skaidinio išplėtimas.
Diskpart komandos disko išplėtimo pavyzdys
Norėdami išplėsti paskutinį disko skaidinį, atlikite šiuos veiksmus:
- Paleiskite DiskPart komandų eilutėje įvesdami diskpart.
- Išvardykite diskus naudodami komandą list disk ir patikrinkite, ar nėra nepaskirstytos vietos.
- Pasirinkite norimą diską, pavyzdžiui, 2 diską, įvesdami pasirinkti diską 2.
- Išvardykite pasirinkto disko skaidinius įvesdami sąrašo skaidinį.
- Pasirinkite paskutinę sąrašo skiltį. Pavyzdžiui, įveskite Select partition 6.
- Išplėskite skaidinį naudodami komandą extend size=JV, kur N yra pridėtos vietos dydis MB, pavyzdžiui:
DISKPART> išplėsti dydis = 1000
Klausimas iš vartotojo
Sveiki.
Noriu visiškai ištrinti visą turinį diske ir iš naujo įdiegti sistemą. Turiu du diskus („C:“ ir „D:“) – vieną galėjau suformatuoti, bet yra „C:“ disko problema. Ar galite pasakyti, kaip suformatuoti sistemos standųjį diską (kuriame įdiegta „Windows 8“)?
Laba diena visiems!
Apskritai šiuolaikinėje šiuolaikinėje sistemoje disko formatavimas nėra sudėtinga operacija, netgi sakyčiau, paprasta (ne taip, kaip buvo prieš 20 metų). Galbūt klausimų kyla tik tais atvejais, kai „Windows“ nemato disko, atsiranda klaidų formatuojant arba bandant formatuoti sistemos diską (kaip jūsų atveju).
Žemiau esančiame straipsnyje aptarsiu kelis formatavimo būdus – atsižvelgdami į užduotis ir konkrečią problemą, išsirinkite jums reikalingą. Taigi...
Svarbu: Suformatavus diską, visa jame esanti informacija bus ištrinta! Iš anksto nukopijuokite reikalingus failus iš disko į trečiosios šalies laikmeną.
Iš po Windows
Per Mano kompiuterį
Tikriausiai klasikinis ir lengviausias disko formatavimo būdas yra eiti į „Mano kompiuteris“ (arba „Šis kompiuteris“, priklausomai nuo jūsų OS versijos) ir jame rasti norimą disko skaidinį. Tada pasirinkite šią skiltį, dešiniuoju pelės mygtuku spustelėkite ją ir kontekstiniame meniu pasirinkite reikiamą (ty formatavimas, žr. toliau pateiktą ekrano kopiją).
Pastaba: jei piktogramos „Mano kompiuteris“ nėra darbalaukyje ir nežinote, kaip ją atidaryti, paspauskite mygtukų kombinaciją WIN+E- Atsidarys naršyklė: kairėje esančiame meniu pasirinkite nuorodą „Mano kompiuteris/Šis kompiuteris“.

Formatuokite diską // Šis kompiuteris // Windows 10
- failų sistema: FAT 32, NTFS, exFAT ir tt Daugeliu atvejų geriausias pasirinkimas kietajam diskui yra naudoti NTFS;
- paskirstymo vieneto dydis: 4096 baitai (optimalus);
- tomo etiketė: disko pavadinimas, galite įvesti bet kurį (rekomenduoju naudoti lotynišką abėcėlę, nes kai kurios programos neteisingai skaito rusišką šriftą).

Apskritai, numatytieji nustatymai dažniausiai tiks daugumai vartotojų – galite iškart spustelėti mygtuką „Pradėti“. Po kelių minučių gausite „švarų“ diską...
Per disko valdymą
Tais atvejais, kai einate į „Mano kompiuteris“ - ir jame tiesiog nerodomas prijungtas diskas (tai dažnai atsitinka su naujais diskais, kurie nebuvo suformatuoti) - tuomet turite naudoti specialias priemones arba naudoti „disko valdymo“ įrankį. , integruotas į Windows.
Norėdami atidaryti disko valdymą, turite:
- paspauskite mygtukų derinį WIN+R atidaryti langą Vykdyti;
- įveskite komandą diskmgmt.msc ir paspauskite Enter. Turėtų būti atidaryta Disko valdymo programa.
Toliau matysite ne tik visus prijungtus diskus, flash diskus, atminties korteles ir t.t., bet ir kokie skirsniai juose buvo sukurti – t.y. visa struktūra. Pasirinkite norimą skyrių ir spustelėkite jį dešiniuoju pelės mygtuku - kontekstiniame meniu spustelėkite elementą "Formatuoti..." (žr. raudonas rodykles žemiau esančioje ekrano kopijoje).


Per komandinę eilutę
Tais atvejais, kai Explorer užstringa (pavyzdžiui), taip pat esant įvairių tipų klaidoms, galite pabandyti suformatuoti diską naudodami komandinę eilutę.
Pirmiausia turite jį atidaryti kaip administratorių. Už tai:

formatas G: /FS:NTFS /q
G: - formatuojamo disko raidė (atidžiai nurodykite!);
/FS:NTFS – pasirinkite failų sistemą;
/q – greitas formatavimas.

Iš esmės diskas turi būti suformatuotas.
Beje, „Windows 10“ gali pasirodyti nedidelė „klaida“ - sistema paprašys nurodyti disko tomo etiketę ir parašys, kad „Nurodyta disko etiketė neteisinga“ (nors atrodo, kad nurodėte viską teisingai, pavyzdys žemiau).

Tokiu atveju atlikite šiuos veiksmus...
Pirmiausia komandų eilutėje atidarykite diską, kurį norite formatuoti, pavyzdžiui, diską G: (žr. ekrano kopiją žemiau).

Komanda VOL- pažiūrėkite į tūrio etiketę
Tada dar kartą įveskite formatavimo komandą, o disko etiketės lauke - etiketę, kurią sužinojome ankstesniame žingsnyje (mano atveju - „Windows 8“). Tada būsite įspėjami, kad formatuojant visi duomenys bus sunaikinti (sutinkate įvesdami y ir spaudžiant Įeikite ).
Kitame žingsnyje būsite paraginti įvesti tomo etiketę – dabar galite įvesti bet kokį pavadinimą (32 simboliai). Galite tiesiog palikti lauką tuščią paspausdami Enter. Tiesą sakant, viskas - diskas bus suformatuotas (ekrano kopija žemiau).

Su specialių pagalba Komunalinės paslaugos
Geriausios programos ir priemonės darbui su kietuoju disku:
Dabar yra šimtai skirtingų programų ir paslaugų, skirtų darbui su standžiaisiais diskais. Tokios operacijos kaip formatavimas, skaidymas, defragmentavimas ir kt. gali būti atliekamos patogesnėse programose nei įmontuotose Windows. Nuoroda į straipsnį su geriausiais iš jų pateikta aukščiau.
Mano nuomone, vienas iš tų, į kuriuos verta atkreipti dėmesį, yra AOMEI skaidinio asistentas.
AOMEI skaidinio padėjėjas
Tai leidžia greitai, saugiai ir lengvai atlikti būtiniausias operacijas su diskų įrenginiais:
- pakeisti jų skaidinio dydį (įskaitant be formatavimo);
- perkelti pertvaras;
- sujungti skyrius;
- formato diskai;
- pakeiskite etiketes ir dar daugiau!

Taip pat žavi tai, kad programoje yra daug skirtingų žingsnis po žingsnio vedlių - jie padės išspręsti problemą net tiems vartotojams, kurie tik neseniai susipažino su kompiuteriu. Na, pavyzdžiui, galite konvertuoti FAT 32 failų sistemą į NTFS neprarasdami duomenų, perkelti Windows iš standžiojo disko į naują SSD ir pan.
Per BIOS
(pavyzdžiui, sistemos skaidiniams formatuoti, kuriuose įdiegta Windows)
Jei norite suformatuoti skaidinį, kuriame įdiegta „Windows“, negalėsite to padaryti tiesiog taip. Esmė ta, kad reikia paleisti iš kitos laikmenos – pavyzdžiui, iš kito standžiojo disko (kuriame įdiegta „Windows“) arba iš įkrovos USB atmintinės, tada suformatuoti diską.
Natūralu, kad tokią laikmeną turite paruošti iš anksto (pavyzdžiui, diegimo „flash drive“ su „Windows“) - nes suformatavus disko sistemos skaidinį, „Windows“ nebebus paleista iš jo. (dar neįdiekite dar kartą. Paaiškinau chaotiškai, bet apskritai, manau, viskas aišku ☻).
Naudojant „Windows“ diegimo „flash drive“.
Lengviausias būdas suformatuoti disko sistemos skaidinį yra naudoti „Windows“ diegimo „flash drive“. Galite sužinoti, kaip jį sukurti ir paruošti (jei tokio neturite) iš ankstesnių mano straipsnių (nuorodos pateiktos žemiau).
Priemonės, skirtos įkrovos USB atmintinėms kurti naudojant „Windows“. -
Įkraunamos „Windows 10“ USB atmintinės kūrimas -
Įkrovos USB atmintinės kūrimas, skirtas įdiegti Windows XP, 7, 8, 10 (UEFI ir Legacy) -
Paprasčiausias būdas paleisti iš „flash drive“ yra naudoti specialų įkrovos meniu – BOOT MENU, kurį galima iškviesti iš karto įjungus kompiuterį/nešiojamąjį kompiuterį (arba pakeitus įkrovos prioritetą BIOS). Kad čia nesikartočiau, pateiksiu keletą nuorodų į išsamius straipsnius apie tai.
Spartieji klavišai, norint patekti į BIOS meniu, įkrovos meniu, atkurti iš paslėpto skaidinio -
Kaip sukonfigūruoti BIOS, kad ji būtų paleista iš „flash drive“ arba disko (CD / DVD / USB) -
Tada, paleidę iš diegimo „flash drive“, turite pasirinkti skaidinį, skirtą „Windows“ diegimui. Šiame žingsnyje galite suformatuoti visą diską (ištrinti visus skaidinius ir vėl juos sukurti), taip pat atskirus jo skaidinius.

Jei kyla sunkumų ir nežinote, kaip atlikti šį veiksmą diegdami „Windows“, rekomenduoju perskaityti šį straipsnį:
Su specialių pagalba programas
Paimkite tą patį AOMEI skaidinio padėjėją, kurį rekomendavau naudoti dirbant su „Windows“, aukščiau esančiame straipsnyje. Savo arsenale ji turi puikų įrankį, skirtą sukurti specialų avarinį „flash drive“, iš kurio galite paleisti sistemą, kai sistema sugenda (arba ji visai neįdiegta diske).
Savo tinklaraštyje turiu straipsnį apie programas, skirtas dirbti su standžiaisiais diskais:(įskaitant informaciją apie AOMEI skaidinio asistentą).
Norėdami sukurti tokį "flash drive", turite paleisti programą savo darbiniame kompiuteryje „Master / Make Bootable CD Master“.


Jei norite paleisti iš tokio „flash drive“, taip pat naudokite Įkrovos meniu, nuorodos į instrukcijas buvo pateiktos aukščiau straipsnyje, ankstesniame veiksme. Kai paleisite iš avarinio „flash drive“, programos meniu ir veikimas bus panašūs į veikiančius sistemoje „Windows“. Taip pat spustelėkite norimą diską ir atlikite reikiamą operaciją (ekrano kopija žemiau).

AOMEI Partition Assistant – skaidinio formatavimas
Tai viskas, atskiras merci priedams.
Vartotojai dažnai galvoja apie tai, kokia failų sistema geriausia formatuoti "flash drive". Paprastai jie pasirenka sau labiausiai patinkančią sistemą, tačiau vis tiek yra keletas patarimų. Riebalai 32 Jis veikia greičiau, tačiau toks diskas negali talpinti didesnio nei 4 GB failo. Jei diską naudosite mažiems failams ir dokumentams saugoti, būtų geriau NTFS. Jei saugomi dideli failai, pvz., vaizdo įrašai ar vaizdai, geriau naudoti exFAT. Eksperimentai parodė, kad tokiais atvejais tokios failų sistemos susidoroja geriausiai.
Kaip išimtį galima pastebėti, kad kai kuriai įrangai reikalingi diskai su tam tikra sistema; tokiu atveju vis tiek turėsite suformatuoti, kad atitiktų šiuos reikalavimus. Paprastai senesnė ar specializuota įranga reikalauja fat32, o kiti gali naudoti failų sistemas gamintojo nuožiūra.
Ar man reikia suformatuoti naują „flash drive“?
Paprastai nereikia formatuoti naujo disko. Dabar jie visi veikia iš karto, jums tereikia išpakuoti ir prisijungti prie kompiuterio. Tačiau formatavimas taip pat nepadarys jokios žalos, nes „flash drive“ nėra informacijos ir niekas nebus sugadintas. Vartotojui tereikia patikrinti, kuri failų sistema šiuo metu yra „flash drive“. Dažnai atsitinka, kad tai yra fat32, o tai reiškia, kad nebus galima įrašyti didelių failų. Jei ši situacija jums netinka, turėtumėte iš naujo užkoduoti „flash drive“, kol jame nėra informacijos.
Disko tomo etiketė formatuojant ntfs
Tūrio etiketė tapo paprasta disko pavadinimas. Jis bus matomas, kai prijungsite diską prie kompiuterio. Verta pakeisti standartinį „flash drive“ pavadinimą, kad galėtumėte iš karto rasti savo ir nesusipainiotumėte tarp daugelio identiškų. Paprastai laikmenos įvardijamos pagal gamintoją ir modelio numerį, tačiau niekas netrukdo vartotojui sugalvoti ką nors savo.
Norėdami pakeisti etiketę, paprasčiausias būdas yra įeiti į kompiuterį, dešiniuoju pelės mygtuku spustelėkite „flash drive“ ir pasirinkite pervardyti. Po to galite įvesti įrenginio pavadinimą. Tačiau mažųjų raidžių čia nebus, todėl vartotojui tai gali nepatikti.
Taip pat galite nustatyti įrenginio pavadinimą formatavimo procesas, nurodant pavadinimą atitinkamame paveikslėlyje nurodytame elemente, po kurio įrenginys bus pervadintas.
Dar yra galimybė pasinaudoti autorun failas. Norėdami tai padaryti, disko šaknyje turėsite sukurti tekstinį failą su pavadinimu autorun ir išsaugokite jį plėtiniu .inf. Pačiame faile turėtumėte parašyti Etiketė =Flash drive pavadinimas.
Daugelis vartotojų blokuoja automatinį paleidimą, nes ten mėgsta registruotis įvairios kenkėjiškos programos, todėl šis metodas nėra toks patikimas.
Nepamirškite apie apribojimus, kurie taikomi priklausomai nuo failų sistemos; jei reikalavimų nesilaikoma, galite gauti klaidą - „Nurodyta netinkama tomo etiketė“. Skirta NTFS:
- Pavadinkite ne daugiau kaip 32 simbolius
- Nėra skirtuko
- Didžiosios ir mažosios raidės.
Dėl riebumo
- Ne daugiau kaip 11 simbolių
- Nėra skirtuko
- Tik didžiosios raidės
„Flash“ disko formatavimas į NTFS
Šiame skyriuje bus tiesiogiai nurodyta, kaip formatuoti diską į norimą failų sistemą.
Lengviausias būdas
Tokiu atveju bus naudojama įmontuota Windows programa. Turėtumėte eiti į savo kompiuterį, dešiniuoju pelės mygtuku spustelėkite „flash drive“ ir pasirinkite „ Formatas». 
Reikalingas čia pasirinktintfs ir čia reikia nurodyti įrenginio pavadinimą. Klasterio dydis gali būti paliktas standartinis. Apskritai klasteris yra mažiausias vietos kiekis, kurį galima skirti failui. Jei planuojate neštis daug mažų bylų, tuomet rinkitės mažesnį dydį, o jei dideles – didesnę. Tačiau daugeliu atvejų standartinis klasteris tinka daugumai. Sekė panaikinkite žymėjimą su greitu formatavimu, jei reikia, kad duomenų nebūtų galima atkurti. Tada belieka laukti, kol procesas bus baigtas.
Komandinės eilutės naudojimas
Formatavimui turėtumėte naudoti operatoriusformatu. Vartotojas turės atidaryti komandų eilutę ir įvesti tą pačią komandą, kaip ir paveikslėlyje, pakeisdamas E savo „flash drive“ raide. 
Formato operatorius parašytas kaip FORMAT tomas
Galimybės:
- apimtis– formatuojamo disko raidė.
- /FS:failų sistema– Čia nurodytas FAT, FAT32, NTFS arba UDF.
- /V:etiketė— Tūrio etiketė.
- /Q- Greitas formatavimas. Jį naudojant, parametro /p nereikia.
- /C— NTFS – visų naujo tomo duomenų suglaudinimas.
- /X– Jei reikia išjungti visą prieigą prie disko, turite įvesti šį parametrą.
- /R:leidimas- tik UDF.
- /D- Tik UDF.
- /A:dydis— Pakeičia numatytąjį klasterio dydį, aptartą aukščiau.
Formatavimas naudojant disko valdymą
Galite dešiniuoju pelės mygtuku spustelėti kompiuterį ir pasirinkti Tvarkyti, tada eiti į disko valdymas. Čia turėtumėte pasirinkti „flash drive“, taip pat dešiniuoju pelės mygtuku spustelėkite jį ir pasirinkite Formatas, po to belieka viską sukonfigūruoti ir laukti, kol procesas bus baigtas. 
Naudojant diskpart įrankį
Taip pat galite naudoti kitą komandą, kuri yra komandinėje eilutėje. Įveskite po vieną:

USB disko atminties formatavimo įrankio naudojimas
Norėdami pradėti, turėtumėte atsisiųsti ir paleisti programą. IN laukeĮrenginys Turėsite pasirinkti norimą „flash drive“, tada nurodyti jo pavadinimą ir grupę. Tada viskas, ką jums reikia padaryti, tai paspausti „Start“ ir palaukti, kol baigsis formatavimas. Jei reikia greito formatavimo, pažymėkite šį langelį; programa šiek tiek skiriasi nuo standartinės. 
Konvertuoti „flash drive“ į NTFS
Jūs neturite visiškai ištrinti laikmenos, bet tiesiog jį konvertuoti iš vienos failų sistemos į kitą. Norėdami tai padaryti, paleiskite komandų eilutę ir įveskite operatorių konvertuoti h: /fs:ntfs /nosecurity /x, pakeiskite h disko raide.  Norint užbaigti procesą, „flash“ diske turi būti laisvos vietos, kitaip galite gauti klaidos pranešimą. Be to, tik tuo atveju turėtumėte nukopijuoti visus duomenis.
Norint užbaigti procesą, „flash“ diske turi būti laisvos vietos, kitaip galite gauti klaidos pranešimą. Be to, tik tuo atveju turėtumėte nukopijuoti visus duomenis.