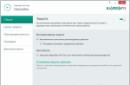Noen programmer, og spesielt spill, distribueres ganske ofte som et ISO-bilde. Dette distribusjonsformatet har sine fordeler, men det er ikke alltid det beste for sluttbrukere. Problemet oppstår ofte ved montering av bildet på systemet.
Operativsystemene Windows 8 og 10 har innebygd støtte for montering av ISO-bilder. Der gjøres dette bokstavelig talt med to klikk: du må høyreklikke på bildefilen og velge "Koble til" i menyen som vises.
Men hva med de som jobber for eksempel i Windows 7 eller til og med Windows XP? Det finnes en løsning!
Jeg presenterer for din oppmerksomhet programmet WinCDEmu Portable. Dette lille, gratis og bærbare verktøyet gjør jobben sin perfekt og har praktisk talt ingen innvirkning på systemet. Dette skiller det gunstig fra slike "monstre" som DAEMON Tools Lite, Alcohol 52% .
Det er også viktig at programmet støtter andre formater. Med samme letthet som programmet monterer ISO, kan det også montere bilder i følgende formater: CUE, NRG, MDS/MDF, CCD, IMG. I denne forbindelse kan verktøyet også være nyttig i Windows 10, der det ikke er standardstøtte for disse formatene.
Litt om grensesnittet og funksjonene ved å jobbe med programmet.
 Etter lansering vil et vindu vises med følgende tekst (gratis oversettelse): WinCDEmu Portable vil installere driveren som kreves for å lage virtuelle CD/DVD-disker. Du kan fjerne driveren når som helst ved å bruke dette programmet. Vil du fortsette?
Etter lansering vil et vindu vises med følgende tekst (gratis oversettelse): WinCDEmu Portable vil installere driveren som kreves for å lage virtuelle CD/DVD-disker. Du kan fjerne driveren når som helst ved å bruke dette programmet. Vil du fortsette?
Etter bekreftelse vil et veldig asketisk vindu vises, der det ikke er noe overflødig :-)  Å legge til bilder i listen gjøres enten ved å klikke på "Monter et annet bilde"-knappen eller ved å dra bildefilen til programvinduet.
Å legge til bilder i listen gjøres enten ved å klikke på "Monter et annet bilde"-knappen eller ved å dra bildefilen til programvinduet.
For sporadiske behov for å montere et bilde, er WinCDEmu det beste valget.
Til brukerens spørsmål, hvordan montere et diskbilde i den nyeste utgaven av Windows-operativsystemet, nummer ti, er det et enkelt svar.
For å gjøre dette er det nok å bruke den funksjonelle funksjonen til selve systemet, som automatisk eliminerer behovet for å laste ned og installere tredjepartsprogrammer på datamaskinen din.
Alle vet at diskbilder av de vanligste formatene ISO, VCD (VirtualCD), IMG og MDS/MDF (DAEMON Tools, Alcohol 120%), for det meste lastet ned av brukere fra Internett, lages nøyaktige kopier av hele innholdet i optisk eller flyttbare disker. Dessuten kan alle filer fra eieren deres (treningskurs, spill, samlinger av programmer, OS-installasjonsdisker, etc.) pakkes inn i ISO-formatet.
Funksjonen med å montere ISO/IMG-bilder i Explorer ble først implementert i den åttende versjonen av operativsystemet. Og dette har blitt en av de beste, nyttige og relevante innovasjonene i operativsystemet. Selvfølgelig, for å få mer avanserte funksjoner for å jobbe med diskbildefiler, kan brukeren ikke klare seg uten et ekstra program installert på datamaskinen.


Neste kommando:
Dismount-DiskImage -ImagePath "Full filbane"
vil fjerne den trygt fra stasjonen.

Det er tider når, etter installasjon av WinRAR-arkiver, blir bildefiler automatisk knyttet til dette programmet og, i stedet for "Connections", åpnes som arkiver. For å eliminere denne oppførselen, gå til arkiveringsinnstillingene og fjern merket for "Associate WinRAR with", eller i operativsysteminnstillingene, tilordne standardprogrammet for å åpne denne typen fil.

La oss gjøre slutt på instruksjonene her! Har du fortsatt spørsmål? Spør i kommentarfeltet.
Det er her du enkelt kan finne datatips. Bli gjerne med i vår Facebook-gruppe. Takk for din oppmerksomhet!
En fil med en ISO-utvidelse forårsaker vanligvis forvirring blant nybegynnere. Hva slags format er dette egentlig? Hvordan åpne den? Hva skal jeg gjøre med ISO-filen?
Ikke få panikk. Å åpne ISO-filer er ganske enkelt. Og alt du trenger å gjøre er å installere et program som leser ISO-filer. Etter dette kan du enkelt åpne noen av dem ved å dobbeltklikke.
Hvilket program kan åpne en ISO-fil?
En ISO-fil er et virtuelt diskbilde laget ved hjelp av spesiell programvare. Enkelt sagt, noe som et arkiv. Den kan lagre alt: musikk, filmer osv.
Det er mange programmer for å pakke ut ISO-filer:
- Alkohol 120%;
- PowerISO;
- Nero et al.
I dette tilfellet er det nødvendig å ta hensyn til hva som er inne i bildet. Og basert på dette, velg riktig programvare.
Hvis dette er en Windows-distribusjon, trenger du ikke å åpne eller installere den. I dette tilfellet kan du kopiere det lisensierte bildet til en oppstartbar USB-flash-stasjon, og deretter starte på nytt og starte PC-en (eller den bærbare datamaskinen) gjennom BIOS. Etter dette vil installasjonen av operativsystemet begynne.
Hvis det er en bok delt inn i kapitler, musikk (for eksempel alle albumene til favorittartisten din) eller visse dokumenter, kan du i dette tilfellet spille av ISO-filen i ordets sanneste betydning.
- gratis (kun Lite-versjon);
- tar liten plass;
- enkel og lett å bruke.
Leser du ISO-fil på Windows 7?
La oss først se på å lese en ISO-fil på Windows 7 (det fungerer også for XP). Om Windows 8 og 10 er skrevet nedenfor.
Så, Daemon Tools er et gratis program for å åpne og trekke ut ISO-filer. Du kan laste den ned fra. utviklernettsted (lenke).
Dette programmet er veldig enkelt å bruke. Når du installerer den, vil alle ISO-filer automatisk åpnes gjennom den. Dobbeltklikk på den med venstre museknapp, hvoretter autorun-vinduet vises umiddelbart. Velg elementet "Åpne mappe", og se deretter på situasjonen.
Hvis et slikt vindu ikke vises, kan du ha deaktivert autorun. I dette tilfellet åpner du "Min datamaskin" og starter den virtuelle disken manuelt (RMB – Åpne).

Hvis dette er et spill, kjør installasjonsfilen setup.exe. Hvis det er en film, musikk eller noe annet, så er det bare å åpne det. Eller kopier til en hvilken som helst annen mappe på datamaskinen din (for enkelhets skyld).
Du kan også åpne Daemon Tools og legge til et bilde, og spesifisere banen til det. Eller ganske enkelt dra filen inn i programvinduet. Og etter det, dobbeltklikk på den (eller høyreklikk og velg "Mount").

Etter å ha fullført installasjonen av spillet eller sett filmen, må du slette ISO-filen. Eller rettere sagt, demonter den. Du kan gjøre dette på 2 måter:

Etter dette vil det virtuelle bildet bli slettet.
Det er også en annen måte å pakke ut ISO-filen uten Daemon Tools.
Hvordan trekke ut en ISO-fil?
Daemon Tools er et spesifikt program som ikke alle brukere har installert. Men alle har sannsynligvis WinRAR eller 7-Zip. Derfor, hvis du er for lat til å installere et annet program, kan du ganske enkelt trekke ut filene fra ISO ved å bruke en arkiver.
Det er veldig enkelt å gjøre dette:

Merk: Hvis arkiveren ikke er på listen, klikk på "Velg program" og se etter den i den utvidede listen.

Hvis den ikke er der heller, klikk på "Bla gjennom"-knappen, finn arkiveringsmappen og velg installasjonsfilen WinRAR.exe.

Slik kan du pakke ut en ISO-fil uten tredjepartsprogramvare.
Hvordan trekke ut ISO-fil på Windows 10 og 8?
Hvilket program for å åpne en ISO-spillfil på Windows 8 eller 10? I dette tilfellet trenger du ikke å installere noe. Tross alt kan du kjøre den uten tredjepartsprogramvare. Alt du trenger å gjøre er å velge filen og dobbeltklikke på den med venstre museknapp. Etter dette vil bildet bli montert og autorun-vinduet åpnes. Ikke glem å demontere den på slutten. For å gjøre dette, åpne "Min datamaskin", velg den virtuelle diskstasjonen, høyreklikk og velg "Løs ut".
Det er alt. Nå vet du hvordan du kan kjøre en ISO-utvidelse på Windows 7, 8 og 10. Og hvis du laster ned filmer eller spill med denne utvidelsen igjen, kan du enkelt åpne dem.
Et ISO-bilde brukes ofte til å lage en kopi av installasjonsprogrammer som Windows.
En ISO-fil er et optisk bilde av en CD eller DVD som inneholder ISO 9660-filsystemet.
Bildet er en enkel fil. Ved hjelp av spesialiserte programmer kan den brukes i stedet for en standard CD.
En slik fil har mindre informasjon enn selve disken den ble kopiert fra. Disken kan inneholde informasjon som kan beskytte den mot å bli kopiert.
Bare programmer som har denne muligheten kan lagre slik informasjon.
Du kan se ISO-filinformasjon ved å bruke arkiveringsprogrammer som kan støtte dette formatet.
Ofte brukes en slik fil til å "pakke" så mange filer og mapper som mulig i ett arkiv.
Dette formatet innebærer lagring og distribusjon av oppstartsfiler og andre store filer i en raskere hastighet enn gjennom flyttbare eller andre fysiske medier.
Nå brukes ISO-formatet stadig oftere.
Hovedproblemet med slike filer er at Windows Vista og XP i utgangspunktet ikke kan gjenkjenne formatet, og det er grunnen til at noen uerfarne PC-brukere opplever problemer.
Når du prøver å åpne den uten forhåndsinstallert tredjepartsprogramvare, vet ikke eldre operativsystemer hva de skal gjøre med denne filen.
Hvordan åpne en ISO-fil?
Les også: 5 enkle måter å lage et Windows 10 OS-bilde på

Ris. 2. Opprette et diskbilde
Dette formatet brukes oftest til å overføre informasjon fra en CD eller DVD via Internett eller media.
Alle nødvendige data lagres i arkivet, som deretter overføres og pakkes ut på en annen datamaskin.
Nylig har dette formatet begynt å bli brukt ofte, derfor bør alle PC-brukere vite hvordan de åpner det, fordi ikke alle datamaskiner vil umiddelbart kunne velge riktig program.
Dette formatet brukes til å arkivere spill og operativsystemdata.
Dette gjøres slik at den kan startes uten å ha en fysisk disk, men kun med bildet. I dette tilfellet kan du klare deg uten å pakke ut.
Du kan ganske enkelt starte filen ved å dobbeltklikke med musen. Men hvis du trenger å trekke ut informasjon fra en virtuell disk, trenger du et spesielt program.
For øyeblikket er det flere kjente, gratis programmer som er enkle å bruke og tilgjengelige for enhver bruker. Så hvordan åpner du en ISO-fil?
1 Alkohol
4 WinRAR
5 7-glidelås
5 Windows 8-10 (Systemutforsker)
Les også: TOP 15 programmer for å rense datamaskinen fra søppel

Daemon Tools er et program for å lage CD/DVD-bilder.
Stasjonen lages programmatisk, hvoretter den oppfattes av datamaskinen som om den inneholder en disk. Dette lar deg bruke bilder som om de var fysiske disker plassert på en CD-ROM.
Det er mulig å lage bilder i ulike formater for senere bruk i dette og andre lignende programmer.
En virtuell diskstasjon er laget for å øke hastigheten på informasjonsoverføring og redusere slitasje på media.
Et av de mest populære verktøyene for å lage bilder og pakke dem ut.

Ris. 3. Nedlastingsside for verktøy
Du kan finne en gratisversjon på utviklerens offisielle nettsted, men etter oppdateringen må du kjøpe den. Gå til utviklerens nettsted og klikk på "Last ned"-knappen.
For å åpne filene du trenger, vil Lite-versjonen være nok. Denne versjonen er egnet hvis du ikke trenger å utføre noen komplekse manipulasjoner. Den ligger på andreplass på utviklerens nettside.
Etter å ha lastet ned programmet, installer det og kjør det. For å lage et bilde, klikk på knappen vist i Fig. 4.

Ris. 4. Opprette et bilde i Daemon Tools
Etter å ha klikket på denne knappen, må du velge filen du vil konvertere.
Men det vil ikke starte i programmet, men det kan bli funnet i "Min datamaskin", som en disk plassert i stasjonen.
Du kan også åpne den gjennom "Min datamaskin", men før det må du starte den i programmet. For å gjøre dette, trykk på den tilsvarende knappen vist i fig. 5.

Fig.5 Sette bildet i drift.
Etter å ha lansert bildet, vil det være synlig i "Min datamaskin", hvor det allerede kan åpnes.

Fig.6 Lagt til diskbilde.
Gjennom Daemon Tools er arbeidet ganske enkelt.
Med tanke på at ISO-filer nylig har blitt ganske populære og utbredt, må du ha dette programmet på .
Systemkravene er små og mengden minne den tar er minimal. I tillegg kan det bemerkes at dette verktøyet ofte installeres sammen med spillet, som et nødvendig program, hvis dette gjøres fra en disk gjennom en stasjon.
Fra anmeldelser:
"Et utmerket program for virtualisering av optiske disker, og det er også gratis."
"Et av de beste programmene for å jobbe med diskbilder"
"Utmerket og effektivt lager en virtuell disk og lagrer data på den"
Alkohol
Les også: Feil "Windows kan ikke fullføre formatering": årsaker til feilen og 5 måter å fikse den på

Betalt program for å lage diskbilder.
Med dens hjelp kan du opprette opptil 31 stasjoner, samt skrive informasjon til.
Det er en versjon av Alcohol 52%, som utmerker seg ved fraværet av muligheten til å registrere informasjon på media, og er også helt gratis og beregnet for ikke-kommersiell bruk.
Du kan laste ned dette programmet på den offisielle nettsiden til utvikleren.

Men det tilbys gratis bare i 30 dager. Deretter ber verktøyet deg kjøpe en lisens.
Fullversjonen kan selvfølgelig lastes ned fra piratkopierte sider, men dette anbefales ikke, da du kan laste ned virusprogramvare og dermed skade PC-en din.
Ved å gå til utviklerens nettsted, blir du ført til hovedsiden. På den må du klikke på "Last ned prøveversjon".
Etter dette vil du automatisk bli omdirigert til nedlastingssiden, hvor du må klikke på "Last ned" -knappen, hvoretter installasjonsfilen begynner å laste ned.

Når nedlastingen er fullført, installer programmet og kjør det. Hovedvinduet åpnes, der vi velger undermenyen "Fil", og klikker deretter på "Åpne".

Fig.9. Hovedvinduet til verktøyet.
Videre arbeid med det ferdige bildet er ikke forskjellig fra å jobbe i Daemon Tools - Start "Min datamaskin", finn ønsket disk og start den.
Fra anmeldelser:
"Dette programmet er mye bedre enn Daemon Tools, mye! Det er veldig enkelt å lage bilder, og det er enkelt å fjerne (i motsetning til Daemon Tools igjen)";
"Kult program for bilder";
"Et må-ha-program for enhver datamaskin. Ingen kommentarer nødvendig.»;
"Kult program er veldig nødvendig for spillere!!!";
"Fy faen, programmet er absolutt en bombe, og selv om du vet hvordan du bruker det, last det ned uten feil!!!"
Les også:Lag en oppstartbar USB-flash-stasjon med verktøy for Windows selv

Programmet er designet for Windows OS, hvis hovedfunksjoner er å lage, redigere og konvertere CD/DVD-bilder.
Har muligheten til å emulere og lage CD-brenning.
Det er betalte og gratisversjoner. Forskjellen er at i gratisversjonen er det umulig å jobbe med bilder hvis størrelse er mer enn 300 MB. Flerspråklig grensesnitt. Kan bruke native ISZ-format.
UltraISO er ikke bare populær, men også enkel å bruke. Dens enkelhet er det som står for populariteten. Du kan laste ned programmet gratis på et hvilket som helst nettsted der det er tilgjengelig. En av de beste er SoftPortal. Slik laster du ned programmet:
1 Gå til nettstedet ovenfor og se etter UltraISO i søkefeltet. Klikk på "Last ned"-knappen.

Fig. 12. Laster ned verktøyet.
Nettstedet vil automatisk omdirigere deg til en annen side, hvor du må velge nedlastingskilden - utviklerens nettsted eller et alternativ til det.

Fig. 14. Åpne installasjonsfilen.
Når installasjonen er fullført, åpne programmet. Etter å ha startet programmet, fortsett til å åpne diskbildet ved å bruke "Åpne"-knappen, som vist i fig. 15.

Fig. 15. Åpne en fil for å lage et bilde.
I vinduet som åpnes velger du ønsket ISO-fil for å lage et bilde. Innholdet åpnes som vist i figur 16.

Fig. 16. Innholdet i bildet.
Alt som er på bildet vises i dette vinduet. Her kan du allerede velge det du trenger og jobbe med filen.
Programmet er enkelt å bruke, så selv den mest uerfarne nybegynneren kan håndtere det.
Fra anmeldelser:
"Programmet er bare supert, jeg anbefaler det til alle";
"Programmet kan være nyttig i en rekke tilfeller, fra å lage et bilde fra en fysisk disk til å konvertere formater. Det er en funksjon for å brenne bilder til disk. Å jobbe med programmet er ganske enkelt, det er Russified, noe som letter den raske utviklingen av alle funksjoner. Den interne filleseren lar deg enkelt bla gjennom mapper og velge filer for nye prosjekter. Jeg anbefaler den til bruk!»;
“Flott ting! Jeg bruker det gratis, jeg er fornøyd med funksjonaliteten."
Et gratis filarkiver med høy grad av filkomprimering.
Den har mer enn én komprimeringsalgoritme og et stort antall dataformater, inkludert sin egen - 7z.
Utviklet i 1999, er den fortsatt populær blant brukere og er åpen kildekode, som distribueres fritt under en lisens.
Hovedplattformen er OS. GUI og kommandolinjeversjoner er tilgjengelige.
Det er overraskende at en ISO-fil kan åpnes av en vanlig 7-zip-arkiver.
Du kan laste ned den fullstendige gratisversjonen på utviklerens nettsted. På nedlastingssiden må du velge systemversjon.
Hvis PC-en din har Windows 7-operativsystemet, vil mest sannsynlig en 64-biters versjon gjøre det. Etter å ha valgt versjonen, klikk på "Last ned" -knappen, hvoretter installasjonsfilen begynner å lastes ned.

Fig. 10. Nedlastingsside for verktøy.
Installasjonen har ingen spesielle funksjoner og fortsetter på samme måte som med alle andre programmer.
Etter at installasjonen er fullført, start programmet. Hvis du klikker på "Pluss" (legg til)-knappen i vinduet som åpnes, åpnes et annet vindu der du må velge ISO-filen som skal pakkes ut.
Innholdet i filen åpnes som i en vanlig mappe. For å trekke ut det du trenger, drar du bare den valgte filen fra verktøyet til skrivebordet med musen.

Fig. 11. Legger til en fil for utpakking.
Fra anmeldelser:
"Det er en glede å jobbe i programmet, alt er jevnt og problemfritt. Arkiver kan pakkes ut både i gjeldende mappe og i en mappe med et navn som navnet selv (som er mye mer praktisk). Du kan pakke mappen («Legg til i arkiv») og sende den på e-post. Du kan ganske enkelt åpne arkivet og se innholdet»;
"Veldig enkelt, veldig nyttig og funksjonelt, anbefales på det sterkeste";
"Programmet er utmerket, jeg har brukt det i mer enn et år. Det fungerer bra, utviklerne er gode. Og viktigst av alt - det er gratis!!! Sett innsatsen din, du vil ikke angre.»
ISO-bilde er en uformell betegnelse på et optisk diskbilde som inneholder ISO 9660-filsystemet.
Wikipedia
https://ru.wikipedia.org/wiki/ISO-bilde
Faktisk er bilder laget identiske kopier av disker, med muligheten til å bruke dem virtuelt, uten fysiske medier. Dette gir enorme muligheter for å spre informasjon og dele data. Dette gjelder spesielt for spillsegmentet, siden oppretting og emulering av et bilde omgår 98 % av mulig beskyttelse mot piratkopiering.
ISO er det vanligste bildeformatet som ethvert emulerende program kan akseptere.
ISO er det vanligste bildeformatet som ethvert emulerende program kan akseptere.Slik åpner du en ISO-fil på Windows 10
Nå har nesten alle operativsystemer integrerte verktøy for overfladisk arbeid med bilder. For dypere behandling: konvertering av bildeformat, legge til og slette filer, opptak til ikke-standard media, tilleggsprogramvare kreves.
Åpne en ISO-fil med standard Windows 10-verktøy
Windows 10 integrerer et lite verktøy kalt ImDisk Virtual Disk Driver. Derfor, ved å høyreklikke på ISO-filen, vil vi se alternativet "Koble til". Dette skaper en virtuell DVD-stasjon som bildet lastes inn i.
 Høyreklikk på bildefilen og klikk "Koble til"
Høyreklikk på bildefilen og klikk "Koble til" Overgangen til stasjonskatalogen skjer automatisk og umiddelbart etter tilkobling.
 Etter tilkobling oppretter Windows en virtuell stasjon og laster bildefilen inn i den
Etter tilkobling oppretter Windows en virtuell stasjon og laster bildefilen inn i den Som et resultat har vi en virtuell analog til en fungerende diskstasjon.
Video: hvordan åpne en ISO-fil ved hjelp av Windows
Åpning ved hjelp av spesielle programmer
I motsetning til standard Windows-verktøy, har spesialiserte programmer større funksjonalitet. UltraISO-programmet kan for eksempel redigere filer inne i bildet, brenne ISO og andre formater til disker og flash-stasjoner og mye mer.
Åpne et bilde med UltraISO
UltraISO er et veldig gammelt diskbildeprogram. Hovedfunksjoner: opprette, redigere, konvertere og brenne diskbilder. Programmet distribueres helt gratis.
UltraISO har et spesifikt grensesnitt, men dette er bare ved første øyekast.

Åpne et bilde med DAEMON Tools
DAEMON Tools er for tiden det mest populære programmet for å jobbe med bilder. Hovedfordelene med programmet er et svært brukervennlig grensesnitt og muligheten til å lage flere virtuelle stasjoner.

Som et resultat vil disken lastes inn i den virtuelle stasjonen.
Du kan også legge til bilder i dialogboksen ved å "dra" filer inn i programmet.
Ved hjelp av en arkiver
Arkivere kan også jobbe med ISO-filer, bare på en svært begrenset måte: du kan ikke montere bildet eller skrive det til media. Du kan bare lese, kopiere eller lime inn data og filer.
Det mest populære arkiveringsverktøyet for øyeblikket er fortsatt det gamle WinRAR-programmet.

Å åpne et ISO-bilde er veldig enkelt. Det finnes mange metoder for dette, inkludert både forskjellige programmer og standard Windows-funksjoner.