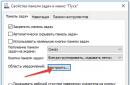W tym artykule opiszę krok po kroku jak zmienić literę dysku w Windows XP, Windows 7, Windows 8. Nie wymaga to żadnych dodatkowych narzędzi ani programów; wszystko odbywa się przy użyciu standardowych narzędzi systemu Windows. W tym przykładzie zmienię literę dysku z „G” na „D” (nazwę dysku można zmienić na dowolną dowolną literę).
Uwaga: Nie można zmienić litery dysku, na którym jest zainstalowany system operacyjny Windows. Zwykle jest instalowany na dysku z literą „C”.
NA Skrót Mój komputer/Komputer/Ten komputer (w zależności od zainstalowanego systemu operacyjnego Windows XP/Windows 7/Windows 8) kliknij prawym przyciskiem myszy i wybierz „ Kontrola Otworzy się okno „Zarządzanie komputerem”. Jeśli z jakiegoś powodu określona metoda nie jest odpowiednia, okno „Zarządzanie komputerem” można otworzyć w inny sposób, kliknij „Start” - „Panel sterowania” - „Narzędzia administracyjne” - „Zarządzanie komputerem” (w wersji Windows 8 należy kliknąć prawym przyciskiem myszy w lewym dolnym rogu i wybrać „Panel sterowania” - „Narzędzia administracyjne” - „Zarządzanie komputerem”, w wersji Windows 8.1 kliknąć prawym przyciskiem myszy „ Start” i wybierz „Panel sterowania” – „Narzędzia administracyjne” – „Zarządzanie komputerem”).
W oknie „Zarządzanie komputerem” kliknij „Zarządzanie dyskami”, wybierz dysk, którego nazwę chcesz zmienić, kliknij go prawym przyciskiem myszy i wybierz „Zmień literę dysku lub ścieżkę…”

W oknie, które zostanie otwarte, wybierz dysk i kliknij przycisk „Zmień”.

Wybierz dostępną literę dysku.


Następnie pojawi się kolejny komunikat informujący, że jeśli zmienisz literę, niektóre aplikacje nie będą dostępne, kliknij „Tak”.

Witamy, drodzy goście!
W tym artykule dowiesz się jak zmienić literę dysku w systemie Windows 10 czy to dodatkowa partycja z archiwum filmów/programów, czy też pendrive, czy też wymienny dysk twardy. Tylko w przypadku partycji systemowej (z reguły dysk C) nie można zmienić litery. Instrukcje są napisane dla systemu Windows 10, ale można ich również używać w przypadku poprzednich wersji systemu operacyjnego.
Przejdźmy od razu do rzeczy. Kliknij prawym przyciskiem myszy menu Start i wybierz Zarządzanie dyskami.
Trzy dodatkowe opcje przejścia do Zarządzania dyskami dla tych, którzy nie szukają łatwych sposobów i chcą wiedzieć wszystko:

Otworzyło się okno z listą dysków. Jeśli jesteś zalogowany poprzez Zarządzanie komputerem, wybierz element po lewej stronie Zarządzanie dyskiem w sekcji Urządzenia pamięci masowej.
Kliknij prawym przyciskiem myszy dysk, na który chcesz zmienić literę. Wybierz pozycję menu Zmień literę dysku lub ścieżkę dysku...

W kolejnym oknie wybierz swój dysk z listy i kliknij Zmień.

Następnie pojawi się nowe okno, w którym element jest już podświetlony Przypisz literę dysku (A-Z). Po prawej stronie wybierz żądaną literę z menu rozwijanego. Wyświetlane są tylko wolne litery, które nie są jeszcze zajęte przez inne dyski.

Po kliknięciu OK pojawi się to ostrzeżenie wskazujące, że niektóre programy korzystające z tej litery dysku mogą przestać działać. Jeśli instalowałeś jakieś programy lub gry na osobnej partycji, to nie radzę zmieniać litery takiego dysku, w przeciwnym razie będziesz miał problemy z późniejszym uruchomieniem tych gier/programów.
Ogólnie rzecz biorąc, zgódź się kontynuować, kliknij OK.

To wszystko, litera dysku została teraz zastąpiona nową.
P.S.: Niektóre skróty mogą przestać działać, jeśli odnoszą się do tego dysku lub pliku z tego dysku. Dlatego sprawdź funkcjonalność takich skrótów.
Nadal masz pytania dotyczące wymiany liter dysków? Zapytaj, odpowiem.
W tym artykule pokażę, jak zmienić literę dysku bez użycia jakichkolwiek programów lub narzędzi. Oczywiście istnieją specjalne metody programowe, ale teraz obejdziemy się bez nich. Metoda, o której ci powiem, jest odpowiednia dla Windows XP, Windows 7 i innych systemów operacyjnych.
Po co zmieniać literę dysku? Przyczyn tego może być wiele. Być może system pominął jakąś literę i nie cieszy Cię, gdy najpierw pojawia się np. dysk D, a potem zamiast E od razu F (np. taki bałagan mnie denerwuje). Lub będzie to potrzebne, jeśli system przypisał tę samą literę dwóm różnym dyskom (tak się również dzieje). Jeden z nich nie będzie działał poprawnie. Rozważałem już nawet ten przypadek pod kątem rozwiązania problemu, gdy .
Niezależnie od motywacji, oto przewodnik, jak zmienić literę dysku. Pokazuję to na przykładzie systemu Windows XP. W innym systemie operacyjnym wszystko będzie w przybliżeniu takie samo, możesz to rozgryźć na podstawie moich zdjęć.
Jak zmienić literę dysku
Aby zmienić literę dysku, postępuj zgodnie z poniższymi instrukcjami.
- Kliknij „Start” i wybierz „Uruchom” (lub skrót klawiaturowy win+R).
- W oknie, które zostanie otwarte, wpisz „diskmgmt.msc” (bez cudzysłowów) i kliknij przycisk „OK”.
Uruchom „Zarządzanie dyskami”
- W otwartym oknie „Zarządzanie dyskami” kliknij prawym przyciskiem myszy żądany dysk i wybierz „Zmień literę dysku lub ścieżkę dysku”.
Zmiana litery dysku
- Teraz otworzyło się kolejne okno, w którym należy kliknąć przycisk „Zmień” i z rozwijanej listy wybrać literę, którą chcesz przypisać do tego dysku. Następnie kliknij przycisk „OK”.
Zmiana litery dysku
- Pojawi się ostrzeżenie, że zmiana litery dysku spowoduje, że niektóre programy nie zostaną uruchomione. Tutaj wyrażamy zgodę i klikamy „Tak” (mogą pojawić się inne ostrzeżenia, na które również należy wyrazić zgodę).
Zmiana litery dysku
Powinieneś teraz zobaczyć, że litera dysku uległa zmianie.
Często użytkownik musi zmienić literę dysku z różnych powodów. Może to wynikać zarówno z osobistych preferencji konkretnego użytkownika, jak i programów, które mogą wymagać określonej ścieżki do przechowywania plików. Po wydaniu przez Microsoft systemu Windows 10 ludzie zaczęli mieć pewne zamieszanie związane z nazwami woluminów. Jak więc zmienić literę dysku w systemie Windows 10? O tym właśnie dzisiaj porozmawiamy.
Aby więc zmienić nazwę określonego woluminu, użyjemy narzędzia systemowego, które Microsoft życzliwie wbudował w system operacyjny. Nazywa się to „Zarządzanie dyskami”.
- Przejdź do menu „Start”, wybierz „Narzędzia Windows” i wybierz „Uruchom”.

- Następnie w wyświetlonym oknie wpisz „diskmgmt.msc” i kliknij „OK”. Jest to znacznie łatwiejsze niż wyszukiwanie żądanego elementu w panelu sterowania.

- Otworzy się okno programu wyświetlające dysk twardy ze wszystkimi partycjami. Teraz musisz wybrać żądany wolumin (F lub D) i kliknąć prawym przyciskiem myszy. W wyświetlonym menu wybierz „Zmień literę dysku lub ścieżkę dysku”. Warto zaznaczyć, że nie można zmienić nazwy partycji, na której zainstalowany jest system operacyjny. Warto również wiedzieć, że jeśli na woluminie są zainstalowane programy, to po zmianie nazwy mogą nie działać, ponieważ ścieżka nie będzie zgodna.

- W następnym etapie wystarczy kliknąć przycisk „Zmień” w odpowiednim oknie. Nie zapominaj, że po zmianie litery woluminu etykieta również znika. Dlatego konieczne będzie ponowne wprowadzenie go ręcznie.

- Teraz system operacyjny wyświetli monit o wybranie nowej litery partycji. Pamiętaj, że „A” nie wystarczy. To jest nazwa stacji dyskietek. Nie będziesz mógł także wybrać „C”, ponieważ taka jest nazwa dysku systemowego. Pozostałe litery są do Twojej pełnej dyspozycji. Możesz przypisać dowolny. Po dokonaniu wyboru kliknij przycisk „OK”.

Podczas procesu zmiany nazwy użytkownik zobaczy ostrzeżenie systemu operacyjnego, że programy zainstalowane na tej partycji nie będą działać w przypadku zmiany nazwy. Wystarczy nacisnąć klawisz potwierdzenia i poczekać na zakończenie procesu. Zaleca się również ponowne uruchomienie komputera lub laptopa, aby zastosować wszystkie zmiany.
Korzystanie z wiersza poleceń
Istnieje inny sposób zmiany litery dysku lokalnego. Jest odpowiedni dla tych, którzy są przyzwyczajeni do pracy z wierszem poleceń, terminalem lub inną powłoką. Ale tutaj potrzebujesz pewnej wiedzy na temat systemu operacyjnego Windows x32 Bit-x64 Bit. Chociaż jeśli zrobisz wszystko zgodnie z instrukcją, nie jest to konieczne.
- Najpierw kliknij prawym przyciskiem myszy menu „Start” i wybierz „Wiersz poleceń (administrator)”. Wszystkie dalsze działania będą przeprowadzane dokładnie w ten sposób. Inaczej to nie zadziała.

- W oknie, które zostanie otwarte, wpisz tekst „DiskPart” i naciśnij „Enter”. To polecenie otwiera konsolową wersję aplikacji do zarządzania dyskami, partycjami lub woluminami.

- Następnie należy przejrzeć listę woluminów, aby dowiedzieć się, jakie litery są przypisane do partycji i na jakie należy je zastąpić. Musisz wpisać polecenie „list Volume”.

- Teraz musisz wybrać konkretny wolumin. Można to zrobić za pomocą polecenia takiego jak „wybierz wolumin X”. X to numer wymaganej sekcji.

- Na koniec wpisujemy polecenie zmiany nazwy woluminu. Wygląda to tak: „przypisz literę= X”, gdzie X to litera, którą należy przypisać. Nie zapomnij nacisnąć klawisza Enter po wprowadzeniu każdego polecenia.

Po zakończeniu procesu zmiany nazwy i otrzymaniu odpowiedniego komunikatu na pewno konieczne będzie ponowne uruchomienie komputera. Jednak nadal nie będzie możliwa zmiana nazwy partycji systemowej w ten sposób. Jeśli to zrobisz, system operacyjny po prostu nie uruchomi się.
Korzystanie z Windows PowerShell
PowerShell migrował do systemu operacyjnego Microsoftu prosto z systemów Linux. Jest to bardzo potężne narzędzie do zarządzania systemem operacyjnym. Można go także użyć do ustawienia nowej nazwy sekcji.
- Otwórz menu Start, przejdź do folderu Windows PowerShell, kliknij prawym przyciskiem myszy nazwę aplikacji i wybierz Uruchom jako administrator.

- W oknie, które zostanie otwarte, wpisz „Get-Partition”, naciskając Enter. Wyświetli liczbę przegród wraz z ich oznaczeniami.

- Następnie wprowadź polecenie „Get-Partition -DriveLetter X | Set-Partition -NewDriveLetter Y”, gdzie X to litera partycji, której nazwę należy zmienić, a Y to nowa nazwa tej samej partycji. Po wprowadzeniu polecenia należy nacisnąć Enter.

Czasami podczas operacji może pojawić się komunikat: „Parametr jest ustawiony nieprawidłowo”. Oznacza to, że coś pomyliłeś z poleceniem. Sprawdź dokładnie pisownię i spróbuj ponownie. Po zakończeniu operacji pamiętaj o ponownym uruchomieniu komputera.
Wniosek
Okazuje się więc, że przypisanie nowej litery do dysku lokalnego jest bardzo łatwe. Istnieje kilka sposobów zmiany nazwy za pomocą aplikacji systemowej lub konsoli. Nazwę dysku flash USB można zmienić dokładnie w ten sam sposób. Nie można zmienić nazwy tylko dysku systemowego i stacji dyskietek. Ale to nie jest straszne.
Instrukcja wideo
Jeśli masz pytania dotyczące procesu zmiany nazwy woluminu, możesz dodatkowo obejrzeć film. Jest mnóstwo lekcji na ten temat. Teraz Twoje woluminy pojawią się w Eksploratorze dokładnie tak, jak potrzebujesz.