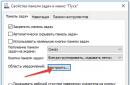Aby ponownie zainstalować system Windows 7, musisz wziąć udział w „kursie dla młodych wojowników”. Będziesz musiał poradzić sobie z opcjami instalacji, oryginalnymi obrazami, wersjami systemu, a także nagraniem systemu operacyjnego na dysku lub dysku flash.
Dopiero po tym możliwe będzie rozpoczęcie samego procesu, co najlepiej zrozumieć, przeglądając instrukcje. Po ponownej instalacji konieczne będzie zrozumienie ustawień zaktualizowanego systemu operacyjnego.
Przygotowanie
Zanim dowiesz się, jak ponownie zainstalować system Windows 7 na komputerze, musisz zapoznać się z typami instalacji, aby przygotować komputer na ten proces.
Możesz całkowicie ponownie zainstalować system operacyjny. W takim przypadku wszystkie informacje z dysku twardego zostaną usunięte: oznacza to nie tylko dane osobiste, ale także programy ze sterownikami i dokumentami systemowymi przechowywane na dysku C.
Istnieje możliwość aktualizacji systemu. W takim przypadku zastąpione zostaną tylko pliki systemowe. Oznacza to, że wszystkie informacje są przechowywane na dysku systemowym C. Dlatego wielu zaleca, aby nie zapisywać na nim żadnych danych osobowych.
Trzeba od razu powiedzieć, że aktualizacja systemu rzadko daje pożądany rezultat. Wiele osób próbuje całkowicie ponownie zainstalować system Windows 7. Aby to zrobić, musisz zapisać wszystkie ważne pliki. Jak to się zwykle robi?
Najlepiej kupić sobie dysk zewnętrzny, który stanie się wówczas tymczasową pamięcią masową. Możesz przenieść do niego wszystkie ważne pliki: zazwyczaj użytkownicy zapisują zdjęcia i dokumenty robocze. Wszystko inne można zwykle pobrać z Internetu.
Wersje „pirackie”.
Następnie, próbując dowiedzieć się, jak ponownie zainstalować system Windows 7, pojawia się kolejne pytanie: gdzie mogę znaleźć pliki instalacyjne? Dobrze, jeśli masz dysk z wersją licencjonowaną lub ma go Twój znajomy. Ale jak pokazuje praktyka, większość użytkowników korzysta z pirackich wersji.
Z jednej strony w zgromadzeniach autorskich nie ma nic niebezpiecznego. Ale powinieneś zrozumieć, że w takich plikach instalacyjnych niektóre usługi są usuwane i dodawane są mniej ważne sterowniki. Takie zestawy mogą zawierać także pliki reklamowe.

Wersje
Przed zainstalowaniem nowego systemu operacyjnego będziesz musiał zdecydować o wersjach. Plik instalacyjny może być 32-bitowy lub 64-bitowy. Wcześniej większość komputerów działała w wersji 32-bitowej. Teraz dość łatwo jest zdecydować, co jest potrzebne do prawidłowego funkcjonowania.
Jeśli Twój system współpracuje z więcej niż 4 GB pamięci RAM, a jednocześnie musisz korzystać z programów wymagających dużych zasobów, musisz pobrać 64-bitową wersję systemu operacyjnego. Należy również pamiętać, że większość nowych programów nie działa w systemie 32-bitowym.

Sytuacja jest bardziej skomplikowana w przypadku wyboru systemu operacyjnego Windows: Home, Professional czy Ultimate? Musisz od razu dowiedzieć się, którego użyć, ponieważ podczas instalacji będziesz musiał wybrać jedną z trzech opcji.
Najczęściej użytkownicy wybierają wersję Professional lub Ultimate. Ostatnia opcja nie ma żadnych ograniczeń. Posiada wszystkie usługi i usługi. W wersji Professional brakuje kilku przydatnych narzędzi. Ale jak pokazuje praktyka, większość tych usług nie jest potrzebna wielu użytkownikom.
Przygotowanie dysku
Jeśli chcesz dowiedzieć się, jak ponownie zainstalować system Windows 7 z dysku, będziesz musiał samodzielnie nagrać obraz na nośnik. Oczywiście jeżeli posiadasz licencjonowaną wersję systemu to możesz pominąć ten krok i przystąpić do instalacji.
Ale wiele osób chce nagrać pliki instalacyjne na dysk. Aby to zrobić, musisz pobrać obraz ISO. Następnie wystarczy pobrać program UltraISO. Pomoże Ci zapisać obraz systemu na dysku lub dysku flash.
Po uruchomieniu programu należy przejść do zakładki „Narzędzia”, a następnie kliknąć wiersz „Nagraj obraz płyty CD”. Jeśli po prostu przeciągniesz i upuścisz plik, jego zawartość nie zostanie zarejestrowana. Następnie musisz wybrać obraz systemu operacyjnego pobrany z Internetu.

Przygotowanie dysku flash
Jak ponownie zainstalować system Windows 7 z dysku flash? Jeśli Twój komputer nie jest wyposażony w napęd dyskowy lub wygodniej jest Ci używać tego konkretnego napędu, będziesz musiał dowiedzieć się, jak go przygotować.
Do instalacji nadaje się wyżej wymieniony program UltraISO. Zanim zaczniesz, musisz zainstalować dysk flash w swoim komputerze (odpowiedni jest dysk o pojemności 4 GB lub większej). Następnie musisz znaleźć obraz pliku i otworzyć go. Następnie musisz znaleźć element „Boot”.
Będziesz musiał wybrać metodę nagrywania w programie. Zalecane jest użycie dysku twardego USB. W wierszu „Plik obrazu” należy podać adres pliku instalacyjnego.
Opcja z dyskiem flash jest idealna. Ale nagranie obrazu to nie ostatni krok. Musisz przejść do BIOS-u. Dla każdego systemu będziesz musiał wybrać własną kombinację. Zwykle są to przyciski F1, F3, F10, F12 lub Esc.
Po załadowaniu tego menu musisz wybrać nazwę dysku flash w elemencie Pierwsze urządzenie rozruchowe. Następnie podczas ponownego uruchamiania instalacja systemu rozpocznie się automatycznie.

Bez pomocy przewoźnika
Jednak ponowna instalacja systemu Windows 7 bez dysku lub dysku flash jest procesem czasochłonnym i trudnym. Oczywiście do instalacji lepiej jest użyć jakiegoś urządzenia pamięci masowej. Ale jeśli tak się stanie, że nie będzie można użyć dysku lub dysku flash, będziesz musiał użyć dysku twardego.
Najpierw musisz utworzyć obraz systemu operacyjnego, jak opisano powyżej. Należy go przenieść na dysk C. Następnie można ponownie uruchomić komputer. Podczas ładowania kliknij F8, Spację lub Esc. Będziesz musiał kliknąć przyciski w tym samym czasie, aby dowiedzieć się, jak uruchomić menu rozruchu.

Pojawi się czarny ekran z napisami. Tutaj musisz wybrać „Rozwiązywanie problemów”. Możesz poruszać się po liniach za pomocą strzałek góra/dół na klawiaturze, a przycisk Enter pomoże Ci wybrać żądaną.
Otworzy się okno z opcjami odzyskiwania systemu. Tutaj musisz przejść do trybu wprowadzania z klawiatury. Następnie musisz wybrać nazwę swojego komputera. Jeśli jest chroniony hasłem, wprowadź hasło. Następnie musisz kliknąć wiersz poleceń.
Po otwarciu będziesz musiał wprowadzić kilka poleceń. Pierwszy z nich jest potrzebny, aby dostać się do dysku z obrazem systemu operacyjnego. Wpisz: X:windowssystem32C.
Aby polecenie zostało aktywowane, należy nacisnąć Enter. Ten sam przycisk przenosi użytkownika do następnego polecenia.
Użyj: >setup.exe. To polecenie rozpoczyna proces instalacji.
BIOS
Wreszcie, przed samym procesem instalacji, musisz dowiedzieć się, jak ponownie zainstalować system Windows 7 za pomocą BIOS-u.

Po otwarciu tego menu konieczne będzie dokonanie szeregu ustawień. Przejdź do sekcji Urządzenia rozruchowe. Aby go aktywować, musisz nacisnąć Enter. Następnie za pomocą strzałek na klawiaturze przejdź do sekwencji rozruchowej. Ważne jest, aby ten element odpowiadał za priorytet rozruchu urządzenia.
W wierszu Pierwsze urządzenie rozruchowe musisz wybrać urządzenie, na którym przechowywany jest obraz systemu. Na przykład, jeśli pobrałeś system operacyjny na dysk flash, podajesz tutaj jego nazwę.
Rozpocznij instalację
Jeśli zapisałeś wszystkie dane, przygotowałeś dysk flash, dysk lub dysk twardy (dysk twardy), możesz dowiedzieć się, jak ponownie zainstalować system Windows 7. Na laptopie lub komputerze proces ponownej instalacji nie różni się od tego. Jedyna rzecz: jeśli używasz dysku, system poprosi Cię o kliknięcie dowolnego przycisku, jeśli używasz dysku flash, pobieranie rozpocznie się automatycznie.
Ważne jest, aby zrozumieć, że proces, choć nie zajmuje dużo czasu, szczególnie jeśli komputer jest mocny, nadal składa się z wielu etapów. Dlatego musisz uważnie przeczytać i zrozumieć, co musisz wybrać.
Początek
Jeśli wszystko zrobiłeś poprawnie, na dole czarnego ekranu pojawi się czarny pasek ładowania i napis, informujący, że system pobiera pliki. Następnie rozpocznie się instalacja. Na tym etapie użytkownik musi wybrać język instalacji, format czasu i waluty, a na koniec skonfigurować układ klawiatury.

rodzaj instalacji
Rodzaj ponownej instalacji systemu operacyjnego został już wspomniany powyżej. Podczas procesu ponownej instalacji będziesz musiał wybrać żądaną opcję. Nawiasem mówiąc, znajduje się tam również opis typów instalacji. Dlatego wybór tego, czego potrzebujesz, będzie dość prosty.
Jeśli zdecydujesz się po prostu zaktualizować system operacyjny, po prostu kliknij pierwszą linię. Następnie system zrobi wszystko sam, załaduje niezbędne pliki, a sam proces nie zajmie dużo czasu.
Bezpłatna dystrybucja przestrzeni
Jeśli jest to Twoja pierwsza instalacja systemu operacyjnego, będziesz musiał poradzić sobie z partycjami dysku twardego. Po pierwsze, system może posiadać kilka dysków twardych lub dodatkowy dysk SSD. Wszystko to zostanie wskazane na liście. Po drugie, jeśli komputer współpracuje z jednym dyskiem twardym, zaleca się podzielenie go na partycje. W ten sposób możesz odpowiednio uporządkować pliki systemowe i osobiste.
To, na ile partycji podzielisz dysk i jaki będzie ich rozmiar, zależy od Ciebie. Należy pamiętać, że system wymaga co najmniej 50 GB, a lepiej zostawić 100 GB.
Jeśli dysk twardy jest już podzielony na sekcje, wystarczy sformatować każdą z nich. Aby to zrobić, wybierz sekcję i kliknij „Format” na dole.
Ostatni etap: konfiguracja
Po pracy z partycjami kliknij „Dalej” i poczekaj na zakończenie procesu instalacji. Opisano to tutaj etapami, więc będzie łatwo je prześledzić. Jeśli masz przeciętny system, ponowna instalacja zajmie około 15-20 minut.

Następnie komputer sam się uruchomi ponownie. Ważne jest, aby w tym momencie wyjąć dysk lub pendrive, aby instalacja nie rozpoczęła się od nowa.
Po uruchomieniu komputera użytkownik zostanie poproszony o podanie nazwy użytkownika i hasła. Szyfrowanie systemu nie jest konieczne. Następnym krokiem jest aktywacja wersji systemu operacyjnego. Jeżeli posiadasz klucz licencyjny, będziesz musiał wpisać go w odpowiednim wierszu.
Możesz zaznaczyć pole poniżej: po podłączeniu do Internetu system sam się aktywuje. Możesz też użyć aktywatora. Następnie musisz zaakceptować zalecane ustawienia systemu.
Wniosek
Ponowna instalacja systemu Windows 7 nie jest trudna. Przywracanie wszystkich programów i sterowników zajmuje znacznie więcej czasu i wysiłku. Dobrze, jeśli wraz z laptopem lub komputerem użytkownik ma specjalny dysk z niezbędnymi sterownikami: do sieci bezprzewodowej, karty graficznej, karty dźwiękowej itp.
Ponowna instalacja (aktualizacja) systemu Windows odbywa się na zainstalowanym systemie operacyjnym bez formatowania partycji systemowej. Spowoduje to zapisanie plików i ustawień, a także zainstalowanych programów i ich ustawień.
Z reguły ta metoda jest zalecana w przypadkach, gdy wyczerpały się wszystkie inne możliwości rozwiązania problemu, chociaż w nowoczesnym systemie Windows jest to całkowicie akceptowalne rozwiązanie z technicznego punktu widzenia. Często prowadzi do celu znacznie szybciej niż taniec z tamburynem.
Właściciele systemu Windows 10 automatycznie i cicho przechodzą ten proces za każdym razem, gdy wydawana jest nowa wersja, tj. raz na sześć miesięcy (wtajemniczeni - znacznie częściej).
Tabela porównawcza narzędzi odzyskiwania systemu Windows
Ze względu na różnorodność narzędzi do odzyskiwania systemu Windows przygotowałem tabelę porównawczą. Znajdziesz w nim krótki opis metod odzyskiwania i mechanizmów ich działania, a także linki do szczegółowych artykułów na temat każdego ze sposobów.
Proces ponownej instalacji
Proces jest identyczny w przypadku systemów Windows 7, Windows 8.1 i Windows 10. Będziesz potrzebować płyty instalacyjnej (do pobrania) i klucza produktu (tylko Windows 7 i 8.1, ponieważ Windows 10 pozwala pominąć wprowadzanie klucza).
Aby ponownie zainstalować system operacyjny przy użyciu tej metody, należy się do niego zalogować. Aktualizacja 32-bitowego systemu Windows do 64-bitowego jest w zasadzie niemożliwa.
Krok 1 — Rozpocznij ponowną instalację
Włóż płytę instalacyjną i uruchom setup.exe, a następnie w oknie, które zostanie otwarte, kliknij przycisk zainstalować.
Krok 2 — Zainstaluj aktualizacje
System Windows wyświetli monit o pobranie najnowszych aktualizacji - logiczne jest zainstalowanie zaktualizowanego systemu. Oczywiście wymagane jest połączenie z Internetem.

Jeśli zdecydujesz się pobrać aktualizacje, postęp pobierania zostanie wyświetlony w następnym oknie.
Krok 3 - Wybierz typ instalacji
Po pobraniu aktualizacji system uruchomi się ponownie i rozpocznie się proces instalacji. Po zaakceptowaniu umowy licencyjnej możesz wybrać typ licencji.

- Aktualizacja- Jest to instalacja na istniejącym systemie. W której są zapisane Twoje ustawienia i dane, a także zainstalowane programy. Wszystkie parametry systemu (na przykład konfiguracja usługi) są resetowane do ustawień standardowych, tak jak w przypadku nowej instalacji systemu Windows.
- Pełna instalacja- jest to czysta instalacja z formatowaniem partycji systemowej lub instalacja na innej partycji dysku twardego. W której są zgubieni wszystkie Twoje dane i programy.
Aktualizacja wykorzystuje narzędzie do przesyłania danych.

Oszczędza:
- wszystkie Twoje pliki i foldery
- programy i ich ustawienia
- konta użytkowników i ustawienia
- Ustawienia internetowe
- Ustawienia poczty e-mail
- kontakty i wiadomości
Wszystkie pliki są zapisywane na tej samej partycji, na której zainstalowany jest system operacyjny. Podczas ponownej instalacji tworzonych jest kilka folderów, w jednym z których Easy Transfer umieszcza te pliki. Poniższy rysunek przedstawia sposób migracji profili użytkowników.

Następnie wszystkie te dane zostaną przywrócone do zainstalowanego systemu, a foldery tymczasowe zostaną usunięte. Zanim jednak zobaczysz pulpit, będziesz musiał przejść przez standardowy proces ustawień użytkownika zwany OOBE (Out of Box Experience) - utworzenie konta, ustawienie preferencji językowych itp.
Po zakończeniu aktualizacji będziesz mieć czysty system Windows, w którym jednak zachowane zostaną Twoje pliki, preferencje użytkownika, programy i ich ustawienia. Po sprawdzeniu normalnego działania możesz to zrobić
Jeśli chcesz ponownie zainstalować system Windows 7 bez utraty danych, ten artykuł jest dla Ciebie. Jeśli chcesz, przeczytaj artykuł, klikając link.
W tej metodzie nie sformatujemy dysku, a po prostu zaktualizujemy system Windows do pierwotnego stanu na już zainstalowanym systemie. Wszystkie pliki i ważne dokumenty pozostaną bezpieczne. Metoda ta jest również odpowiednia, jeśli nie można rozwiązać niektórych problemów z systemem operacyjnym.
Teraz rozpocznijmy ponowną instalację, zapisując dane.
Instalacja
Najpierw włóż dysk rozruchowy lub dysk flash z systemem Windows 7. Przejdź do Mój komputer i stamtąd otwieramy nasz dysk lub dysk flash w systemie Windows. Szukamy tam pliku Setup.exe i uruchom go, w wyświetlonym oknie kliknij zainstaluj.
Jeśli pojawi się błąd, że aktualna wersja systemu operacyjnego jest nowsza niż ta, którą chcemy zainstalować, to w tym przypadku należy uruchomić plik setup.exe z zachowaniem zgodności.
Teraz musisz iść do panel sterowania i wybierz element powrót do zdrowia. Kliknij zaawansowane metody odzyskiwania.
Oferujemy dwa punkty odzyskiwania:
- Odzyskaj, korzystając z wcześniej utworzonego obrazu.
- Ponowna instalacja systemu z dysku instalacyjnego.
Podczas uruchamiania aktualizacji z panelu Kopii zapasowych i odzyskiwania system poprosi o wykonanie kopii zapasowej, po czym uruchomi się ponownie, a następnie system uruchomi się z dysku instalacyjnego.
Instalowanie aktualizacji systemu Windows 7
Podczas instalacji powinno pojawić się okno, w którym zostaniemy poproszeni o zainstalowanie aktualizacji dla systemu Windows; do tego potrzebny jest dostęp do Internetu. Nie musisz pobierać aktualizacji, ale nadal jest to zalecane.
Typ instalacji systemu Windows 7
Teraz musisz wybrać typ instalacji, są 2 opcje:
Aktualizacja– gdzie zostaną zapisane wszystkie pliki i ustawienia, wszystko inne zostanie zresetowane do ustawień domyślnych.
Pełna instalacja– jest to instalacja od podstaw, z pełnym formatowaniem dysku i bez zapisywania parametrów i plików. Ta opcja w tym przypadku nam nie odpowiada.
Wybieramy pierwszą opcję.
W ten sposób zapisaliśmy wszystkie dane i ponownie zainstalowaliśmy system. Wszystko powinno zostać zapisane: muzyka, filmy, zainstalowane programy, konta, karty w przeglądarkach itp. Transfer może zająć dużo czasu; im więcej plików znajduje się na komputerze, tym dłuższy jest transfer.
Ponadto po wszystkich procedurach należy wprowadzić klucz Windows 7 i ustawić dane regionalne.
Wszędzie piszą o tym jak zainstalować system, ale niewielu napisało. Zrobiłem to, naprawiłem, przeczytaj.
Jeśli ponownie instalujesz system Windows z powodu problemów z systemem operacyjnym, poświęć trochę czasu na zapisanie najważniejszych danych na innej partycji dysku lub na dysku flash, aby nie utracić ich w przypadku wystąpienia problemów.
Większość osób, które używają swojego komputera jako „ty”, nie wie, jak ponownie zainstalować system Windows 7. W tym artykule szczegółowo opisano, jak to zrobić. A co najważniejsze, zrób to poprawnie i bez utraty ważnych informacji.
Musisz zacząć od zrozumienia, czy musisz ponownie zainstalować system operacyjny, czy nie. Ponieważ ponowna instalacja systemu Windows 7 zajmuje dużo czasu i wymaga wiedzy.
Konieczność zainstalowania najnowszej kopii systemu operacyjnego pojawia się w następujących przypadkach:
Komputer działa wolno;
Większość programów wyświetla błąd i nie uruchamia się;
Niektóre programy nie działają poprawnie;
Komputer jest bardzo obciążony wirusami i jego całkowite oczyszczenie jest bardzo problematyczne;
System nie uruchamia się i pojawia się „niebieski ekran zagłady”;
Pobieranie zatrzymuje się na czarnym ekranie z migającym podkreśleniem. Chociaż w tym przypadku, podobnie jak w przypadku „niebieskiego ekranu zagłady”, musisz znaleźć przyczynę i spróbować ją usunąć. Jeśli nie możesz go usunąć lub znaleźć przyczyny, możesz spróbować ponownie zainstalować system Windows;
Jakaś istotna awaria, która uniemożliwia pełną pracę przy komputerze;
I prawie wszystko inne co stwarza duże wyzwania w obsłudze komputera.
Więc znalazłeś swój problem na powyższej liście przypadków. W takim razie lepiej zainstaluj ponownie system Windows 7.
Procedura przygotowania do uruchomienia najnowszego systemu operacyjnego przebiega inaczej w zależności od tego, czy działa stary system i czy można kopiować pliki. Jeśli to możliwe, skopiuj wszystkie potrzebne pliki na dysk flash lub inny dysk lokalny. Niezbędne informacje można także przenieść na dysk optyczny.
Jeśli system operacyjny w ogóle się nie uruchamia, ale wyświetla „niebieski ekran zagłady” lub ciemny ekran, a następnie wycisza się, najpierw spróbuj ponownie podłączyć różne urządzenia w jednostce systemowej. Może występować problem na poziomie sprzętowym.
Ale może po prostu lepiej będzie, jeśli ponownie zainstalujesz system Windows 7 i nie będziesz musiał męczyć się z urządzeniami. Jeśli, jak wspomniano powyżej, system nie uruchamia się, a informacje na komputerze są dla Ciebie ważne, musisz wyjąć dysk twardy, zanieść go komuś i skopiować dane. Następnie możesz bezpiecznie zainstalować system Windows.
Aby ponownie zainstalować system Windows 7, potrzebujesz dysku z tym systemem operacyjnym. Jeśli go nie masz, możesz go kupić w sklepie lub pożyczyć od znajomych.
Włącz komputer. Włóż dysk z kopią systemu Windows 7 do napędu. Uruchom ponownie komputer. Później, w zależności od płyty głównej, naciśnij przycisk F12, aby wyświetlić menu Boot. W wyświetlonym menu wybierz dysk i naciśnij przycisk Enter. Następnie komputer rozpocznie uruchamianie z dysku optycznego, a nie z dysku twardego.
Zostaniesz poproszony o wyrażenie zgody na licencję. Następnie wybierz dysk lokalny, na którym chcesz ponownie zainstalować system Windows 7. Z reguły jest to dysk „C”. Jeśli skopiowałeś wszystko, czego potrzebujesz, sformatuj go. Jeśli kopiowanie nie zadziałało, a dane są bardzo potrzebne, nie formatuj ich. Ale w tym przypadku na dysku lokalnym „C” będzie bałagan, który trzeba będzie później uporządkować. Zostanie utworzony folder „C” i będzie w nim znajdował się Twój nowy system Windows, a nie, jak zwykle, w folderze głównym.
Zostaniesz także poproszony o określenie języka wprowadzania z klawiatury oraz ustawienie daty, a dokładniej strefy czasowej, w której mieszkasz. Wszystko. Kliknij „zainstaluj” i poczekaj.
Po pewnym czasie zostanie zainstalowany zupełnie nowy system Windows 7. Ponieważ nie jest to „XP”, ale „7”, tutaj wszystkie sterowniki dla twoich urządzeń zostaną zainstalowane samodzielnie. Teraz wyjmij dyski z programami i rozpocznij instalację oprogramowania, które Ci odpowiada.
Jeśli chcesz ponownie zainstalować system Windows i jednocześnie zapisać swoje dane, zdjęcia itp., to wszystko to należy skopiować w bezpieczne miejsce, czyli inną partycję dysku logicznego. Istnieją dwie możliwości – Twój system już działa lub komputer już się nie uruchamia. Przyjrzyjmy się obu. Nie rozważam opcji instalacji dwóch Windowsów na jednej partycji - niedoświadczeni użytkownicy narażają się na zamieszanie i bałagan w plikach.
- Sprawdzamy, na jakim dysku jest zainstalowany system Windows (zwykle C:\), czyli sprawdzamy, gdzie znajdują się foldery „Windows” i „Program Files”. Powiedzmy na C:\.
- Na innym dysku, na przykład D:\, utwórz folder rezerv. A w nim znajdują się foldery robstol, zakładki, programy. (Jeśli masz jeden dysk w systemie, możesz zapisać wszystko na dysku flash lub możesz podzielić dysk twardy na dyski .)
- Z pulpitu kopiujemy wszystkie nasze pliki do D:\rezerv\robskol.
- W razie potrzeby skopiuj zakładki z przeglądarki Internet Explorer. Włącz wyświetlanie ukrytych plików i folderów. Z folderu C:\Users\admin\Favorites skopiuj wszystko do D:\rezerv\bookmarks (dotyczy to systemu Windows 7). W systemie Windows XP z folderu C:\Documents and Settings\admin\Favorites. Gdzie admin to nazwa Twojego postu, możesz mieć coś innego. Aby zapisać zakładki z Mozilli, należy skorzystać z programu Mozilla BackUp lub przejść do menu - zakładki - import i kopia zapasowa - kopia zapasowa i określić, gdzie zapisać plik.
- A teraz z programami. Tutaj każdy ma swoje, niektóre można skopiować, inne nie. Na przykład w przypadku 1C wystarczy skopiować bazę danych: po uruchomieniu pojawi się okno, w którym wybierasz bazę danych, a poniżej znajduje się ścieżka, w której się ona znajduje. Teraz, jeśli znajduje się na dysku z systemem Windows (nasz jest na C:), to należy go skopiować na dysk D:/. Wiele programów ma w menu opcję tworzenia kopii zapasowych i właśnie z tego warto skorzystać. Pragnę tylko zauważyć, że kopie zapasowe programów Word i Excel nie wymagają tworzenia kopii zapasowych.
- Wszystkie nasze dokumenty zapisujemy z folderu Moje dokumenty, znajdują się one tutaj C:\Users\admin\Moje dokumenty dla Win7 i C:\Documents and Settings\admin\Moje dokumenty dla Win XP znajdują się również na dysku D:\rezerv\ .
- Włóż płytę instalacyjną systemu Windows i postępuj zgodnie z instrukcjami kreatora instalacji, aby zainstalować nowy system Windows. Wystarczy umieścić go na tym samym dysku, na którym był (nasz jest na dysku C), gdy zostaniesz poproszony o sformatowanie partycji, wybierz szybkie formatowanie w systemie NTFS. Proces trwa od 25 do 50 minut, wystarczy uważnie przeczytać pytania kreatora instalacji.
- Po instalacji instalujemy potrzebne nam sterowniki (znajdują się na dysku dostarczonym z komputerem); jeśli ich tam nie ma, polecam skorzystać z programu do automatycznej instalacji sterowników.
- Instalujemy potrzebne programy i z naszych folderów kopii zapasowych D:\rezerv\... kopiujemy zapisane dane z powrotem do odpowiednich folderów. To wszystko, system Windows zostanie ponownie zainstalowany bez utraty danych.