Po kilku miesiącach tortur ze zwiastunami wreszcie ukazała się wersja deweloperska, gotowa pozbyć się wielu oczywistych niedociągnięć systemu Windows 8.
Bez wątpienia słyszałeś już o tych najważniejszych: powrocie przycisku Start, wprowadzeniu paska wyszukiwania Bing, wprowadzeniu możliwości dostosowania funkcji podzielonego ekranu Snapa i tak dalej. i tak dalej. Sam wiesz wszystko.
Samo menu nie jest nowością w systemie Windows 8.1. Nowością jest dodanie do tego menu przycisku zamykania. Rozwijane menu umożliwia zamknięcie lub ponowne uruchomienie komputera w ciągu sekundy, tu i teraz, bez konieczności majstrowania przy ukrytym menu.
Pobierz na komputer lub wszystkie aplikacje i nie tylko
Opcja „Właściwości paska zadań” to kolejny stary znajomy (prawdziwy mamut komputerów osobistych) z nowym wyglądem. Czy słyszałeś, że system Windows 8.1 umożliwia rozruch bezpośrednio na pulpicie podczas uruchamiania? To prawda, ale Microsoft najwyraźniej tak naprawdę nie chce, abyś to zrobił, więc ukrył tę funkcję w ciemnym zakątku systemu operacyjnego.

Będąc na pulpicie, kliknij prawym przyciskiem myszy pasek zadań, a następnie otwórz zupełnie nową kartę Nawigacja. Znajdziesz tam nowe opcje wyłączania gorących górnych narożników. Opcje te są również dostępne w Panelu sterowania Metro, ale większość opcji ekranu startowego można znaleźć tylko tutaj.
Jakie są wygodne! Chcesz uruchomić komputer bezpośrednio na pulpicie lub ekranie ze wszystkimi aplikacjami? To Twoja szansa!
Otwieranie wersji Metro IE 11 w wielu oknach
Kiedy jesteś zajęty korzystaniem z nowych opcji Snap w Windows 8.1, nie zapomnij, że możesz teraz otwierać jedną aplikację w wielu oknach. W oryginalnej wersji Windowsa 8 o tym nawet nie można było marzyć.

Pomimo wielu wysiłków nie byłem do końca usatysfakcjonowany sposobem, w jaki ta funkcja została zaimplementowana w Windows 8.1. Dwukrotna próba otwarcia aplikacji lub przypięcie aplikacji do jednej strony ekranu i próba otwarcia drugiej instancji tej aplikacji po prostu nie zadziałała.
Chociaż w nowoczesnej wersji przeglądarki Internet Explorer 11 można otworzyć wiele wystąpień. Jeśli masz otwartych wiele kart, możesz przytrzymać jedną z nich i wybrać „Otwórz kartę w nowym oknie” z wyświetlonego menu. Dodatkowo długie naciśnięcie łącza na stronie internetowej spowoduje wyświetlenie kilku opcji u dołu ekranu, w tym „Otwórz kartę w nowym oknie”.
Wybranie tej funkcji spowoduje otwarcie strony w innym oknie IE 11, a system Windows 8.1 pomoże podzielić ekran monitora w proporcji 50/50 pomiędzy dwa okna.
Gigabajty w SkyDrive
Usługa SkyDrive odgrywa znacznie większą rolę w systemie Windows 8.1, przenosząc wizję Microsoftu dotyczącą płynnego, opartego na chmurze i połączonego świata na wyższy poziom. W rzeczywistości usługa SkyDrive jest teraz niezbędna w systemie Windows 8.1 i dlatego Microsoft poświęcił jej całą sekcję jego nowoczesny styl ustawień komputera. Ogromna liczba ustawień jest teraz domyślnie synchronizowana i podąża za Tobą z urządzenia na urządzenie, w tym aplikacje Metro. Jeśli jednak naprawdę chcesz żyć w chmurze, musisz włączyć niektóre opcje ukryte głęboko w ustawieniach.

Otwórz pasek uroku i wybierz Ustawienia > Zmień ustawienia komputera. Tam otwórz opcje SkyDrive i wybierz Pliki z menu po lewej stronie.
Tutaj możesz aktywować możliwość zapisywania dokumentów do i z aparatu w domyślnym folderze SkyDrive. Ta absolutnie niesamowita nowa funkcja pozwoli Ci usiąść przy niemal każdym komputerze z systemem Windows 8 i poczuć się jak w domu.
Cicho, kochanie
Nie jest łatwo się zrelaksować, jeśli gadżety włączają się i przypominają przez cały dzień. Windows 8 dołącza do Apple i Androida pod względem powiadomień, które wydają dźwięki i włączają zablokowany ekran, nawet gdy nie trzymasz tabletu. Na szczęście Windows 8.1 pozwala wyłączyć tę kakofonię, ustawiając opcję cichej godziny.

Znalezienie tej funkcji również nie jest łatwe. Otwórz okno ustawień i przejdź do: „Zmień ustawienia komputera > Wyszukaj i programy > Powiadomienia”. Przewiń stronę nieco w dół, aż dojdziesz do opcji Cicha godzina. Domyślnie czas ciszy w systemie Windows 8.1 ustawiony jest od północy do 6 rano, ale możesz zmienić ustawienia na dowolny okres.
Przejęcie kontroli nad aplikacjami
Jest coś, co naprawdę mnie zirytowało w aplikacjach Modern, które były dostarczane z waniliowym systemem Windows 8. Nie, nie mówię o ogromnej ilości miejsca, które niepotrzebnie marnują (Windows 8.1 nadal nie rozwiązał tego problemu!), mówię o niezwykle niewygodnym sposobie radzenia sobie z nimi. Można nimi sterować z dowolnego miejsca, ale nie z ekranu startowego. Aplikacje Metro nie są widoczne w strukturze plików komputera i nie można ich odinstalować z Panelu sterowania programów.

Windows 8.1 to zmienił!
Przejdź do Wyszukiwanie i aplikacje i wybierz Rozmiar aplikacji z menu po lewej stronie. Na ekranie pojawi się pełna lista wszystkich zainstalowanych nowoczesnych aplikacji wraz z rozmiarem każdej aplikacji. Jeśli szukasz więcej wolnego miejsca na dysku twardym, tutaj możesz usunąć niepotrzebną aplikację, po prostu klikając na nią i wywołując opcję odinstalowania.
Bezprzewodowe połączenie Miracast
Ludzie nie lubią przewodów i Windows 8.1 też ich nie lubi. Podobnie jak Android 4.2, aktualizacje systemu operacyjnego Microsoftu obejmują pełną obsługę Miracast, raczkującego standardu bezprzewodowego, który działa podobnie do technologii AirPlay firmy Apple. Twój komputer może połączyć się z telewizorem lub monitorem jak magia telekomunikacyjna!

Technologia Miracast jest tak nowa, że możesz mieć problemy ze znalezieniem kompatybilnych w lokalnych sklepach, ale możesz już kupić specjalny odbiornik Miracast, który może zamienić dowolny telewizor z portem HDMI w wyświetlacz zgodny z Miracast. Od Microsoftu można też kupić konsolę Xbox One, która trafi do sprzedaży tuż przed świętami, gdyż będzie to prawdziwy odbiornik Miracast zdolny do nawiązania ścisłej interakcji pomiędzy Windowsem 8 i Xboxem.
Jeśli chcesz podłączyć urządzenie z systemem Windows 8.1 do odbiornika Miracast, musisz zagłębić się w ustawienia komputera. Najłatwiejszą opcją jest otwarcie panelu Urządzenia i wybranie Projekt > Dodaj wyświetlacz. Jeśli w pobliżu znajduje się wyświetlacz Miracast, system Windows 8 powinien go automatycznie znaleźć.
Duże zmiany w świecie poligrafii
Windows 8.1 wprowadza mnóstwo ulepszeń, które pomogą Ci poradzić sobie z pojawiającymi się obecnie egzotycznymi drukarkami. Windows 8.1 jest teraz wyposażony w obsługę drukarek 3D w postaci sterowników i natywnych interfejsów API, co mam nadzieję sprawi, że proces drukowania 3D będzie tak prosty, jak tradycyjne drukowanie 2D, a my w końcu pozbędziemy się skomplikowanego i zagmatwanego procesu, który panuje świat druku 3D w tej chwili.

Pomysł jest taki, aby umożliwić korzystanie z drukarek 3D za pomocą prostego przycisku „Drukuj” znajdującego się w zakładce „Urządzenia”, dzięki czemu będzie można drukować bezpośrednio z nowoczesnego interfejsu – oczywiście pod warunkiem, że oprogramowanie drukarki korzysta ze wsparcia Microsoftu.
Na tym nie kończą się innowacje w najnowocześniejszym druku. Windows 8.1 obsługuje także drukarki NFC. Jeśli Twoje urządzenie z systemem Windows i Twoja drukarka są dumnymi właścicielami technologii NFC, po prostu naciskając przycisk jednego urządzenia znajdującego się naprzeciwko drugiego, możesz automatycznie połączyć je w celu szybkiego drukowania.
Jeśli drukarki NFC i 3D są dla Ciebie zbyt ryzykowne, z przyjemnością usłyszysz, że Windows 8.1 oferuje także możliwość drukowania Wi-Fi Direct. Co to znaczy?
To proste: Możesz połączyć się z drukarką zgodną z Wi-Fi Direct bez konieczności tworzenia sieci Wi-Fi lub manipulowania ustawieniami oprogramowania. Wszystko czego potrzebujesz to drukarka i urządzenie z systemem Windows 8.1.
Co nowego w Windowsie 8
Windows 8 pozycjonowany jako system operacyjny dla komputerów stacjonarnych do zastąpienia System Windows 7. Dlatego zwracam uwagę na krótki przegląd niektórych funkcji Windows 8, co moim zdaniem może sprawić, że praca z nowym systemem operacyjnym będzie wygodniejsza i wygodniejsza.
Interfejs wstążkowy
Wstążka Lub Płynny interfejs Microsoftu- rodzaj interfejsu oparty na paskach narzędzi oddzielonych zakładkami. Interfejs ten pojawił się po raz pierwszy kilka lat temu w Biuro 2007 i zastąpiło zwykłe menu. Teraz Wstążka jest również w Windows 8, w Eksploratorze Okna.
Podczas korzystania z interfejsu Wstążka Większość funkcji jest zorganizowana w zakładkach na górnym pasku, co powinno ułatwić dostęp do nich. Zawartość zakładek zależy od kontekstu i lokalizacji. Jednocześnie, jeżeli nowy interfejs nie przypadł Ci do gustu, zawsze możesz go ukryć jednym kliknięciem myszki.
Obsługa obrazu ISO
W poprzednich wersjach Okna Korzystając z wbudowanych w system narzędzi, możliwy był jedynie zapis obrazu na dysk. Aby zamontować obrazy ISO lub przeglądanie ich zawartości wymaga programów innych firm. W Windows 8 stała się możliwa pełna praca z obrazami. Aby to zrobić, po prostu wybierz w Eksploratorze ISO- plik i kliknij go dwukrotnie myszką lub naciśnij przycisk Uchwyt w lewym górnym rogu.
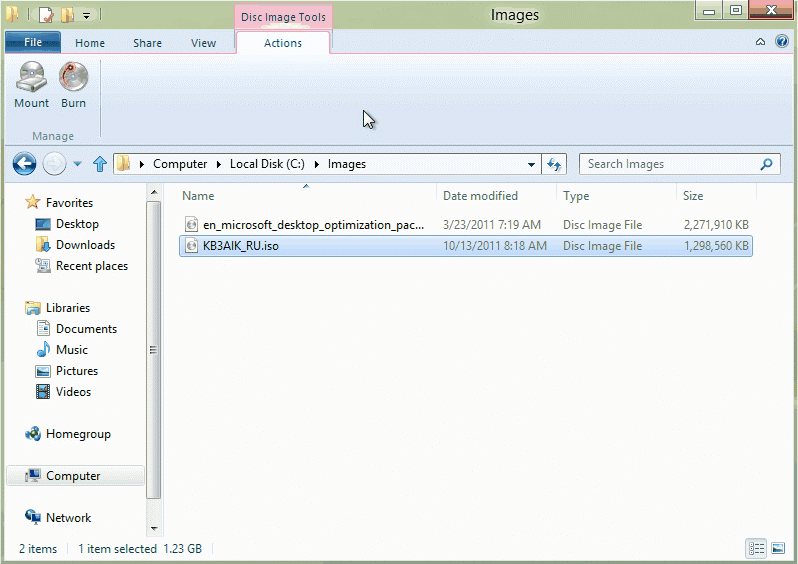
Kliknięcie powoduje zamontowanie obrazu na dysku wirtualnym, a zawartość pliku otwiera się w Eksploratorze i można go przeglądać i edytować. Aby wyłączyć obraz, kliknij prawym przyciskiem myszy ikonę dysku wirtualnego i wybierz element z menu kontekstowego Wyrzucać.
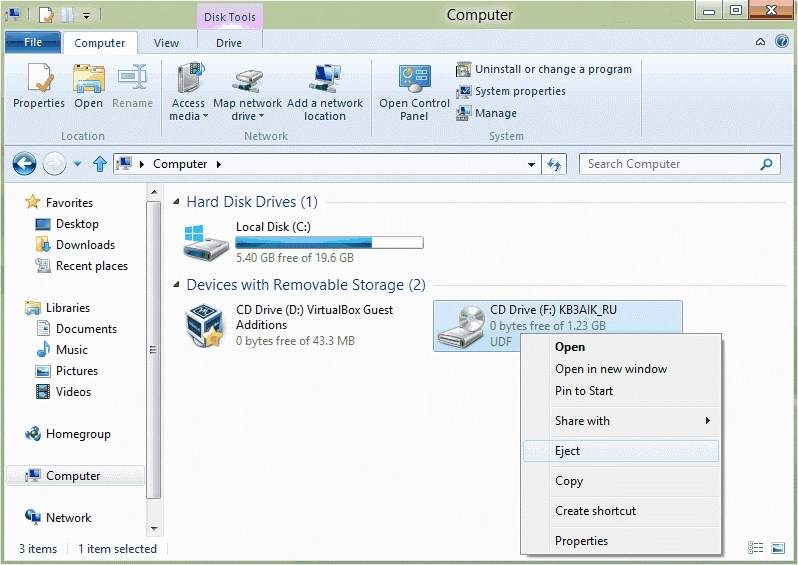
Zmiany w procesie kopiowania plików
W Windows 8 Udoskonalono proces kopiowania plików. Wcześniej podczas kopiowania dużej liczby plików lub dużych plików często pojawiały się awarie i proces trzeba było rozpoczynać od nowa. Teraz, gdy jest kilka procesów lub kopiowanych jest kilka dużych plików, pasek postępu wyświetla się dla każdego procesu z osobna. Ponadto, jeśli zajdzie taka potrzeba, możesz wstrzymać dowolny proces kopiowania plików, a następnie kontynuować go w tym samym miejscu.

Historia plików
W Windows 8 pojawił się nowy mechanizm tworzenia kopii zapasowych plików - Historia plików lub historię plików. Jego praca opiera się na wersjonowaniu, tj. jeśli w momencie tworzenia kolejnej kopii zapasowej zostaną wykryte jakiekolwiek zmiany w plikach, to tylko zaktualizowane pliki zostaną dodane do repozytorium historii.
Wszystkie biblioteki, pulpit i kontakty są automatycznie uwzględniane w kopii zapasowej. Co ciekawe, nie można po prostu dodać folderu z plikami, więc jeśli chcesz przechowywać osobiste pliki i dokumenty w innej lokalizacji, będziesz musiał dodać je do bibliotek. Niepotrzebne biblioteki lub foldery można wykluczyć z historii plików.
Do przechowywania kopii zapasowych można wykorzystać dowolną partycję wewnętrznego dysku twardego inną niż systemowa, nośnik wymienny (pendrive lub zewnętrzny dysk twardy) lub wybrać dysk sieciowy. Komputery należące do grupy domowej mogą używać pamięci współdzielonej do przechowywania historii plików.
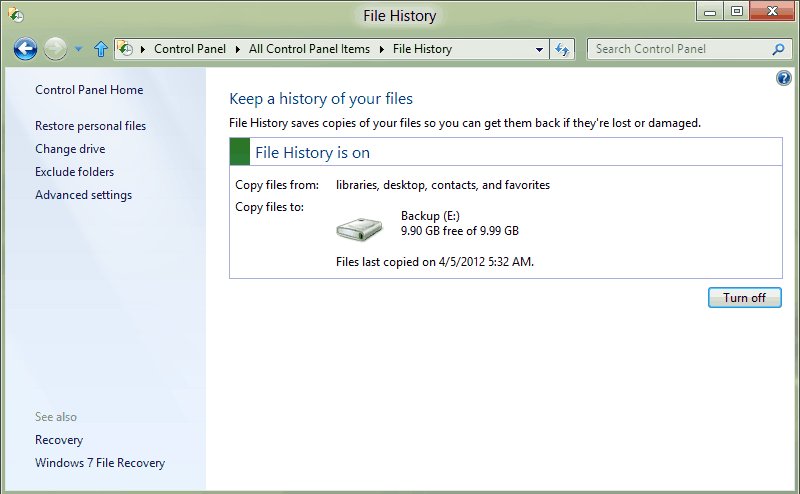
Historia plików ma dość elastyczne ustawienia. Możemy spytać:
- częstotliwość zapisywania wersji – co najmniej co 10 minut, maksymalnie codziennie;
- rozmiar nieaktywny pamięć podręczna - od 5 do 20% miejsca na dysku;
- Czas przechowywania wersji wynosi od jednego miesiąca do nieskończoności (lub do wyczerpania się wolnego miejsca).
Nieaktywny Pamięć podręczna jest używana, jeśli pamięć główna jest niedostępna (na przykład dysk wymienny jest wyłączony). Następnie pliki są kopiowane do pamięci pośredniej w profilu użytkownika. Po podłączeniu dysku kopiowane są na niego wersje plików z pamięci podręcznej, po czym pamięć podręczna jest czyszczona.
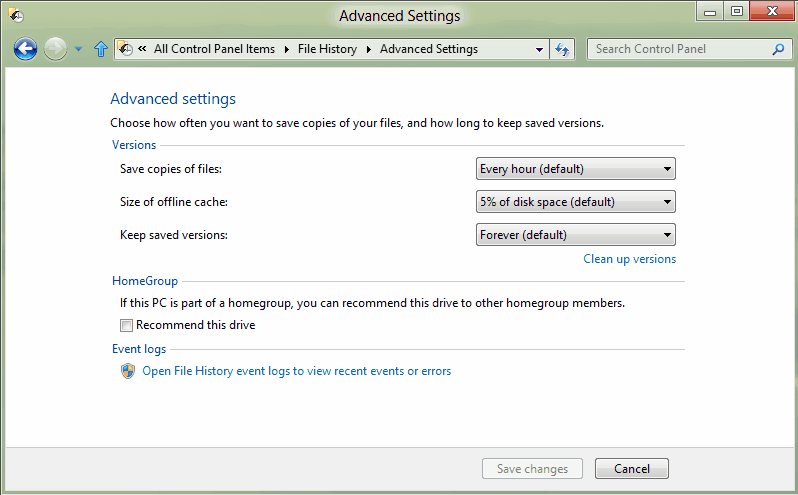
Zresetuj i zaktualizuj
Resetowanie ( Resetowanie) i zaktualizuj ( Odświeżać) - kilka dodatkowych funkcji zapewniających możliwość odzyskiwania, ale nie pojedynczych plików, jak w Historia plików, ale cały system. Funkcje Odświeżać I Resetowanie można wywołać oba ze środowiska przywracania Windows RE(Środowisko odzyskiwania) i z menu odzyskiwania systemu ( Powrót do zdrowia) w panelu sterowania. Obie funkcje zwracają pierwotny stan systemu, ale mają różnice:
- funkcjonować Resetowanie usuwa wszystkie dane osobiste, aplikacje i ustawienia komputera, a następnie instaluje ponownie Okna.
- funkcjonować Odświeżać przechowuje wszystkie dane osobowe, Metro-aplikacje i ważne ustawienia komputera oraz ponowne instalacje Okna.
Za pomocą Odświeżać Nie wszystko uda się uratować. Na przykład elementy takie jak skojarzenia typów plików, ustawienia wyświetlania i ustawienia Zapora sieciowa zostaną przywrócone ustawienia domyślne. Ponadto podczas aktualizacji komputera zapisywane są tylko aplikacje Metro, a wszystkie inne programy będą musiały zostać ponownie zainstalowane ręcznie.
Aby uniknąć strat, można zaktualizować komputer do pierwotnego stanu, korzystając z własnego obrazu i narzędzia wiersza poleceń ( recimg.exe). W tym celu przed użyciem tej funkcji Odświeżać, będziesz musiał stworzyć własny obraz, z którego nastąpi aktualizacja.
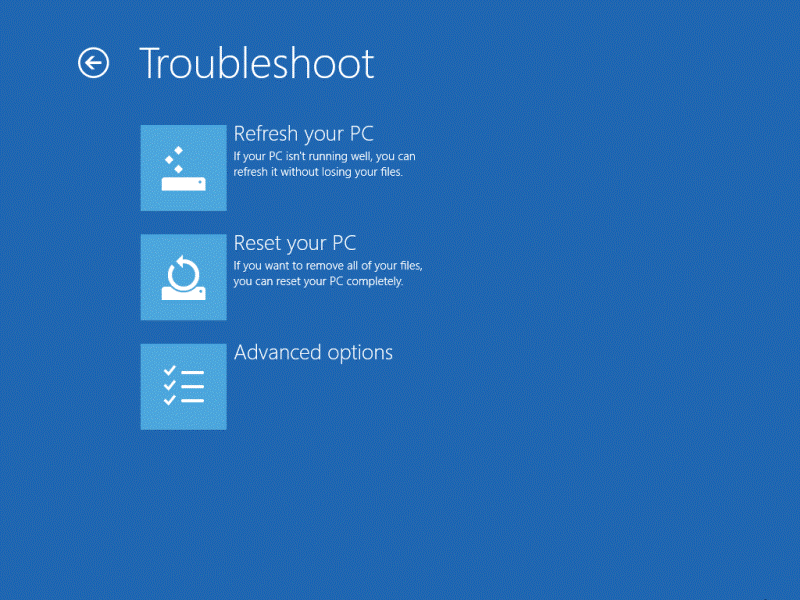
Przy okazji, Odświeżać I Resetowanie funkcjonalnością przypominają punkty przywracania systemu ( Przywróć punkty), które nie zniknęły i są dostępne także w Windows 8. Teraz użytkownik będzie mógł wybrać, z której technologii odzyskiwania skorzystać.

Windows Defender
W Windows 8 obrońca (Windows Defender) otrzymał nową funkcjonalność . Jeśli wcześniej chronił system tylko przed oprogramowanie reklamowe I programy szpiegujące obejmuje teraz ochronę antywirusową w czasie rzeczywistym. Nie ma już potrzeby instalowania osobnego programu antywirusowego, ponieważ Windows Defender I Podstawy bezpieczeństwa V Windows 8 połączone w jeden produkt.
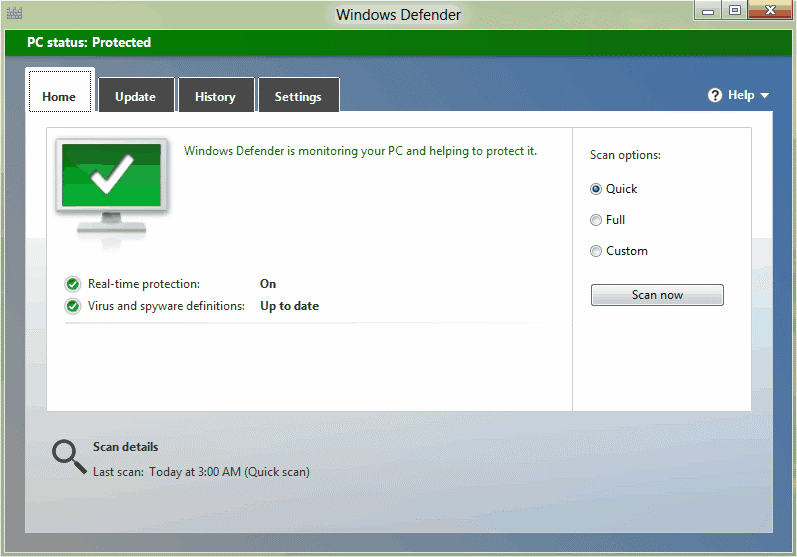
Ulepszony Menedżer zadań
Menadżer zadań (Menadżer zadań) V Okno 8 stał się łatwiejszy w użyciu i bardziej wizualny niż wcześniej . Domyślnie wyświetla jedynie listę uruchomionych aplikacji i umożliwia zamknięcie tych, które nie odpowiadają (do tego używa większość użytkowników).

Klikając przycisk Więcej szczegółów zostajemy przeniesieni do zaawansowanego menedżera zadań, który prezentuje mnóstwo informacji, w tym całkowity czas procesora każdej aplikacji lub procesu systemowego, wykres wydajności procesora, dane dotyczące pamięci i innych zasobów systemowych oraz historię ich wykorzystania dla każdego procesu.
Oto mała recenzja. Przypomnę, że wszystkie te funkcje są obecne w wersji beta Podgląd konsumencki systemu Windows 8. Które z nich znajdą się w ostatecznej wersji, na razie nie wiadomo.
Aby zapoznać się z wersją systemu operacyjnego Windows 8.1, udaliśmy się do moskiewskiego biura Microsoftu, gdzie pokazano nam „ekosystem”, czyli interakcję wszystkich urządzeń opartych na systemie Windows. Ponadto opowiedzieli o głównych funkcjach, które pojawiły się w nowym wydaniu.



Przypomnę, że Microsoft Windows 8 został wprowadzony 26 października 2012 roku. System przeznaczony jest dla urządzeń wysoce mobilnych, które posiadają możliwość sterowania dotykowego i są stale połączone (czy to poprzez Wi-Fi czy 3G). Niecały rok później pojawiła się aktualizacja 8.1 - ta „... potwierdza zaangażowanie Microsoftu w nowe zasady szybkiego i adaptacyjnego rozwoju, które polegają na zwracaniu uwagi na opinie użytkowników, badaniu różnych wskaźników „telemetrycznych” w celu ciągłego dostosowywania i ulepszania produktu końcowego .”
Od 18 października 2013 roku każdy użytkownik licencjonowanego systemu operacyjnego Windows 8 może bezpłatnie pobrać aktualizację 8.1 i ocenić główne funkcje nowego systemu w połączeniu z różnymi urządzeniami, aplikacjami i usługami firmy Microsoft i jej partnerów.
Naturalnie system został stworzony w taki sposób, aby dowolne urządzenia z systemem Windows mogły ze sobą współdziałać. „Windows jest w ten czy inny sposób częścią życia ponad miliarda ludzi na całym świecie. Każdego dnia więcej osób korzysta z systemu Windows niż z jakiegokolwiek innego systemu operacyjnego, używając go do różnych celów: słuchania muzyki lub oglądania filmów, grania w gry i rozrywki, kontaktowania się z przyjaciółmi i rodziną, komunikowania się w sieciach społecznościowych, pracy w biurze i poza nim .
Firma Microsoft stara się zapewniać uniwersalne i spójne środowisko użytkownika na wszystkich urządzeniach. System operacyjny Windows i jego aktualizacja do Windows 8.1 łączą prostotę i wartość rozrywkową tabletów z mocą komputerów PC.
System operacyjny Windows 8.1 łączy w sobie wszystkie manipulacje, jakie wykonujesz za pomocą gadżetów: aplikacje i usługi współpracują ze sobą, zapewniając elastyczne środowisko do pracy na wszystkich urządzeniach, a także rozrywki. Otóż, jak podkreśla firma: „Platforma Windows to system operacyjny, który spełnia wszystkie potrzeby współczesnego biznesu”.
Ponieważ na naszej stronie, a raczej na naszym kanale YouTube, mamy dość szczegółowy film o głównych punktach wersji 8.1 i „ekosystemie”, w tym tekście krótko podsumuję to, co widziałem i słyszałem, a także opowiem o tym, co jeszcze jest nowością w aktualizacji systemu Microsoft Windows 8.1.
Interakcja urządzenia w środowisku Windows 8.1
System Windows ma teraz możliwość automatycznej synchronizacji danych. Na przykład, gdy dodasz jakąkolwiek informację do kalendarza, niemal natychmiast pojawi się ona na innym urządzeniu z systemem Windows, oczywiście z tym samym połączonym kontem. Wszystkie zmiany wpłyną nie tylko na poszczególne aplikacje, ale także na ustawienia: język interfejsu, tapetę, pulpit i wiele innych. Jest to szczególnie prawdziwe w przypadku biznesu. Jeśli zgubisz urządzenie z systemem Windows, możesz używać dowolnego innego gadżetu z tym systemem operacyjnym, zalogować się na swoje konto, a wszystkie ważne dane zostaną pobrane z chmury.

Korzystając z usługi SkyDrive (będącej usługą hostingu plików opartą na opartej na chmurze usłudze internetowego przechowywania plików z funkcjami udostępniania plików, stworzonej w sierpniu 2007 roku i zarządzanej przez firmę Microsoft), wszystkie urządzenia mają dostęp do magazynu informacji. Inny przykład: zrobiłeś określoną liczbę zdjęć lub filmów na swoim telefonie lub tablecie, gadżety przeniosły je do chmury i każde urządzenie z jednym kontem będzie miało niemal natychmiastowy dostęp do zdjęć i filmów.

Jeśli wyobrażasz sobie, że masz w domu konsolę do gier Xbox 360, to za pomocą tabletu możesz wchodzić w interakcję z konsolą: sterować, wprowadzać informacje i nie tylko. Konsolą Xbox 360 można także sterować za pomocą telefonu z systemem operacyjnym Windows Phone 8.

Zrezygnowałem dla siebie z interesującej usługi PhotoBeamer. Jeżeli na smartfonie WP zainstalowany jest program o tej samej nazwie, a strona www.photobeamer.com jest otwarta na jakimkolwiek innym urządzeniu (telewizor, tablet, smartfon, konsola do gier) podłączonym do sieci, wówczas można przesyłać zdjęcia do Ekran telewizora/tabletu i tak dalej: do Na wyświetlaczu pojawi się kod QR, na który należy skierować smartfon WP.

Windows 8.1 obsługuje transmisję obrazu poprzez interfejs Miracast (standard bezprzewodowej transmisji sygnału multimedialnego). Dlatego z niemal każdego urządzenia z systemem Windows można przesyłać obrazy do telewizora z wbudowaną funkcją lub specjalnym adapterem. Będzie przydatny dla użytkowników biznesowych, jeśli będą musieli zademonstrować prezentacje. Swoją drogą, podczas prezentacji wskazujesz palcem w określone miejsca na tablecie, a na ekranie telewizora pojawia się coś w rodzaju kropki ze wskaźnika laserowego. Istnieją funkcje selekcji. Wygodny!

Dla tych, którzy nie ufają przechowywaniu w chmurze, Microsoft przygotował ciekawą usługę o nazwie SkyDrive Pro (pamięć korporacyjna, która jest udostępniana poprzez subskrypcję organizacji do SharePoint Online w Office 365 lub poprzez lokalny system SharePoint 2013). W tym przypadku informacje przechowywane są na serwerach firmy. Możesz dowiedzieć się więcej szczegółów.
Prezentacja dokumentów online pozwala na przesyłanie informacji w czasie rzeczywistym na dowolne urządzenie posiadające przeglądarkę internetową i Internet. Pokazano nam przykładowy dokument programu Word. Najważniejsze jest to, że system generuje link do „Dokumentu”, który jest kopiowany do schowka lub wysyłany pocztą. Następnie „podążamy” za linkiem i widzimy tekst na ekranie. Co ciekawe, jeśli ten tekst zostanie przeniesiony na główny gadżet, przeniesie się także na urządzenie, na które link został wysłany.




Podczas zaimprowizowanej prezentacji systemu Windows 8.1 w biurze powiedziano nam również o niektórych aplikacjach biznesowych. Pierwszy program jest dostarczany z pakietem Microsoft Office – Lync. Program klienta komunikacyjnego pozwala użytkownikom komunikować się ze sobą w czasie rzeczywistym, wykorzystując różne rodzaje komunikacji: wiadomości błyskawiczne, komunikację wideo i głosową, udostępnianie pulpitu, konferencje, przesyłanie plików. Możesz dowiedzieć się więcej szczegółów.

Kluczowe nowe funkcje w systemie Windows 8.1
Co dziwne, w nowej wersji przywrócono przycisk „Start” na pulpicie. Otwiera ekran startowy lub jest skonfigurowany do uruchamiania wszystkich aplikacji. Kliknięcie prawym przyciskiem myszy otwiera dodatkowe menu. Ponadto użytkownicy mogą teraz uruchamiać system Windows (na przykład na urządzeniach innych niż dotykowe) w trybie pulpitu.


Lista aplikacji. Aby dostać się do listy wszystkich aplikacji na urządzeniu należy przesunąć dół ekranu w górę. A jeśli przesuniesz ekran blokady z góry na dół, kamera uruchomi się.

W nowej wersji systemu Windows tapeta pulpitu nie zmienia się po przejściu na nowoczesny interfejs użytkownika. Niby drobnostka, a jednak przejście staje się płynniejsze i bardziej naturalne.


Kilka opcji rozmiaru ikon. Wybierz rozmiary płytek na ekranie startowym. Przypomnę, że w Windows 8 oferowane były tylko dwie opcje: kwadratowa i prostokątna. W wersji 8.1 dodano jeszcze dwa typy: jeden jest mniejszy od poprzedniego kwadratu (prawie jak etykiety), drugi ma postać dwóch prostokątów, tj. duży plac.



Pierwsza będzie interesująca dla tych, którzy chcą zorganizować projekt tak zwięźle, jak to możliwe, druga - dla tych, którzy chcą otrzymać więcej informacji. Na przykład duża ikona wyświetla szczegółowe informacje o pogodzie.
Ulepszone wyszukiwanie. W nowej wersji systemu wyniki wyszukiwania będą wyświetlane w eleganckim oknie łączącym wyszukiwania na Twoim komputerze, SkyDrive i Internecie. Najlepsze wyniki mogą zawierać informacje, obrazy, linki do innych wyszukiwań, dokumenty zawierające pasek wyszukiwania, listę aplikacji Sklepu zainstalowanych na Twoim urządzeniu, a nawet działania, które możesz wykonać bezpośrednio ze strony. Wyniki wyszukiwania w Internecie są wyświetlane dokładnie tak, jak pojawiają się po przejściu do odpowiednich stron internetowych.







Odbieraj połączenia z ekranu blokady. Umożliwia odbieranie przychodzących połączeń Skype bezpośrednio z ekranu blokady.


Ustawianie rozmiaru okna. W systemie Windows 8.1 można jednocześnie wyświetlać wiele aplikacji na ekranie. Możesz zmieniać rozmiar okien aplikacji praktycznie bez ograniczeń. Dzięki temu możesz pracować z wieloma aplikacjami i komputerem stacjonarnym jednocześnie. Podczas korzystania z komputera typu tablet istnieje możliwość otwarcia nowego okna przeglądarki Internet Explorer oprócz już otwartego okna przeglądarki Internet Explorer. Ponadto, jeśli rozdzielczość ekranu jest wysoka, może być kilka aktywnych okien.


Nowoczesne opcje dostosowywania interfejsu użytkownika. W menu „Personalizacja” panelu Urok możesz dostosować schemat kolorów tła interfejsu.


Dość ważną aktualizacją jest obsługa tabletów o przekątnej ekranu 7 cali i rozdzielczości 1366x768 pikseli.
Osobisty gorący punkt. Niezbędny w przypadku interakcji z pracownikami poza biurem, system Windows 8.1 zapewnia możliwość wykorzystania urządzenia jako osobistego hotspotu, za pośrednictwem którego można połączyć się z Internetem i komunikować się ze współpracownikami.
Innowacji jest znacznie więcej, ale myślę, że warto o nich wspomnieć w osobnej pełnej recenzji aktualizacji Microsoft Windows 8.1.

Wniosek
W tym tekście nie oceniałem nowej wersji systemu operacyjnego i nie omawiałem szczegółowo innych funkcji systemu Windows 8.1. Głównym zadaniem było podanie krótkiej informacji na temat interakcji urządzeń w systemie Windows i lekkie dotknięcie głównych funkcji aktualizacji, więc podsumuję w najbardziej ogólny sposób: system operacyjny wygląda bardzo dobrze, ale dla mnie, jako aktywnego użytkownika systemu Windows 7 praca z wieloma rzeczami wydawała się niezbyt wygodna (prawdopodobnie wymaga pewnego doświadczenia w obsłudze). Myślę, że w przypadku gadżetów z ekranami dotykowymi Win8 jest niewątpliwie jednym z najlepszych rozwiązań, jednak w przypadku komputerów stacjonarnych jest to system dość nietypowy.
Roman Biełych (
Niewiele się mówi o mniej rzucających się w oczy zmianach ukrytych w trzewiach systemu Windows 8.1. W milczeniu czekają na swój czas, zamiast dzwonić w sprawie swojego istnienia. Zmiany te nie są tak dramatyczne, jak nowa możliwość synchronizowania aplikacji i kart przeglądarki Internet Explorer 11 na wielu urządzeniach, ale są równie (jeśli nie bardziej) przydatne. I tylko ci, którzy lubią kopać głęboko, będą mogli je znaleźć… lub ci, którzy będą mieli szczęście przeczytać nasz artykuł.
Wyłączanie komputera za pomocą przycisku Start
Zacznijmy od czegoś prostego, ale nie oczywistego. Przycisk Start oczywiście wrócił, ale menu o tej samej nazwie nie. Aby więc wyłączyć komputer, nadal musisz pilnie kliknąć przycisk „cud” na panelu - oczywiście, jeśli nie wiesz o tajnym menu ukrytym w przycisku „Start”.
Dostęp do przycisku Start można uzyskać po najechaniu kursorem na lewy dolny róg ekranu. Kliknięcie prawym przyciskiem myszy powoduje wyświetlenie listy przydatnych opcji, w tym łączy do ukrytych narzędzi, takich jak Zarządzanie dyskami i Wiersz poleceń.
Samo menu nie jest nowe, ale w Windows 8.1 zostało uzupełnione opcją „Zamknij”. Jeśli najedziesz na to kursorem, otworzy się podmenu, które pozwala szybko wyłączyć lub ponownie uruchomić komputer - bez żadnych „cudnych” paneli.
Okno właściwości paska zadań to kolejny stary znajomy z nowymi funkcjami, które są niezwykle ważne dla miłośników komputerów stacjonarnych. Czy wiesz, że system Windows 8.1 można uruchomić bezpośrednio na pulpicie? I może, ale Microsoft dołożył wszelkich starań, aby ludzie się o tym nie dowiedzieli, ponieważ odpowiednia opcja jest wepchnięta w najdalszy kąt systemu.
Przejdź na Pulpit, kliknij prawym przyciskiem myszy pasek zadań, wybierz Właściwości i otwórz nową kartę Nawigacja. Tutaj możesz wyłączyć górne „gorące” rogi ekranu. Jest on również dostępny w nowoczesnym interfejsie ustawień komputera, ale wiele opcji związanych z ekranem startowym można znaleźć tylko we właściwościach paska zadań.
A jakim cudem są te opcje! Chcesz uruchomić komputer bezpośrednio na pulpicie lub na ekranie Wszystkie aplikacje? Proszę! Inne ustawienia są nie mniej przydatne. Tło pulpitu na ekranie startowym? O tak!
Zakładki Metro w IE 11 w wielu oknach
Eksperymentując z nowymi funkcjami systemu Windows 8.1, nie zapominaj, że umożliwia on teraz otwieranie jednej aplikacji w wielu oknach obok siebie na ekranie. W Windows 8 tego nie było.
Pozwala jednak tylko częściowo. Pomimo moich największych wysiłków nie udało mi się uruchomić tej funkcji w Windows 8.1 Developer Preview. Próby dwukrotnego otwarcia tej samej aplikacji lub przypięcia jej do połowy ekranu i uruchomienia drugiej instancji nie powiodły się.
W nowoczesnej wersji przeglądarki Internet Explorer 11 można jednak otworzyć wiele okien. Jeśli masz wiele kart, możesz nacisnąć i przytrzymać dowolną z nich (na ekranie dotykowym) lub kliknąć kartę prawym przyciskiem myszy, aby wyświetlić wyskakujące okienko menu z opcją „Otwórz kartę w nowym oknie”. A jeśli naciśniesz i przytrzymasz link na stronie internetowej (za pomocą dotyku) lub klikniesz go prawym przyciskiem myszy, pojawi się menu z listą opcji, w tym poleceniem „Otwórz link w nowym oknie”. Spowoduje to otwarcie kolejnego okna IE 11 i podzielenie ekranu 50/50 pomiędzy stronami.
Świetne funkcje SkyDrive
SkyDrive odgrywa dużą rolę w systemie Windows 8.1, jeszcze bardziej urzeczywistniając wizję Microsoftu dotyczącą połączonej przyszłości opartej na chmurze. Co więcej, SkyDrive w Windows 8.1 jest tak znaczący, że w nowoczesnych ustawieniach komputera PC poświęcono mu nawet osobną sekcję. Obsługiwana jest teraz synchronizacja szerokiego zakresu ustawień, która teraz podróżuje z użytkownikiem z urządzenia na urządzenie - aż do nowoczesnych aplikacji! Ale ci, którzy chcą całkowicie przenieść się do chmury, będą musieli zagłębić się w listę opcji o trzy lub cztery poziomy.
Otwórz pasek paneli i wybierz Ustawienia > Zmień ustawienia komputera. Na ekranie, który się otworzy, przejdź do sekcji „SkyDrive” i wybierz „Pliki” w lewym panelu.
Tutaj możesz skonfigurować automatyczną synchronizację dokumentów i zdjęć z folderu Rolka z aparatu z usługą SkyDrive — świetna funkcja, dzięki której na każdym komputerze poczujesz się jak w domu.
Cicho, kochanie
Nie jest łatwo się zrelaksować, jeśli Twój gadżet dzwoni przez cały dzień. Windows 8, podobnie jak Apple i Android, obsługuje powiadomienia, które wydają dźwięki i włączają podświetlenie ekranu, nawet jeśli nikt aktualnie nie korzysta z urządzenia. Na szczęście system Windows 8.1 pozwala przerwać tę kakofonię dzięki nowej opcji Nie przeszkadzać (Ciche godziny).
Te ustawienia są również dość głęboko ukryte. Otwórz pasek paneli i wybierz Ustawienia > Zmień ustawienia komputera. Na ekranie, który się otworzy, przejdź do sekcji „Wyszukiwanie i aplikacje> Powiadomienia”. Na dole strony znajduje się opcja „Nie przeszkadzać”. Domyślnie system Windows 8.1 wycisza się od północy do szóstej rano, ale można ustawić dowolny inny przedział czasowy.
Kontrola aplikacji
Nowoczesne aplikacje w oryginalnej wersji Windows 8 mają jedną irytującą wadę w menu. Nie, nie mówimy tu o zmarnowanej przestrzeni (ten problem nie został rozwiązany także w Windows 8.1!). Mam na myśli to, że całkowicie nie da się nimi sterować z innego miejsca niż ekran startowy. Nowoczesne aplikacje nie są wyraźnie widoczne w drzewie folderów Eksploratora plików i nie można ich odinstalować za pomocą Panelu sterowania > Programy i funkcje. Szkoda.
Ta usterka została naprawiona w Windows 8.1. Brawo!
Spójrz ponownie na sekcję „Wyszukiwanie i aplikacje”, a następnie wybierz „Rozmiary aplikacji” w lewym panelu. Pojawi się lista wszystkich zainstalowanych nowoczesnych aplikacji wraz z ich rozmiarem. Aby zwolnić miejsce na dysku, po prostu kliknij aplikację i kliknij przycisk „Odinstaluj”.
Połączenie bezprzewodowe poprzez Miracast
Nikt nie lubi przewodów, a Windows 8.1 nie jest wyjątkiem. Podobnie jak Android 4.2, nowy system operacyjny Microsoftu w pełni obsługuje najnowszy standard Miracast do bezprzewodowego łączenia monitorów. Działa to niemal tak samo, jak technologia Apple AirPlay: ekran urządzenia przenośnego w magiczny sposób zostaje przeniesiony na telewizor lub monitor.
Standard Miracast jest na tyle nowy, że znalezienie kompatybilnego telewizora stanowi wyzwanie. Ale możesz kupić odbiornik, który zamieni dowolny telewizor z portem HDMI w pełnoprawny wyświetlacz Miracast. Konsola do gier Xbox One, która pojawi się na rynku przed feriami zimowymi, będzie mogła także służyć jako odbiornik, jeszcze bardziej wzmacniając powiązania między Windowsem 8 i Xboxem.
Aby podłączyć urządzenie z systemem Windows 8.1 do Miracast, możesz przejść do sekcji Ustawienia komputera lub po prostu kliknąć panel Urządzenia i wybrać Projekt > Dodaj wyświetlacz. Jeśli w pobliżu znajduje się wyświetlacz obsługujący technologię Miracast, system Windows 8 go znajdzie.
Wszelkiego rodzaju druki
Windows 8.1 znacznie rozszerza obsługę współczesnych egzotycznych drukarek. Na początek system obsługuje druk 3D, do czego udostępnia sterownik i natywne API. Mamy nadzieję, że dzięki temu proces drukowania 3D będzie tak prosty, jak tradycyjne drukowanie 2D, eliminując problemy związane z eksportem.
Oczekuje się, że z drukarkami 3D będzie można połączyć się za pomocą opcji Drukuj w panelu Cudowne urządzenia, dzięki czemu będzie można drukować bezpośrednio z nowoczesnego interfejsu - oczywiście pod warunkiem, że oprogramowanie drukarki jest kompatybilne z systemem Windows 8.1. Poniższe zdjęcie przedstawia drukowanie w systemie Windows 8.1 na drukarce 3D MakerBot Replicator 2.
Ale ultranowoczesne możliwości drukowania nie ograniczają się do tego. Windows 8.1 obsługuje także drukarki NFC. Jeśli urządzenie z systemem Windows i drukarka należą obecnie do małej grupy urządzeń obsługujących technologię NFC, wystarczy je zetknąć, aby nawiązać połączenie.
Dla tych, którzy nie są jeszcze gotowi na eksperymenty z NFC i 3D, mile widzianą wiadomością będzie fakt, że Windows 8.1 obsługuje drukowanie Wi-Fi Direct. Co to znaczy? To bardzo proste: możesz połączyć się bezpośrednio z drukarką obsługującą Wi-Fi Direct bez instalowania oprogramowania lub łączenia się z siecią bezprzewodową, chociaż dokładna metoda połączenia będzie się różnić w zależności od drukarki i urządzenia.
Co jeszcze?
Właśnie zaczęliśmy odkrywać ukryte funkcje systemu Windows 8.1. Czy udało Ci się znaleźć coś interesującego w wersji testowej? Podziel się swoimi odkryciami w komentarzach!
| Materiały |
02.03.2013
W tym artykule znajdziesz ponad 30 wskazówek, wskazówek i ukrytych funkcji, które pozwolą Ci skutecznie opanować system Windows 8 na komputerze stacjonarnym, laptopie lub tablecie.
Przez personel PCWorld. Superprzewodnik po systemie Windows 8. Świat PC. marzec 2013, ok. 58.
Redaktorzy Świat PC
Windows 8 wprowadza wiele nowych funkcji i procedur w stosunku do swojego poprzednika, dzięki którym nawet najbardziej doświadczeni użytkownicy komputerów PC mogą poczuć się jak nowicjusze. Jest to efekt uboczny przejścia na system operacyjny zaprojektowany do współpracy zarówno ze sterowaniem dotykowym, jak i tradycyjną myszą i klawiaturą. Ale nie bój się. W tym artykule próbowaliśmy podsumować wszystkie skróty, triki i ukryte narzędzia, które pomogą Ci poradzić sobie z hybrydowym systemem operacyjnym.
Szybkie menu
Kliknięcie prawym przyciskiem myszy w lewym dolnym rogu ekranu — niezależnie od tego, czy znajdujesz się na ekranie startowym, czy w trybie pulpitu — powoduje wyświetlenie menu szybkiego dostępu, które zapewnia bezpośredni dostęp do wielu kluczowych funkcji zarządzania systemem, w tym Menedżera dysków, Menedżera zadań , Menedżer urządzeń i Panel sterowania. Menu szybkiego dostępu to narzędzie dla tych, którzy chcą szybko wykonać określone zadania. Jedyną złą rzeczą jest to, że Microsoft zdecydował się ukryć to w rogu ekranu, nie mówiąc o tym nikomu.
Uporządkuj swoje aplikacje
Na ekranie startowym może zapanować bałagan, jeśli przypniesz do niego zbyt wiele aplikacji i innych elementów w postaci kafelków. Skorzystaj z wbudowanych narzędzi, które pomogą Ci podzielić istniejące elementy na grupy, z których każda otrzyma własną nazwę.
Przede wszystkim przeciągnij wszystkie kafelki, które chcesz zgrupować, na wolne miejsce znajdujące się po prawej stronie ekranu. System operacyjny odizoluje je od innych i zjednoczy. Gdy montaż będzie już zadowalający, skorzystaj z funkcji zoomu semantycznego (kliknij przycisk „Powiększ” w prawym dolnym rogu ekranu). Pomoże Ci skalować interfejs i uzyskać ogólny układ Pulpitu. Kliknij grupę prawym przyciskiem myszy i wybierz „Nazwa grupy” po lewej stronie panelu, który pojawi się poniżej. Wprowadź nazwę grupy i ciesz się uporządkowanym ekranem głównym.
Szybko zamykaj aplikacje
Zamykanie aplikacji może wydawać się oczywiste, ale szybko odkryjesz, że aplikacje Windows nie mają przycisku zamykania. Microsoft namawia użytkowników do przenoszenia aplikacji w tle, gdzie będą zużywać minimalne zasoby, a jednocześnie będą zawsze pod ręką. Jeśli jednak Twoja dusza się temu sprzeciwia, zamknij aplikację przeciągając ją myszką lub palcem z góry ekranu na dół. Podczas przeciągania program najpierw zwinie się w miniaturę, a po dotarciu do dolnej krawędzi ekranu całkowicie zniknie z pola widzenia. Możesz także zamknąć aplikację za pomocą Menedżera zadań lub kombinacji klawiszy +.
Wyszukiwanie kontekstowe
Funkcja wyszukiwania, znajdująca się na pasku Charms, zyskała dodatkowe możliwości. Umożliwia przeszukiwanie katalogów nie tylko na komputerze z systemem Windows 8, ale także w szerszym ekosystemie Windows. Wybierz obszar danych do przeszukania. Mogą to być wszystkie zainstalowane aplikacje, ustawienia systemu, pliki, wiadomości e-mail, a nawet usługa zewnętrzna, taka jak Sklep Windows lub Mapy Bing. Wpisz słowo kluczowe i kliknij. Możesz to zrobić bez dostępu do paska przycisków i jego elementu „Wyszukaj”. Po prostu zacznij pisać, a na ekranie pojawi się pole tekstowe, w którym możesz wpisać wyszukiwane hasło.
Zarządzanie prywatnością
Wiele aplikacji, zarówno w sposób jawny, jak i ukryty, wiąże się z danymi osobowymi. Twoje zdjęcia, informacje o lokalizacji i imię i nazwisko pojawią się w systemie. Czy można zaufać maszynie, która przechowuje tak wiele wrażliwych danych? Aby dostosować ustawienia prywatności, naciśnij +I i wybierz Zmień ustawienia komputera. Następnie wybierz opcję „Poufność” i w razie potrzeby dostosuj ustawienia dotyczące swoich danych osobowych.
Konfigurowanie SmartScreen'a
Usługa SmartScreen ostrzega użytkownika przed uruchomieniem niezidentyfikowanej aplikacji oraz przed otwarciem podejrzanego pliku pobranego z Internetu. Oczywiście wiedza o pochodzeniu plików jest zawsze przydatna, ale ciągłe ostrzeżenia szybko stają się denerwujące. Można łatwo zmienić ustawienia tak, aby nie pojawiały się żadne ostrzeżenia, ale potrzebne są do tego uprawnienia administratora. Wybierz Panel sterowania*Wszystkie elementy Panelu sterowania*Centrum akcji. Po lewej stronie ekranu wybierz „Zmień ustawienia Windows SmartScreen”. W wyświetlonym oknie włącz żądaną funkcję kontroli Windows SmartScreen.
Zmiana skali
Ekran startowy jest wypełniony wieloma kafelkami reprezentującymi aplikacje. Gdy tych płytek jest niewiele, wszystkie są wyraźnie widoczne, ale co jeśli ich liczba osiągnie kilkaset? Większość z nich jest ukryta, stają się widoczne dopiero po przewinięciu ekranu. Tutaj przydaje się funkcja zoomu semantycznego (Zoom). Jeśli korzystasz z wyświetlacza dotykowego, to aby zobaczyć przegląd wszystkich prezentowanych na nim informacji, po prostu pomniejsz ekran główny. Ta funkcja jest również dostępna dla użytkowników, którzy pracują tylko za pomocą klawiatury i myszy. Przytrzymując klawisz i przewijając kółkiem myszy w przód i w tył, można powiększyć ekran.
Uruchamiaj jednocześnie aplikacje systemu Windows 8 i programy komputerowe
Być może zauważyłeś, że podczas korzystania z wielu monitorów aplikacje systemu Windows 8 znajdują się na ekranie głównym, a dodatkowy wyświetlacz jest dedykowany do pulpitu. Może się wydawać, że ta sytuacja umożliwia pełnoekranowe działanie obu typów aplikacji - programy w stylu nowoczesnym znajdują się po lewej stronie, a aplikacje komputerowe po prawej. Jednak gdy tylko uzyskasz dostęp do pulpitu na drugim ekranie, aplikacje w stylu Windows 8 Modern na pierwszym znikną, a zamiast nich pojawi się pulpit.
Sekret jednoczesnego uruchamiania obu typów aplikacji polega na korzystaniu z nowej funkcji podzielonego ekranu systemu Windows 8. Pulpit ma wąski pasek po lewej stronie, a aplikacje systemu Windows 8 zajmują resztę ekranu. Teraz można odłożyć drugi monitor, aby uzyskać pełny widok pulpitu. W tym przypadku naprawdę dostajemy wygodną wielozadaniowość z możliwością przełączania pomiędzy programami Windows 8 i aplikacjami desktopowymi, a ich pełnowymiarowa prezentacja pozwala wydobyć maksimum z proponowanej funkcjonalności.
Zarządzanie rozruchem za pomocą Menedżera zadań
Nie musisz już uruchamiać narzędzia MSConfig, aby określić, które programy są uwzględniane podczas uruchamiania. Aby zobaczyć, które programy uruchamiają się automatycznie podczas uruchamiania systemu Windows, wystarczy przejść do zakładki „Uruchamianie” w Menedżerze zadań systemu Windows 8. Aby to zrobić, naciśnij kombinację klawiszy + + i wybierz „Menedżer zadań” z proponowanego menu lub wpisz „zadanie”. menadżer” (bez cudzysłowów) w pasku wyszukiwania „Szukaj”. Najpierw przejdź do zakładki „Szczegóły” u dołu ekranu, następnie do „Uruchamianie” u góry i wybierz te programy, które powinny uruchomić się automatycznie przy pierwszym uruchomieniu systemu Windows.
Równa wymiana
Pamiętaj też, że żadna aplikacja komputerowa nie może wymieniać informacji z innymi programami za pomocą przycisku „Udostępnij”.
Hasło graficzne
Korzystanie z hasła obrazkowego to prosty sposób na zabezpieczenie urządzenia bez konieczności zapamiętywania złożonej sekwencji liter i cyfr. Aby to ustawić, skorzystaj z przycisku Opcje na pasku bocznym Paneli lub po prostu wpisz +I. Kliknij przycisk „Zmień ustawienia komputera” w prawym dolnym rogu ekranu i przejdź do zakładki „Użytkownicy”. W sekcji Opcje logowania zobaczysz przycisk Utwórz hasło obrazkowe. Po kliknięciu możesz wybrać dowolny obraz i ustawić w jego dowolnym miejscu trzy gesty. Mogą to być ruchy okrężne i liniowe lub po prostu dotknięcia. Kierunek każdego gestu jest uwzględniany przez system, dlatego zadbaj o to, aby z wyprzedzeniem były one łatwe do zapamiętania. Po ponownym wprowadzeniu hasło zostanie ustawione.
Jedną z głównych skarg dotyczących systemu Windows 8 było to, że po uruchomieniu natychmiast wyświetlał się ekran startowy, co irytowało wielu długoletnich zwolenników Desktopa. Narzędzia oferowane przez niezależnych programistów (na przykład Start8) mogą pomóc naprawić tę wadę. Dodatkowo możesz skonfigurować system tak, abyś mógł od razu przejść do trybu Desktop, bez konieczności instalowania czegokolwiek dodatkowego. Na ekranie startowym wpisz „harmonogram” (bez cudzysłowów), aby znaleźć narzędzie „Zaplanuj zadania” w ustawieniach „Opcje”. Kliknij link „Biblioteka harmonogramu zadań” po lewej stronie i wybierz „Utwórz zadanie” po prawej stronie. Wymyśl nazwę zadania (na przykład Boot to desktop). Przejdź do zakładki „Wyzwalacze”, kliknij „Utwórz” i wybierz z rozwijanej listy pozycję wskazującą, że zadanie zostanie automatycznie uruchomione po uruchomieniu systemu („Przy logowaniu”). Kliknij OK, przejdź do zakładki Akcje, wybierz Nowy i w polu Program lub Skrypt wpisz eksplorator.
Aby przyspieszyć proces uruchamiania komputera, możesz wyłączyć ekran logowania w systemie Windows 8. Otwórz okno Uruchom (naciśnij +R). W polu poleceń wpisz netplwiz, aby uzyskać dostęp do okna dialogowego Konta użytkowników. W górnej części okna wyłącz opcję „Wymagaj nazwy użytkownika i hasła”. Kliknij OK, wprowadź swoją nazwę użytkownika i hasło jeszcze raz, aby potwierdzić swój wybór, po czym system nie będzie już wyświetlał monitu o zalogowanie się podczas uruchamiania.
Odśwież swój komputer
Jeśli system zacznie zwalniać, być może nadszedł czas na jego odświeżenie i przywrócenie do pierwotnego stanu. Wcześniej wymagało to odnalezienia dystrybucji systemu Windows na dysku optycznym, wykonania kopii wszystkich danych i ponownego przeprowadzenia procedury instalacji systemu. Teraz, aby ponownie zainstalować system Windows 8 bez utraty danych, nie musisz nawet wylogowywać się z systemu.
Aby ponownie zainstalować system, kliknij przycisk Ustawienia w panelu Panele i przejdź do zakładki Zmień ustawienia komputera znajdującej się na dole ekranu. Wybierz zakładkę „Ogólne” i znajdź sekcję „Odzyskaj komputer bez usuwania plików” w środkowej części ekranu. (Aby całkowicie powrócić do ustawień fabrycznych, musisz wybrać „Usuń wszystkie dane i zainstaluj ponownie system Windows”). Wybierz „Rozpocznij” i kliknij „Dalej”. Za kilka minut Twój komputer uruchomi się ponownie, a otrzymasz świeżo zainstalowaną wersję systemu Windows 8. Oczywiście, aby pozbyć się wszelkiego rodzaju niepożądanych konsekwencji, warto najpierw wykonać kopię zapasową wszystkich danych.
Usuń stare dane systemu Windows
Jeśli dysk twardy nie został sformatowany przed instalacją systemu Windows 8, prawdopodobnie pozostały na nim pewne dane z poprzedniej wersji systemu Windows. Windows 8 umieszcza je wszystkie w folderze Windows.old, a zajmowaną przez nie wolumin można oszacować za pomocą narzędzia „Zwolnij miejsce na dysku, usuwając niepotrzebne pliki” (Oczyszczanie dysku). Kliknij przycisk Szukaj na panelu Paneli i wpisz Oczyszczanie dysku. Wybierz narzędzie powyżej, ustaw literę dysku i kliknij OK. Po uruchomieniu program wygeneruje dużą ilość starych danych, która może być dość znaczna (kilka gigabajtów lub nawet więcej).
Jeśli korzystasz z systemu Windows 8 od jakiegoś czasu i nie tęsknisz za starymi danymi, możesz je usunąć (dotyczy to starych ustawień systemu Windows, starych plików aplikacji i dokumentów). Aby to zrobić, wystarczy wybrać odpowiednią pozycję i nacisnąć przycisk OK.
Uruchamianie w trybie awaryjnym to dobry sposób na uzyskanie dostępu do systemu w sytuacjach, gdy coś uniemożliwia normalne uruchomienie. Obejmuje to uszkodzone sterowniki urządzeń i brak możliwości załadowania plików wymaganych do działania systemu. Wcześniej, aby uruchomić system w trybie awaryjnym, wystarczyło nacisnąć klawisz podczas uruchamiania systemu, ale w Windows 8 w tym przypadku inicjowane jest przejście do trybu automatycznego odzyskiwania. Jak przywrócić stary, dobry tryb awaryjny? Podczas uruchamiania przytrzymaj klawisz i naciśnij, aby przejść do trybu odzyskiwania. Wybierz Opcje zaawansowane, a następnie rozwiąż problemy i ponownie Opcje zaawansowane (Opcje zaawansowane pojawiają się tutaj kilka razy). Określ ustawienia uruchamiania systemu Windows i na koniec kliknij przycisk Uruchom ponownie. Komputer uruchomi się ponownie, a użytkownik będzie mógł zalogować się w trybie awaryjnym.
Aby aktywować tryb awaryjny bez opuszczania systemu Windows, otwórz okno Uruchom (+R) i wpisz msconfig. Przejdź do zakładki „Boot” i ustaw opcję „Tryb awaryjny”. System rozpocznie teraz uruchamianie w trybie awaryjnym, dopóki poprzednio ustawiona opcja nie zostanie odznaczona.
Szybko wejdź w tryb odzyskiwania
Istnieje szybki sposób na przywołanie menu rozwiązywania problemów, co może spodobać się tym, którzy nie chcą bawić się dyskiem startowym systemu Windows 8 i naciskać klawisz. Przytrzymaj lewy klawisz i wybierz opcję Uruchom ponownie z menu Zamykanie na dole Charms Windows 8. Komputer uruchomi się ponownie i będziesz mieć dostęp do specjalnego menu oferującego możliwość resetowania, ponownej instalacji i przywracania systemu jak zmienić opcje uruchamiania systemu Windows.
Windows 8 na wynos
Klienci korzystający z systemu Windows 8 Enterprise mogą skorzystać z nowej funkcji Windows 8 To Go, która umożliwia umieszczenie rozruchowej kopii systemu Windows 8 na dysku flash. W takim przypadku mają możliwość bezpiecznej pracy ze swoim systemem w dowolnym miejscu. Podłącz do komputera sformatowany dysk USB o wystarczającej pojemności, a następnie zlokalizuj i uruchom program Windows To Go. Kreator tworzenia systemu Windows To Go poprosi o określenie dysku zewnętrznego i wybranie pliku. iso Windows 8 (znaleziony na stronie go.pcworld.com/eval) i ustaw hasło funkcji BitLocker, jeśli chcesz zaszyfrować dysk. Kliknij przycisk Utwórz, a kreator samodzielnie wykona wszystkie niezbędne operacje. Jeśli wszystko poszło gładko, otrzymasz zaszyfrowany dysk flash zawierający kopię systemu Windows 8 Enterprise Edition. Możesz uruchomić komputer z tego dysku po podłączeniu do portu USB.
Odbieraj pocztę POP3 w aplikacji Poczta
Poczta systemu Windows 8 nie obsługuje kont e-mail POP3 i mieliśmy sporo trudności z połączeniem wszystkich naszych kont. Dopóki Microsoft nie naprawi tego rażącego zaniedbania, możemy zaoferować dość prosty (aczkolwiek niezbyt wygodny) sposób na obejście obecnej sytuacji. Musisz stworzyć darmową pocztę internetową, która będzie pobierać listy z serwerów POP3 i jednocześnie będzie obsługiwana przez aplikację Mail. Jako dostępne opcje możemy zaoferować Gmaila lub Outlook.com. Utwórz bezpłatne konto w jednej z tych usług i połącz z nią swoje konta POP3, postępując zgodnie z instrukcjami na Outlook.com i Gmailu.
Po potwierdzeniu, że poczta POP3 dociera do skrzynki pocztowej Outlook.com lub Gmaila, połącz aplikację Mail z odpowiednią usługą. Voila! Teraz Twoja poczta POP3 dotrze do skrzynki odbiorczej aplikacji Mail za pośrednictwem pośredniej usługi pocztowej.
Włącz lub wyłącz aktywne kafelki
Przy całej obfitości kafelków na ekranie startowym ich prezentacja może wydawać się zbyt powolna, pomimo jasnych kolorów. Tutaj na ratunek przychodzą żywe płytki. Wyświetlają informacje w czasie rzeczywistym bezpośrednio na ekranie głównym. Nie musisz nawet otwierać aplikacji, aby ją wyświetlić. Na przykład kafelek Pogoda będzie informował o aktualnych warunkach pogodowych, a kafelek Poczta będzie wyświetlał tematy najnowszych otrzymanych wiadomości. Klikając kafelki prawym przyciskiem myszy, możesz samodzielnie określić, które z nich będą aktywne, a które nie. Na dole kafelka pojawi się panel ustawień, w którym możesz włączyć lub wyłączyć tryb na żywo. Po prostu wybierz potrzebną opcję - i gotowe! Jednak nie wszystkie aplikacje obsługują tryb na żywo i aktualizacje w czasie rzeczywistym.
Umieszczanie gier na komputerze
W Windows 8 nie ma folderu „Gry”, który pamiętamy z Windows 7, ale nie ma się czym martwić. Jeśli zainstalujesz na swoim komputerze dowolną grę PC obecnej generacji (i z reguły wszystkie są zapisane w tym katalogu), folder zostanie utworzony automatycznie. Jeśli masz jakiekolwiek problemy z grą i chcesz szybko znaleźć folder „Gry”, kliknij prawym przyciskiem myszy ikonę „Gry” na ekranie startowym i wybierz „Otwórz lokalizację pliku” na dole.
Bezpieczeństwo rodzinne
Chcesz uniknąć niepożądanych niespodzianek związanych z rachunkami za kartę kredytową? Włączyć Bezpieczeństwo rodzinne, przechodząc do Panelu sterowania? Bezpieczeństwo rodzinne? i określając konto, dla którego zostanie włączone Bezpieczeństwo rodzinne. Będziesz teraz otrzymywać regularne raporty dotyczące aktywności na koncie, poziomów filtrowania online i limitów czasowych, a także definiować zasady dokonywania zakupów w Windows Store, uruchamiania gier i korzystania z aplikacji.
Przydatne jest utworzenie osobnych kont standardowych dla dzieci i innych członków rodziny, którym chcesz ograniczyć dostęp do swojego komputera. (Pamiętaj, że ustawienia Bezpieczeństwa rodzinnego nie mają zastosowania do konta administratora.)
Wyłącz komputer jednym kliknięciem
W systemie Windows 8 przycisk Zamknij znajduje się w menu Ustawienia, co zmusza użytkowników do wykonywania wieloetapowej procedury w celu każdorazowego wyłączenia komputera. Ale dzięki jednej sprytnej sztuczce możesz umieścić przycisk wyłączania bezpośrednio na dole pulpitu. Utwórz skrót na Pulpicie (kliknij prawym przyciskiem myszy na Pulpicie i wybierz „Utwórz?” z menu kontekstowego). Etykieta"). Wpisz Shutdown /s/t/0 (tak, to jest zero, a nie litera „O”) w polu informacji o lokalizacji elementu i kliknij przycisk „Dalej”. Wprowadź nazwę skrótu (najlepiej coś takiego jak Zamknij) i kliknij Gotowe. Kliknij prawym przyciskiem myszy nowo utworzony skrót i wybierz „Właściwości” z menu kontekstowego. Na karcie Skrót wybierz Zmień ikonę i kliknij OK, aby zamknąć okno dialogowe. Wybierz z listy interesującą Cię ikonę. Kliknij ponownie skrót prawym przyciskiem myszy i wybierz opcję Przypnij do ekranu startowego. Ikonę możesz umieścić na ekranie głównym w dogodnym dla Ciebie miejscu. Po kliknięciu komputer wyłączy się i wyłączy.
Zarządzanie wieloma paskami zadań
Windows 8 umożliwia utworzenie osobnych pasków zadań dla każdego z zaawansowanych użytkowników, którzy mają do dyspozycji wiele monitorów. Jeśli wcześniej miałeś tylko jeden monitor, teraz jest czas, aby zacząć to robić. Najnowszy system operacyjny Microsoft domyślnie wyświetla przypięte programy na wszystkich wyświetlanych paskach zadań. Dodatkowo zyskujesz dostęp do dodatkowych ustawień: kliknij prawym przyciskiem myszy pasek zadań i wybierz Właściwości. Jeśli wolisz starą metodę systemu Windows 7, możesz ustawić pasek zadań tak, aby pojawiał się tylko na głównym monitorze.
Zarządzaj aplikacjami na wielu monitorach
Specjalnie dla tych, którzy korzystają z wielu monitorów jednocześnie, twórcy systemu operacyjnego dodali kilka skrótów klawiaturowych, które pozwalają kontrolować aplikacje Windows 8 na wielu monitorach (obsługiwane są także stare skróty klawiaturowe do kontrolowania aplikacji na wielu monitorach w Windows 7). Klawisz strzałki nadal przyciąga okna do jednej strony ekranu, podczas gdy skróty + i + przenoszą pełnoekranową aplikację Windows 8 z jednego monitora na drugi. Jest to bardzo wygodne, jeśli chcesz czytać aktualności, trzymając aplikację Mail na ekranie innego monitora, lub jeśli chcesz jeden monitor przeznaczyć na aplikacje desktopowe, a drugi na nowe programy Windows 8.
Slajdy w tle
Może nie wydawać się to znaczącą poprawą, ale Windows 8 umożliwia (wreszcie!) wyświetlanie różnych obrazów tła na różnych wyświetlaczach. Nawet jeśli obrazy tła na pulpicie zmienią się w ramach tego samego pokazu slajdów, jeśli wybierzesz różne obrazy początkowe dla różnych monitorów, obrazy tła na nich pozostaną inne. Jeśli Twoje monitory mają różne współczynniki proporcji i rozdzielczości, system Windows 8 weźmie to pod uwagę.
Wewnętrzne krawędzie w przypadku korzystania z wielu monitorów
System Windows 7 miał ograniczoną obsługę rozpoznawania krawędzi przy użyciu tylko jednego monitora. Po przesunięciu okna na jedną z krawędzi aplikacja automatycznie zajmowała odpowiednią połowę wyświetlacza. W przypadku użycia wielu monitorów kombinacja wyświetlaczy była postrzegana przez system jako jeden monitor. Gdy wymagane było zmaksymalizowanie okna do połowy ekranu, technologia wykrywania krawędzi w konfiguracji z dwoma monitorami nie działała w przypadku „wewnętrznych” krawędzi.
Ale system Windows 8 obsługuje wykrywanie krawędzi na wszystkich monitorach. Przykładowo, jeśli przesuniemy okno do lewej krawędzi prawego wyświetlacza (czyli do wewnętrznej krawędzi), na ekranie nadal będzie pojawiał się pasek boczny z miniaturami uruchomionych aplikacji. Jeśli ikona zostanie przeniesiona do prawego górnego rogu lewego wyświetlacza, zobaczysz pasek Charms. Pamiętaj tylko, że aby efekt zadziałał, należy przytrzymać wskaźnik myszy przez 1-2 sekundy przy wewnętrznej krawędzi lub rogu. Szerokość rozpoznawalnych wspólnych narożników i wewnętrznych krawędzi wynosi tylko sześć pikseli. Aby rozpoznawanie zadziałało, należy przytrzymać wskaźnik myszy na tym małym obszarze przez kilka sekund.
Gesty obsługiwane przez Windows 8
1. Przejdź od lewej krawędzi do ekranu
2. Przejdź od prawej krawędzi do ekranu
3. Przejdź od górnej krawędzi do wnętrza ekranu
4. Przejdź od dolnej krawędzi do ekranu
5. Chwyć i przesuwaj aplikację w lewo i prawo
6. Powiększanie obrazu poprzez rozsunięcie palców i zmniejszanie w wyniku ich zbliżenia
Zwracamy DVD
Program Windows Media Player jest nadal zawarty w systemie Windows 8, ale nowa wersja programu nie umożliwia odtwarzania dysków DVD. Jeśli nie chcesz rezygnować z oglądania DVD na swoim komputerze, potrzebujesz systemu Windows 8 Pro i opcjonalnego pakietu Media Center Pack. Jeśli wolisz produkty bezpłatne, zalecamy pobranie elastycznego i bezpłatnego odtwarzacza multimedialnego VLC. Jasne, nie ma dopracowanego oprogramowania Microsoft Media Center, ale jest całkiem funkcjonalne. Ponadto VLC oferuje odtwarzanie DVD z możliwością przechwytywania wideo, potężne moduły transkodowania plików, możliwości dostosowywania do strumieniowego przesyłania wideo i podcastów w Internecie, a nawet obsługę Blu-ray poprzez moduły rozszerzeń.
Łatwiejszy dla oczu
Wiele laptopów z systemem Windows 8 ma piękne wyświetlacze o wysokiej rozdzielczości umieszczone w małej, przenośnej ramce. Ich gęstość punktów przekracza wszelkie możliwe granice, a same piksele są cieńsze niż żyletka. W trybie stacjonarnym tekst na takich ekranach wydaje się zbyt mały, dlatego nie można mówić o wygodnym czytaniu. Na szczęście trik, który pomaga rozwiązać ten problem w Windows 7, dotyczy także Windows 8.
Kliknij prawym przyciskiem myszy w dowolnym miejscu na Pulpicie, z menu kontekstowego wybierz „Rozdzielczość ekranu”, a następnie wybierz link „Zmień rozmiary tekstu i innych elementów”. Dzięki temu korzystanie z komputera będzie łatwiejsze, bez poświęcania piękna wyświetlacza o wysokiej rozdzielczości. Wybierz tryb, który najlepiej pasuje do Twojego urządzenia. Opcja „Zmień rozmiar tekstu i innych elementów” jest przydatna w przypadku korzystania z interfejsu dotykowego, ponieważ znacznie łatwiej jest dosięgnąć elementów graficznych i tekstu w większym rozmiarze. Jeśli korzystasz z laptopa lub komputera stacjonarnego, opcja Zmień tylko rozmiar tekstu sprawi, że ikony będą małe i maksymalnie wykorzystają powierzchnię ekranu. Żądany rozmiar tekstu wybiera się z menu rozwijanego.
W drodze do Kosza
Nowa wersja systemu operacyjnego, w odróżnieniu od Windows 7, domyślnie nie wyświetla żadnych ostrzeżeń w przypadku chęci pozbycia się pliku. Usunięty plik od razu trafia do Kosza i nie jest wymagane żadne potwierdzenie (jak na ironię, jest to jeden z nielicznych przypadków, gdzie zadanie w nowym systemie operacyjnym zostaje rozwiązane szybciej niż w poprzednich wersjach Windowsa). Jeśli chcesz zwrócić ostrzeżenie (czasami przydaje się monit o potwierdzenie, aby zapobiec przypadkowemu usunięciu), kliknij prawym przyciskiem myszy Kosz i wybierz „Właściwości” z menu kontekstowego. Wybierz opcję „Poproś o potwierdzenie usunięcia” i kliknij OK. Aby pozbyć się ostrzeżenia, wystarczy wyłączyć wcześniej zainstalowaną opcję.
Wyłącz blokadę ekranu
Nowy ekran blokady wtedy się przyda podczas pracy z tabletem lub telefonem, ale na komputerze staje się to tylko dodatkową przeszkodą trzeba pokonać w drodze do ekranu startowego. Na szczęście pozbycie się ekranu blokady systemu Windows 8 jest dość łatwe. Otwórz okno do wykonywania poleceń wpisując „Uruchom” w pasku wyszukiwania, naciskając +R lub przesuwając wskaźnik myszy w lewy dolny róg pulpitu, klikając prawym przyciskiem myszy i wybierając „Uruchom” z menu szybkiego dostępu. Wpisz gpedit.msc i naciśnij klawisz, aby otworzyć Edytor lokalnych zasad grupy. W lewym menu przejdź do „Konfiguracja komputera*Szablony administracyjne”? Panel sterowania? Personalizacja." Kliknij dwukrotnie element Blokada ekranu Blokada w panelu głównym, aby otworzyć nowe okno. Ustaw przełącznik w pozycji Włącz, dotknij OK, a ekran blokady nie będzie już Ci przeszkadzał.
Kontrola konta użytkownika
Każde ostrzeżenie Kontroli konta użytkownika (UAC), po którym następuje przerwa w działaniu, nie tylko zmusza Cię do przerwania operacji, którą wykonujesz w celu potwierdzenia, ale może również spowodować zawieszenie starszego sprzętu. Wyłączenie ostrzeżeń UAC może znacznie poprawić wydajność systemu Windows 8 na starszym sprzęcie i uchronić jedynego użytkownika komputera przed niepotrzebnymi irytacją.
Kliknij przycisk „Wyszukaj” w Panelach, wskaż kursorem myszy opcję „Opcje” w panelu „Szukaj” i wpisz UAC w pasku wyszukiwania. Z listy wyników wybierz opcję „Zmień ustawienia kontroli konta użytkownika”, co spowoduje otwarcie okna „Ustawienia kontroli konta użytkownika”. Przesuń suwak w dół o jeden stopień, aby zapobiec przyciemnianiu ekranu w systemie Windows 8 i wyświetlaniu ostrzeżenia tylko wtedy, gdy aplikacja próbuje wprowadzić zmiany w ustawieniach systemu. Przesunięcie suwaka w dół całkowicie wyłącza wszystkie powiadomienia, co czyni go bardziej wydajnym dla zaawansowanych użytkowników.
Aktywuj program Windows Defender
System operacyjny Windows 8 zawiera szeroką gamę funkcji zabezpieczeń, w tym Windows Defender. Jednak wiele nowych komputerów z systemem Windows 8 ma domyślnie wyłączoną funkcję Defender. Aby poprawić bezpieczeństwo komputera, zalecamy jak najszybsze włączenie tego narzędzia.
Aby to zrobić, wpisz Windows Defender na ekranie startowym. System rozpoczyna wyszukiwanie programu. Kliknij ikonę programu Windows Defender wyświetlaną w wynikach wyszukiwania. Na ekranie pojawi się okno programu Windows Defender, a jeśli oprogramowanie antywirusowe firmy Microsoft jest wyłączone, zobaczysz dużo przerażającego koloru czerwonego, ostrzeżenia o ryzyku i duży obraz przekreślonego ekranu komputera. Upewnij się, że w lewym okienku jest zaznaczona opcja Ochrona w czasie rzeczywistym i zaznacz opcję Włącz ochronę w czasie rzeczywistym (zalecane). Kliknij przycisk „Zapisz zmiany” znajdujący się na dole okna.
Przydatne ukryte narzędzia systemu Windows 8
Sprawa Lloyda
Windows 8 może nie jest najłatwiejszym systemem w użyciu, ale trudno winić Microsoft za to, że jest ograniczony. Gdy przyjrzysz się bliżej najnowszemu systemowi operacyjnemu firmy, odkryjesz bogaty asortyment narzędzi, z których wiele sprawia, że narzędzia innych firm stają się zbędne.
Zadbaj o płynną pracę swojego komputera
Na ekranie startowym systemu Windows 8 wpisz niezawodność, wybierz opcję Ustawienia, a następnie wybierz opcję Wyświetl historię niezawodności systemu. System przejdzie do trybu Pulpit, a na ekranie pojawi się okno z osią czasu. Jednocześnie na wyświetlaczu pojawia się interaktywny diagram. Jeśli klikniesz na kolumnę, pod nią pojawi się szczegółowy opis. W moim przypadku historia stabilności pokazywała momenty, w których przestał działać Asus AI Suite. Okazało się również, że oprogramowanie to było przyczyną wielu awarii w funkcjonowaniu systemu Windows 8.
Stability Monitor śledzi instalacje oraz aktualizacje aplikacji i sterowników, dostarczając użytkownikowi dokładnych informacji o tym, kiedy to nastąpiło. Posiadanie odpowiedniej wiedzy pomoże Ci w rozwiązywaniu problemów, które mogą się pojawić.
Narzędzie diagnostyczne DirectX
W poprzednich wersjach systemu Windows narzędzie diagnostyczne DXDiag było aktywowane podczas instalacji DirectX. Teraz, gdy interfejs DirectX jest częścią systemu operacyjnego Windows 8, program DXDiag jest również instalowany na komputerze od samego początku. To prawdziwa skarbnica przydatnych informacji, które mogą być nieocenione przy identyfikowaniu problemów z DirectX. Zakładka Wyświetlacz zawiera informacje o zainstalowanym procesorze graficznym, interfejsie wyświetlacza (DVI, HDMI itp.), alokacji pamięci graficznej itp. Karta Dźwięk zawiera informacje dotyczące urządzeń audio i sterowników. DXDiag zapewnia wyższy poziom szczegółowości niż Menedżer urządzeń. Został zaprojektowany specjalnie do pracy z urządzeniami DirectX.
Nowe narzędzia do kalibracji wyświetlacza
Z reguły przy ustawieniach fabrycznych monitor komputera generuje obraz zbyt jasny i nadmiernie nasycone kolory. Oczywiście możesz wydać 60 USD lub więcej na zakup sprzętu i oprogramowania do kalibracji kolorów. A te pieniądze najprawdopodobniej zostaną dobrze wydane, jeśli będziesz zawodowo zajmować się grafiką komputerową. Jednak narzędzie do kalibracji kolorów wbudowane w system Windows zapewni większość potrzebnych informacji całkowicie bezpłatnie. Wpisz kalibruj w pasku wyszukiwania i wybierz „Parametry”. Z wyników wyszukiwania wybierz opcję „Kalibruj kolory monitora”. Na ekranie powitalnym programu Color Calibrator pojawi się łącze do przewodnika po Centrum pomocy. Wystarczy kolejno przejść przez wszystkie proponowane kroki, czytając tekst objaśniający.
Wykorzystaj w pełni Harmonogram zadań
To narzędzie pomaga zaplanować uruchomienie poszczególnych aplikacji Windows. Typowym przykładem jest planowanie programu tworzenia kopii zapasowych. Ale Harmonogram zadań umożliwia także tworzenie złożonych skryptów, które należy wykonać w określonym czasie i w określonej kolejności.
Aby uruchomić Harmonogram zadań, wpisz Harmonogram w pasku wyszukiwania, określ „Opcje” i wybierz „Harmonogram zadań” z wyników wyszukiwania. Niektóre osoby błędnie korzystają z możliwości Harmonogramu zadań, aby zainicjować uruchamianie aplikacji podczas procesu uruchamiania systemu, podczas gdy w tym celu wystarczy umieścić odpowiednie programy na liście startowej. Ale nawet jeśli nie zamierzasz tworzyć skomplikowanych scenariuszy zadań, warto od czasu do czasu pomyśleć o tym, w jaki sposób to narzędzie może Ci się przydać.
Uruchamianie maszyny wirtualnej
Wersje Windows 8 Pro i Enterprise zawierają Menedżera maszyn wirtualnych Hyper-V, pierwotnie zintegrowanego z systemem Windows Server. Jednak domyślnie na komputerze nie są zainstalowane komponenty niezbędne do jego działania. Jeśli chcesz korzystać z funkcji Hyper-V, otwórz Panel sterowania, wybierz Programy i funkcje, a następnie kliknij łącze Włącz lub wyłącz funkcje systemu Windows. Wybierz opcję Hyper-V i kliknij OK. Po zainstalowaniu Hyper-V musisz ponownie uruchomić komputer. W rezultacie zostaną zainstalowane dwie aplikacje: Hyper-V (Virtual Machine Manager, która uruchamia wymagane oprogramowanie) oraz Hyper-V Manager, przeznaczona do tworzenia i usuwania maszyn wirtualnych i plików. vhd. Po utworzeniu maszyny wirtualnej możesz zainstalować na niej dowolny system operacyjny, w tym Windows 3.1, Linux, BSD itp.
Należy pamiętać, że system Windows 8 nie zawiera niektórych funkcji zawartych w wersji serwerowej, w tym wirtualizacji GPU i niektórych egzotycznych funkcji sieciowych.
_(9767).jpg)



