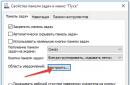Disk Drill to stosunkowo nowy program do odzyskiwania danych opracowany dla dwóch platform - Windows i Mac OS X. Jak każdy inny program do odzyskiwania tej klasy, obejmuje szeroką gamę urządzeń, z których użytkownik może przeprowadzić odzyskiwanie danych: komputer i laptop, Windows i Mac, telefon i tablet, dysk twardy (SSD) lub dysk flash itp.
Najnowsza wersja narzędzia do odzyskiwania w tej chwili, Wiertarka dyskowa 3.0, kompatybilny ze wszystkimi systemami operacyjnymi, począwszy od Mac OS X 10.8.5+. Nawiasem mówiąc, niedawno wydana Sierra jest w pełni obsługiwana. Jeśli chodzi o Disk Drill dla wersji Windows, wszystkie funkcje są identyczne jak w Makovie. Najnowsza wersja nazywa się Disk Drill 2.0 dla Windows i jest dostępna dla Windows XP i nowszych (Vista / 7 / 8 / 10).
Kluczowe cechy Disk Drill
Przyjrzymy się kluczowym funkcjom programu, które są równie istotne dla wszystkich trzech wersji Disk Drill Pro / Basic, Disk Drill dla Windows i Mac OS X.
Odzyskaj wszystkie formaty plików i systemy
Jeśli programiści nie kłamią, ich program Disk Drill jest w stanie odzyskać z popiołów pliki w ponad 300 formatach. W tym:
- zdjęcia w formacie JPG, PNG lub TIFF, zdjęcia AI, PSD i INDD
- pliki wideo - AVI, DV i MP4
- pliki muzyczne (AIF, MP3 i WAV)
- Obrazy RAW – CR2, NEF lub DNG
- dokumenty w formacie DOCX, PPTX i XLSX (dzięki temu funkcjonalność Disk Drill umożliwia odzyskanie uszkodzonych plików Word i Excel).
Jeśli chodzi o systemy plików, Disk Drill może odczytywać i skanować systemy plików w następujących formatach w poszukiwaniu zdalnych danych: HFS i HFS+, FAT/FAT32/exFAT, NTFS lub EXT3/EXT4. Zasadniczo sugeruje to, że możesz podłączyć dowolne urządzenie do odzyskiwania danych do komputera PC lub MacBooka. Ponadto, jeśli użyjesz opcji Głębokie Skanowanie, woluminy z brakującym lub uszkodzonym systemem plików również mogą coś wykryć.
Dostępne tryby skanowania i typy odzyskiwania
Szybkie skanowanie dysku SSD/HDD
Tryb szybkiego skanowania dysku Disk Drill umożliwia zwrócenie plików na komputer Mac wraz z ich metadanymi, nazwami i lokalizacjami. Jeśli niedawno usunąłeś pliki, jest to prawdopodobnie jedna z najlepszych opcji odzyskiwania przed sformatowaniem dysku twardego lub nadpisaniem wielu plików, co zmniejsza szanse na poprawną rekonstrukcję plików.
Głębokie skanowanie dysków SSD/HDD
Pomimo tego, że głębokie skanowanie dysku twardego zajmie więcej czasu, ten tryb, wbudowany w aplikację do wiercenia dysku, pozwala „wykopać” to, co w przeciwnym razie byłoby niemożliwe. Rzecz w tym, że niektóre pliki mogą zostać uszkodzone, a to wymaga dokładnego ich wyszukania w tabeli plików. Powiedzmy, że jeśli system w ogóle nie odczytuje karty pamięci, w Disk Drill możesz zrozumieć, czy możliwe jest zwrócenie tabeli plików, czy nie.
Zwrot chronionych danych
W przypadku komputerów Mac jest to prawdopodobnie jedna z najlepszych opcji, jeśli zainstalowałeś Disk Drill przed usunięciem ważnych plików, a opcje Vault i/lub Gwarantowanego odzyskiwania (odpowiadają za zapisywanie danych na dysku) były już aktywowane w programie.
Uniwersalne wyszukiwanie i odzyskiwanie partycji dysku twardego
Ta funkcja umożliwia odzyskanie partycji Mac sformatowanych w systemie HFS+ lub NTFS. Dostępna jest także obsługa systemu plików Fat32. We wszystkich przypadkach Disk Drill działa na niskim poziomie z dyskami jako elementami binarnymi, szybko skanuje dysk i szuka sygnatur, znanych nagłówków partycji. Ta funkcja jest niezwykle niezbędna do odzyskiwania partycji na dysku twardym Macbook Air / Pro lub SDD.
Odzysk HFS+
Aplikacja Disk Drill zawiera 3 moduły odzyskiwania SSD, które zostały stworzone specjalnie dla partycji HFS+:
- rekonstrukcja katalogów HFS+
- wyszukaj usunięte partycje HFS+
- Ekstrakcja HFS+
Wszystko działa bardzo szybko, sprawnie i przywraca Mac OS X do normalności.
Obsługuje wszystkie urządzenia i urządzenia pamięci masowej
Możesz podłączyć określone urządzenie i przywrócić je w ciągu kilku minut. Oprócz rozwiązań desktopowych, Disk Drill z powodzeniem współpracuje z iOS (dostępna jest funkcja odzyskiwania iPhone'a) oraz, oczywiście, telefonami i tabletami z Androidem. Swoją drogą pisaliśmy już o programie Wondershare Dr Fone.
Darmowa wersja Disk Drill może skanować dyski wirtualne i twarde - w tym dyski twarde Macintosh, zewnętrzne dyski twarde i dyski SSD, aparaty cyfrowe, iPhone'y, iPady, iPody, telefony z systemem Android, dyski flash USB, Kindle i karty pamięci.
Disk Drill jest świetny dla początkujących
Najprawdopodobniej nie będziesz mieć żadnych pytań podczas korzystania z aplikacji do wiercenia dyskowego. Wystarczy kliknąć przycisk przywracania - program wykona wszystkie operacje za Ciebie.
W rzeczywistości nie ma potrzeby spędzać godzin na odkrywaniu funkcjonalności programu; ma on wbudowany kreator krok po kroku, który w prosty sposób przeprowadzi Cię przez niezbędne kroki.
Dodatkowe programy do optymalizacji w ramach Disk Drill
W pakiecie programu znajdują się tzw. dodatkowy pakiet bezpłatnych narzędzi dyskowych (Extra Free Disk Tools Disk Drill), przeznaczony bardziej dla użytkowników domowych, ale nie dla profesjonalnych ekspertów. Możesz zoptymalizować system Mac OS X i zmniejszyć jego rozmiar, znaleźć zduplikowane pliki na dysku twardym, wykonać kopię zapasową, sprawdzić stan dysków SSD i dysków twardych i nie tylko.
Jakie narzędzia oferuje program Disk Drill jako znaczący bonus? Oto kilka bezpłatnych programów optymalizacyjnych przydatnych do kompleksowego utrzymania porządku na komputerze lub laptopie:
- Disk Health – sprawdza wskaźniki SMART, a także monitorowanie dysku. Wszystko to razem zapobiegnie awarii dysku.
- Program optymalizacyjny Mac Cleanup i Duplicate Finder - analizuje dysk twardy w systemie Mac OS i wyszukuje na nim niepotrzebne pliki, usuwając te, które będą tylko korzystne i zwalniają miejsce na dysku SSD
- Dysk odzyskiwania – utworzenie rozruchowego dysku flash USB w celu późniejszego odzyskania systemu Mac OS X za pomocą narzędzi Disk Drill
- Kopia zapasowa danych – utworzenie kopii lustrzanej (bajt po bajcie) dysku lub partycji na dysku SSD w celu odtworzenia danych
Streszczenie. Tym samym Disk Drill to kolejny program do odzyskiwania plików na dyskach SSD i HDD (patrz analogie), pozycjonujący się jako uniwersalne rozwiązanie zarówno dla systemu Mac OS X, jak i Windows. Jak już wspomniano, istnieje wersja Pro, która działa bez ograniczeń, natomiast edycja Basic pozwala odzyskać do 2 GB plików.
Zadać pytanie
Chcesz dowiedzieć się więcej o usłudze? Zapytaj nas!
Nawet najbardziej niezawodny sprzęt komputerowy czasami się psuje. Jeśli na dysku twardym wystąpią różnego rodzaju awarie, system po prostu się nie uruchomi, ale wszystkie ważne informacje znajdują się na dysku. Co robić? Skontaktuj się z naszym serwisem komputerowym. Nasi profesjonalni technicy pomogą Ci odzyskać dane z dysku twardego komputera Mac. Możesz zadzwonić do specjalisty bezpośrednio do swojego domu, kontaktując się z nami telefonicznie lub korzystając z formularza opinii na naszej stronie internetowej.
Odzyskiwanie danych z uszkodzonego dysku Mac
Dyski twarde są jednym z najbardziej wrażliwych miejsc. Jeśli wystąpią jakiekolwiek poważne awarie, dysk po prostu ulegnie awarii, jednak dane z niego nadal można odzyskać.
Przywracanie danych na komputerze Mac, gdy dysk twardy jest uszkodzony, sprowadza się do częściowej naprawy dysku, a następnie przeniesienia wszystkich informacji na działający dysk. Głównymi przyczynami awarii dysku twardego mogą być: różnego rodzaju problemy ze sterownikiem, awarie głowic magnetycznych, awaria samej jednostki głównej lub specjalnego wrzeciona, uszkodzenie płytek mechanicznych.
Jeśli powierzchnia płytek magnetycznych jest poważnie uszkodzona, odzyskanie informacji może być bardzo trudne. W takich przypadkach stosuje się specjalistyczne stanowiska, za pomocą których dokonuje się częściowego odczytu i przeniesienia zachowanych danych. Aby procedura odzyskiwania danych na komputerze Mac przebiegła pomyślnie, należy użyć specjalnego sprzętu, aby odczytać jak najwięcej uszkodzonych sektorów i przenieść z nich wszystkie nieuszkodzone informacje.
Nasz serwis komputerowy wykonuje następujące rodzaje prac związanych z odzyskiwaniem danych z dysku twardego Mac:
Jak odzyskać przypadkowo usunięte dane z komputera Mac?
W przypadkach, gdy dysk twardy jest w dobrym stanie, ale w wyniku serii nieostrożnych działań usunięto bardzo ważne dane, wówczas odzyskiwanie danych na komputerze Mac odbywa się za pomocą specjalnego oprogramowania. Są chwile, kiedy z powodu braku doświadczenia wykonałeś jakieś czynności w macOS, czasem sam nie wiesz co i straciłeś bardzo ważne dane. Usunięte pliki w rzeczywistości nie są natychmiast usuwane z dysku. Są one po prostu ukryte, a w przyszłości po prostu nadpisywane nowymi danymi. Dlatego zawsze można je przywrócić, jeśli nie zostały jeszcze zastąpione nowymi plikami.
Do tych celów wykorzystywane są następujące programy:
- Wehikuł czasu. Ten program jest zawarty w podstawowym pakiecie oprogramowania systemu operacyjnego Mac. Jego głównym celem jest tworzenie kopii zapasowych wszystkich danych na dysku twardym komputera Mac. Kopie tworzone są automatycznie. Za jego pomocą zawsze możesz przeprowadzić odzyskiwanie danych;
- R-Studio dla komputerów Mac. Jest to dość wygodny i skuteczny program, za pomocą którego można przywrócić usunięte dane. Program wykorzystuje specjalny algorytm wyszukiwania i odzyskiwania danych. Za jego pomocą można odzyskać dane nawet po całkowitym sformatowaniu dysku twardego.
- Ratowanie danych. Kolejny skuteczny program, który pomaga odzyskać utracone dane. Program umożliwia odzyskiwanie danych zarówno z dysków twardych, jak i dysków USB. Posiada bogatą funkcjonalność i szybkie działanie;
- ZATRZYMANIE PLIKÓW. Program ten opiera się na głębokim skanowaniu dysku i pomaga odzyskać usunięte dane nawet po całkowitym sformatowaniu dysku twardego. Bardzo dobrze odzyskuje klipy wideo i pliki obrazów w różnych formatach.
Jeśli chcesz przeprowadzić wysokiej jakości odzyskiwanie danych na komputerze Mac, skontaktuj się z naszym centrum komputerowym. Specjalista przyjedzie do Ciebie, przeprowadzi pełną diagnozę i odzyska dane z uszkodzonego lub przypadkowo usuniętego dysku. Aby zadzwonić do specjalisty, zadzwoń lub napisz w formularzu opinii.
„Rifat, kupiłem nowy dysk i muszę sprawić, aby działał zarówno na komputerze Mac, jak i w systemie Windows”. „Cześć, mam dysk, ale nie mogę nic na nim zapisać na komputerze Mac. Co mam zrobić?” „Słuchaj, jak sformatować dysk Mac, co by to było?”
Moi przyjaciele i klienci zadają mi te pytania mniej więcej raz w tygodniu, jeśli nie częściej! Teraz pokażę ci, jak sformatować dysk w Narzędziu dyskowym, w różnych przypadkach!
Najpierw krótkie wprowadzenie do głównych systemów plików (FS). Jeśli nie chcesz zawracać sobie głowy aspektami teoretycznymi, możesz przejść poniżej, bezpośrednio do procedury formatowania.
Aby sformatować dysk, musisz przejść do Narzędzia dyskowego, które znajduje się w folderze Programy - Narzędzia (Narzędzia) lub znaleźć go w Spotlight. W wyświetlonym oknie po lewej stronie musisz wybrać dysk do sformatowania - sam dysk, a nie nazwę woluminu. W moim przypadku jest to 160,04 GB Seagate TOSH..., a nie Extended HD. Następnie musimy kliknąć przycisk Partycja dysku u góry pośrodku i tutaj możemy zobaczyć wszystkie opcje formatowania dysku dla różnych potrzeb! Zatem teraz opiszę wszystkie sekcje i to, co nam dają:

1) Schemat partycji - klikając na „Bieżące” możemy wybrać ilość partycji na dysku. Może być konieczne utworzenie dysku z 2 lub więcej partycjami do przechowywania różnych plików lub do użytku na różnych komputerach.

2) Informacje o partycji - tutaj musisz wybrać nazwę dysku i FS. Do użytku na komputerach Mac i Windows wybierz FAT lub ExFAT. Aby używać dysku dla Time Machine, wybierz Mac OS Extended (Journaled).

3) Parametry – klikając na ten przycisk wybieramy typ bootloadera – jest to bardzo ważny parametr, gdyż Od tego zależy, czy dysk zostanie wykryty w komputerze, czy nie!

— Schemat partycji GUID- niezależnie od tego, który system plików wybierzesz, dysk zostanie wykryty tylko na komputerze Mac z procesorem Intel (wszystkie nowoczesne komputery Mac). Wraz z systemem plików HFS+ (Mac OS Extended) dysk będzie dostępny do tworzenia kopii zapasowych za pomocą Time Machine! Żadna inna kombinacja „Schematu partycji” i parametrów FS nie pozwoli na wykorzystanie dysku do kopii!
— Schemat partycji Apple- Zaprojektowany do użytku na starszych komputerach Mac z procesorem PPC. Nie będziemy tego potrzebować.
— Główny rekord rozruchowy— po wybraniu tej pozycji dysk będzie widoczny na komputerach z systemem Windows. Ale poza tym format musi być FAT lub ExFAT.
UWAGA! FORMATOWANIE DYSKU USUWA Z NEGO WSZYSTKIE DANE!!! PRZED FORMATOWANIEM DYSKU UPEWNIJ SIĘ, ŻE NIE ZNAJDUJE SIĘ NA NIM WAŻNE PLIKI LUB ZAPISZ JE W INNYM PRZECHOWYWANIU DANYCH!!!
Po wybraniu wszystkich parametrów możesz kliknąć przycisk „Zastosuj” w prawym dolnym rogu, a wyświetli się:

System ostrzeże Cię, że wszystkie dane zostaną usunięte z dysku, a jeśli się zgodzisz, kliknij przycisk „Partycja dysku”. Formatowanie jest dość szybkie - od 3 do 20 sekund, w zależności od rozmiaru dysku.
Jeśli wybrałeś ścieżkę dla stworzenie wehikułu czasu, to zaraz po sformatowaniu może pojawić się okno z prośbą o wybranie tego dysku do tworzenia kopii zapasowych.
Jeszcze raz wyjaśnię, które elementy należy wybrać dla:
— Time Machine i obsługa dysku tylko na komputerze Mac- Rozszerzony system plików Mac OS i schemat partycji GUID;
— Płyta dla komputerów Mac i Win- System plików ExFAT i główny rekord rozruchowy.
Więc wymyśliliśmy, jak sformatować dysk na komputerze Mac i jakie opcje należy wybrać w różnych przypadkach! Ta metoda jest odpowiednia dla dysków, pendrive'ów, niezależnie od interfejsu połączenia - USB, FireWare lub Thunderbolt. Jeśli masz jakieś pytania lub trudności w procesie formatowania dysku Mac, napisz o tym w komentarzach :)
Nawiasem mówiąc, jeśli zainteresował Cię ten artykuł, możesz dodać go do moich grup pod adresem
Lub Arq, użytkownicy komputerów Mac nigdy nie spotkają się z problemem utraty danych, ponieważ mogą przywrócić określony plik w dowolnym momencie. Istnieje jednak inna kategoria użytkowników, którzy uważają, że OS X jest znacznie bardziej niezawodny niż Windows i są ubezpieczeni na wypadek nieoczekiwanej utraty danych. Tak to w zasadzie wygląda, tyle że teraz za wszystkie usunięte pliki odpowiada sam użytkownik, który mógł niechcący usunąć ważne informacje. A jeśli taki przypadek wystąpi, narzędzie będzie w stanie odzyskać usunięte dane.
W kontakcie z
Początek

Przy pierwszym uruchomieniu zostaniesz poproszony o skonfigurowanie programu pod swoje potrzeby. Maksymalny wynik odzyskiwania danych jest gwarantowany, gdy wszystkie moduły Disk Drill działają aż do momentu utraty danych. Bardziej szczegółowe informacje na temat ich przeznaczenia i funkcjonowania można uzyskać klikając na ikony ze znakiem zapytania.

Zostaniesz także poproszony o przestudiowanie instrukcji. Głównym problemem jest to, że lokalny przewodnik w ogóle nie został przetłumaczony na język rosyjski, a podczas korzystania z programu można zauważyć błędy w lokalizacji.
Interfejs

W najnowszych wersjach interfejs został znacznie przeprojektowany i znacznie różni się od tego, co można zobaczyć w nieaktualnych recenzjach i filmach. Wygląd stał się bardziej minimalistyczny, a kiedy uruchamiasz aplikację, oczy nie biegają już po całym oknie w poszukiwaniu odpowiedniego przycisku, a było ich całkiem sporo.
Wyszukaj i odzyskaj dane w systemie Mac OS X
Teraz wszystko jest proste - wybierz dysk systemowy (dysk zewnętrzny, pendrive, karta SD itp.) i naciśnij przycisk wyszukiwania, po czym następuje długie skanowanie (dysk SSD 120 GB w MacBooku '13 został przeskanowany w 15 minut) .
Obsługuje wszystkie nie tylko aktualne, ale także dość przestarzałe systemy plików. HFS/HFS+, FAT16/FAT32, NTFS, EXT3, EXT4 i inne formaty nie są niebezpieczne dla programu.

Po zakończeniu skanowania narzędzie wyświetli wszystkie istniejące i zrekonstruowane pliki. Odzyskane pliki nie będą prezentowane w folderach, w których znajdowały się przed usunięciem, ale w kategoriach zależnych od typu plików: obrazy, dokumenty, filmy itd.

Ale całą sytuację ratuje wbudowane wyszukiwanie z filtrem:
- słowa kluczowe;
- typ danych;
- przybliżony rozmiar;
- okres, w którym plik został usunięty.
Współpracuje ze wszystkimi popularnymi formatami danych, od prostych plików wideo (AVI, M4V, MKV, MOV) czy plików Final Cut Pro po bazy danych kontaktów (ABCDDB), obrazy dysków (XML, DMG) i inne.

Wybierz interesujące Cię pliki i zapisz na dysku lub zamontuj jako dysk w systemie. To proste! Sesja skanowania zostanie zapisana, a wyszukiwanie plików będzie w przyszłości szybsze.

Podaliśmy przykład głębokiego skanowania, ale nie jest to jedyny tryb wyszukiwania danych:
- Szybkie skanowanie to idealne narzędzie do identyfikacji ostatnio usuniętych danych. Skanowanie następuje w ciągu 10-20 sekund.

- Głębokie skanowanie - pozwala przeszukać nie tylko pojedyncze partycje, ale także przeskanować cały dysk. Procedura jest dość długa i nie da się jej uniknąć parząc herbatę. Metodę tę stosuje się, jeśli szybkie skanowanie nie daje wyników.
- Uniwersalne wyszukiwanie partycji - pozwala znaleźć i przywrócić partycję na usuniętym dysku.

- Znalezienie zagubionej partycji HFS.

Aby zwiększyć efektywność wyszukiwania i odzyskiwania danych, warto zwrócić się do „ Typy" I " Lista» w ustawieniach Disk Drill.

Możesz ustawić wyjątki dla wyszukiwania i wyświetlania, dzięki czemu możesz wyciąć lwią część niepotrzebnych informacji.
Ochrona danych
To świetnie, gdy możesz odzyskać przypadkowo usunięte dane, ale o wiele lepiej zadbać o ochronę informacji zawczasu. Informacje będą chronione dwoma trybami ochrony:
- Skarbiec odzyskiwania- dzięki temu trybowi wszystkie atrybuty usuniętych danych zostaną zapisane w specjalnej sekcji Disk Drill. Możliwe jest przywrócenie dowolnego usuniętego pliku, pod warunkiem, że w jego miejsce nie zostaną zapisane żadne dane systemowe (wskazane jest przywrócenie go natychmiast po utracie informacji). Wyjątkowość tego trybu polega na tym, że nie jest to kopia zapasowa plików i miejsce na dysku nie będzie bezlitośnie zajmowane. Funkcja dotyczy MacBooków z małą ilością pamięci na pokładzie.

- Przywrócenie gwarancji- tryb klasyczny, w którym kopie zapasowe usuniętych plików są zapisywane w osobnej lokalizacji. Istnieje wiele atrybutów umożliwiających bardziej szczegółową konfigurację (maski wyjątków, minimalny rozmiar pliku, czas przechowywania i rozmiar przestrzeni). Idealny dla tych, którzy mają dość imponującą pojemność dysku twardego.

Wersje i koszt

Istnieje kilka wersji Disk Drill, dystrybuowanych w różnych cenach i o różnej funkcjonalności:
- Drill Disk Basic (bezpłatny)- nie ma możliwości przywrócenia plików. Wersja demonstracyjna produktu pozwala w ograniczonym zakresie przetestować funkcjonalność programu.
- Disk Drill Pro (89 USD / 44,5 USD)- pełna wersja programu. Kosztuje 89 dolarów, ale dla mieszkańców przestrzeni poradzieckiej przysługuje 50% zniżki. Obie kwoty są wygórowane, ale jeśli chodzi o brakujące pliki (a niektóre potrafią być bezcenne), bez wahania zapłacisz pieniądze.
- Drill Disk Enterprise (399 USD)- wersja korporacyjna dla nieograniczonej liczby użytkowników i komputerów. Idealny dla startupów i dużych kampanii.
- Odzyskiwanie multimediów Disk Drill (39,99 USD)- wersja limitowana dystrybuowana za pośrednictwem Mac App Store. Ze względu na rygorystyczne zasady firmy Apple program nie może uzyskać pełnego dostępu do partycji dysku twardego, w wyniku czego system Skarbca Odzyskiwania nie działa. Pliki i foldery są przywracane bez problemów.
wnioski
Disk Drill to jedno z najlepszych narzędzi do odzyskiwania danych, które pozwala odzyskać ogromną ilość informacji i chronić istniejące dane przed większością sytuacji awaryjnych. Jedyną wadą jest cena, ale ten parametr jest subiektywny. Wszystko zależy od tego, jak cenne są pliki.
PS: Usuwanie Disk Drill musi zostać wykonane bezpośrednio z okna programu ( Ustawienia → Są pospolite → Usuń Disk Drill).

Większość użytkowników doskonale rozumie, jak sformatować dysk twardy, dyski wymienne i karty pamięci w komputerze. Jednak to samo zadanie wywołuje pewne osłupienie, jeśli masz w rękach MacBooka.
Istnieje algorytm formatowania dysku twardego w MacBooku.
Czasami całkiem przydatne jest sformatowanie dysku, całkowicie zwalniając jego miejsce. Również podczas formatowania możesz wykonać dodatkowe przydatne manipulacje, w szczególności podzielić dysk twardy na kilka partycji. Ponadto podczas wykonywania takich zadań można zmienić format dysku twardego, co pozytywnie wpływa na wydajność urządzenia.
Metody formatowania
Zapraszamy do rozważenia sekwencji działań, które prowadzą do pozytywnego wyniku. Jednak przed rozpoczęciem procedury ważne jest, aby dowiedzieć się, który format będzie dla Ciebie preferowany. W przypadku MacBooków zaleca się użycie formatu takiego jak Mac OS Extended, chociaż jeśli naprawdę potrzebujesz sformatować dysk twardy lub dysk wymienny w innym formacie, ta opcja również istnieje. W szczególności możesz preferować formaty takie jak FAT, NTFS.
Algorytm formatowania
Początkowo otwórz sekcję „Programy”, a następnie przejdź do podsekcji „Narzędzia”. Znajdziesz tam opcję „Narzędzie dyskowe”, kliknij ją dwukrotnie.

Następnie otworzy się okno, w którym po jego lewej stronie zostaną wyświetlone dyski, które można poddać procesowi zmiany formatu. Wybierz swój dysk, klikając go raz. Teraz w oknie głównym przejdź do drugiej zakładki „Usuń”. Będzie zawierał także krótkie instrukcje, które pozwolą Ci dowiedzieć się, jakie czynności i w jakiej kolejności należy wykonać, aby sformatować dysk twardy MacBooka Air.

W wierszu „Format” wskaż preferowany dla Ciebie format. W tym celu należy kliknąć na strzałkę wskazującą otwarcie istniejącej listy. Z listy, która się otworzy, wybierz potrzebną opcję. W większości przypadków nadal zaleca się wybranie Mac OS Extended, ponieważ to właśnie ten format umożliwia szybką pracę urządzenia. W drugiej linii wpisz nazwę dysku, który aktualnie chcesz sformatować.
Jeśli nie wykonujesz już żadnych zadań, kliknij przycisk „Usuń” znajdujący się w dolnej części okna. Proces rozpocznie się automatycznie i za kilka minut dysk twardy w Twoim urządzeniu będzie „błyszczał czysto”.

W niektórych przypadkach bardzo ważne jest usunięcie wszystkich informacji przechowywanych na MacBooku bez możliwości dalszego odzyskania. Jeśli masz na myśli takie cele, sugerujemy skorzystanie z przycisku „Ustawienia zabezpieczeń”. Po kliknięciu otwierają się przed Tobą nowe opcje, w tym możliwość określenia, ile razy zawartość ma być usuwana.
RADA. Technicznie rzecz biorąc, można „wymusić” na systemie poddanie dysku procesowi kasowania informacji nawet 35 razy. Na takie działania decydują się użytkownicy, którzy decydują się na sprzedaż swojego gadżetu i dlatego obawiają się, że nowy właściciel nie będzie mógł wykorzystać danych osobowych poprzedniego właściciela.
Ważne jest, aby wziąć pod uwagę jeszcze jeden sekret techniczny. W szczególności możliwe jest również sformatowanie dysku, na którym zainstalowany jest system operacyjny w MacBooku Air, jednak w tym celu należy najpierw zrestartować system, a przy jego kolejnym uruchomieniu przytrzymać dwa przyciski jednocześnie : Cmd i R. W takim przypadku system uruchomi się w trybie kopii zapasowej, co umożliwi sformatowanie dysku systemowego.
Możesz także użyć przycisku, takiego jak „Usuń wolne miejsce”. W takim przypadku proces kasowania nie będzie dotyczył całego dysku, a jedynie jego niezajętą część.

Partycjonowanie
Jeśli chcesz nie tylko sformatować dysk, ale także podzielić go na partycje, będziesz musiał wykonać nieco inne kroki. W szczególności podzielenie dysku na kilka oddzielnych partycji jest szczególnie przydatne, gdy dysk twardy jest duży. W takim przypadku możesz nie tylko podzielić dysk na partycje, ale także sformatować każdą partycję w różnych formatach, rozszerzając możliwości dalszego korzystania z urządzenia.

Aby wykonać takie zadania, musisz przejść do trzeciej zakładki „Partycja dysku”. Oczywiście będziesz musiał wskazać żądany format dla każdej sekcji, a następnie kliknąć przycisk „Zastosuj”.
Ważne jest, aby zrozumieć, że po zakończeniu procesu formatowania dysk będzie całkowicie wolny od wszelkich informacji, w tym systemu operacyjnego. W związku z tym, aby zapewnić dalsze działanie laptopa, należy ponownie zainstalować system operacyjny.