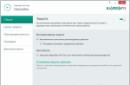Alguns programas, especialmente jogos, são frequentemente distribuídos como uma imagem ISO. Este formato de distribuição tem suas vantagens, mas nem sempre é o melhor para os usuários finais. O problema surge frequentemente com a montagem da imagem no sistema.
Os sistemas operacionais Windows 8 e 10 possuem suporte integrado para montagem de imagens ISO. Lá, isso é feito literalmente em dois cliques: você precisa clicar com o botão direito no arquivo de imagem e selecionar “Conectar” no menu que aparece.
Mas e quem trabalha, por exemplo, no Windows 7 ou mesmo no Windows XP? Existe uma solução!
Apresento a sua atenção o programa WinCDEmu Portable. Este utilitário pequeno, gratuito e portátil faz seu trabalho perfeitamente e praticamente não tem impacto no sistema. Isso o distingue favoravelmente de “monstros” como DAEMON Tools Lite, Alcohol 52% .
Também é importante que o programa suporte outros formatos. Com a mesma facilidade com que o programa monta ISO, também pode montar imagens nos seguintes formatos: CUE, NRG, MDS/MDF, CCD, IMG. Nesse sentido, o utilitário também pode ser útil no Windows 10, onde não há suporte padrão para esses formatos.
Um pouco sobre a interface e funcionalidades de trabalho com o programa.
 Após o lançamento, será exibida uma janela com o seguinte texto (tradução livre): WinCDEmu Portable instalará o driver necessário para criar discos virtuais de CD/DVD. Você pode remover o driver a qualquer momento usando este programa. Você quer continuar?
Após o lançamento, será exibida uma janela com o seguinte texto (tradução livre): WinCDEmu Portable instalará o driver necessário para criar discos virtuais de CD/DVD. Você pode remover o driver a qualquer momento usando este programa. Você quer continuar?
Após a confirmação, será exibida uma janela muito ascética, na qual não há nada supérfluo :-)  A adição de imagens à lista é feita clicando no botão “Montar outra imagem” ou arrastando o arquivo de imagem para a janela do programa.
A adição de imagens à lista é feita clicando no botão “Montar outra imagem” ou arrastando o arquivo de imagem para a janela do programa.
Para a necessidade ocasional de montar uma imagem, WinCDEmu é a melhor escolha.
Para a pergunta do usuário sobre como montar uma imagem de disco na última edição do sistema operacional Windows, número dez, a resposta é simples.
Para isso, basta utilizar o recurso funcional do próprio sistema, que elimina automaticamente a necessidade de baixar e instalar programas de terceiros em seu computador.
Todo mundo sabe que as imagens de disco dos formatos mais comuns ISO, VCD (VirtualCD), IMG e MDS/MDF (DAEMON Tools, Alcohol 120%), em sua maioria baixadas pelos usuários da Internet, são feitas cópias exatas de todo o conteúdo do disco óptico ou discos removíveis. Além disso, quaisquer arquivos de seu proprietário (cursos de treinamento, jogos, coleções de programas, discos de instalação de sistema operacional, etc.) podem ser compactados no formato ISO.
A função de montagem de imagens ISO/IMG no Explorer foi implementada pela primeira vez na oitava versão do sistema operacional. E esta se tornou uma das melhores, úteis e relevantes inovações do sistema operacional. Obviamente, para obter recursos mais avançados para trabalhar com arquivos de imagem de disco, o usuário não pode prescindir de um programa adicional instalado no computador.


Próximo comando:
Dismount-DiskImage -ImagePath "Caminho completo do arquivo"
irá removê-lo com segurança da unidade.

Há momentos em que, após a instalação do arquivador WinRAR, os arquivos de imagem são automaticamente associados a este programa e, em vez de “Conexões”, são abertos como arquivos. Para eliminar esse comportamento, acesse as configurações do arquivador e desmarque “Associar WinRAR a”, ou nas configurações do sistema operacional, atribua o programa padrão para abrir este tipo de arquivo.

Vamos encerrar as instruções aqui! Ainda tem dúvidas? Pergunte nos comentários.
É aqui que você pode encontrar facilmente dicas de informática. Por favor, junte-se ao nosso grupo no Facebook. Obrigado pela sua atenção!
Um arquivo com extensão ISO geralmente causa confusão entre iniciantes. Afinal, que tipo de formato é esse? Como abri-lo? O que fazer com o arquivo ISO?
Não entrar em pânico. Abrir arquivos ISO é bastante simples. E tudo que você precisa fazer é instalar um programa que leia arquivos ISO. Depois disso, você pode abrir facilmente qualquer um deles clicando duas vezes.
Qual programa pode abrir um arquivo ISO?
Um arquivo ISO é uma imagem de disco virtual criada usando um software especial. Simplificando, algo como um arquivo. Ele pode armazenar qualquer coisa: músicas, filmes, etc.
Existem muitos programas para extrair arquivos ISO:
- Álcool 120%;
- PowerISO;
- Nero et al.
Neste caso, é necessário levar em consideração o que está dentro da imagem. E com base nisso, escolha o software apropriado.
Se esta for uma distribuição do Windows, não será necessário abri-la ou instalá-la. Nesse caso, você pode copiar a imagem licenciada para uma unidade flash USB inicializável e, em seguida, reinicializar e iniciar o PC (ou laptop) através do BIOS. Depois disso, será iniciada a instalação do sistema operacional.
Se for um livro dividido em capítulos, músicas (por exemplo, todos os álbuns do seu artista favorito) ou determinados documentos, então neste caso você pode reproduzir o arquivo ISO no verdadeiro sentido da palavra.
- gratuito (somente versão Lite);
- ocupa pouco espaço;
- Simples e fácil de usar.
Lendo arquivo ISO no Windows 7?
Primeiro, vamos dar uma olhada na leitura de um arquivo ISO no Windows 7 (também funciona para XP). Sobre o Windows 8 e 10 está escrito abaixo.
Portanto, Daemon Tools é um programa gratuito para abrir e extrair arquivos ISO. Você pode baixá-lo em. site dos desenvolvedores (link).
Este programa é muito fácil de usar. Ao instalá-lo, todos os arquivos ISO serão abertos automaticamente através dele. Clique duas vezes nele com o botão esquerdo do mouse, após o qual a janela de execução automática aparecerá imediatamente. Selecione o item “Abrir pasta” e observe a situação.
Se essa janela não aparecer, a execução automática pode estar desativada. Neste caso, abra “Meu Computador” e inicie manualmente o disco virtual (RMB – Open).

Se for um jogo, execute o arquivo de instalação setup.exe. Se for um filme, música ou qualquer outra coisa, basta abri-lo. Ou copie para qualquer outra pasta do seu computador (por conveniência).
Você também pode abrir o Daemon Tools e adicionar uma imagem especificando o caminho para ela. Ou simplesmente arraste o arquivo para a janela do programa. E depois disso, clique duas vezes nele (ou clique com o botão direito e selecione “Montar”).

Depois de terminar de instalar o jogo ou assistir ao filme, você precisa excluir o arquivo ISO. Ou melhor, desmonte-o. Você pode fazer isso de 2 maneiras:

Depois disso, a imagem virtual será excluída.
Também existe outra maneira de descompactar o arquivo ISO sem o Daemon Tools.
Como extrair um arquivo ISO?
Daemon Tools é um programa específico que nem todos os usuários instalaram. Mas provavelmente todo mundo tem WinRAR ou 7-Zip. Portanto, se você estiver com preguiça de instalar outro programa, você pode simplesmente extrair os arquivos da ISO usando um arquivador.
É muito fácil fazer isso:

Observação: se o arquivador não estiver na lista, clique em “Selecionar programa” e procure-o na lista estendida.

Se também não estiver, clique no botão “Navegar”, encontre a pasta do arquivador e selecione o arquivo de instalação WinRAR.exe.

É assim que você pode descompactar um arquivo ISO sem software de terceiros.
Como extrair o arquivo ISO no Windows 10 e 8?
Qual programa para abrir um arquivo ISO de jogo no Windows 8 ou 10? Neste caso, você não precisará instalar nada. Afinal, você pode executá-lo sem nenhum software de terceiros. Tudo que você precisa fazer é selecionar o arquivo e clicar duas vezes nele com o botão esquerdo do mouse. Depois disso, a imagem será montada e a janela de execução automática será aberta. Não se esqueça de desmontá-lo no final. Para fazer isso, abra “Meu Computador”, selecione a unidade de disco virtual, clique com o botão direito e selecione “Ejetar”.
Isso é tudo. Agora você sabe como executar uma extensão ISO no Windows 7, 8 e 10. E se você baixar filmes ou jogos com esta extensão novamente, poderá abri-los facilmente.
Uma imagem ISO é frequentemente usada para criar uma cópia de programas de instalação como o Windows.
Um arquivo ISO é uma imagem óptica de um CD ou DVD contendo o sistema de arquivos ISO 9660.
A imagem é um arquivo simples. Com a ajuda de programas especializados, ele pode ser usado no lugar de um CD padrão.
Esse arquivo contém menos informações do que o próprio disco do qual foi copiado. O disco pode conter informações que podem protegê-lo contra cópia.
Somente programas que possuem esse recurso podem salvar essas informações.
Você pode visualizar as informações do arquivo ISO usando programas de arquivamento que suportam esse formato.
Freqüentemente, esse arquivo é usado para “compactar” tantos arquivos e pastas quanto possível em um arquivo.
Esse formato envolve o armazenamento e a distribuição de arquivos de inicialização e outros arquivos grandes em um ritmo mais rápido do que por meio de mídia removível ou outra mídia física.
Agora, o formato ISO está sendo usado cada vez com mais frequência.
A principal dificuldade com esses arquivos é que o Windows Vista e o XP não conseguem reconhecer inicialmente seu formato, razão pela qual alguns usuários de PC inexperientes enfrentam dificuldades.
Quando você tenta abri-lo sem software de terceiros pré-instalado, os sistemas operacionais mais antigos não sabem o que fazer com esse arquivo.
Como abrir um arquivo ISO?
Leia também: 5 maneiras fáceis de criar uma imagem do sistema operacional Windows 10

Arroz. 2. Criando uma imagem de disco
Este formato é mais frequentemente usado para transferir informações de um CD ou DVD pela Internet ou mídia.
Todos os dados necessários são salvos em um arquivo, que é então transferido e descompactado em outro computador.
Recentemente, este formato passou a ser utilizado com frequência, portanto, todo usuário de PC deve saber como abri-lo, pois nem todo computador poderá selecionar imediatamente o programa adequado.
Este formato é usado para arquivar jogos e dados do sistema operacional.
Isso é feito para que possa ser lançado sem disco físico, mas apenas com sua imagem. Nesse caso, você pode fazer isso sem descompactar.
Você pode simplesmente iniciar o arquivo clicando duas vezes com o mouse. Mas se precisar extrair informações de um disco virtual, você precisará de um programa especial.
No momento, existem vários programas gratuitos mais conhecidos, fáceis de usar e acessíveis a qualquer usuário. Então, como você abre um arquivo ISO?
1 álcool
4WinRAR
5 7-zip
5 Windows 8-10 (Explorador do Sistema)
Leia também: Os 15 melhores programas para limpar o lixo do seu computador

Daemon Tools é um programa para criação de imagens de CD/DVD.
A unidade é criada programaticamente, após o que é percebida pelo computador como se contivesse um disco. Isso permite usar imagens como se fossem discos físicos localizados em um CD-ROM.
É possível criar imagens em diversos formatos para posterior utilização neste e em outros programas semelhantes.
Uma unidade de disco virtual é criada para aumentar a velocidade de transferência de informações e reduzir o desgaste da mídia.
Um dos utilitários mais populares para criar imagens e descompactá-las.

Arroz. 3. Página de download do utilitário
Você pode encontrar uma versão gratuita no site oficial do desenvolvedor, mas após a atualização você terá que comprá-la. Acesse o site do desenvolvedor e clique no botão "Download".
Para abrir os arquivos que você precisa, bastará a versão Lite. Esta versão é adequada se você não precisar realizar nenhuma manipulação complexa. Está em segundo lugar no site do desenvolvedor.
Após baixar o programa, instale-o e execute-o. Para criar uma imagem, clique no botão mostrado na Fig.

Arroz. 4. Criando uma imagem no Daemon Tools
Após clicar neste botão, você precisa selecionar o arquivo que deseja converter.
Mas não vai iniciar no programa, porém pode ser encontrado em “Meu Computador”, como um disco localizado no drive.
Você também pode abri-lo em “Meu Computador”, mas antes é necessário iniciá-lo no programa. Para fazer isso, pressione o botão correspondente mostrado na Fig.

Fig.5 Colocando a imagem em funcionamento.
Após lançar a imagem, ela ficará visível em “Meu Computador”, onde já pode ser aberta.

Fig.6 Adicionada imagem de disco.
Através do Daemon Tools o trabalho é bastante simples.
Considerando o fato de que recentemente os arquivos ISO se tornaram bastante populares e difundidos, você precisa ter este programa em seu arquivo .
Seus requisitos de sistema são pequenos e a quantidade de memória necessária é mínima. Além disso, pode-se notar que este utilitário é frequentemente instalado junto com o jogo, como um aplicativo obrigatório, se isso for feito a partir de um disco por meio de uma unidade.
Dos comentários:
“Um excelente programa para virtualizar discos ópticos e também é gratuito.”
“Um dos melhores programas para trabalhar com imagens de disco”
“Cria um disco virtual de maneira excelente e eficiente e armazena dados nele”
Álcool
Leia também: Erro “O Windows não consegue completar a formatação”: causas do erro e 5 maneiras de corrigi-lo

Aplicativo pago para criação de imagens de disco.
Com sua ajuda, você pode criar até 31 unidades, bem como gravar informações nelas.
Existe uma versão do Álcool 52%, que se distingue pela ausência da possibilidade de gravação de informações em mídia, sendo também totalmente gratuita e destinada ao uso não comercial.
Você pode baixar este programa no site oficial do desenvolvedor.

Mas é fornecido gratuitamente apenas por 30 dias. Em seguida, o utilitário solicita que você compre uma licença.
A versão completa pode, é claro, ser baixada de sites piratas, mas isso não é recomendado, pois você pode baixar software antivírus, prejudicando assim o seu PC.
Ao acessar o site do desenvolvedor, você será levado à página principal. Nele você precisa clicar em “Baixar teste”.
Depois disso, você será automaticamente redirecionado para a página de download, onde deverá clicar no botão “Download”, após o qual o download do arquivo de instalação começará.

Assim que o download for concluído, instale o programa e execute-o. Será aberta a janela principal, na qual selecionamos o submenu “Arquivo” e a seguir clicamos em “Abrir”.

Figura 9. A janela principal do utilitário.
Trabalhar mais com a imagem finalizada não é diferente de trabalhar no Daemon Tools - Inicie “Meu Computador”, encontre o disco desejado e execute-o.
Dos comentários:
“Este programa é muito melhor que o Daemon Tools, muito! É muito fácil criar imagens e fácil de remover (ao contrário do Daemon Tools novamente)”;
“Programa legal para imagens”;
“Um programa indispensável para qualquer computador. Não são necessários comentários.”;
“Programa legal é muito necessário para gamers!!!”;
“Caramba, o programa é absolutamente uma bomba, e mesmo que você saiba usá-lo, baixe sem falhar!!!”
Leia também:Crie você mesmo uma unidade flash USB inicializável com utilitários para Windows

O programa foi desenvolvido para sistema operacional Windows, cujas principais funções são criar, editar e converter imagens de CD/DVD.
Tem a capacidade de emular e criar gravação de CD.
Existem versões pagas e gratuitas. A diferença é que na versão gratuita é impossível trabalhar com imagens cujo tamanho seja superior a 300 MB. Interface multilíngue. Pode usar o formato ISZ nativo.
UltraISO não é apenas popular, mas também fácil de usar. Sua simplicidade é o que explica sua popularidade. Você pode baixar o programa gratuitamente em qualquer site onde esteja disponível. Um dos melhores é o SoftPortal. Como baixar o programa:
1 Acesse o site acima e procure UltraISO na barra de pesquisa. Clique no botão “Baixar”.

Figura 12. Baixando o utilitário.
O site irá redirecioná-lo automaticamente para outra página, onde você precisará selecionar a fonte de download - o site do desenvolvedor ou uma alternativa a ele.

Figura 14. Abra o arquivo de instalação.
Quando a instalação for concluída, abra o programa. Após iniciar o aplicativo, proceda à abertura da imagem do disco através do botão “Abrir”, conforme mostrado na Fig.

Figura 15. Abrindo um arquivo para criar uma imagem.
Na janela que se abre, selecione o arquivo ISO desejado para criar uma imagem. O conteúdo será aberto conforme mostrado na Figura 16.

Figura 16. Conteúdo da imagem.
Tudo o que está na imagem é exibido nesta janela. Aqui você já pode selecionar o que precisa e trabalhar com o arquivo.
O programa é fácil de usar, por isso mesmo o iniciante mais inexperiente pode lidar com ele.
Dos comentários:
“O programa é simplesmente fantástico, recomendo a todos”;
“O programa pode ser útil em diversos casos, desde a criação de uma imagem de um disco físico até a conversão de formatos. Existe uma função para gravar imagens em disco. Trabalhar com o programa é bastante fácil, é Russified, o que facilita o rápido desenvolvimento de todas as funções. O navegador de arquivos interno permite navegar convenientemente pelas pastas e selecionar arquivos para novos projetos. Recomendo para uso!”;
“Ótimo! Eu uso de graça, estou satisfeito com a funcionalidade.”
Um arquivador de arquivos gratuito com alto grau de compactação de arquivos.
Possui mais de um algoritmo de compactação e um grande número de formatos de dados, incluindo o seu próprio - 7z.
Desenvolvido em 1999, ainda é popular entre os usuários e é de código aberto, distribuído gratuitamente sob licença.
A plataforma principal é o sistema operacional. Versões GUI e linha de comando estão disponíveis.
É surpreendente que um arquivo ISO possa ser aberto por um arquivador 7-zip normal.
Você pode baixar a versão completa gratuita no site do desenvolvedor. Na página de download você precisará selecionar a versão do sistema.
Se o seu PC tiver o sistema operacional Windows 7, provavelmente uma versão de 64 bits servirá. Após selecionar a versão, clique no botão “Download”, após o qual o download do arquivo de instalação começará.

Figura 10. Página de download do utilitário.
A instalação não possui recursos especiais e ocorre da mesma forma que qualquer outro programa.
Após a conclusão da instalação, inicie o programa. Se você clicar no botão “Mais” (adicionar) na janela que se abre, outra janela será aberta na qual você precisa selecionar o arquivo ISO para descompactar.
O conteúdo do arquivo será aberto como em uma pasta normal. Para extrair o que você precisa, basta arrastar o arquivo selecionado do utilitário para a área de trabalho usando o mouse.

Figura 11. Adicionando um arquivo para descompactar.
Dos comentários:
“É um prazer trabalhar no programa, tudo é tranquilo e descomplicado. Os arquivos podem ser descompactados na pasta atual e em uma pasta com um nome semelhante ao próprio nome (o que é muito mais conveniente). Você pode empacotar a pasta (“Adicionar ao arquivo”) e enviá-la por e-mail. Você pode simplesmente abrir o arquivo e visualizar seu conteúdo”;
“Muito simples, muito útil e funcional, recomendo”;
“O programa é excelente, uso há mais de um ano. Funciona bem, os desenvolvedores são ótimos. E o mais importante: é grátis!!! Faça sua aposta, você não vai se arrepender.”
Imagem ISO é um termo informal para uma imagem de disco óptico contendo o sistema de arquivos ISO 9660.
Wikipédia
https://ru.wikipedia.org/wiki/imagem ISO
Na verdade, as imagens são cópias idênticas de discos criadas, podendo ser utilizadas virtualmente, sem mídia física. Isto proporciona enormes oportunidades na divulgação de informações e partilha de dados. Isto é especialmente verdadeiro para o segmento de jogos, uma vez que criar e emular uma imagem contorna 98% das possíveis proteções contra a pirataria.
ISO é o formato de imagem mais comum que qualquer programa de emulação pode aceitar.
ISO é o formato de imagem mais comum que qualquer programa de emulação pode aceitar.Como abrir um arquivo ISO no Windows 10
Agora, quase todos os sistemas operacionais possuem ferramentas integradas para trabalho superficial com imagens. Para um processamento mais profundo: conversão de formato de imagem, adição e exclusão de arquivos, gravação em mídia não padrão, é necessário software adicional.
Abrindo um arquivo ISO usando ferramentas padrão do Windows 10
O Windows 10 integra um pequeno utilitário chamado ImDisk Virtual Disk Driver. Portanto, clicando com o botão direito no arquivo ISO, veremos a opção “Conectar”. Isso cria uma unidade de DVD virtual na qual a imagem é carregada.
 Clique com o botão direito no arquivo de imagem e clique em “Conectar”
Clique com o botão direito no arquivo de imagem e clique em “Conectar” A transição para o diretório da unidade ocorre automaticamente e imediatamente após a conexão.
 Após a conexão, o Windows cria uma unidade virtual e carrega o arquivo de imagem nela
Após a conexão, o Windows cria uma unidade virtual e carrega o arquivo de imagem nela Como resultado, temos um análogo virtual de uma unidade de disco funcional.
Vídeo: como abrir um arquivo ISO usando o Windows
Abrindo usando programas especiais
Ao contrário das ferramentas padrão do Windows, os programas especializados possuem maior funcionalidade. Por exemplo, o programa UltraISO pode editar arquivos dentro da imagem, gravar ISO e outros formatos em discos e unidades flash e muito mais.
Abrindo uma imagem com UltraISO
UltraISO é um programa de imagem de disco muito antigo. Principais funções: criação, edição, conversão e gravação de imagens de disco. O programa é distribuído totalmente gratuito.
O UltraISO possui uma interface específica, mas isso é apenas à primeira vista.

Abrindo uma imagem com DAEMON Tools
DAEMON Tools é atualmente o programa mais popular para trabalhar com imagens. As principais vantagens do programa são uma interface muito amigável e a capacidade de criar vários drives virtuais.

Como resultado, o disco será carregado na unidade virtual.
Você também pode adicionar imagens à caixa de diálogo “arrastando” arquivos para o programa.
Usando um arquivador
Os arquivadores também podem trabalhar com arquivos ISO, apenas de uma forma muito limitada: você não pode montar a imagem ou gravá-la na mídia. Você só pode ler, copiar ou colar dados e arquivos.
O arquivador mais popular no momento continua sendo o antigo programa WinRAR.

Abrir uma imagem ISO é muito simples. Existem vários métodos para isso, incluindo programas diferentes e recursos padrão do Windows.