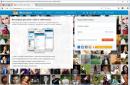O terminológii sa rozhodnete vy.
„Bezokrajová tlač“ je tlač obsahu od okraja po okraj fyzického listu.
Na väčšine tlačiarní je to mimochodom v podstate nemožné – minimálne 5 milimetrov po okrajoch hárku sa nedá použiť na tlač kvôli štruktúre mechanizmu transportu hárku.
Ak sa stretnete so skutočnosťou, že váš obsah pri tlači presahuje hranice hárka, musíte urobiť nasledovné (pre Word 2007 majú novšie verzie iný algoritmus):
1. otvorte Word s problematickým dokumentom
2. na páse s nástrojmi prejdite na kartu „Rozloženie stránky“.
3. nájdite tlačidlo „Veľkosť“, kliknite naň, môže tam byť Letter 21,59 cm x 27,97 cm, alebo kóšer A4 21 cm x 29,7 cm, alebo niečo iné. Ak tlačíte na A4, uistite sa, že je to A4, ak nie, vložte ho a skúste tlačiť.
POZOR! V dôsledku zmien veľkosti listu môže formátovanie textu „plávať“! Najmä ak je vyrobený, ako obvykle, s medzerami a riadkami navyše.
Prípadne sa tomu môžete vyhnúť, ak nezmeníte veľkosť listu dokumentu, ale zmeníte jeho mierku pomocou programu Word:
- inú veľkosť strany ako výstupnú A4 ponechajte nezmenenú
- prejdite do dialógového okna tlače napríklad stlačením Ctrl+P
- v dialógovom okne tlače vpravo dole pomocou tlačidiel OK a Zrušiť v skupine „Mierka“ v rozbaľovacom zozname „podľa veľkosti strany“ vyberte A4
- v dôsledku toho sa zmení mierka dokumentu, formát s najväčšou pravdepodobnosťou nebude plávať - ale aj tak ho musíte skontrolovať
4. Ak pri vytváraní nových dokumentov ich predvolená veľkosť tiež nie je A4, má zmysel nastaviť A4 na predvolenú veľkosť takto:
- v ľubovoľnom dokumente stlačením Ctrl-F2 prejdete do režimu ukážky
- na páse náhľadu nájdite tlačidlo „Veľkosť“, kliknite naň
- v ponuke, ktorá sa otvorí, kliknite na úplnom konci na „Iné veľkosti stránky“, otvorí sa dialógové okno
- vyberte A4 v hornom rozbaľovacom zozname "veľkosť papiera"
- v ľavom dolnom rohu je tlačidlo "predvolené", kliknite naň a potom v zobrazenom dialógovom okne kliknite na tlačidlo "Áno"
- teraz budú všetky nové dokumenty (na základe šablóny normal.dot) vytvorené vo formáte A4
ALE! To všetko nie je úplne správne, pretože... drvivá väčšina nemá takéto problémy napriek zvolenému formátu dokumentu a to všetko preto, že ovládač tlačiarne zvyčajne automaticky zmenší všetko väčšie ako A4 na menšiu veľkosť, takže sa nevyskytujú problémy ako vy. Nefunguje vám to a túto funkciu ste v podstate priradili k PDF. Áno, ak budete postupovať podľa vyššie uvedených odporúčaní, (1) budete môcť zmeniť veľkosť papiera akéhokoľvek dokumentu na A4 a (2) všetky budúce dokumenty vytvorené na vašom PC budú tiež vo formáte A4. Ak však niekto od niekoho dostane súbor s iným formátom listu – a to sa stáva často, pretože... pre každého sa väčšinou všetko škáluje samo a nikto si s tým hlavu neláme - opäť budete mať problémy pri tlači a budete musieť znova zmeniť veľkosť papiera dokumentu.
Čo robiť? Prejdite na nastavenia tlačiarne:
- v ľubovoľnom dokumente stlačením klávesov Ctrl+P prejdete do dialógového okna tlače
- v hornej časti, napravo od rozbaľovacieho zoznamu, v ktorom je vybratá tlačiareň, je tlačidlo „Vlastnosti“, kliknite naň
- otvorí sa okno nastavení ovládača tlačiarne
- tu ste vo voľnom plávaní, pretože... Pre každú tlačiareň sú iné, ale napríklad v tomto okne mám položky „veľkosť listu“ (zodpovedá veľkosti listu tlačeného dokumentu) a „veľkosť výstupného listu“ (nastavené používateľom). Napríklad, ak je váš dokument v inom formáte ako A4, môžete nastaviť výstupnú veľkosť na A4 a ovládač tlačiarne zmení jeho veľkosť. Mám dve vlastnosti:
-- toto nastavenie sa nezapamätá; aby sa škálovanie uskutočnilo predvolene, musíte si vytvoriť profil a uložiť tam tieto nastavenia
--!! Bez ohľadu na to, či som zapol mierku alebo „zabudol“, všetko je stále zmenšené na A4, taká inteligentná tlačiareň :)
Pre vás je zrejme všetko iné - skúmajte, odvážte sa.
Keď prijímame objednávku na tlač fotografií, vždy sa pýtame na spôsob tlače – páči sa vám „s okrajmi“ alebo „bez okrajov“? Hovoríme o spôsobe orezania fotografií.
Vysvetlime si to podrobnejšie:
Najbežnejší formát papiera na tlač je 10x15 cm a má pomer strán 2:3 a formát fotografií väčšiny moderných digitálnych fotoaparátov je 3:4. Preto, keď sa snažíme vytlačiť „digitálnu“ fotografiu na papier 10x15, existujú dve možnosti:
A) Umiestnite fotografiu na papier úplne, bez toho, aby ste čokoľvek rezali- ale kvôli nesúladu proporcií dostávame „biele polia“ na dvoch stranách (najčastejšie na krátkych stranách) – tzv. "TLAČ S POĽAMI".
B) Obrázok je roztiahnutý tak, že vyplňte celý kus fotopapiera a to, čo na fotopapieri nie je, sa odreže v automatickom režime – ide o tzv "TLAČ BEZ POLÍ".
Nižšie sú uvedené obrázky na pochopenie situácie.
Kedy je lepšie robiť „S POLIAMI“?
Keď sa v blízkosti okraja nachádzajú významné fotografické prvky- najčastejšie hlavy alebo postavy na skupinových portrétoch. Alebo ak si vážite každú časť fotografie vrátane pozadia. Napríklad pri týchto fotkách je určite lepšie zvoliť A – „tlač s okrajmi“.
Kedy je lepšie vytvoriť „ŽIADNE POLE“?
Keď sa z okraja aspoň trochu uberú všetky výrazné prvky fotografie a dá sa obetovať pozadie. Napríklad pre tieto fotografie by lepšie vyzerala možnosť B – „tlač bez okrajov“. 
Určite „s maržami“
Keď má vaša fotografia úplne neštandardné proporcie (bližšie k štvorcu alebo veľmi predĺženému obdĺžniku), určite vyberieme „S okrajmi“ (aj keď samozrejme existujú výnimky..) Takto sa tieto fotografie orezú pri tlači v automatickom režime: 
Zachráňme situáciu!
Často sa stáva, že fotografia je v pohode a rám bol zakúpený, ale jeho natiahnutie v automatickom režime dáva neprijateľný výsledok a rámik vôbec nechcete „zdobiť“ okrajmi! Situáciu možno najčastejšie napraviť „individuálnym“ prístupom k fotografii. Napríklad buď „ručným“ orezaním fotografie, alebo „zamaskovaním“ okrajov pomocou dizajnérskych úprav, ako na obrázkoch nižšie. Môžeme urobiť oboje (náklady na ručné orezanie sú od 10 rubľov, náklady na dizajnérsku prácu sú od 100 do 150 rubľov). 
ČO mám robiť pri objednávaní fotografií??
Ak formát vašich fotografií nie je nastavený na pomer strán 2:3, alebo neviete, aký to je, prezrite si svoje rámy určené na tlač a vložte do samostatného priečinka tie, kde sú tváre a postavy veľmi blízko. okraj - potom pri objednávke Pomôžeme vám zistiť, ako najlepšie vytlačiť tieto fotografie.
Formát obrazu väčšiny moderných digitálnych fotoaparátov je štandardne nastavený na 3:4. V tomto prípade pri „naťahovaní rámu“, t.j. Pri tlači bez okrajov dôjde k orezaniu na dlhých stranách fotografie a utrpí to, čo sa nachádza blízko dlhých strán.
Ďalšou možnosťou je, že všetky fotografie ako celok majú kompetentnú kompozíciu, na prvý pohľad sa nikto „nelepí“ na okraj. Potom vytlačíme všetky fotografie v režime bez okrajov, bez náhľadu. Ak na hotových výtlačkoch vidíte, že značná časť bola niekde odrezaná, vložte tieto fotografie do samostatného priečinka a my ich vytlačíme „s okrajmi“ (v rovnakej cene za kus ako pri generálnej objednávke).
Všetko uvedené platí aj pre ostatné štandardné formáty fotopapierov: 10*15, 15*21, 21*30.
Mnoho ľudí má zmätok v tom, aké odsadenia treba upraviť pri tlači na papier A4, aby bol text pri tlači krásne a správne umiestnený. Zároveň niekedy nie je dostatok času na to, aby ste sa oboznámili s parametrami v odbornej literatúre alebo aby ste si proces sami uľahčili pokusom a omylom.
Nesprávne nastavenie parametrov v kópiách dokumentov nebude veľmi dôležité, ale pri tlači obrázka v plnej veľkosti s parametrami môžu nastať skutočné problémy.
Mnoho ľudí preto začína hľadať odpoveď na otázku, ktoré tlačiarne tlačia bez okrajov, aby sa nebáli, že obraz prekročí hranice. Tlač na bezokrajovej tlačiarni je zároveň nielen pohodlná, ale aj estetická, proces môže výrazne ušetriť čas a nervy.
O čom sa budeme baviť:
Ako správne nastaviť tlačiareň na tlač bez okrajov
Ak tlačiareň nakonfigurujete na tlač bez okrajov, výrazne to uľahčí život používateľa. V tomto prípade bude možné nakonfigurovať akúkoľvek tlačiareň na tlač vo formáte A4 bez okrajov, jednoducho logickým uvažovaním, napríklad:
- zväčšením obrazu;
- správne nastavenie tlače;
- úplné odstránenie akejkoľvek výplne na stránke.
Po takýchto akciách však nie je vždy možné tlačiť bez okrajov, pretože program, v ktorom osoba píše text, to kvôli svojim technickým vlastnostiam neumožní.

Možnosť Tlač bez okrajov
Zároveň je tlač na akejkoľvek klasickej tlačiarni s nastavením režimu stránky bez okrajov zisková a pohodlná, ale je to takmer nemožné, pretože okraje budú prítomné v povinnom režime v akomkoľvek rozsahu.
Aby všetko fungovalo, stojí za to objasniť, aké zmeny by sa mali vykonať v nastaveniach, aby sa pri tlači zbavili okrajov.

Je možné na tlačiarňach Canon tlačiť bez okrajov?
Aby ste na tlačiarňach Canon mohli efektívne tlačiť bez okrajov, oplatí sa tieto údaje skontrolovať v pokynoch priložených k technickému produktu. Ak nemôžete nastaviť Canon sami, mali by ste prejsť na oficiálnu webovú stránku a vybrať požadovaný model z fotografie a potom si stiahnuť podrobné pokyny.

Výber bezokrajovej tlače
Sprístupnenie bezokrajovej tlače na Canone zároveň nebude príliš zložité, ak budete postupovať podľa určitých krokov:
- otvorte inštalačný program tlačiarne Canon;
- vyberte podpoložku „Tlačiť bez okrajov“;
- nakonfigurujte ovládač tlačiarne tak, že prejdete na znak s tlačiarňou;
- Pred tlačou by ste mali skontrolovať, či veľkosť papiera zodpovedá parametrom stránky;
- zmeniť veľkosť strany potvrdením tlače bez okrajov;
- na Canone nemôžete nastaviť posúvač rozšírenia na maximum, aby sa pri tlači nevytvárali pruhy;
- potvrďte svoj výber.
Ako tlačiť bez okrajov na tlačiarni HP
Ak chcete rýchlo a pohodlne tlačiť bez okrajov na tlačiarni HP, mali by ste nastaviť tento typ režimu tlače a vytlačiť skúšobnú stranu. Keď sa tlač na tlačiarni HP alebo XP-342 považuje za neostrú, mali by ste mierne znížiť rozšírenie.

Ak chcete dobre tlačiť pomocou tlačiarne HP bez okrajov, mali by ste:
- nainštalujte ovládač ako HP DeskJet 2130 na HP jeho stiahnutím z oficiálnej webovej stránky vývojára;
- mal by sa nainštalovať tak, že najprv špecifikujete pripojenie cez USB;
- cudzie nápisy pri inštalácii HP nebudú môcť prinútiť používateľa, aby sa pohol ďalej;
- Vo vlastnostiach tlačiarne XP-342 by ste mali zmeniť ovládač a nahradiť ho špecifickým ovládačom hp deskjet 5570 series.
Je možné na tlačiarni Epson tlačiť bez okrajov?
Získanie bezokrajovej tlače na tlačiarni Epson, ako je to na fotografii, je v niektorých modeloch takmer nemožné, a to aj s pomocou nastavení počítača. Ak váš model tlačiarne Epson neumožňuje zmeniť nastavenia, mali by ste si jednoducho kúpiť modernejšie kancelárske vybavenie.

Ak chcete prinútiť tlačiareň tlačiť Epson bez okrajov, mali by ste:
- použite správcu IrfanView, ktorý predtým nastavil režim tlače bez okrajov;
- skúste porozumieť nastaveniam tlačiarne Epson a hľadajte spôsob tlače bez okrajov.
Bezokrajovú tlač na tlačiarni Epson môžete vykonať takto: Štart Zariadenia - Tlačiarne - Model tlačiarne - Správca tlače - Vlastnosti - Rozšírené nastavenia - Zmenšiť alebo zväčšiť - Prispôsobiť na papier - Výstupný papier.

Ak je všetko vykonané správne, fotografie, text alebo obrázky sa vytlačia bez bielych pruhov.
Pomáhajú nám pri štúdiu, práci, zábave. Každý by si chcel fotografie vytlačiť doma a každá fotografia by bola kvalitná. A to je možné výberom správnej tlačiarne alebo multifunkčného zariadenia.
Možnosti moderných tlačových zariadení sú nekonečné. Čo sa týka bezokrajovej tlače, táto funkcia je dostupná aj v jednoduchších a lacnejších modeloch. Je to relevantné pre tých, ktorí používajú tlačové zariadenie na tlač textov, ako aj pre tých, ktorí tlačia fotografie. V druhom prípade je to obzvlášť dôležité. Fotografia bez rámu vyzerá oveľa prirodzenejšie. A bezokrajovou tlačou môžete ušetriť aj veľa papiera. Prispieva k tomu aj obojstranná tlač. Ak sa teda riadite takýmito úvahami, potom sa určite poobzerajte po tlačiarenskom stroji presne s týmito schopnosťami.
Canon Pixma IP4600 teda tlačí aj bez okrajov. Ide o veľmi dobrú tlačiareň pre domácu tlač fotografií. Môžete ho použiť aj v malej kancelárii. Zariadenie vás poteší termálnou atramentovou tlačou. Napriek tomu, že sa dá jednoducho položiť na stôl, ide o pomerne funkčný model. S jeho pomocou môžete začať tlačiť celkom dobré obrázky priamo u vás doma. Prispeje k tomu päť farieb modelu. Rozmanitosť tlačených médií robí zo zariadenia vítaného hosťa v každej domácnosti. Pozrite sa na toto zariadenie, môže to byť presne to, čo potrebujete.
Mnoho ľudí sa stretáva s problémom, ako tlačiť bez okrajov. Je to vlastne jednoduchý proces. Pozrime sa na to na príklade tlače fotografie. Najprv by ste si mali vybrať fotografiu a kliknúť na „tlač“. Keď sa otvorí „Sprievodca tlačou fotografií“, vyberte požadované obrázky a kliknite na „Ďalej“. Potom sa vyberie tlačiareň, ktorá v skutočnosti vykoná tlač. Potom v položke „Nastavenia tlače“ vyberte požadovanú veľkosť papiera. Veľkosť papiera sa potom ručne upraví tak, aby bola na každom okraji o 2 milimetre menšia. Po zatvorení „nastavení tlače“ vyberte „ďalší“ a v okne, ktoré sa znova zobrazí, musíte vybrať „tlač fotografie na celú stranu“. Potom si môžete naplno vychutnať tlač bez akýchkoľvek rámov.
V predaji nájdete dostatok tlačiarní, ktoré majú túto funkciu vo svojom arzenáli. Patria sem bežné domáce tlačiarne, kancelárske zariadenia a ešte viac fotografické tlačiarne. Ak chcete vybrať ten správny model, pozorne si prečítajte jeho vlastnosti. To je veľmi výhodné, ak si tlačové zariadenie objednáte online. Ale ešte predtým, ako pôjdete do obchodu, bude pre vás pohodlné pozrieť sa na internete a hľadať to, čo potrebujete. Bezokrajové tlačiarne zahŕňajú čiernobiele aj farebné zariadenia. Každý model je dobrý svojím vlastným spôsobom. Vyberáte si podľa svojich potrieb a možností. Čo sa týka nákladov, bezokrajová tlačiareň nebude príliš drahá.
Každý si pamätá zarážky v spodnej, hornej a hornej časti kópií dokumentov, ktoré boli vytlačené na tlačiarni. V prípade kópií nie sú žiadne problémy - nie sú kritické, ale ak musíme vytlačiť akýkoľvek obrázok na celú plochu listu, potom zarážky pri tlači na tlačiarni pokazia celý obrázok. nás. V tomto prípade budeme musieť polia odstrániť. Pozrime sa na tento problém bližšie a zbavme sa tlačových okrajov na tlačiarni.
Logicky môžete pri nastavovaní tlače odhadnúť zväčšenie obrázka, aby ste vytlačili zarážky z oblasti tlače. Ale program, s ktorým pracujete, vám to nedovolí. Je nakonfigurovaný tak, že polia budú prítomné v akejkoľvek mierke. Ak chcete vypnúť zarážky v dokumente, musíte vykonať nejaké zmeny v nastaveniach. Ak chcete zmeniť nastavenia, musíte si prečítať návod na použitie, ktorý sa dodáva s tlačiarňou akejkoľvek značky. Ak ho z nejakého dôvodu nemáte, môžete prejsť na oficiálnu webovú stránku vývojárskej spoločnosti a stiahnuť si pokyny odtiaľ.
Ako príklad sa používa tlačiareň značky Canon. Pre to:

Dôležité poznámky pri tlači pomocou tlačiarne

Zväčšenie oblasti tlače dokumentu
Keď sú nastavené základné nastavenia, môžete tlačiť bez okrajov. Časť vytlačeného dokumentu však môže presahovať hranice tlače a táto časť sa nevytlačí na papier. Aby sa predišlo takýmto problémom, je potrebné vykonať skúšobnú tlač. Ak bezokrajová tlač, ktorú vytvoríte, nespĺňa vaše očakávania, môžete zmenšiť rozšírenie. Ak to chcete urobiť, musíte posunúť posúvač doľava. Tlač týmto spôsobom môže na papieri vytvoriť nechcený okraj navyše. Môžu byť zaškrtnuté príslušným zaškrtávacím políčkom v hlavnom menu.