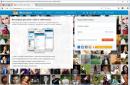เหตุใดแป้นพิมพ์จึงไม่ทำงาน: สาเหตุหลัก อาการ วิธีแก้ไข

สัญญาณของแป้นพิมพ์ทำงานผิดปกติ
ในการแก้ไขปัญหา คุณต้องระบุสาเหตุ ซึ่งหมายถึงหาสาเหตุที่แป้นพิมพ์แล็ปท็อปไม่ทำงาน: เนื่องจากการกระแทกทางกลหรือของเหลวที่หกรั่วไหล หลังจากเยี่ยมชมไซต์ที่น่าสงสัยหรือติดตั้งซอฟต์แวร์ใหม่ หรือบางทีความผิดปกติเริ่มปรากฏขึ้นอย่างกะทันหันโดยไม่มีเหตุผลใดๆ .
อีกด้วย ควรได้รับการตรวจสอบปุ่มแต่ละปุ่มบนแป้นพิมพ์ไม่ทำงานหรือใช้งานไม่ได้โดยสิ้นเชิง และหากเป็นเช่นนั้น ปุ่มดังกล่าวจะหยุดทำงานในระบบปฏิบัติการหรือใน BIOS ด้วย
อาการของคีย์บอร์ดเสีย:
ของเหลวที่หกรั่วไหล
คีย์บอร์ดโดนน้ำ ชา กาแฟ ซุป แอลกอฮอล์
หากคุณทำของเหลวหกลงบนคีย์บอร์ด ปิดเครื่องทันทีแล็ปท็อป: กดปุ่มเปิดปิดค้างไว้สองสามวินาทีหรือเพียงแค่ถอดแบตเตอรี่ออก ในเวลาเดียวกันให้พยายามถือไว้เพื่อไม่ให้ของเหลวรั่วไหลใต้แป้นพิมพ์เข้าสู่คอมพิวเตอร์ นี่อาจทำให้เมนบอร์ดและส่วนประกอบอื่นๆ ทำงานผิดปกติได้ 
หลังจากปิดเครื่องแล้ว ให้ซับคีย์บอร์ดด้วยผ้าแห้งแล้วถอดออกจากแล็ปท็อป ทำได้ค่อนข้างง่าย: เพียงกดบางสิ่งบาง ๆ ลงบนสลักที่อยู่ ด้านบนหรือด้านข้างของมัน ตำแหน่งจะแตกต่างกันไปขึ้นอยู่กับผู้ผลิตและรุ่นแล็ปท็อป.
ระวัง: แป้นพิมพ์เชื่อมต่อกับคอมพิวเตอร์ด้วยสายเคเบิลเส้นเล็ก พยายามอย่าทำให้แป้นพิมพ์เสียหายด้วยการเคลื่อนไหวที่น่าอึดอัดใจ ตอนนี้คุณต้องเช็ดคีย์บอร์ดด้วยแอลกอฮอล์เช็ดแล้วปล่อยให้แห้ง คุณสามารถเร่งกระบวนการนี้ให้เร็วขึ้นด้วยเครื่องเป่าผม แต่ต้องใช้ลมเย็นเท่านั้น
เมื่อคีย์บอร์ดและแล็ปท็อปแห้งสนิท ให้ใส่กลับเข้าไปแล้วลองเปิดเครื่อง มีความเป็นไปได้ที่ตอนนี้ทุกอย่างจะเหมือนเดิม แต่หากมีความผิดปกติเกิดขึ้น มีทางเดียวเท่านั้นที่จะแก้ไขได้: แทนที่ด้วยอันใหม่ หากแล็ปท็อปหยุดเปิดเลยหรือไม่เสถียร คุณสามารถนำไปที่เวิร์กช็อปได้เลย ผู้ใช้ทั่วไปไม่สามารถรับมือกับความล้มเหลวดังกล่าวได้ด้วยตัวเอง
ปุ่มบางปุ่มบนแป้นพิมพ์ไม่ทำงาน
ปุ่มไม่ตอบสนองต่อการกดหรือพิมพ์อักขระผิด
หากปุ่มบนแป้นพิมพ์ไม่ทำงานโดยไม่มีเหตุผลที่ชัดเจน ในขณะที่ปุ่มอื่นๆ ยังคงทำงานต่อไป คุณควรตรวจสอบก่อนว่าคุณปิด Num Lock อยู่หรือไม่ หากนี่คือปัญหา แสดงว่าตัวเลขอยู่ทางด้านขวา  บนแป้นพิมพ์จะไม่ทำงาน แต่คอมพิวเตอร์จะเห็นลูกศรแทน .
ค้นหาปุ่ม "Num Lock" ทางด้านซ้าย (ที่ด้านขวาบนของแป้นพิมพ์) แล้วกด ในแล็ปท็อปบางรุ่น คุณต้องกดปุ่มลัดปุ่มใดปุ่มหนึ่ง (F3, F11 ฯลฯ) ร่วมกับปุ่มฟังก์ชั่น (fn)
บนแป้นพิมพ์จะไม่ทำงาน แต่คอมพิวเตอร์จะเห็นลูกศรแทน .
ค้นหาปุ่ม "Num Lock" ทางด้านซ้าย (ที่ด้านขวาบนของแป้นพิมพ์) แล้วกด ในแล็ปท็อปบางรุ่น คุณต้องกดปุ่มลัดปุ่มใดปุ่มหนึ่ง (F3, F11 ฯลฯ) ร่วมกับปุ่มฟังก์ชั่น (fn)
ถ้า ปุ่มอื่นๆ หยุดทำงานให้ตรวจดูว่ามีฝุ่นอยู่ข้างใต้ซึ่งขัดขวางไม่ให้ถูกกดหรือไม่ ในกรณีนี้ คุณควรเป่าคีย์บอร์ดให้หมดด้วยกระป๋องสเปรย์พิเศษซึ่งคุณสามารถซื้อได้ในร้านค้า หรือถอดกุญแจออก ค่อยๆ งัดมันออกด้วยบางสิ่งบางๆ (เช่น ไขควง) แล้วเช็ดคีย์บอร์ดด้วยตนเอง .
แป้นพิมพ์ไม่ทำงานทั้งหมด
ไม่มีปุ่มเดียวบนแป้นพิมพ์ที่ตอบสนองต่อการกด
หากแป้นพิมพ์แล็ปท็อปไม่ทำงานเลยโดยไม่มีเหตุผลที่ชัดเจน ให้ลองรีบูตเครื่องและเข้าสู่ BIOS หากแป้นพิมพ์ใช้งานได้ก่อนที่ Windows จะบู๊ต แสดงว่าปัญหาอยู่ในระบบ และคุณไม่จำเป็นต้องเสียเงินในการเปลี่ยน
เป็นไปได้มากว่าคอมพิวเตอร์ของคุณมีไวรัสซึ่งได้ลบหรือไปแล้ว ไดรเวอร์ที่เกี่ยวข้องเสียหายซึ่งเป็นสาเหตุที่ทำให้คีย์บอร์ดใช้งานไม่ได้ ทำการสแกนแบบเต็มโดยใช้โปรแกรมป้องกันไวรัสของคุณ และหลังจากเสร็จสิ้นการรักษา ให้อัปเดตไดรเวอร์แป้นพิมพ์ด้วยตนเองโดยติดตั้งจากดิสก์ที่มาพร้อมกับแล็ปท็อป  หรืออัตโนมัติ โดยให้ระบบดาวน์โหลดจากอินเทอร์เน็ต
หรืออัตโนมัติ โดยให้ระบบดาวน์โหลดจากอินเทอร์เน็ต
ในกรณีแรก คุณเพียงแค่ต้องใส่แผ่นดิสก์ลงในไดรฟ์และทำตามคำแนะนำของโปรแกรมติดตั้ง ในครั้งที่สอง - คลิกขวาที่ทางลัด "คอมพิวเตอร์" เลือก "คุณสมบัติ" ในหน้าต่างที่เปิดขึ้นที่มุมซ้ายบนคลิกที่ "ตัวจัดการอุปกรณ์" ในตัวจัดการให้ค้นหาบรรทัด "คีย์บอร์ด" เปิดและดูอุปกรณ์ที่เกี่ยวข้อง ดับเบิลคลิกด้วยปุ่มซ้ายของเมาส์หรือคลิกขวาแล้วเลือกตัวเลือก "คุณสมบัติ" ในหน้าต่างใหม่ ให้เปิดแท็บ "ไดรเวอร์" แล้วคลิก "อัปเดต"
หากวิธีนี้ไม่ได้ผล (ตรวจไม่พบไวรัสหรือระบบไม่พบไดรเวอร์ที่เหมาะสมกว่า และแป้นพิมพ์ยังคงใช้งานไม่ได้) คุณควรลองกู้คืนหรือติดตั้ง Windows ใหม่
แม้ว่า แป้นพิมพ์ไม่ทำงานใน BIOSบนแล็ปท็อป วิธีที่ง่ายที่สุดคือนำไปที่เวิร์คช็อป โดยเฉพาะอย่างยิ่งหากคุณไม่เคยซ่อมคอมพิวเตอร์ด้วยตัวเองและไม่รู้ว่าต้องทำอย่างไร ไม่เพียงเพราะการกระทำแบบสุ่ม อาจทำให้แล็ปท็อปของคุณเสียหายมากยิ่งขึ้น แต่ยังเป็นเพราะไม่ใช่ทุกร้านที่จะสามารถค้นหาคีย์บอร์ดที่แล็ปท็อปของคุณต้องการได้ ในเวิร์กช็อปของเรา เราจะเลือกอุปกรณ์ที่จำเป็นด้วยตนเองและติดตั้งอย่างถูกต้อง
อย่างไรก็ตามหากคุณมีคีย์บอร์ดควบคู่ไปด้วย ทัชแพดไม่ทำงานและอินพุต USB จากนั้นให้เตรียมพร้อมสำหรับสิ่งที่เลวร้ายที่สุด: นี่เป็นสัญญาณที่ชัดเจนของเมนบอร์ดที่ผิดปกติ การซ่อมแซมหรือเปลี่ยนต้องใช้เวลาและเงินมากขึ้น และแน่นอนว่าสิ่งนี้ไม่สามารถทำได้หากไม่ได้รับความช่วยเหลือจากผู้เชี่ยวชาญ
คำถามจากผู้ใช้...
สวัสดี
ช่วยด้วยปัญหาหนึ่ง ทันใดนั้นแป้นพิมพ์บนแล็ปท็อป Lenovo B70-80 ของฉันก็หยุดทำงาน แล็ปท็อปไม่โดน ไม่ท่วม ไม่โดน - หลังจากเปิดเครื่องก็ไม่ตอบสนองต่อการกดปุ่มบางปุ่ม สิ่งที่สามารถทำได้?
ขอให้เป็นวันที่ดี!
สิ่งที่ดีเกี่ยวกับคอมพิวเตอร์ทั่วไปในเรื่องนี้คือการเปลี่ยนแปลงอย่างรวดเร็วจากแป้นพิมพ์หนึ่งไปอีกแป้นพิมพ์หนึ่ง น่าเสียดายที่ขั้นตอนนี้ไม่สามารถทำได้อย่างรวดเร็วบนแล็ปท็อป
โดยทั่วไป การที่แป้นพิมพ์หยุดทำงานโดยไม่มีเหตุผลถือเป็นกรณีที่หายากมาก บ่อยครั้งที่ผู้ใช้เดาว่าสาเหตุคืออะไร (และบางครั้งก็เงียบ) ตัวอย่างเช่น บ่อยครั้งที่แป้นพิมพ์เต็มไปด้วยชา น้ำ น้ำผลไม้ ความเสียหายทางกล ฯลฯ
ในบทความนี้ ฉันจะดูสาเหตุหลักที่ทำให้แป้นพิมพ์ไม่ทำงาน และสิ่งที่สามารถทำได้เพื่อคืนค่าฟังก์ชันการทำงานของอุปกรณ์ ดังนั้น...
แป้นพิมพ์บนแล็ปท็อปล้มเหลว: สาเหตุ
จะทำอย่างไรเพื่อแก้ไขสถานการณ์ชั่วคราว?
ฉันต้องการเริ่มบทความด้วยมาตรการชั่วคราวที่สามารถทำได้อย่างน้อยก็พิมพ์อักขระบางตัวแล้วกดปุ่มที่จำเป็น (ซึ่งอาจจำเป็นในกระบวนการกู้คืนฟังก์ชันการทำงาน)
- วิธีที่ 1- เชื่อมต่อแป้นพิมพ์ USB เพื่อให้แล็ปท็อปสมัยใหม่มีพอร์ต USB หลายพอร์ต อย่างไรก็ตามหากพอร์ต USB ใช้งานไม่ได้นี่ก็เป็นสัญญาณที่ค่อนข้างแย่และอาจบ่งบอกถึงความผิดพลาดของเมนบอร์ด ค่าธรรมเนียม;
- วิธีที่ 2- เรียกคีย์บอร์ดบนหน้าจอ ตั้งอยู่ในส่วน: แผงควบคุม/การเข้าถึง/ศูนย์ความง่ายในการเข้าถึง (ดูภาพหน้าจอด้านล่าง)

1) การไม่ตั้งใจ/ความไม่รู้ของผู้ใช้
ไม่ว่ามันจะฟังดูตลกแค่ไหน แต่บ่อยครั้งที่คีย์บอร์ด "ใช้งานไม่ได้" เนื่องจากผู้ใช้ไม่รู้ตัว เช่น กี่ครั้งแล้วที่มีคนบ่นว่าตัวเลขบนคีย์บอร์ดพัง, ไม่สามารถใส่วันที่ได้ เป็นต้น - แต่ความจริงก็คือแป้นตัวเลขจะทำงานเมื่อมีการกดปุ่ม หนุ่ม โชค(โดยวิธีการมักจะมี LED อยู่หรือด้านบน)
ดังนั้นหากไม่ได้กดปุ่มนี้ เมื่อคุณพยายามป้อนตัวเลขจากแป้นตัวเลข เคอร์เซอร์ของคุณจะกระโดด ย้าย และไม่ตอบสนองเลย
หากตัวเลขไม่เหมาะกับคุณ โปรดใส่ใจกับคีย์นี้!
บันทึก:แล็ปท็อปบางรุ่นเปิดใช้งานแป้นพิมพ์ตัวเลขโดยการกดคีย์ผสมเท่านั้น: Fn+ Num Lock.

อีกประเด็นหนึ่ง: เกี่ยวกับปุ่มฟังก์ชั่น (F1, F2, F,3... F12). ในแล็ปท็อปสมัยใหม่ คุณต้องกดปุ่ม FN เพื่อให้ปุ่มเหล่านี้ใช้งานได้ โดยปกติแล้วช่วงเวลานี้จะได้รับการกำหนดค่าใน BIOS
ภาพหน้าจอด้านล่างแสดงส่วน "ขั้นสูง" ของแล็ปท็อป Dell - ในรายการ "ลักษณะการทำงานของปุ่มฟังก์ชัน" - คุณสามารถเลือกวิธีการทำงานของปุ่มฟังก์ชันได้: ในโหมดของปุ่มมัลติมีเดีย (ปิด/เพิ่มระดับเสียง ความสว่าง ฯลฯ ) หรือในฟังก์ชันโหมดปกติ (รีเฟรชหน้า โทรขอความช่วยเหลือ ฯลฯ)

ฉันจะไม่ลงรายละเอียดเกี่ยวกับวิธีการเข้า BIOS และวิธีกำหนดค่าที่นี่ แต่ฉันจะให้ลิงก์สองสามข้อไปยังบทความที่คุณสามารถรวบรวมข้อมูลนี้ได้:
- วิธีเข้า BIOS -
- ปุ่มเพื่อเข้าสู่ BIOS สำหรับผู้ผลิตแล็ปท็อปหลายราย -
- วิธีรีเซ็ตการตั้งค่า BIOS -
2) มีเศษอยู่ใต้/ระหว่างกุญแจ
ฝุ่น สิ่งสกปรก และเศษขนมปังมักสะสมอยู่ใต้แป้นคีย์บอร์ด และโดยทั่วไปแล้ว แป้นพิมพ์จะมีความมันเยิ้มเมื่อเวลาผ่านไปจากมือและนิ้วที่มันเยิ้ม แม้แต่กับผู้ใช้ที่ค่อนข้างเรียบร้อยก็ตาม เมื่อเวลาผ่านไป ปุ่มบางปุ่ม (โดยปกติจะเริ่มต้นด้วย 1-2) หยุดตอบสนองตามปกติ และคุณต้องกดและกดแรงๆ ที่ปุ่มเหล่านั้น
บทความเกี่ยวกับวิธีทำความสะอาดแล็ปท็อป/พีซีของคุณจากฝุ่น ลิงก์ไปยังบทความเกี่ยวกับวิธีการทำความสะอาดแป้นพิมพ์จากเศษ รอยมันเยิ้ม และฝุ่น -
มีสามวิธีในการทำความสะอาดแป้นพิมพ์ (ในความคิดของฉัน):
- ใช้พิเศษ เครื่องดูดฝุ่นแบบ USB ที่สามารถรวบรวมเศษส่วนใหญ่จากพื้นผิวของคีย์บอร์ดได้อย่างแม่นยำและระมัดระวัง
- ใช้พิเศษ ตีนตุ๊กแกซึ่งเมื่อคุณกดเข้าไปจนเต็มระนาบของคีย์บอร์ด และเมื่อคุณปลดตะขอออก ฝุ่นและสิ่งสกปรกทั้งหมดจะยังคงอยู่
- คุณสามารถเป่าคีย์บอร์ดออกได้โดยใช้เครื่องดูดฝุ่นทั่วไป (โดยเฉพาะหากมีโหมดย้อนกลับ) จากนั้นค่อยๆ เช็ดด้วยผ้าชุบน้ำสบู่หมาดๆ

3) ความล้มเหลวของซอฟต์แวร์ เกิดข้อผิดพลาดในการโหลดระบบปฏิบัติการ
หากคีย์บนแป้นพิมพ์ของคุณไม่ทำงานเลย (และคุณไม่ได้ทำให้มันท่วม ไม่เคาะ ฯลฯ) ฉันจึงรีบรับรองกับคุณว่ามากกว่าครึ่งหนึ่งของกรณีนี้ซอฟต์แวร์จะต้องถูกตำหนิ ตัวอย่างเช่น ข้อขัดแย้งของไดรเวอร์อาจเกิดขึ้นระหว่างขั้นตอนการโหลดระบบปฏิบัติการของคุณ หรือคุณอาจติดไวรัสบางชนิด เป็นต้น
วิธีที่ง่ายที่สุดและแน่นอนที่สุดคือลองรีบูตแล็ปท็อปของคุณก่อน เป็นความคิดที่ดีที่จะลองเข้า BIOS (วิธีดำเนินการดูบทความนี้ :)
บันทึก:หากแป้นพิมพ์ของคุณทำงานใน BIOS (และความจริงที่ว่าคุณป้อนเข้าไปก็บ่งบอกสิ่งนี้แล้ว) - แสดงว่าปัญหาน่าจะอยู่ที่ซอฟต์แวร์ ในกรณีที่ฮาร์ดแวร์มีปัญหา แป้นพิมพ์จะไม่ทำงานทุกที่: ทั้งใน BIOS หรือใน Windows หรือในระบบปฏิบัติการอื่น ๆ !
หากหลังจากรีบูตแล็ปท็อปแล้วแป้นพิมพ์ไม่ทำงานอีก (และแป้นพิมพ์ทำงานใน BIOS) ให้ลองย้อนกลับระบบกลับสู่สถานะเมื่อใช้งานได้ ด้านล่างนี้เป็นลิงค์ไปยังบทความเกี่ยวกับการกู้คืน Windows
วิธีคืนค่า Windows 10 -
หากการกู้คืนไม่ช่วย (หรือคุณไม่มีจุดตรวจการกู้คืน) คุณสามารถลองได้ ฉันยังแนะนำให้ให้ความสนใจกับไดรเวอร์ อ่านเพิ่มเติมเกี่ยวกับพวกเขาด้านล่าง...
4) ปัญหาเกี่ยวกับไดรเวอร์
โดยทั่วไปแล้ว ไดรเวอร์คีย์บอร์ดมักจะได้รับการติดตั้งโดยอัตโนมัติเมื่อติดตั้ง Windows แต่บางครั้งปัญหาต่อไปนี้เกิดขึ้นกับพวกเขา:
- แล็ปท็อปบางเครื่องมีแป้นพิมพ์ที่ไม่ได้มาตรฐานเล็กน้อยพร้อมตัวเลือกเพิ่มเติม ฟังก์ชั่น - และเพื่อการทำงานเต็มรูปแบบจำเป็นต้องมีคุณสมบัติพิเศษ ไดรเวอร์ หากไม่มีแป้นพิมพ์อาจไม่ทำงานในโหมดเต็ม
- อาจมีความล้มเหลว/ข้อขัดแย้งของไดรเวอร์ในระบบ สิ่งนี้มักเกิดขึ้นกับไดรเวอร์ USB, ไดรเวอร์จูนเนอร์ทีวี, ไดรเวอร์เสียง ฯลฯ
- ไดรเวอร์คีย์บอร์ดเองอาจได้รับความเสียหาย

- วิธีลบไดรเวอร์เก่าหรือไม่จำเป็นออกจากระบบ:
- โปรแกรมสำหรับการทำงานกับไดรเวอร์: ค้นหา, อัพเดต, การลบ:
5) ความเป็นกรดของหน้าสัมผัสสายคีย์บอร์ด // ทำให้สายเคเบิลเสียหาย
หากขั้นตอนก่อนหน้านี้ไม่ได้ผลและแป้นพิมพ์แล็ปท็อปไม่ตอบสนองต่อการกดใด ๆ ของคุณ ฉันขอแนะนำให้ตรวจสอบสายเคเบิล สิ่งต่อไปนี้มักเกิดขึ้นกับเขา:
- หากคุณถอดชิ้นส่วนแล็ปท็อปและถอด/เชื่อมต่อคีย์บอร์ด อาจเป็นไปได้มากที่สายเคเบิลไม่สามารถเสียบเข้ากับซ็อกเก็ตได้แน่น หากเป็นกรณีนี้ ให้ลองเชื่อมต่อแป้นพิมพ์ใหม่
- มันมักจะได้รับความเสียหายเมื่อแล็ปท็อปไม่ได้ถอดประกอบอย่างระมัดระวัง (สายไฟในสายเคเบิลค่อนข้างบางและสามารถแตกหักได้ด้วยการเคลื่อนไหวที่ไม่ระมัดระวังเพียงครั้งเดียว)
- หน้าสัมผัสของสายเคเบิลหรือเต้ารับที่ "วางอยู่" อาจเกิดปฏิกิริยาออกซิไดซ์เมื่อเวลาผ่านไปและไม่สามารถสัมผัสได้ดี พยายามใช้ยางลบเช็ดเบา ๆ (ตามกฎแล้ว หน้าสัมผัสจะเริ่มจางลงแม้ด้วยตา ซึ่งหมายความว่าคุณได้เอาสารเคลือบออกซิไดซ์ออกแล้ว)

สำคัญ!ในแล็ปท็อปบางรุ่น การถอดคีย์บอร์ดออกไม่ใช่เรื่องง่าย: ในการทำเช่นนี้บางครั้งคุณอาจต้องถอดชิ้นส่วนอุปกรณ์ทั้งหมดลงกับพื้น! โดยทั่วไปก็เพียงพอที่จะคลายสลักหลายอันด้วยไขควง (ดูรูปด้านบน) แล้วยกระนาบคีย์บอร์ดขึ้น
อย่างไรก็ตาม หากแล็ปท็อปของคุณยังอยู่ภายใต้การรับประกัน ให้ใช้ศูนย์บริการ การถอดแยกชิ้นส่วนโดยอิสระของคุณ (รวมถึงการถอดเฉพาะคีย์บอร์ด) เกือบจะทำให้เกิดการปฏิเสธบริการรับประกันได้อย่างแน่นอน!
6) คีย์บอร์ดเต็มไปด้วยของเหลว
ผู้เชี่ยวชาญบางคนหยิบยกสถิติที่น่าสนใจขึ้นมา: ทุกๆ 50 แก้วบนแล็ปท็อปจะมีเคล็ดลับอยู่ด้วย ในกรณีนี้มันเป็นคีย์บอร์ดที่ทนทุกข์ทรมานเป็นอันดับแรก อย่างไรก็ตามจากประสบการณ์ของฉันเองฉันจะบอกว่าในกรณีที่มีการรั่วไหลแป้นพิมพ์จะทนทุกข์ทรมาน 100% แต่อุปกรณ์ที่เหลือ (ข้างใต้) ยังคงมีโอกาสที่จะยังคงแห้งอยู่: ทั้งหมดขึ้นอยู่กับความเร็วของ ปฏิกิริยาของผู้ใช้หลังเหตุการณ์ และปริมาณของเหลวที่หกรั่วไหล

โดยทั่วไปแล้วของเหลวจะแตกต่างกัน ของเหลวที่มีเกลือหรือน้ำตาลเป็นอันตรายอย่างยิ่งต่อเหล็ก: ชา น้ำผลไม้ น้ำมะนาว ฯลฯ เมื่อของเหลวดังกล่าวสัมผัสกับหน้าสัมผัสและชิ้นส่วนโลหะของกระดาน กระบวนการออกซิเดชั่นและการกัดกร่อนจะเริ่มขึ้น ซึ่งจะทำลาย (ในบางกรณีอาจไม่ได้เกิดขึ้นทันที) แต่แน่นอน) เหล็ก
จะทำอย่างไรถ้าแล็ปท็อปของคุณถูกน้ำท่วม:
- ปิดแล็ปท็อป: คุณสามารถถอดแหล่งจ่ายไฟทันทีและถอดแบตเตอรี่ออกโดยเร็วที่สุด (ยิ่งเร็วยิ่งดี)
- จากนั้นพลิกอุปกรณ์เพื่อให้ของเหลวเริ่มไหลออกมา
- ทำให้อุปกรณ์แห้งเป็นเวลาหลายวัน (ก่อนหน้านี้อุปกรณ์จะไม่แห้ง) อย่าใช้เครื่องเป่าผม เครื่องทำความร้อน หรืออุปกรณ์อื่นที่คล้ายกันในการเป่าผมแห้ง
- ขอแนะนำอย่างยิ่งให้ถอดแยกชิ้นส่วนอุปกรณ์และดูว่าของเหลวซึมเข้าไปได้ไกลแค่ไหน โดยทั่วไปแล้ว หากคุณไม่เคยทำสิ่งนี้ด้วยตัวเองมาก่อน ฉันแนะนำให้นำอุปกรณ์ไปที่ศูนย์บริการ เพราะ แม้ว่าอุปกรณ์ของคุณจะทำงานหลังจากการอบแห้ง แต่ของเหลวที่เหลืออยู่ (โดยเฉพาะอย่างยิ่งหากมีฤทธิ์รุนแรง เช่น น้ำผลไม้ เบียร์ ชา ฯลฯ) จะทำลายเหล็กของคุณจากภายในอย่างช้าๆ และแน่นอน ทำให้เกิดการกัดกร่อนและการเกิดออกซิเดชัน
7) ความเสียหายทางกล
โดยทั่วไปแล้ว โดยส่วนใหญ่แล้วไม่มีอะไรเสียหายบนคีย์บอร์ด และตามกฎแล้ว การแยกย่อยจะเกี่ยวข้องกับความเสียหายของคีย์เฉพาะ (เช่น จะไม่มีการกด 1-2 ปุ่มอีกต่อไป) โดยทั่วไป สิ่งนี้จะเกิดขึ้นหากมีบางอย่างตกบนแป้นพิมพ์แล็ปท็อป หรือคุณสัมผัสอุปกรณ์โดยไม่ได้ตั้งใจ (เช่น อาจเกิดขึ้นบนท้องถนนขณะเคลื่อนย้ายอุปกรณ์)
ในบางกรณี เมื่อหน้าสัมผัสบนแผงแป้นพิมพ์เสียหาย (หรือปุ่ม "ถูกหนีบ") แป้นพิมพ์อาจไม่ตอบสนองต่อการกดปุ่มอื่นๆ และอาจทำงานไม่เสถียร อย่างไรก็ตาม คุณสามารถดูได้ว่ามีการกดปุ่มใด ๆ หรือไม่หากคุณเปิดโปรแกรมแก้ไขข้อความ: Word, Notepad ฯลฯ

ปุ่ม "a" ถูกแช่แข็ง
อย่างไรก็ตามหาก 1-2 คีย์ไม่ได้ผลสำหรับคุณคุณก็สามารถทำได้ มอบหมายใหม่ให้กับผู้อื่นและใช้คีย์บอร์ดสักพัก (หรือบางทีคราวนี้อาจจะนาน?!)
เพื่อช่วย!วิธีกำหนดคีย์หนึ่งให้กับอีกคีย์หนึ่ง (สำหรับผู้ที่ไม่สามารถกดปุ่มบนแป้นพิมพ์ได้) -
8) แล้วแบตเตอรี่แล็ปท็อปล่ะ?
และสิ่งสุดท้ายที่ฉันอยากจะพูดถึงในบทความนี้ โดยทั่วไปนี่ค่อนข้างหายาก แต่ฉันยังคงพบมันในแล็ปท็อปจีนที่ "ไม่มีชื่อ" เครื่องหนึ่ง: แป้นพิมพ์บนนั้นหยุดทำงานหากแบตเตอรี่หมดและต่ำกว่าขั้นต่ำ 7% เห็นได้ชัดว่าซอฟต์แวร์บางประเภทใช้งานได้ (ฉันหวังว่าซอฟต์แวร์ดังกล่าวจะไม่ได้รับความนิยมใช่ไหม) .

นี่เป็นการสรุปบทประพันธ์ของฉันสำหรับข้อมูลเพิ่มเติมในหัวข้อ - ขอขอบคุณล่วงหน้า ขอให้โชคดี!
เมื่อปุ่มบนแล็ปท็อป Packard Bell, Acer, Asus, Toshiba, Lenovo, Samsumg หรือ HP ไม่ทำงาน สถานการณ์ไม่น่าพอใจนัก
โดยปกติสิ่งแรกที่นึกถึงคือนำไปที่ศูนย์บริการ แต่อย่ารีบเร่ง คุณสามารถแก้ไขสิ่งต่าง ๆ มากมายด้วยตัวเอง
เป็นเรื่องที่แย่มากเมื่อปุ่มฟังก์ชั่นบางปุ่มบนแล็ปท็อป (packard bell, acer, asus, toshiba, Lenovo, Samsumg HP - Compaq) ไม่ทำงานเนื่องจากแทร็กผิดพลาด
คุณสามารถวาดมันเองได้ แต่งานนั้นละเอียดอ่อนและไม่ใช่ทุกคนจะสามารถทำได้
แล็ปท็อป (กุญแจ) เกือบทุกเครื่อง (สมัยใหม่) สามารถถอดประกอบได้และดูว่ามีอะไรอยู่บ้าง
ไม่จำเป็นต้องถอดแล็ปท็อปออกจนหมด สามารถถอดกุญแจออกได้ทีละปุ่ม ลูกชายของฉัน (อายุ 2 ขวบ) แนะนำวิธีที่ดีในการถอดกุญแจให้ฉันโดยใช้ไม้ตีแมลงวัน
หลังจากกดปุ่มคีย์บอร์ดแล้ว หกปุ่มก็กระโดดออกจากช่องเสียบด้วยตัวเอง และไม่มีความเสียหายใดๆ ทั้งสิ้น ฉันไม่อยากแนะนำให้ใช้วิธีนี้
ปุ่มบางปุ่มจะไม่ทำงานหากมีฝุ่นอยู่ข้างใต้ ในกรณีนี้คุณต้องทำความสะอาด คุณสามารถลองเป่ามันออก (โดยไม่ต้องถอดออก) ด้วยความกดอากาศแรง แต่โดยปกติแล้ววิธีนี้จะไม่ช่วยอะไร - คุณจะต้องถอดมันออก
โดยทั่วไป ปุ่มบนแล็ปท็อปประกอบด้วยองค์ประกอบสามส่วน: แป้น ลิฟต์ และส่วนประกอบสปริง และเชื่อมต่อกันด้วยสลัก
หากคุณสามารถยกมันออกได้อย่างง่ายดายด้วยไขควงบางๆ คุณก็ถอดมันออกได้ หลังจากนั้น ให้ทำความสะอาดแพลตฟอร์มและติดตั้งกลับเข้าไป ไม่มีปัญหาในเรื่องนี้ - ทุกคนใช้ได้ไม่ต้องกลัว

สถานการณ์จะเลวร้ายยิ่งกว่านี้มากหากกุญแจเต็มไปด้วยของเหลวซึ่งทำให้รางเสียหาย ส่วนใหญ่จะต้องส่งแล็ปท็อปไปซ่อม
หากคีย์หนึ่งคีย์ขึ้นไปใช้งานไม่ได้และไม่สามารถกู้คืนฟังก์ชันการทำงานได้ด้วยตัวเอง คุณสามารถมอบหมายฟังก์ชันให้กับผู้อื่นที่ไม่ได้ใช้จริงได้ ใช่มันไม่สะดวกแต่คุณสามารถใช้มันได้สักระยะหนึ่ง
โปรดจำไว้ว่าหากปุ่มบางปุ่มบนแล็ปท็อปใช้งานไม่ได้คุณสามารถกำหนดฟังก์ชันใด ๆ ด้วยตัวเองได้
ซึ่งสามารถทำได้ด้วยตนเองโดยเปลี่ยนการลงทะเบียน (ซึ่งเป็นเรื่องยากและไม่ใช่ทุกคนสามารถทำได้) หรือใช้วิธีการที่ง่ายกว่าโดยการดาวน์โหลดโปรแกรม AutoHotkey พิเศษ
โปรแกรมนี้ไม่ใช่เพียงโปรแกรมเดียว แต่ถ้ามีอยู่ คุณก็ไม่ต้องการโปรแกรมอื่น ทางด้านขวามือจะมีปุ่มต่างๆ ที่ไม่ค่อยได้ใช้มากนักและคนส่วนใหญ่ก็ไม่ได้สนใจเลย
กำหนดฟังก์ชั่นที่ขาดหายไปติดสติ๊กเกอร์ที่มีการกำหนด (เพื่อไม่ให้เกิดข้อผิดพลาด) และใช้มันจนกว่าคุณจะตัดสินใจว่าจะทำอย่างไรกับคีย์บอร์ดในอนาคต
- นอกจากนี้ยังมีบริการออนไลน์และโปรแกรมพิเศษที่คุณสามารถตรวจสอบ (ทดสอบ) แป้นพิมพ์เพื่อหาข้อผิดพลาด คุณสามารถดาวน์โหลดโปรแกรมหรือใช้แหล่งข้อมูลออนไลน์ได้
โปรดจำไว้ว่าคีย์บอร์ดนั้นไม่แพง บางคนอาจบอกว่ามันมีราคาแค่เพนนี และคุณสามารถเชื่อมต่อคีย์บอร์ดภายนอกเข้ากับแล็ปท็อปหรือเน็ตบุ๊กได้อย่างง่ายดาย ไม่ใช่แค่เปลี่ยนคีย์บอร์ดเท่านั้น ไม่สะดวกที่จะนำติดตัวไปด้วย
เมื่อคุณไม่ได้ทำงานกับแล็ปท็อป มีวิธีอื่นในการแก้ปัญหา - ใช้เครื่องเสมือน
หากต้องการเรียกใช้แป้นพิมพ์เสมือน คลิก "เริ่ม" (โลโก้ Windows ที่ด้านซ้ายล่างสุด) จากนั้นค้นหาและคลิก "โปรแกรมทั้งหมด" ที่ด้านล่าง เลื่อนเมนูไปด้านล่างสุดแล้วเลือก "มาตรฐาน" จากนั้นเลื่อนลงไปอีก และคลิก “คุณสมบัติพิเศษ”
หลังจากนั้นค้นหาแป้นพิมพ์เสมือนแล้วเปิดใช้งาน - จะไม่มีปัญหา สำหรับผู้ที่เขียนน้อย (เฉพาะใน Yandex หรือ Google) ตัวเลือกนี้สามารถใช้ได้อย่างต่อเนื่อง
ไม่ว่าในกรณีใด ตอนนี้คุณรู้แล้วว่าต้องทำอย่างไรเมื่อปุ่มบนแล็ปท็อป Packard Bell, Acer, Asus, Toshiba, Lenovo, Samsumg หรือ HP-Compaq ไม่ทำงาน
ในบทความนี้ เราต้องเข้าใจคำถามสำคัญ: เหตุใดแป้นพิมพ์จึงไม่พิมพ์ ปรากฏการณ์นี้ไม่ได้หายากอย่างที่เราต้องการ แต่คุณไม่ควรกลัวเขา ปัญหาได้รับการแก้ไขโดยไม่มีปัญหาใดๆ และในบางสถานการณ์เท่านั้นที่จำเป็นต้องใช้ความพยายามอย่างมากในการปรับปรุงการทำงานของส่วนประกอบคอมพิวเตอร์ แต่ด้วยเหตุผลอะไรที่ทำให้คีย์บอร์ดปฏิเสธที่จะทำงาน? และจะทำอย่างไรในกรณีนี้หรือกรณีนั้น?
ขั้วต่อเสียหาย
กรณีแรกไม่ได้เกิดขึ้นบ่อยนักแต่ก็เกิดขึ้น โดยเฉพาะในคอมพิวเตอร์รุ่นเก่า สำหรับแล็ปท็อป สถานการณ์นี้จะเกี่ยวข้องเฉพาะเมื่อเราพูดถึงแป้นพิมพ์ที่เชื่อมต่อแยกต่างหาก
มันเกี่ยวกับอะไร? ทำไมคีย์บอร์ดไม่พิมพ์? ปัญหาอาจอยู่ที่ขั้วต่ออุปกรณ์ บางครั้งก็แตกหักหรือเสียหาย ในสถานการณ์นี้ ไม่สามารถเชื่อมต่อแป้นพิมพ์ได้ หากคุณใช้รุ่นเก่า (ช่องเสียบ PS/2) ขอแนะนำให้เปลี่ยนฮาร์ดแวร์เป็น USB หรือเชื่อมต่ออุปกรณ์เข้ากับขั้วต่ออื่น คุณยังสามารถลองซ่อมแซมรังได้อีกด้วย แต่เทคนิคนี้จะไม่รับประกันการทำงานของอุปกรณ์ในระยะยาว
ไดรเวอร์
ทำไมคีย์บอร์ดไม่พิมพ์? สาเหตุที่พบบ่อยถัดไปคือการไม่มีไดรเวอร์โดยเฉพาะอย่างยิ่งหากเรากำลังพูดถึงอุปกรณ์มัลติฟังก์ชั่นที่มีปุ่มเพิ่มเติมจำนวนมาก หากอุปกรณ์ปฏิเสธที่จะทำงาน ขอแนะนำให้คุณติดตั้งไดรเวอร์ใหม่ก่อน หรือปรับปรุงพวกเขา
โดยทั่วไปแล้ว คีย์บอร์ดจะมาพร้อมกับดิสก์พร้อมซอฟต์แวร์ที่เหมาะสม ถัดไป และหากเหตุผลอยู่ในไดรเวอร์อย่างแม่นยำทุกอย่างก็เริ่มทำงาน คุณสามารถเลือกปิดและเปิดอุปกรณ์ได้หลังจากเข้าสู่ระบบระบบปฏิบัติการแล้ว แต่ทุกอย่างไม่ง่ายอย่างที่คิดเสมอไป ท้ายที่สุดแล้วคอมพิวเตอร์เป็นอุปกรณ์ที่สามารถนำเสนอความประหลาดใจต่างๆ และการแก้ไขไม่ใช่เรื่องง่ายหรือง่ายเสมอไป แล้วมีทางเลือกอื่นใดอีกบ้างสำหรับการพัฒนากิจกรรมที่สามารถระบุได้?

การอุดตัน
ทำไมคีย์บอร์ดไม่พิมพ์? ไม่ช้าก็เร็วคำถามนี้ก็เริ่มทำให้ผู้ใช้เกือบทุกคนกังวล นี่เป็นเรื่องจริงโดยเฉพาะอย่างยิ่งสำหรับผู้ที่ไม่ได้ตรวจสอบคอมพิวเตอร์และส่วนประกอบต่างๆ เลย แป้นพิมพ์ไม่พิมพ์ตัวอักษรบางตัว? จะทำอย่างไร? หากเรากำลังพูดถึงอุปกรณ์ที่ทำงานอย่างถูกต้องมาเป็นเวลาอย่างน้อยหนึ่งเดือน เราก็สามารถแนะนำได้เพียงสิ่งเดียวเท่านั้น นั่นก็คือ การทำความสะอาดส่วนประกอบ
แป้นพิมพ์เป็นอุปกรณ์ที่สามารถอุดตันได้ ฝุ่น เศษอาหาร เศษขนมปัง - ทั้งหมดนี้ยังคงอยู่ระหว่างปุ่มต่างๆ และเรากำลังพูดถึงแล็ปท็อปและคอมพิวเตอร์เดสก์ท็อป ดังนั้นจึงต้องทำความสะอาดคีย์บอร์ดทั้งหมดเป็นครั้งคราว อย่างน้อยปีละครั้ง หรือตามความจำเป็น แนะนำว่าอย่าทานอาหารหน้ามอนิเตอร์ด้วย เทคนิคนี้จะช่วยให้คุณหลีกเลี่ยงการอุดตันอุปกรณ์ที่เชื่อมต่ออีกครั้ง อย่างไรก็ตาม ปัญหานี้ถือเป็นสถานการณ์ที่พบบ่อยที่สุด

ตอนนี้ชัดเจนแล้วว่าทำไมคีย์บอร์ดไม่พิมพ์ เพียงใส่ใจกับความจริงที่ว่าคุณไม่ควรทำความสะอาดด้วยตัวเอง โดยเฉพาะอย่างยิ่งถ้าเรากำลังพูดถึงผู้ใช้มือใหม่ ยิ่งกว่านั้นไม่แนะนำให้ทำความสะอาดแป้นพิมพ์แล็ปท็อปด้วยตัวเอง ควรนำอุปกรณ์อินพุตไปที่ศูนย์บริการจะดีกว่า เกือบทุกแห่งมีบริการทำความสะอาดคีย์บอร์ด ในเวลาเพียงไม่กี่ชั่วโมง คุณก็จะสามารถแก้ไขปัญหาที่เกิดขึ้นกับผู้ใช้ได้ หลังจากทำความสะอาด คีย์บอร์ดจะทำงานเต็มประสิทธิภาพ
การจัดเรียงใหม่
แต่สิ่งเหล่านี้ไม่ใช่ตัวเลือกทั้งหมดสำหรับการพัฒนากิจกรรม บางครั้งมันเกิดขึ้นที่แป้นพิมพ์พิมพ์ตัวอักษรผิด และในสถานการณ์เช่นนี้ เป็นเรื่องยากมากที่จะหาคำอธิบายถึงสิ่งที่เกิดขึ้น ท้ายที่สุดแล้วอุปกรณ์ใช้งานได้จริง เพียงแต่ไม่ใช่วิธีที่ควรจะเป็น มีเหตุผลเดียวเท่านั้นที่ตัวอักษรพิมพ์ตัวเลขหรือไม่เป็นสิ่งที่จำเป็น นี่เป็นการประกอบอุปกรณ์ที่ไม่ถูกต้อง หากคุณถอดแยกชิ้นส่วนคีย์บอร์ด คุณจะสังเกตเห็นว่าแต่ละปุ่มมีกลไกของตัวเอง คอมพิวเตอร์รับสัญญาณจากคีย์บางตัวและพิมพ์อักขระเฉพาะ เพื่อความสะดวกของผู้ใช้ กลไกเหล่านี้จะมีป้ายกำกับว่าเป็นปุ่มบนแป้นพิมพ์ หากสลับตัวหลัง ปรากฏว่าอุปกรณ์พิมพ์อักขระผิด
ดังนั้นในสถานการณ์เช่นนี้ จึงมีทางเดียวเท่านั้น - การประกอบคีย์บอร์ดอย่างถูกต้อง นั่นคือวางกลไกที่อยู่ใต้แต่ละคีย์ตามลำดับที่ต้องการ การทำเช่นนี้ด้วยตัวคุณเองเป็นปัญหามาก ดังนั้นจึงเป็นการดีที่สุดที่จะนำอุปกรณ์ไปที่ศูนย์บริการ หากคุณไม่ต้องการคิดใหม่ว่าทำไมคีย์บอร์ดไม่พิมพ์ คุณไม่ควรเช็ดและล้างส่วนประกอบนี้ด้วยตัวเอง บ่อยครั้งที่ปัญหาเกี่ยวกับการวางปุ่มที่ไม่ถูกต้องเกิดขึ้นอย่างแม่นยำหลังจากทำความสะอาดด้วยตัวเอง ไม่ใช่ช่วงเวลาที่อันตรายที่สุด แต่ก็ไม่ใช่ช่วงเวลาที่น่ารื่นรมย์เช่นกัน

การประกอบไม่ถูกต้อง
ปุ่มคีย์บอร์ดไม่ทำงาน? ฉันควรทำอย่างไรดี? ก่อนอื่นอย่าตกใจ ประการที่สอง วิเคราะห์การกระทำล่าสุดของคุณด้วยอุปกรณ์นี้ ในกรณีส่วนใหญ่ผู้ใช้เองจะกลายเป็นต้นเหตุของปัญหาเกี่ยวกับส่วนประกอบที่เชื่อมต่อกับคอมพิวเตอร์ จะทำอย่างไรถ้าผู้ใช้พยายามค้นหาอุปกรณ์ด้วยตัวเองแนะนำให้นำไปที่ศูนย์บริการทันที
สาเหตุคือการประกอบอุปกรณ์อินพุตไม่ถูกต้อง เป็นไปได้มากว่าเมื่อผู้ใช้พยายามประกอบคีย์บอร์ด หน้าสัมผัสที่สำคัญหลุดออกจากที่ไหนสักแห่ง นี่ไม่ใช่เรื่องแปลกและควรคำนึงถึง คุณสามารถแก้ไขปัญหานี้ได้ด้วยตัวเอง แต่ผู้ใช้ชี้ให้เห็นว่าหากอยู่ในมือที่ไม่เหมาะสมแป้นพิมพ์จะไม่ทำงาน เว้นแต่จะแตกหักหมด และช่างฝีมือมักจะจัดการแยกชิ้นส่วนอุปกรณ์ในครั้งแรกและประกอบเพื่อให้ทำงานได้เต็มที่และไม่หยุดชะงัก

การแต่งงาน
จะทำอย่างไรถ้าแป้นพิมพ์ไม่พิมพ์? มากขึ้นอยู่กับสถานการณ์ หากเราไม่ได้พูดถึงอุปกรณ์ใหม่สถานการณ์ข้างต้นอาจเป็นสาเหตุของความล้มเหลวของส่วนประกอบในการทำงาน แต่จะทำอย่างไรเมื่อบทสนทนาเกี่ยวกับคีย์บอร์ดที่คุณเพิ่งซื้อมา? หากติดตั้งไดรเวอร์ทั้งหมดแล้ว ปัญหาน่าจะเกิดจากสาเหตุเดียวเท่านั้น นั่นคือข้อบกพร่อง และการเปลี่ยนคีย์บอร์ดโดยสมบูรณ์เท่านั้นที่จะช่วยได้ ขอแนะนำให้คุณติดต่อร้านค้าที่คุณซื้ออุปกรณ์ทันที ที่นั่นจะสามารถทำการแลกเปลี่ยนได้ มิฉะนั้นคุณจะต้องซื้ออุปกรณ์ใหม่
ความไม่เข้ากัน
จะทำอย่างไรถ้าแป้นพิมพ์ไม่ทำงาน? คุณต้องค้นหาสาเหตุที่อุปกรณ์ที่เชื่อมต่อปฏิเสธที่จะทำงาน ในความเป็นจริง เฉพาะในบางกรณีเท่านั้นที่ผู้ใช้จะประสบกับเหตุการณ์ร้ายแรงที่เป็นต้นเหตุ บ่อยครั้งที่ปัญหาทั้งหมดสามารถแก้ไขได้ด้วยตัวเอง

ทำไมคีย์บอร์ดไม่พิมพ์? ประเด็นทั้งหมดอาจเป็นได้ว่าอุปกรณ์ไม่รองรับระบบปฏิบัติการ ปัญหานี้เกิดขึ้นค่อนข้างเร็ว ๆ นี้ บ่อยครั้งที่ผู้ใช้ที่มี Windows 10 ประสบปัญหานี้ ด้วยระบบปฏิบัติการนี้รุ่นเก่าจะไม่ประสบปัญหาที่คล้ายกัน ใช่ คีย์บอร์ดก็มีข้อกำหนดขั้นต่ำของตัวเองเช่นกัน และคุณควรใส่ใจกับพวกเขา เพราะคุณจะต้องเปลี่ยนอุปกรณ์ในที่สุดหรือติดตั้งระบบปฏิบัติการใหม่เป็นระบบปฏิบัติการที่เข้ากันได้กับอุปกรณ์
ไวรัส
ปุ่มคีย์บอร์ดไม่ทำงาน? อุปกรณ์นี้หยุดทำงานเลยหรือไม่? หากกรณีข้างต้นใช้ไม่ได้ทั้งหมด คุณสามารถนึกถึงสถานการณ์สุดท้ายที่หายากที่สุด นั่นคือการติดไวรัสของระบบปฏิบัติการ ไวรัสเป็นศัตรูหลักของการทำงานที่เสถียรของคอมพิวเตอร์ สิ่งเหล่านี้สามารถส่งผลกระทบไม่เพียงแต่ซอฟต์แวร์ แต่ยังรวมถึงอุปกรณ์ที่เชื่อมต่อด้วย ตัวอย่างเช่น ภายใต้อิทธิพลเชิงลบ แป้นพิมพ์อาจไม่พิมพ์หรือแสดงอักขระผิด หรือแม้แต่ป้อนตัวอักษร/ตัวเลขหลายตัวต่อการกดแต่ละครั้ง

มีสองวิธี: การติดตั้งระบบปฏิบัติการใหม่ตั้งแต่ต้นหรือการรักษาคอมพิวเตอร์สำหรับการติดไวรัสที่เกี่ยวข้อง ในกรณีแรก คุณจะต้องฟอร์แมตฮาร์ดไดรฟ์ให้สมบูรณ์ จากนั้นจึงติดตั้งระบบปฏิบัติการใหม่เท่านั้น และตามกฎแล้วตัวเลือกที่สองไม่ได้มีประสิทธิภาพเพียงพอ ด้วยเหตุนี้ ขอแนะนำให้บันทึกข้อมูลทั้งหมดและติดตั้งระบบปฏิบัติการใหม่บนคอมพิวเตอร์ของคุณ ด้วยวิธีนี้ไวรัสจะหายไป 100%
สวัสดีทุกคน! วันนี้ฉันอยากจะอธิบายให้คุณฟังด้วยคำไม่กี่คำ ? สมมุติว่าสาเหตุและแนวทางแก้ไขที่เป็นไปได้สิบสามประการ
ปัญหาที่พบบ่อยที่สุดประการหนึ่งที่ผู้ใช้แล็ปท็อปมาตรฐานพบคือแป้นพิมพ์ผิดพลาด ในกรณีนี้ ทั้งอุปกรณ์ดั้งเดิมสำหรับการป้อนและส่งออกข้อความ และอุปกรณ์ที่เชื่อมต่อผ่าน Bluetooth, Wi-Fi หรือ USB อาจใช้งานไม่ได้ ดังนั้นคุณกำลังเผชิญกับปัญหานี้และถามคำถาม: "จะทำอย่างไรถ้าแป้นพิมพ์ไม่ทำงานบนแล็ปท็อป" ในบทความนี้เราจะดูวิธีการที่จะช่วยคุณแก้ปัญหานี้
ทำไมแป้นพิมพ์ไม่ทำงานบนแล็ปท็อปของฉัน
หากคุณเพิ่งซื้อแล็ปท็อปและทำงานที่บ้าน เพื่อหลีกเลี่ยงความเสียหายต่อคีย์บอร์ด ฉันแนะนำให้คุณซื้ออุปกรณ์ต่อพ่วง USB แบบมีสาย (คีย์บอร์ดและเมาส์) ความเสี่ยงที่จะทำให้คุณผิดหวังในเวลาที่เหมาะสมนั้นมีน้อยมาก
1. คีย์บอร์ดทำงานผิดปกติหรือไม่ขึ้นอยู่กับรุ่นของมัน?
เลขที่ แป้นพิมพ์รุ่นใดก็ได้สามารถหยุดทำงานกะทันหันได้และวิธีการแก้ไขสถานการณ์จะเหมือนกันในทุกอุปกรณ์ ข้อแตกต่างที่เป็นไปได้เพียงอย่างเดียวคือระบบปฏิบัติการ ใน BIOS ฉันพูดถึงว่า BIOS คืออะไรที่นี่ =>
และในตัวจัดการงาน (คุณจะได้เรียนรู้เกี่ยวกับตัวจัดการงานใน e) และแผงควบคุม เช่น ออกไปใช้คีย์ผสมที่แตกต่างกันใน OS ที่แตกต่างกัน
2. โซลูชั่นมาตรฐาน
มีหลายตัวเลือก - การใช้แป้นพิมพ์ที่มีอยู่ในคอมพิวเตอร์แล็ปท็อป (เสมือน; มันถูกเรียกโดยคำสั่งต่อไปนี้: เริ่ม - โปรแกรมทั้งหมด - มาตรฐาน - แป้นพิมพ์บนหน้าจอ) หรือซื้อแป้นพิมพ์ใหม่สำหรับแล็ปท็อปซึ่งตามของฉัน การคำนวณต้นทุนตั้งแต่ 800 รูเบิล
3. เริ่มจากสิ่งที่แย่ที่สุดกันก่อน
ดังนั้น, ทำไมแป้นพิมพ์ไม่ทำงานบนแล็ปท็อป?
คีย์บอร์ดจะถือว่ามีข้อบกพร่องโดยสิ้นเชิงก็ต่อเมื่อหัวใจหยุดเต้น โดยพื้นฐานแล้วฉันหมายถึงคอนโทรลเลอร์เนื่องจากนี่คือแกนหลักของคีย์บอร์ด เพื่อตรวจสอบว่าคอนโทรลเลอร์ไหม้หรือไม่ คุณควรตรวจสอบสภาพของทัชแพดและพอร์ต USB หากพวกมันไม่ทำงาน แสดงว่าผู้ควบคุม "เสียชีวิต" ทางออกที่ดีที่สุดคือการปรึกษาหารือกับผู้เชี่ยวชาญโดยคำนึงถึงการซ่อมแซมเพิ่มเติม
4. เมนบอร์ด
เข้าสู่ไบออส ในการดำเนินการนี้ ให้ปิดคอมพิวเตอร์ และเมื่อคุณเปิดเครื่องอีกครั้ง ให้กดปุ่ม Del/F1/F2 ซ้ำๆ อย่างรวดเร็ว (ซึ่งคุณต้องกดขึ้นอยู่กับผู้ผลิตแล็ปท็อป ฉันแนะนำให้คุณลองใช้ทั้งสามตัวเลือก และ และหากใช้งานไม่ได้ ให้กดปุ่ม Esc, F3 และ F9) ถัดไปคุณจะต้องค้นหาส่วนที่รับผิดชอบแป้นคีย์บอร์ดลองเปลี่ยนคุณสมบัติและการตั้งค่า เพื่อรีสตาร์ทคอมพิวเตอร์ หากไม่มีการเปลี่ยนแปลงพฤติกรรมของแป้นพิมพ์แสดงว่าทุกอย่างอาจซ่อนอยู่ในเมนบอร์ด - วงจรที่รองรับส่วนประกอบหลักทั้งหมดของคอมพิวเตอร์ สามารถเปลี่ยนเมนบอร์ดที่ไหม้เท่านั้น
คุณจะได้เรียนรู้วิธีการซื้ออย่างถูกต้องและสิ่งที่คุณต้องรู้เมื่อซื้อเมนบอร์ดจากบทความ:
แต่การซื้อใหม่ต้องเข้าใจสถานการณ์และความตระหนัก ดังนั้นผมขอแนะนำให้คุณปรึกษาผู้มีความรู้ในฟอรัมมืออาชีพบนอินเทอร์เน็ต หลังจากซื้อเมนบอร์ดแล้ว ให้โทรหาช่างเทคนิคที่บ้านเพื่อติดตั้งอย่างถูกต้อง หรือติดต่อศูนย์บริการ
5. เราออกไปให้ดีที่สุดเท่าที่จะทำได้
หากคุณสับสนเมื่อตั้งค่าแป้นพิมพ์ กำหนดคีย์ใหม่ใน BIOS หรือทำความสะอาด ให้ดาวน์โหลดโปรแกรม AutoHotkeys - คุณสามารถกำหนดฟังก์ชันใดๆ ให้กับคีย์ใดก็ได้
แต่โปรดจำไว้ว่าตัวเลือกนี้ไม่ได้ผลเสมอไป
6. ทัชแพดและพอร์ต USB ทำงาน
คุณสามารถมีความสุขได้เพราะปัญหาไม่ได้เกิดขึ้นทั่วโลกและแม้แต่คนธรรมดาก็สามารถแก้ไขได้ นั่นคือบอร์ดและคอนโทรลเลอร์ไม่ได้ไหม้ซึ่งหมายความว่าปัญหาอยู่ที่คีย์บอร์ดเอง
7. กรณีพิเศษ
เป็นกรณีพิเศษ ฉันหมายถึงทำให้แป้นพิมพ์ท่วม ท้ายที่สุดแล้ว บ่อยครั้งที่คุณคิด คุณทำของเหลวหล่น (และบังเอิญทำหกด้วยซ้ำ) บนอุปกรณ์ของคุณ ในกรณีนี้การแก้ปัญหาต้องใช้ "ความตรง" และทักษะ

ก่อนอื่นคุณต้องปิดแล็ปท็อป ถอดปลั๊กสายไฟที่เชื่อมต่อทั้งหมด หรืออีกนัยหนึ่งคือปิดเครื่องคอมพิวเตอร์ ขอแนะนำให้ตอบสนองต่อสถานการณ์โดยเร็วที่สุดเนื่องจากเวลากำลังเร่งรีบและโอกาสในการบันทึกแป้นพิมพ์ก็ลดลงทุก ๆ ชั่วโมง!
ดังนั้นคุณควรคลายเกลียวกุญแจทั้งหมดออกอย่างระมัดระวังและทำให้กระดานแห้ง หลังจากผ่านไป 24 ชั่วโมง คุณจะต้องติดกาวแต่ละคีย์กลับด้วย Supermoment ข้อเสียของวิธีนี้คือความน่าเบื่อและการทำงานระยะยาว อย่างไรก็ตาม ในกรณีส่วนใหญ่ งานนี้ให้ผลลัพธ์ที่ต้องการ
ในบทความหนึ่งของฉัน ฉันยังพูดถึงวิธีแยกชิ้นส่วนแล็ปท็อป การถอดคีย์บอร์ดออก ฯลฯ เท่าที่ฉันจำได้ ฉันได้ดำเนินการบำรุงรักษาแล็ปท็อปและโพสต์ภาพหน้าจอที่จำเป็นทั้งหมดในบทความ ดังนั้นฉันขอแนะนำให้คุณอ่านบทความนี้
ในอุตสาหกรรมอิเล็กทรอนิกส์ มักเกิดขึ้นเมื่อสายไฟขาดและอุปกรณ์ไม่ยอมทำงาน ตัวอย่างเช่น สิ่งนี้เกิดขึ้นกับฉันกับหูฟัง ที่ชาร์จ และอุปกรณ์แบบมีสายอื่นๆ อย่างไรก็ตามคีย์บอร์ดก็ไม่มีข้อยกเว้น

ในการตรวจสอบสายเคเบิลคุณจะต้อง "เปิด" สายไฟด้วยมีดอย่างระมัดระวังเพื่อให้มองเห็นสายไฟสีได้ ในการซ่อมอุปกรณ์คุณต้องมีความรู้เกี่ยวกับเทคโนโลยีและอุปกรณ์อิเล็กทรอนิกส์ - เราตรวจสอบสายไฟอย่างรอบคอบและรอบคอบลองใช้ตำแหน่งที่แน่นอนของหน้าสัมผัส ส่วนใหญ่มักเกิดขึ้นว่าปัญหาอยู่ที่สายไฟเพียงเส้นเดียวซึ่งถูกหนีบหรือฉีกขาดเล็กน้อย จะแย่กว่านั้นคือเมื่อคุณเปิดแป้นพิมพ์คุณจะเห็นสายไฟขาดทั้งหมด - ในกรณีนี้คุณต้องติดต่อช่างเทคนิคเพื่อเปลี่ยนสายไฟด้วยตนเอง
9. ตั้งแต่เริ่มต้น
ผู้ใช้มักประสบปัญหา เช่น การทำงานบางส่วนของแป้นคีย์บอร์ด ตัวอย่างเช่น ปุ่ม "H" ใช้งานได้ แต่ "0" ไม่แสดง ในกรณีนี้คุณเพียงแค่ต้องกดคีย์ผสม NumLock + Fn แล้วทุกอย่างจะเข้าที่
ตัวเลือกนี้เหมาะสมที่สุดสำหรับพนักงานออฟฟิศที่ต้องนับ วัด บันทึก และคำนวณบางอย่างอยู่ตลอดเวลา การใช้คีย์ที่รับผิดชอบตัวเลข คุณสามารถทำงานได้เร็วขึ้นมาก
ตามกฎแล้ว ผู้ใช้ที่คอมพิวเตอร์ทำงานผิดพลาดเพียงเล็กน้อยจะอ้างถึงไวรัส แต่ก็แปลกที่เมื่อบทสนทนากลายเป็นปัญหากับคีย์บอร์ด ไวรัสคือสิ่งสุดท้ายที่เจ้าของแล็ปท็อปนึกถึง อย่างไรก็ตาม น่าเสียดายที่มักเป็นมัลแวร์ที่ส่งผลต่อการทำงานของคอมพิวเตอร์ ง่ายมาก: ไวรัสจะแพร่เชื้อไปยังไดรเวอร์ที่รับผิดชอบการทำงานของแป้นพิมพ์ (หรือเปลี่ยนการกำหนดคีย์ไปในทางตรงกันข้าม)
ในการกู้คืนไดรเวอร์ที่สูญหายคุณต้องใช้การกู้คืนระบบ (คีย์ผสม ctrl+Shift+Esc - ไฟล์ - งานใหม่ (เรียกใช้...) - ป้อนคำว่า rstrui.exe ในหน้าต่างที่เปิดขึ้น - การกู้คืนจะดำเนินการ โดยอัตโนมัติ)
11. ข้อผิดพลาดเล็กน้อย
บางครั้งมันเกิดขึ้นเมื่อระดับแบตเตอรี่เหลือน้อย การรบกวนการทำงานของอุปกรณ์จะเกิดขึ้น และบางครั้งแป้นพิมพ์ก็ไม่ยอมทำงานเลย ในกรณีนี้ คุณควรชาร์จแล็ปท็อปจนเต็มแล้วจึงทำงานต่อเท่านั้น
ฉันขอแนะนำให้คุณดูวิดีโอสั้น ๆ เกี่ยวกับการซ่อมแป้นพิมพ์แล็ปท็อป
12. มีคีย์บอร์ดไหม?
หากไม่มีวิธีใดข้างต้นที่ช่วยได้ คุณจะต้องดูที่แผงควบคุม (แท็บ "อุปกรณ์") และค้นหาแป้นพิมพ์ที่นั่น หากไม่พบอุปกรณ์ดังกล่าว ทางออกเดียวคือศูนย์บริการ
13. ตัวเลือกที่ไม่เป็นอันตรายที่สุด
แป้นพิมพ์อุดตันและปัญหาทั้งหมดกำลังทำความสะอาด โดยควรเขย่าบนตะกร้าเพื่อไม่ให้มีเศษส่วนเกิน ทำความสะอาดด้วยสำลีพันก้าน ผ้าเช็ดทำความสะอาดที่เปียก (ไม่เปียก!) แล้วเป่าออกเบาๆ
ในการสรุปบทความวันนี้เรื่อง "เหตุใดแป้นพิมพ์จึงใช้งานไม่ได้บนแล็ปท็อป" ฉันอยากจะเสริมว่าแม้แต่เศษเล็กเศษน้อยจากอาหารที่คุณกินหน้าคอมพิวเตอร์ก็อาจทำให้เกิดปัญหาทั้งหมดได้
ฉันหวังว่าคุณจะพบและวิเคราะห์สถานการณ์ที่คุณต้องการแล้ว ในอนาคตฉันขอแนะนำให้คุณระวังสิ่งที่เปราะบางเช่นคีย์บอร์ดให้มากขึ้นและจำไว้ว่า - มีวิธีแก้ไขที่สร้างสรรค์สำหรับปัญหาทั้งหมด! คุณเคยประสบปัญหาแป้นพิมพ์บนพีซีของคุณไม่ยอมทำงานหรือไม่? โดยทั่วไปนั่นคือทั้งหมดสำหรับวันนี้ สมัครสมาชิกบทความใหม่ ในบทความหน้าเราจะมาดูกัน =>