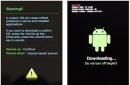Підтримка операційної системи в актуальному стані – головне завдання Windows Update. Ця функція дозволяє системі Віндовс постійно знаходитись у максимальному апгрейді, регулярно завантажуючи необхідні файли з офіційного сайту. І якщо в ранніх ОС Windows користувачі мали можливість регулювати вручну час завантаження та кількість оновлень, то починаючи з Віндовс 7, зокрема, на домашній версії, ця функція практично повністю відсутня. А якщо врахувати, що автоматичні апдейти, наприклад, нові версії окремих драйверів можуть істотно гальмувати роботу комп'ютера або ноутбука, то питання про їх відключення дуже актуальне. Крім зниження працездатності ОС, незаплановані оновлення можуть бути причиною падіння швидкості або збільшення обсягу інтернет-трафіку, що особливо неприємно за умов використання лімітованого підключення. Таким чином, розуміння того, де і як відключити оновлення Windows 10 повністю і назавжди стає ключовим для багатьох користувачів цієї версії. З цієї статті ви дізнаєтесь, як регулювати вручну роздачу апдейтів Віндовс із помічником по оновленню, а також у редакторі реєстру.
Як вимкнути оновлення Windows 10 (домашня версія) повністю і назавжди - покрокова інструкція з фото
Зауважимо, що відключити оновлення на домашній версії Windows 10 повністю і назавжди без використання додаткової програми неможливо. Але розробники ОС передбачили потребу деяких користувачів у ручному регулюванні неугодних апдейтів і ще до появи Віндовс 10 випустили спеціальну утиліту — інструмент, який дозволяє відключати оновлення за потребою. Завантажити цей пакет можна безкоштовно з веб-сайту Центр завантаження Майкрософт. Після встановлення на ПК програма сканує ОС та показує варіанти можливих апдейтів. Користувачеві залишається вибрати функцію Hide Updates і Windows 10 перестане автоматично завантажувати нові оновлення.
Покрокова інструкція, як назавжди відключити оновлення на домашній версії Windows 10
Ще один варіант відключення оновлень на домашній версії Віндовс 10 – встановлення лімітного інтернет-трафіку. Це своєрідний обхід системи, оскільки в умовах обмеженого трафіку Windows 10 не може завантажувати та встановлювати апдейти в автоматичному режимі. Цей спосіб підходить для тих, хто використовує Wi-Fi підключення до мережі. Щоб скористатися цим варіантом, необхідно відкрити меню «Параметри» та вибрати розділ «Мережа та Інтернет». Потім потрібно перейти до розділу Wi-Fi і натиснути «Управління відомими мережами». З списку слід вибрати назву вашої вай-фай мережі і зайти в її властивості. Після цього у «Додаткових параметрах» слід увімкнути опцію «Задати лімітоване підключення». Готово!




Як вимкнути оновлення Windows 10 драйверів у реєстрі на ноутбуці чи комп'ютері?
Наступний спосіб відключення оновлень Windows 10 та драйверів у реєстрі на ноутбуці чи комп'ютері підійде для просунутих користувачів, які використовують версію Pro. На відміну від домашньої, у професійній версії розробники Віндовс 10 залишили можливість відключення апдейтів через редактор реєстру. Щоб скористатися цією функцією, необхідно ввести regedit у рядку пошуку і відкрити Редактор реєстру. Потім необхідно перейти до розділу HKEY_LOCAL_MACHINE\SOFTWARE\Policies\Microsoft\Windows.У цьому розділі необхідно створити нову папку Windows Updates та підрозділ AU. Після в останньомурозділістворюємо « Параметр DWORD» і називаємо його NoAutoUpdate, відкриваємо тазадаємо значення "1". Готово!

Покрокова інструкція, як вимкнути оновлення драйверів на Windows 10 у реєстрі на ноутбуці та комп'ютері
Ще одна докладна покрокова інструкція, як відключити оновлення на Windows 10 у реєстрі на комп'ютері або ноутбуку, показано в наступному відео.
Як повністю відключити автоматичне оновлення Віндовс 7, максимальна версія — покрокова інструкція, відео
Повністю відключити автоматичне оновлення Віндовс можна і на максимальній версії Windows 7, яка сьогодні залишається досить актуальною операційною системою. Саме з її появою розробники задумалися над обмеженням користувальницького функціоналу щодо відключення апдейтів у ручному режимі. Тим не менш, відключити автоматичне оновлення самостійно на Віндовс 7 цілком достатньо просто. Для цього потрібно через Пуск вибрати Панель керування - Адміністрація - Служби. Коліщатком мишки прокрутіть весь список служб і натисніть кнопку «Центр оновлення Windows». У вікні, що з'явилося, вибрати тип запуску «Відключена». Після цього потрібно натиснути кнопку «Зупинити», а потім «Застосувати». Готово — автоматичні поновлення вас більше не потурбують!


Відео з покроковою інструкцією, як вимкнути автоматичне оновлення на Віндовс 7 у максимальній версії
У наступному відео показано покрокову інструкцію щодо вимкнення автоматичного оновлення Віндовс 7, максимальна версія.
Сподіваємося, ми змогли відповісти на ваше питання про те, як вимкнути оновлення Windows 10 (домашня та Pro) та Віндовс 7 (максимальна версія) повністю та назавжди. Тепер, коли ви знаєте, де можна вимкнути функцію апдейта драйверів у реєстрі та як користуватися помічником із Центру оновлень Майкрософт, зможете без проблем регулювати автоматичну роздачу оновлень на своєму комп'ютері чи ноутбуці.
В останній операційній системі від Microsoft - Windows 10, розробники відключили навіщось можливість простим способом (як завжди було в ранніх версіях Windows) відключати оновлення для додатків, драйверів та в цілому для компонентів Windows. Тепер, якщо необхідно з якоїсь причини відключити оновлення для системи, то простий недосвідчений користувач комп'ютера навряд чи зможе це самостійно зробити. Тому що для цього доведеться використовувати складніші маніпуляції з налаштуваннями Windows. У цій статті я покажу, як ці оновлення Windows 10 можна вимкнути.
Насамперед варто розуміти, що оновлення для Windows (будь-якої версії) дуже важливі. Вони дозволяють підтримувати безпеку системи в актуальному стані, оновлювати додатки, компоненти, драйвера, щоб система система працювала стабільно, щоб зменшувалася кількість різних глюків і недоробок.
Тому відключати оновлення потрібно тільки в дійсно важливих випадках, наприклад, коли у вас лімітований по трафіку вихід в інтернет і якщо система завантажуватиме оновлення, то це може вилитися вам у додаткові витрати.
Якщо вам все-таки дійсно потрібно вимкнути оновлення у Windows 10, дивіться інструкції нижче.
Всі інструкції нижче будуть показані на прикладі Windows 10 версії 1607. Якщо у вас більш стара версія Windows 10, деякі кроки по інструкціям нижче можуть відрізнятися.
Якщо для виходу в інтернет ви використовуєте мережу Wi-Fi
Отже, перший варіант відключення оновлень для Windows 10 вам підійде лише в тому випадку, якщо для виходу в інтернет ви використовуєте бездротову мережу Wi-Fi. Якщо ви виходите в інтернет через кабель LAN, через модем або якимось способом, то даний варіант не спрацює.
Спосіб це полягає в тому, що ви встановите ту Wi-Fi мережу, через яку виходите в інтернет, як лімітну по трафіку, а оновлення Windows не завантажуватимуться через лімітні підключення.
Тепер ваше Wi-Fi з'єднання буде позначене як лімітне і Windows не буде вантажити пачками оновлення в автоматичному режимі.
Для повного відключення оновлень незалежно від способу підключення до Інтернету, скористайтеся нижче.
Повне відключення можливості завантажувати оновлення у Windows 10
Щоб повністю відключити можливість Windows 10 завантажувати будь-які оновлення незалежно від способу підключення до Інтернету, потрібно просто вимкнути службу центру оновлень Windows.
Інструкція:

Тепер Windows 10 взагалі не зможе перевіряти оновлення, оскільки її служба, що відповідає за пошук оновлень відключена.
Висновок
Тепер ви точно зможете в разі чого відключити оновлення у системі Windows 10, які Microsoft стала нам, можна сказати, нав'язувати. Раніше відключити оновлення Windows можна було прямо там же, в налаштуваннях оновлень і на мій погляд це правильно, тому що надавав вибір користувачеві. А тепер усе ускладнили.
І повторюся ще раз. Вкрай небажано без особливих причин відключати оновлення для будь-яких систем Windows. Робіть це тільки якщо дійсно дуже потрібно і на певний час!
Гарного вам дня та чудового настрою! До зустрічі у наступних статтях;)
Не варто відмовлятися від оновлень Windows, оскільки завдяки їм система підвищує рівень захисту та навчається новим функціям. Але трапляються випадки, коли необхідно перервати завантаження нових версій або заборонити її.
Навіщо переривати процес оновлення
Процедуру завантаження або встановлення оновлень варто завершувати вручну, якщо вона зависла або ви не бажаєте встановлювати пропоновану версію, оскільки вважаєте, що вона зашкодить вашій системі. Аварійно можна завершити і завантаження файлів оновлення та їх встановлення.
Врахуйте, що ручне переривання процесу установки може викликати появу помилок, оскільки в цей момент переписуються деякі системні файли, а різке завершення даної процедури призведе до того, що запис обірветься в середині, не дійшовши до кінця. Звичайно, систему готували до того, що таке може статися, тому вона спробує самостійно відкотитись до тієї версії, яка використовувалася до початку встановлення оновлення. Але не факт, що вона зможе це зробити, шанс появи помилки залишається.
Примусове завершення встановлення
Повний шлях оновлення системи проходить у кілька етапів: завантаження файлів, попереднє їх встановлення та, останнє, перезавантаження комп'ютера для остаточної установки оновлень. Як зупинити процес на перших двох етапах описано нижче в пункті «Примусове завершення завантаження». Якщо ж ви перебуваєте на останньому кроці, тобто комп'ютер пішов у перезавантаження, вивівши на екран повідомлення про те, що йде оновлення, і дані про завершеність процесу (скільки відсотків оновлень вже встановлено), то єдиний спосіб не дати оновленням встановитися до кінця - позбавити комп'ютер живлення.
Комп'ютер перезавантажився і розпочав інсталяцію оновленняДля цього необхідно затиснути кнопку увімкнення/вимкнення на системному блоці на 5–10 секунд, не відпускаючи її доти, доки екран не згасне.
 Затискаємо кнопку вимкнення на 5–10 секунд
Затискаємо кнопку вимкнення на 5–10 секунд Коли комп'ютер вимкнеться завдяки вашим діям, оновлення перестануть інсталюватися. Але, як тільки ви запустите систему знову, процедура оновлення почнеться заново і дійде до кінця, якщо її знову не перервати вручну. Щоб цього не сталося, необхідно запустити в безпечному режимі.
Запуск у безпечному режимі
Під час активації безпечного режиму відключаються всі сервіси, які не задіяні у забезпеченні роботи системи, у тому числі деактивується та встановлення оновлень. Щоб вказати комп'ютеру, в якому режимі запускатись, потрібно кілька разів натиснути клавішу F8 на клавіатурі в той момент, коли система тільки почне вмикатись (тобто через 1–2 секунди після натискання кнопки «Увімкнути»). Якщо це зробити вчасно, на екрані з'явиться список доступних режимів запуску, виберіть рядок «Безпечний режим» за допомогою стрілок на клавіатурі та натисніть клавішу Enter.
 Вибираємо рядок «Безпечний режим»
Вибираємо рядок «Безпечний режим» Завантаження системи продовжиться, але оновлення встановлюватись не почнуть. Але як тільки ви знову перейдете до звичайного режиму, оновлення продовжиться. Щоб цього не сталося, не виходячи з безпечного режиму, виконайте дії, описані в пункті «Примусове завершення завантаження».
Примусове завершення завантаження
Є кілька способів, які дозволяють заборонити комп'ютер завантажувати нові оновлення. Наприклад, можна активувати функцію "Лімітне підключення", режим "У літаку" і т. д. Але є лише один метод, що дозволяє заборонити, а точніше - призупинити на невизначений термін, встановлення вже завантажених оновлень.
Якщо ви знаходитесь в безпечному режимі або знаєте, що нові версії вже завантажені, виконайте кроки, описані в пункті «Використання командного рядка». Якщо хочете заборонити завантаження ще не завантажених файлів, щоб не отримувати будь-які оновлення в майбутньому, скористайтеся однією з описаних нижче інструкцій.
Використання командного рядка

Коли захочете отримати оновлення, виконайте ті самі команди, замінюючи при цьому в кожній з них слово stop на start.
Оскільки у багатьох користувачів тариф з лімітним інтернетом, у Windows 10 з'явилася функція "Лімітне підключення", активація якої призводить до того, що завантаження оновлень системи та драйверів здійснюється лише за згодою користувача. Увімкнувши її, ви зможете самостійно вибирати, які оновлення варто завантажувати, а які – ні.
- Розгорніть параметри комп'ютера.
 Відкриваємо параметри системи
Відкриваємо параметри системи - Перейдіть до розділу «Мережа та Інтернет».
 Відкриваємо розділ «Мережа та інтернет»
Відкриваємо розділ «Мережа та інтернет» - Перегорнувши інформацію до середини, перейдіть до додаткових параметрів.
 Натискаємо на рядок «Додаткові налаштування»
Натискаємо на рядок «Додаткові налаштування» - Перегоніть повзунок у блоці «Лімітне підключення» так, щоб функція увімкнулась.
 Включаємо режим "Лімітне підключення"
Включаємо режим "Лімітне підключення"
Активація режиму «У літаку»
Увімкнення режиму «У літаку» призводить до відключення всіх мобільних та Wi-Fi-модулів, тобто за допомогою цього режиму комп'ютеру забороняється будь-який вихід в інтернет, а якщо немає доступу до нього, то й оновлення завантажити не можна. Звичайно, цей спосіб підійде лише тим, хто не має наміру користуватися інтернетом з комп'ютера.

Як вимкнути оновлення назавжди
Якщо ви впевнені, що не захочете оновлювати систему найближчим часом, то можете скористатися одним із способів, що дозволяють відключити автооновлення назавжди, точніше, доки ви вручну не дозволите його знову. Наприклад, можна скористатися редактором групової політики, редактором реєстру, командним рядком і т.д. Але найпростіший і найшвидший спосіб - відключити центр оновлень:
- Запустіть вікно "Виконати", затиснувши комбінацію Win+R на клавіатурі. Виконайте запит services.msc, щоб відкрити список усіх сервісів, які є в системі.
 Виконуємо запит services.msc
Виконуємо запит services.msc - У вікні знайдіть центр оновлень і двічі клікніть по ньому.
 Двічі клацаємо по службі «Центр оновлень»
Двічі клацаємо по службі «Центр оновлень» - Зупиніть службу, а потім встановіть значення «Відключено» для типу запуску. Готово, тепер центр оновлень не запускатиметься, відповідно, не буде кому завантажувати та встановлювати оновлення.
 Зупиняємо службу та встановлюємо тип запуску «Зупинена»
Зупиняємо службу та встановлюємо тип запуску «Зупинена»
Відео: вимкнення оновлення Windows 10
Перервати встановлення оновлень можна за допомогою примусового вимкнення комп'ютера та виходу в безпечний режим. Заборонити завантаження нових версій можна за допомогою командного рядка, увімкнення лімітного підключення та режиму «У літаку». Щоб повністю відмовитися від оновлення, завершіть роботу центру оновлень.
Zuckerberg 2018-04-12У статті ми розповімо, як вимкнути примусове автоматичне оновлення Windows 10 за допомогою простого способу без порушення ліцензійної угоди.
Екран автоматичного оновлення, який з'являється в найнесподіваніший момент, дратує багатьох користувачів. Найрозумніші користувачі, які навчилися відключати службу оновлення Windows10, з подивом помітили, що вона сама вмикається через деякий час.
Компанія Майкрософт надмірно оточила нас своєю зайвою турботою. Це особливо помітно, коли після чергового примусового оновлення комп'ютер починає страшенно гальмувати або тішить нас синім екраном смерті.
Найпростіший спосіб вимкнути оновлення Windows 10
Налаштування дуже прості і займуть лише 2 хвилини вашого часу.
Натискаємо на клавіатурі клавіші Win+R і вводимо туди команду gpedit.msc

У новому вікні відкриється "Редактор локальної групової політики", де ми налаштуємо Windows 10, після чого він перестане вам набридати раптовими перезавантаженнями та "істериками".

У лівому вікні натискаємо "Конфігурація комп'ютера" - "Адміністративні шаблони" - "Компоненти Windows" - "Центр оновлення Windows."

Потім, вказуємо параметри в налаштуванні автоматичного оновлення, ставимо галочку на "ввімкнено" (включаємо можливість налаштування параметрів оновлення)і вибираємо пункт 5, таким чином відключаючи примусові оновлення та надалі самі вирішуємо, що нам потрібно.

Або можете зовсім вимкнути перевірку на наявність оновлень, поставивши галочку на «вимкнути»

Виконавши прості дії, ми відключили примусове автоматичне оновлення Windows 10. Тепер ви не нервуватимете і чекатимете при включенні комп'ютера півгодини, поки Windows 10 встановить свої поліпшення.
У старих версіях Windows не було жодних проблем з відключенням автоматичного оновлення системи - було достатньо зайти в Control Center, перейти в потрібну категорію і встановити в потрібне положення один перемикач. З виходом Windows 10 відповідну можливість забрали.
Вимкнути автоматичне оновлення Windows 10 можливо, і зробити це можна кількома способами. Деякі з них доступні для будь-яких версій ОС, тоді як інші для Pro і Корпоративної.

 Ні, не безпечно. Оновлення не тільки привносять новий функціонал, але й виправляють баги та вразливості, тим самим покращуючи продуктивність та надійність системи.
Ні, не безпечно. Оновлення не тільки привносять новий функціонал, але й виправляють баги та вразливості, тим самим покращуючи продуктивність та надійність системи.
Шкідливе ПЗ використовує дірки в ОС, щоб вкрасти дані, що мають цінність. Зловмисники, у свою чергу, створюють віруси для старих версій програм, в яких є відомі (інформація про які знаходиться у відкритому доступі) вразливості. Отже, чим довше не ставилися патчі на Windows, тим вищий ризик того, що реквізити доступу до платіжних систем, банківських рахунків, сторінок у соціальних мережах і т.д., присутніх на ПК, втечуть до рук третіх осіб.
5 основних способів відключення оновлень
Спеціально для вас ми підготували 5 основних способів відключити автоматичне оновлення Windows 10 - вибирайте найзручніший і дійте!
У Control Center «Десятки» немає можливості вимикати автоматичне оновлення системи. Немає її і в "Параметрах" - новій панелі конфігурування, яка з'явилася в Windows 8. У "Параметрах" можна задати тільки період активності - час, протягом якого користувач зазвичай працює за ПК. У відповідний заданий період система не проситиме перезавантажитися, щоб встановлювати апдейти.

 Вимкнути автооновлення можна через налаштування інтернет-підключення. Цей метод передбачає встановлення ліміту підключення до інтернету. Зробити це можна у «Параметрах» у категорії «Мережа та інтернет» на вкладці WiFi. На відповідному екрані знаходиться перемикач "Задати як лімітне ..." - його потрібно активувати. Після цього Віндовс вважатиме, що користувач платить за кожен мегабайт, і не завантажуватиме апдейти.
Вимкнути автооновлення можна через налаштування інтернет-підключення. Цей метод передбачає встановлення ліміту підключення до інтернету. Зробити це можна у «Параметрах» у категорії «Мережа та інтернет» на вкладці WiFi. На відповідному екрані знаходиться перемикач "Задати як лімітне ..." - його потрібно активувати. Після цього Віндовс вважатиме, що користувач платить за кожен мегабайт, і не завантажуватиме апдейти.
3. Налаштування групових політик
Можна вимкнути автоматичне оновлення шляхом зміни конфігурації групових політик. Однак цей метод заборони завантаження та встановлення патчів працює тільки для версій Pro та Enterprise. Якщо ОС відповідає одній з цих вимог, то для заборони автоматичного оновлення потрібно:
- відкрити вікно Run (Win+R), потім ввести у відповідному текстовому полі gpedit.msc та натиснути Enter;
- відкриється вікно, де зліва буде представлена структура каталогів – там потрібно пройти шляхом «Адміністративні шаблони» -> «Компоненти Віндовс» -> «Центр оновлень Віндовс»;
- опинившись у потрібному місці, потрібно в правій частині екрана вибрати "Налаштування автоматичного оновлення";
- подвійний клік за відповідним пунктом викличе додаткове вікно, де потрібно встановити свитч у положення "Вимкнено", а потім застосувати конфігурацію.
4. Правки до Реєстру
Якщо версія OS не відповідає зазначеним вимогам, відключити автооновлення можна через реєстр. Виконується це так:
- потрібно відкрити вікно Run та ввести regedit, а потім натиснути Enter;
- пройти шляхом: HKEY_LOCAL_MACHINE\SOFTWARE\Policies\Microsoft\Windows\WindowsUpdate\AU;
- опинившись у вказаному місці створити параметр типу DWORD, а як його ім'я вказати NoAutoUpdate і як параметр – 1.
Але найпростіший спосіб позбавитися оновлень – це деактивувати відповідну службу.
5. Як вимкнути Windows 10 (Службу)
Щоб оновлення не перевірялися, а отже не завантажувалися і не встановлювалися, можна відключити сервіс, який за це відповідає. Реалізувати це можна так:
- відкрити вікно Run та ввести в нього services.msc, а потім, природно, натиснути Enter;
- у вікні, яке після цього відкриється, потрібно знайти пункт "Центр оновлення Віндовс";
- подвійний клік по цьому пункту викличе додатково вікно, в якому потрібно в меню «Тип запуску» вибрати «Відключена», а потім застосувати нову конфігурацію;
- у цьому вікні потрібно натиснути на кнопку «Зупинити».
Якщо потрібно поставити патчі, то потрібно буде включити сервіс описаним чином, тільки замість «Вимкнути» вибрати «Автоматично».
Як вимкнути оновлення Windows 10 назавжди
Будь-який з перерахованих вище способів (крім установки лімітованого відключення) забороняє автоматичне оновлення назавжди, доки користувач сам не захоче встановити патчі.
Програми для вимкнення оновлень Windows 10
 Існує безліч програм, за допомогою яких можна заборонити завантаження оновлень в автоматичному режимі. Але краще їх використовувати, оскільки вони можуть містити шкідливий код. Крім одного – Show or hide updates – це офіційна утиліта від Microsoft.
Існує безліч програм, за допомогою яких можна заборонити завантаження оновлень в автоматичному режимі. Але краще їх використовувати, оскільки вони можуть містити шкідливий код. Крім одного – Show or hide updates – це офіційна утиліта від Microsoft.
Завантажувати її слід лише з офіційного сайту Microsoft. Після завантаження, встановлення та запуску потрібно натиснути Hide updates і вибрати патчі, які не потрібно встановлювати (наприклад, усі присутні). Якщо захочеться встановити апдейти, то в програмі потрібно натиснути Show hidden updates і вибрати потрібні патчі зі списку.
Якщо все-таки не хочеться розбиратися в тонкощах налаштування системи, можна завантажити програму Win Updates Disable. Завантажувати її необхідно лише з офіційного сайту проекту чи з перевірених джерел. Після встановлення та запуску програми знадобиться на вкладці «Вимкнути» активувати чекбокс «Вимкнути оновлення…», після чого застосувати конфігурацію.
Інша програма – Destroy Windows 10 Spy. Відповідна програма має багато функцій, які пов'язані з блокуванням можливості стеження за користувачами з боку Microsoft. Однією з них є відключення автооновлення OS.
Вимкнення автоматичного завантаження драйверів пристроїв
Віндовс 10 в автоматичному режимі оновлює драйвера, що може призвести до небажаного результату для користувача. Щоб заборонити системі встановлювати нові версії драйверів, потрібно скористатися згаданою вище утилітою Show or hide updates.
У ній потрібно натиснути Hide updates і вибрати зі списку пристрої, оновлення драйверів яких робити не слід. Коли галочки у відповідних чекбоксах поставлені, доведеться натиснути «Далі».