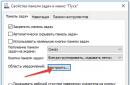Цель разработки - заставить VirtualBox работать без установки и запускаться откуда угодно, например с USB-носителя. Интересно, что утилита полностью написана на скриптах AutoIt (все исходники открыто лежат , но из-за этого, правда, и выглядит не очень изящно. Но главное-то - результат. Итак, скачиваем приложение (у меня это Portable-VirtualBox_v4.1.6-Starter_v6.4.8-Win_all.exe) и запускаем его - программа предложит выбрать путь для распаковки. После этого можно запустить Portable-VirtualBox.exe. Все настройки выставляются автоматически, исправлять что-то вручную (например, пути) не требуется. Появившееся окно - это так называемый лончер. Он появляется один раз и предназначен для загрузки последнего дистрибутива VirtualBox и извлечения оттуда нужных файлов. Интересно, что на этом этапе файлы можно еще и особым образом упаковать, чтобы они занимали меньше места на USB-флешке (хотя при нынешних размерах флешек это едва ли актуально). Жмем на кнопку «Download installation files of VirtualBox», выбираем разрядность системы (например, «Extract the files for 32-Bit system») и ждем, пока лончер сделает все свое дело. Чтобы установщик адаптировал пути под систему (поправил нужные параметры в конфиге VirtualBox.xml), бинарник Portable-VirtualBox.exe нужно запустить еще раз. Вуаля - у нас в распоряжении есть полноценная VirtualBox. Без какой-либо установки в систему.

В трее появится иконка VirtualBox, с помощью которой можно управлять виртуальной машиной и дополнительно настраивать ее. В гостевых ОС по умолчанию работает и USB, и сеть. Но чтобы выпустить гостевую ОС во внешнюю сеть (инет), придется провести некоторые дополнительные манипуляции. В трее надо выбрать «Settings -> Network» и включить опцию «Start VirtualBox with network support». Далее нужно перезапустить Portable-VirtualBox и согласиться на установку драйвера. Процесс организован так, что при завершении работы с виртуальной машиной всё, что было установлено в систему, удаляется. Файлы гостевой ОС разумно разместить прямо на флешке вместе с VirtualBox. У меня эта система одна, поэтому ее можно запускать сразу, без дополнительных манипуляций, указав в параметрах ее имя:
Portable-VirtualBox.exe "leopard"
Учитывая, что виртуальная машина всегда находится не в выключенном состоянии, а в режиме «Save the state», ее запуск происходит очень быстро. Поэтому она всегда готова к работе без лишнего геморроя. И где угодно.
В этой заметке я расскажу, как подключить USB диск в виртуальную машину так, чтобы гостевая система воспринимала его как обычный жёсткий диск .
Этот трюк позволит не только загружаться с установочного USB — что, на мой взгляд, довольно бессмысленно, поскольку на флешку записывается.ISO образ, которой намного проще подключить к виртуальному компьютеру в VirtualBox. Если подключить USB диск или флешку к гостевой системе в качестве обычного диска, то можно делать такие интересные вещи как:
- загрузка с физического SATA диска через USB переходник
- установка Windows на USB диск или флешку
Если у вас нет возможности подключить SATA диск непосредственно в компьютер — например, к ноутбуку — но вам очень нужно загрузиться именно в операционную систему, которая развёрнута на нём, то описанный здесь трюк поможет это сделать: через USB переходник подключите SATA диск к компьютеру, а затем USB диск подключите к виртуальной машине в качестве обычного диска, как это показано в этой инструкции.
По поводу второго пункта — установка Windows на USB носитель — если вы хотите установить Linux на флешку (не записать Live-образ, а именно установить полноценную систему), то для установки необязательно проделывать показанный здесь трюк — поскольку Linux прекрасно устанавливается на переносной носитель. Но в Windows стоит запрет для установки на USB диски и флешки.
Я покажу как загрузиться с USB в Windows и Linux. Принцип одинаковый в обеих этих операционных системах, но чуть различаются команды из-за специфики ОС.
Как в VirtualBox загрузиться с USB в Windows
Подсоедините USB флешку или диск к компьютеру. Затем нажмите Win+r и выполните diskmgmt.msc .
Найдите вашу флешку и запомните номер диска:
К примеру, на моём скриншоте флешка имеет номер 2.
Закройте все окна VirtualBox, если они открыты.
В открывшемся окне введите:
Теперь перейдите в папку, где у вас установлена VirtualBox. Если эта программа установлена в директорию по умолчанию, то команда для перехода:
Cd %programfiles%\Oracle\VirtualBox
Если вы выбрали другое расположение для VirtualBox, то отредактируйте предыдущую команду соответствующим образом.
Теперь в командной строке вставьте следующую команду, в которой замените # на номер диска, который мы посмотрели чуть выше, затем нажмите Enter:
VBoxManage internalcommands createrawvmdk -filename C:\usb.vmdk -rawdisk \\.\PhysicalDrive#
Например, у меня это второй диск, тогда команда выглядит так:
VBoxManage internalcommands createrawvmdk -filename C:\usb.vmdk -rawdisk \\.\PhysicalDrive2
Если всё прошло успешно, должна появиться надпись:
RAW host disk access VMDK file C:\usb.vmdk created successfully.

Обратите внимание, что вы можете заменить C:\usb.vmdk на любое расположение файла по своему желанию.
Эта команда создаёт файл диска виртуальной машины (VMDK) указывающий на физический диск, который вы выбрали. Когда вы загружаете VMDK файл в качестве диска в VirtualBox, то VirtualBox на самом деле будет иметь доступ к физическому диску.
Теперь откройте VirtualBox от администратора — это обязательно, иначе не сработает как надо. Для этого нажмите кнопку Пуск , наберите VirtualBox и выберите «Запуск от имени администратора »:

VirtualBox может иметь доступ к сырым дисковым устройствам только с правами администратора.
Теперь в VirtualBox создайте новую виртуальную машину, выберите соответствующую операционную систему и когда дойдёт дело до выбора жёсткого диска, вместо создания нового, выберите Использовать существующий виртуальный жёсткий диск :

Теперь откройте файл C:\usb.vmdk (или другой, если вы сохранили его в другом месте или под другим именем):

Загрузите вашу виртуальную машину, теперь вашу USB флешку она должна видеть как самый обычный жёсткий диск. То есть если это правильно записанный загрузочный диск или флешка, то система загрузиться с него.
Обратите внимание, что USB устройство должно быть первым жёстким диском в вашей виртуальной машине VirtualBox, иначе загрузка не произойдёт. Если вы подсоединяете новый USB диск к уже существующей машине, то попробуйте изменить порядок носителей в настройках этой машины, либо выбрать соответствующий диск в начале загрузки.
Как в VirtualBox загрузиться с USB в Linux
Чтобы понимать принцип, прочитайте предыдущий раздел про Windows. В Linux, чтобы узнать имя USB диска выполните команду:
Sudo fdisk -l

В моём случае у диска имя /dev/sdb .
Для создания файла виртуального диска, указывающее на реальный диск, выполните команду вида:
Sudo VBoxManage internalcommands createrawvmdk -filename /root/usb.vmdk -rawdisk /dev/sd#
Где вместо # впишите букву соответствующего диска. Пример для моих условий:
Sudo VBoxManage internalcommands createrawvmdk -filename /root/usb.vmdk -rawdisk /dev/sdb
В этой команде вы можете заменить /root/usb.vmdk на другое расположение по своему усмотрению.
Для запуска VirtualBox с правами администратора выполните команду:
Sudo VirtualBox
Всё остальное — создание виртуальной машины и выбор в качестве жёсткого диска существующий виртуальный диск — в точности как в Windows.
Как загрузить флешку в Virtualbox и проверить рабочая она или нет
Привет! Сегодня мы будем учиться загружаться с флешки в Virtualbox
. Это очень удобно. Например, можно протестировать загрузочную флешку или посмотреть, как загружается флешка в UEFI системе (в virtualbox есть такая возможность но её я пока не тестировал)
Оказалось, всё не так уж и супер просто. В Virtualbox без шаманизма нет такой возможности. Поэтому делаем в статье всё по шагам и у вас выйдет выставить загрузку с usb в Virtulbox
.
Первым делом откройте с помощью администратора командную строку. Введите cmd
, затем правой клавишей
— открыть с помощью администратора
Теперь нам надо узнать какой номер нашей флешки в системе. Вставьте флешку с которой вы хотите загрузиться потом в Virtualbox в компьютер. Теперь в командной строке вводим, сперва diskpart
, затем list disk

Как видно, моя флешка с которой я хочу загрузиться – это номер 2
. Запомните это вам пригодиться.
Теперь, надо создать виртуальный файл жёсткого диска, только в нашем случае это будет наша флешка. То есть, наша задача создать образ, который потом мы сможем указать в настройках Virtualbox.
Для этого, первым делом вы должны знать где именно установлен Virtualbox. Если вы устанавливали в стандартную папку ваш Virtuablox то эта папка C:Program FilesOracleVirtualBox. Лучше зайдите и проверьте ведь это важно при следующих шагах.
Теперь запускаем от администратора ещё раз командную строку. Вводим:
Сперва cd C:Program FilesOracleVirtualBox
(жмём Enter)
Теперь
VBoxManage internalcommands createrawvmdk -filename C:USB-download-virtualbox.vmdk -rawdisk \.PhysicalDrive2
Где PhysicalDrive2
потому, что моя флешка это номер 2
, в вашем случае цифра ваша. C:USB-download-virtualbox.vmdk – это путь и имя файла.vmdk (виртуальный файл нашей флешки). Через 30 секунд после нажатия Enter должно появиться сообщение, что.vmdk успешно создан.
Замечательно, поехали дальше. Теперь нам надо загрузиться с нашего файла-образа флешки. Выходим из Virtualbox. Запускаем опять его, только с помощью администратора. Если вы пропустите этот шаг будет ошибка при выборе нашего файла
Открываем с помощью админа Virtualbox
Теперь, в настройках новой машины, где мы будем грузиться с флешки в Virtualbox
, переходим в Настроить
– Носители
– Где контроллеры IDE
пр. кл. мыши – Добавить жёсткий диск
– Выбрать существующий диск
. Выбираем USB-download-virtualbox.vmdk. Жмём OK.
Самое интересное, что я когда выбирал, грузиться как жёсткий диск, у меня выбивало ошибку. Missing Mbr helper. Поэтому я выставил как Cd-rom. Надеюсь ошибок не будет при установке. Коль шо сюда обязательно отпишу.
В общем я для вас записал видео где всё понятно и видно и всё выходит. Кстати таким же образом можно выставить внешний hdd если он загрузочный. Спасибо за внимание!
Ошибки и решение загрузки с Usb в Virtualbox. Missing MBR Helper.

Сперва я подумал, как вы, наверное, что загрузочная запись повреждена. Но, как такое может быть если флешка загрузочная везде работает (опробована так сказать в деле 100 раз), а в Virtualbox нет. А на моей флешке все инструменты есть для решения практически всех проблем. Разве, что ремонтировать пылесос она не умеет =D. Итак, методом проб и ошибок.
Выставить надо вот так. Я не знаю почему. Но, когда я сменил SATA1 на SATA0 эта ошибка исчезла у той же флешки. Кстати, после того, как выставил грузиться с IDE (аля Сидиром) у меня не загрузился ни один установщик, ничё. Поэтому я продолжил копать. Вот как надо выставить, чтобы заработало без ошибки Missing MBR Helper.

Пробую установку Xp. Дошло до установки и разбивки жёсткого диска. Учитывая, что это Xp. Когда доходит до этого момента без ошибок, то процентов на 80 система уже успешно ляжет. Я продолжать не буду.
Начну 7-ку. Пока всё гладко

Супер. Пробую разбить диск. Супер. Появилась кнопка Далее. Я мастер шеф. Пойду выпью кофе. Я доволен. Продолжаем
И тут бах. Ошибка. Да сколько ж можно
Во время работы виртуальной машины произошла ошибка! Подробности ошибки приводятся ниже. Вы можете попытаться исправить ситуацию и возобновить работу виртуальной машины.
The I/O cache encountered an error while updating data in medium «ahci-0-0» (rc=VERR_ACCESS_DENIED). Make sure there is enough free space on the disk and that the disk is working properly. Operation can be resumed afterwards.Подумал я, может кэш включить надо. Включаю
Смотрим. Вроде пошло. И снова бац. Да, что ж такое то =D
Пробую Live Cd запустить. Ура. Хоть это пошло дело. Но, практически на загрузке, машина ловит статус прервана. Совсем не то, что я думал =(. Я уже накрутил себе в голове, сейчас я установлю систему и буду ковырять через флешку. Облом короче…
В общем можно смело подвести итог
- Мне так и не удалось установить систему с флешки, это значит, что продемонстрировать вам флешку я не смогу
- Любая запущенная с флешки LiveCD до загрузки срывается, и машина Virtualbox гаснет
- Метод, как загрузить флешку с Virtualbox годится но НЕ ПРАКТИЧЕН
- Если есть предложения, вы знаете как устанавливать с флешки систему (с мультизагрузочной флешки на Virtualbox пишите в комментариях)
- Статья считается не полной ибо до конца не рабочая
Последние несколько лет для целей настольной виртуализации я использую исключительно Oracle VirtualBox. Программа очень удобна, проста в настройке и абсолютно бесплатна. Однако есть в VirtualBox один недостаток, о котором я недавно узнал. Оказывается, что осуществить загрузку виртуальной машины с внешнего USB-носителя стандартными средствами интерфейса в VirtualBox нельзя.
Подключенная к виртуальной машине флешка нормально определяется и отображается в Проводнике. Однако выбрать ее в качестве загрузочного диска невозможно, т.к. в загрузочном меню нет такого пункта. Есть загрузка с дискеты, CD-диска и даже по сети, а вот загрузки с USB нет.
Но не все так плохо и способ загрузиться с флешки все таки нашелся, правда несколько неудобный. Для того, чтобы загрузить виртуальную машину VirtualBox с внешнего USB-носителя, необходимо создать связующий vmdk-файл. Через этот файл и будет осуществляться связь виртуальной машины с внешним USB-диском.
Процесс
Первым делом вставляем в компьютер флешку. Затем запускаем командную консоль (обязательно с правами администратора) и вводим команду diskpart . Затем командой list disk выводим список физических дисков, подключенных к системе. Опытным путем (напр. по размеру) находим флешку и запоминаем номер диска. В моем случае это диск 2. Вводим exit для выхода из утилиты diskpart.
Для создания файла *.vmdk воспользуемся консольной утилитой vboxmanage.exe, входящей в состав VirtualBox. Переходим в каталог программы:
cd ″C:\Program Files\Oracle\VirtualBox″
И создаем в папке C:\VM файл usb.vmdk:
VBoxManage.exe internalcommands createrawvmdk -filename c:\VM\usb.vmdk -rawdisk \\.\PhysicalDrive2
PhysicalDrive2 - это номер диска, который мы запомнили и под которым флешка видна в системе. Этот параметр указывает на то, с каким физическим диском связать vmdk-файл. Кстати, таким образом мы можем подключить к виртуалке любой системный диск.


На вкладке «Носители» добавляем созданный usb.vmdk в качестве виртуального диска. Добавлять можно как к IDE, так и к SATA контроллеру, особой разницы нет.

Обратите внимание на реальный размер диска. Он меньше килобайта, т.к. vmdk-файл содержит лишь данные для связи с USB-диском.

Стартуем виртуалку, жмем F12 и видим новый пункт в меню загрузки. Это и есть наша флешка.

С флешки, но не в качестве съёмного носителя, а в качестве загрузочного носителя. Но давайте обо всём по порядку.
Функционал Virtualbox позволяет провести загрузку с flash-накопителя.
Первый способ работает для Virtualbox версий 4.2.36 и ниже. Для более новых версий добавлен второй способ.
В командную строку необходимо заходить под правами администратора . Для этого заходим в «Пуск» и в строке поиска вбиваем «cmd», жмём правой кнопкой мыши на результате и выбираем пункт «Запуск от имени администратора». Обязательно! Иначе команда не создаст файл. Если нет желания каждый раз запускать командную строку от имени администратора, можно отключить «Контроль учётных записей». Процесс отключения описан в конце статьи.
Для второго способа необходимо, чтобы Virtualbox и Virtual Machine USB Boot выполнялись от имени администратора. Проверить это можно, кликнув правой кнопкой на ярлыке программ , перейти в окно «Свойства», а далее переключиться на вкладку «Совместимость» и проследить, установлена ли галочка в чекбоксе «Выполнять эту программу от имени администратора».
Пробуем подключиться обычным способом
Открываем Менеджер виртуальных машин. Нажимаем кнопку «Настроить». Переходим в раздел «USB» и нажимаем на значок добавления нового устройства, выбираем нашу флешку. Нажимаем «OK». Запускаем виртуальную машину . Как мы видим, съёмный диск у нас появился, его можно открыть в «Мой компьютер». Давайте попробуем загрузиться с него. Жмём «Перезагрузка». Во время перезагрузки нажимаем клавишу «F12» и в списке мы нашу флешку не видим. Таким способом загрузиться с неё не получится, к сожалению. Что же делать? А делать нужно не очень много, но интересно.

Выключаем нашу виртуальную машину и пока закрываем Менеджер виртуальных машин. Появляется сообщение автозапуска съёмного носителя, это значит, что Менеджер передал управление флешкой системе.
Используем командную строку для создания файла
Для загрузки с флешки в Virtualbox необходимо выполнить вот эту команду:
C:\Program Files\Oracle\VirtualBox\VBoxManage.exe» internalcommands createrawvmdk -filename D:\Transcend.vmdk -rawdisk \\.\PhysicalDrive2
В которой прописано:
- C:\Program Files\Oracle\VirtualBox\VBoxManage.exe - какая программа будет выполнять команду (путь нужно изменить, если программа устанавливалась в другое место);
- internalcommands createrawvmdk -filename - сама команда;
- D:\Transcend.vmdk -rawdisk \\.\PhysicalDrive2 - с каким файлом у нас создастся диск; Букву «D»в начале можно заменить на букву любого вашего диска, туда будет создан файл; цифра «2» в конце - это номер диска, рассмотрим далее, как его узнать.
Заходим в управление компьютером, оттуда в управление дисками и находим наш накопитель среди всех других. Его номер и будет указывать нам, какое число нужно использовать в команде. В нашем случае «Диск 2». Это важно. Если вы укажете не тот диск, то система не будет загружаться и работать. Копируем нашу команду сочетанием клавиш «Ctrl+C». Открываем командную строку от имени администратора и вставляем команду с помощью «Ctrl+V», нажимаем «OK». На долю секунды появиться окошко командной строки. Теперь давайте найдём наш файл. Он находится по пути, который мы указали ранее в команде и имеет имя «Transcend.vmdk». Для удобства перемещаем файл на рабочий стол.
Проверка работоспособности
Запускаем Менеджер виртуальных машин, нажимаем «Настроить». Здесь очень важный момент: система не загрузится до тех пор, пока во вкладке «USB» мы не отключим наше устройство. Переходим в раздел «Носители», существующему диску «Test.vdi» назначаем первый порт. Выделяем контроллер, нажимаем иконку добавления нового жёсткого диска, жмём «Выбрать существующий диск» и выбираем наш файл, нажимаем «Открыть». У нашей флешки нулевой порт. Для чего это нужно? Если оставить по умолчанию нулевой порт на диске, который был в виртуальной машине, а файлу флешки присвоить первый порт, то система будет грузиться с диска, у которого нулевой порт. Давайте проверим, как это работает, нажимаем «OK» и запускаем виртуальную машину.
У нас появилось меню, где мы можем загрузиться с жёсткого диска, выбрать необходимые нам программы, перезагрузить или выключить компьютер. Давайте попробуем перезагрузить компьютер, всё в порядке.
Так же можно подключить и внешний жёсткий диск к виртуальной машине Virtualbox. Выключаем компьютер. Подытожим.
Если подключать флешку в разделе «USB», то она у нас в системе будет отображаться, но найти на неё мы не сможем. Если же подключить в разделе «Носители», то всё будет работать. Если вдруг изменится номер флешки в системе, то файл, который создали, можно отредактировать с помощью обычного блокнота. Нам нужно найти строчку с фразой PhysicalDrive и заменить цифру на новую.
Второй способ с программой Virtual Machine USB Boot
Как было отмечено, первый способ подходит только для Virtualbox версий 4.2.36 и ниже. Описанные дальше манипуляции проверялись на версии 5.0.12 и на ней точно работают.
С версии 4.3 у пользователей появились проблемы с установкой Виндовс из-под загрузочной флешки в виртуальной машине. На любом из этапов установки могла появиться ошибка, и процесс обрывался. Проблема решается программой Virtual Machine USB Boot, на сайте разработчиков есть и портативная версия и установочник, весит она совсем немного. Обязательно проверяем и Менеджер виртуальных машин и нашу программу на работу с правами администратора. Перед запуском утилиты Virtual Machine USB Boot на тестируемой машине нужно переключить жёсткий диск из порта SATA0 в порт SATA2 или SATA3. SATA0 должен быть пустым, в него утилита подключит нашу флешку.

Запускаем Менеджер виртуальный машин, потом запускаем утилиту. В окне утилиты жмём кнопку «Add» («Добавить»). Выбираем имя виртуальной машины, называем по своему усмотрению. В третьей строчке выбираем именно ту виртуальную машину, которую впоследствии мы будем использовать. Утилита просматривает каталог Virtualbox и выдаёт нам все смонтированные машины, выбираем нужную. В поле «Drice to add and boot» выбираем нашу флешку. Два раза жмём «OK» и «Start». На этом настройка заканчивается, можно запускать виртуальную машину.
Отключение контроля учётных записей
Дополнение к первому способу, которое позволит заходить в командную строку без прав администратора или даже выполнять команду сразу из окна «Выполнить». Нам нужно открыть редактор реестра, для этого зажимаем сочетание клавиш «Win+R», откроется окно «Выполнить», вводим туда команду «regedit». Двигаемся по пути HKEY_LOCAL_MACHINE/SOFTWARE/Microsoft/Windows/CurrentVersion/Policies/System, в этой папке ищем строку EnableLUA и меняем значение с 1 на 0. Для этого жмём правой кнопкой по строке и в контекстном меню выбираем пункт «Изменить». Впоследствии значение можно вернуть обратно и контроль учётных записей вернётся.

Заключение
Итак, мы использовали Менеджер виртуальных машин Виртуалбокс, загрузка с флешки произведена. Мы рассмотрели два способа, для VirtualBox версий ниже и выше 4.2.36. Сам процесс настройки несложен, но нужно учитывать множество факторов и тонкостей, большинство из них указано под заголовком «Предупреждения», остальные находятся внутри разбора способов. Будьте внимательны и со временем виртуальные машины будут вашим верным спутником при работе с новыми приложениями и утилитами. Ведь лучше 5 раз проверить работоспособность опасной или неизвестной программы, чем один раз вывести из строя реальную машину, не правда ли?