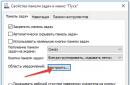في هذه المقالة سوف أصف خطوة بخطوة كيفية تغيير حرف محرك الأقراص في أنظمة التشغيل Windows XP وWindows 7 وWindows 8. ولا يتطلب هذا أي أدوات مساعدة أو برامج إضافية؛ فكل شيء يتم باستخدام أدوات Windows القياسية. في هذا المثال، سأقوم بتغيير حرف محرك الأقراص من "G" إلى "D" (يمكن إعادة تسمية محرك الأقراص إلى أي حرف مجاني).
تنبيه: لا يمكنك تغيير حرف محرك الأقراص المثبت عليه نظام التشغيل Windows. عادة ما يتم تثبيته على محرك الأقراص بالحرف "C".
على جهاز الكمبيوتر/الكمبيوتر/هذا الكمبيوتر اختصار (اعتمادًا على نظام التشغيل المثبت Windows XP/Windows 7/Windows 8) انقر بزر الماوس الأيمن وحدد " يتحكم". سيتم فتح نافذة "إدارة الكمبيوتر". إذا كانت الطريقة المحددة غير مناسبة لسبب ما، فيمكن فتح نافذة "إدارة الكمبيوتر" بطريقة أخرى، انقر فوق "ابدأ" - "لوحة التحكم" - "الأدوات الإدارية" - "إدارة الكمبيوتر" (في إصدار Windows 8، تحتاج إلى النقر بزر الماوس الأيمن في الزاوية اليسرى السفلية وتحديد "لوحة التحكم" - "الأدوات الإدارية" - "إدارة الكمبيوتر"، في إصدار Windows 8.1، انقر بزر الماوس الأيمن على " زر "ابدأ" وحدد "لوحة التحكم" - "الأدوات الإدارية" - "إدارة الكمبيوتر").
في نافذة "إدارة الكمبيوتر"، انقر فوق "إدارة الأقراص"، وحدد محرك الأقراص الذي تريد تغيير اسمه، ثم انقر بزر الماوس الأيمن عليه وحدد "تغيير حرف محرك الأقراص أو المسار..."

في النافذة التي تفتح، حدد محرك الأقراص وانقر فوق الزر "تغيير".

حدد حرف محرك الأقراص المتاح.


بعد ذلك ستظهر لك رسالة أخرى تفيد أنه إذا قمت بتغيير الحرف فلن تكون بعض التطبيقات متاحة، اضغط على "نعم".

تحياتي ايها الضيوف الأعزاء!
في هذه المقالة سوف تتعلم كيفية تغيير حرف محرك الأقراص في نظام التشغيل Windows 10سواء كان ذلك قسمًا إضافيًا يحتوي على أرشيف للأفلام/البرامج، على سبيل المثال، أو محرك أقراص محمول، أو محرك أقراص ثابت قابل للإزالة. فقط بالنسبة لقسم النظام (محرك الأقراص C، كقاعدة عامة) لا يمكنك تغيير الحرف. التعليمات مكتوبة لنظام التشغيل Windows 10، ولكن يمكن استخدامها أيضًا للإصدارات السابقة من نظام التشغيل.
دعنا نصل مباشرة إلى هذه النقطة. انقر بزر الماوس الأيمن فوق قائمة "ابدأ" وحدد "إدارة الأقراص".
ثلاثة خيارات أخرى للانتقال إلى إدارة الأقراص، لأولئك الذين لا يبحثون عن طرق سهلة ويريدون معرفة كل شيء:

لذلك، تم فتح نافذة مع قائمة الأقراص. إذا قمت بتسجيل الدخول من خلال إدارة الكمبيوتر، فحدد العنصر الموجود على اليسار إدارة القرصفي قسم أجهزة التخزين.
انقر بزر الماوس الأيمن على محرك الأقراص الذي تريد تغيير الحرف إليه. حدد عنصر القائمة تغيير حرف محرك الأقراص أو مسار محرك الأقراص...

في النافذة التالية، حدد القرص الخاص بك في القائمة وانقر فوق "تغيير".

بعد ذلك، ستظهر نافذة جديدة يتم فيها تمييز العنصر بالفعل تعيين حرف محرك الأقراص (A-Z). على يمينه، حدد الحرف المطلوب في القائمة المنسدلة. يتم عرض فقط الحروف الحرة التي لم تكن مشغولة بالفعل بواسطة محركات أقراص أخرى.

بعد النقر فوق "موافق"، سيظهر لك هذا التحذير، الذي يشير إلى أن بعض البرامج التي تستخدم حرف محرك الأقراص هذا قد تتوقف عن العمل. إذا قمت بتثبيت أي برامج أو ألعاب على قسم منفصل، فأنا لا أوصي بتغيير حرف محرك الأقراص هذا، وإلا فستواجه مشكلات في تشغيل هذه الألعاب/البرامج لاحقًا.
بشكل عام، أوافق على المتابعة، انقر فوق موافق.

هذا كل شيء، لقد تم الآن استبدال حرف محرك الأقراص بحرف جديد.
ملاحظة: قد تتوقف بعض الاختصارات عن العمل لديك إذا كانت تشير إلى هذا القرص أو ملف من هذا القرص. لذلك، تحقق من وظيفة هذه الاختصارات.
هل لا تزال لديك أسئلة حول استبدال أحرف محركات الأقراص؟ اسأل، سأجيب.
سأوضح لك في هذه المقالة كيفية تغيير حرف محرك الأقراص دون استخدام أي برامج أو أدوات مساعدة. بالطبع هناك طرق برمجية خاصة لكننا سنستغني عنها الآن. الطريقة التي سأخبرك بها مناسبة لنظام التشغيل Windows XP و Windows 7 وأنظمة التشغيل الأخرى.
لماذا تغيير حرف محرك الأقراص؟ يمكن أن يكون هناك أسباب كثيرة لذلك. ربما فاته النظام بعض الحروف، وأنت لست سعيدا عندما يأتي، على سبيل المثال، محرك الأقراص D أولا، ثم بدلا من E، على الفور F (على سبيل المثال، مثل هذه الفوضى تجعلني متوترا). أو سيكون ذلك ضروريًا إذا قام النظام بتعيين نفس الحرف لمحركين مختلفين (يحدث هذا أيضًا). واحد منهم لن يعمل بشكل صحيح. لقد فكرت بالفعل في هذه الحالة بطرق لحل المشكلة عندما .
لذا، مهما كان دوافعك، إليك دليل حول كيفية تغيير حرف محرك الأقراص لديك. أعرض استخدام نظام التشغيل Windows XP كمثال. في بعض أنظمة التشغيل الأخرى، سيكون كل شيء تقريبًا كما هو، ويمكنك معرفة ذلك من خلال صوري.
كيفية تغيير حرف محرك الأقراص
لتغيير حرف محرك الأقراص، اتبع الإرشادات أدناه.
- انقر فوق "ابدأ" وحدد "تشغيل" (أو اختصار لوحة المفاتيح win+R).
- أدخل "diskmgmt.msc" (بدون علامتي الاقتباس) في النافذة التي تفتح، وانقر على زر "موافق".
إطلاق "إدارة الأقراص"
- في نافذة "إدارة الأقراص" التي تفتح، انقر بزر الماوس الأيمن على محرك الأقراص المطلوب وحدد "تغيير حرف محرك الأقراص أو مسار محرك الأقراص".
تغيير حرف محرك الأقراص
- تم الآن فتح نافذة أخرى تحتاج فيها إلى النقر فوق الزر "تغيير" ومن القائمة المنسدلة حدد الحرف الذي تريد تعيينه لهذا القرص. ثم انقر فوق الزر "موافق".
تغيير حرف محرك الأقراص
- سيظهر تحذير بأن تغيير حرف محرك الأقراص سيؤدي إلى فشل تشغيل بعض البرامج. هنا نوافق ونضغط على "نعم" (قد تظهر تحذيرات أخرى، يجب عليك أيضًا الموافقة عليها).
تغيير حرف محرك الأقراص
يجب أن ترى الآن أن حرف محرك الأقراص قد تغير.
غالبًا ما يحتاج المستخدم إلى تغيير حرف محرك الأقراص لأسباب مختلفة. قد يكون هذا بسبب التفضيلات الشخصية لمستخدم معين والبرامج التي قد تتطلب مسارًا محددًا لتخزين الملفات. بعد أن أطلقت مايكروسوفت نظام التشغيل Windows 10، بدأ الناس يشعرون ببعض الالتباس مع أسماء وحدات التخزين. إذًا كيف يمكنك تغيير حرف محرك الأقراص في نظام التشغيل Windows 10؟ وهذا ما سنتحدث عنه اليوم.
لذا، لإعادة تسمية وحدة تخزين معينة، سنستخدم أداة النظام المساعدة التي تفضلت Microsoft بدمجها في نظام التشغيل. يطلق عليه "إدارة الأقراص".
- انتقل إلى القائمة "ابدأ"، وحدد "أدوات Windows" وحدد "تشغيل".

- بعد ذلك، تحتاج إلى إدخال "diskmgmt.msc" في النافذة التي تظهر ثم النقر على "موافق". وهذا أسهل بكثير من البحث عن العنصر المطلوب في لوحة التحكم.

- سيتم فتح نافذة برنامج تعرض القرص الصلب بجميع أقسامه. أنت الآن بحاجة إلى تحديد الحجم المطلوب (F أو D) والنقر بزر الماوس الأيمن. في القائمة التي تظهر، حدد "تغيير حرف محرك الأقراص أو مسار محرك الأقراص". تجدر الإشارة إلى أنه لا يمكن إعادة تسمية القسم المثبت عليه نظام التشغيل. من المفيد أيضًا معرفة أنه إذا كانت هناك برامج مثبتة على وحدة التخزين، فقد لا تعمل بعد إعادة التسمية، لأن المسار لن يتطابق.

- في المرحلة التالية، تحتاج فقط إلى النقر على زر "تغيير" في النافذة المقابلة. لا تنس أنه عند تغيير حرف الحجم، تختفي التسمية أيضًا. لذلك، سيتعين عليك إعادة إدخاله يدويًا.

- سيطالبك نظام التشغيل الآن بتحديد حرف قسم جديد. تذكر أن "أ" لن يفعل. هذا هو اسم محرك الأقراص المرنة. لن تتمكن أيضًا من تحديد "C" لأن هذا هو اسم محرك أقراص النظام. الحروف المتبقية تحت تصرفكم الكامل. يمكنك تعيين أي واحد. بعد تحديد اختيارك، انقر على زر "موافق".

أثناء عملية إعادة التسمية، سيرى المستخدم تحذيرًا من نظام التشغيل بأن البرامج المثبتة على هذا القسم لن تعمل في حالة إعادة تسميتها. كل ما عليك فعله هو الضغط على مفتاح التأكيد والانتظار حتى تكتمل العملية. يوصى أيضًا بإعادة تشغيل جهاز الكمبيوتر أو الكمبيوتر المحمول لتطبيق جميع التغييرات.
باستخدام سطر الأوامر
هناك طريقة أخرى لتغيير حرف محرك الأقراص المحلي. إنه مناسب لأولئك الذين اعتادوا على العمل مع سطر الأوامر أو المحطة الطرفية أو أي غلاف آخر. ولكن هنا تحتاج إلى بعض المعرفة حول نظام التشغيل Windows OS x32 Bit-x64 Bit. على الرغم من أنه إذا قمت بكل شيء وفقًا للتعليمات، فليس من الضروري.
- أولاً، انقر بزر الماوس الأيمن على قائمة "ابدأ" وحدد "موجه الأوامر (المسؤول)". سيتم تنفيذ جميع الإجراءات الإضافية بهذه الطريقة بالضبط. وإلا فإنه لن ينجح.

- في النافذة التي تفتح، أدخل النص "DiskPart" ثم اضغط على "Enter". يفتح هذا الأمر إصدار وحدة التحكم للتطبيق لإدارة الأقراص أو الأقسام أو وحدات التخزين.

- بعد ذلك، تحتاج إلى عرض قائمة المجلدات لمعرفة الحروف المخصصة للأقسام وأيها يجب استبدالها. تحتاج إلى إدخال الأمر "حجم القائمة".

- أنت الآن بحاجة إلى تحديد حجم معين. يمكن القيام بذلك باستخدام أمر مثل "select Volume X". X هو رقم القسم المطلوب.

- أخيرًا، ندخل الأمر لإعادة تسمية المجلد. يبدو الأمر كما يلي: "تعيين الحرف= X"، حيث X هو الحرف الذي يجب تعيينه. لا تنس الضغط على مفتاح Enter بعد إدخال كل أمر.

بعد الانتهاء من عملية إعادة التسمية وتلقي الرسالة المقابلة، ستحتاج بالتأكيد إلى إعادة تشغيل جهاز الكمبيوتر الخاص بك. ومع ذلك، سيظل من غير الممكن إعادة تسمية قسم النظام بهذه الطريقة. إذا قمت بذلك، فلن يتم تشغيل نظام التشغيل ببساطة.
باستخدام ويندوز بوويرشيل
تم ترحيل PowerShell إلى نظام التشغيل Microsoft مباشرة من الأنظمة المشابهة لنظام التشغيل Linux. هذه أداة قوية جدًا لإدارة نظام التشغيل. يمكنك أيضًا استخدامه لتعيين اسم جديد للقسم.
- افتح قائمة "ابدأ"، وانتقل إلى مجلد Windows PowerShell، وانقر بزر الماوس الأيمن على اسم التطبيق وحدد "تشغيل كمسؤول".

- في النافذة التي تفتح، أدخل "Get-Partition" بالضغط على Enter. سيُظهر عدد الأقسام مع تسمياتها.

- بعد ذلك، أدخل الأمر "Get-Partition -DriveLetter X | Set-Partition -NewDriveLetter Y"، حيث X هو حرف القسم الذي يحتاج إلى إعادة تسميته، وY هو الاسم الجديد لنفس القسم. بعد إدخال الأمر، يجب عليك الضغط على إنتر.

في بعض الأحيان أثناء العملية قد تظهر رسالة: "تم تعيين المعلمة بشكل غير صحيح." هذا يعني أنك أفسدت شيئًا ما مع الأمر. تحقق من الإملاء بعناية ثم حاول مرة أخرى. بعد الانتهاء من العملية، تأكد من إعادة تشغيل جهاز الكمبيوتر الخاص بك.
خاتمة
لذلك، اتضح أن تعيين حرف جديد لمحرك الأقراص المحلي أمر سهل للغاية. هناك عدة طرق لتغيير الاسم باستخدام تطبيق النظام أو وحدة التحكم. يمكن إعادة تسمية محرك أقراص فلاش USB بنفس الطريقة تمامًا. ليس من الممكن إعادة تسمية قرص النظام ومحرك الأقراص المرنة فقط. لكنها ليست مخيفة.
تعليمات الفيديو
إذا كانت لديك أي أسئلة حول عملية إعادة تسمية المجلد، فيمكنك أيضًا مشاهدة الفيديو. هناك الكثير من الدروس حول هذا الموضوع. الآن ستظهر مجلداتك في Explorer تمامًا كما تحتاج.