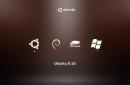جوهر المشكلة هو أنه: في معظم الحالات، لا يتم تثبيت البرنامج الضروري لفتح الملف على جهاز الكمبيوتر الخاص بالمستخدم.
على سبيل المثال، هناك حاجة إلى تشغيل الملف “FileName.rtf”، ولكن إذا لم يتم تثبيت “Microsoft Office Word”، فسيقوم نظام التشغيل بإبلاغ المستخدم بالرسالة “ ».
ستجد أدناه البرنامج الذي يمكنه فتح الملف إذا لم يتم فتحه، والأهم من ذلك، كيفية العثور بسرعة على البرنامج الذي تحتاجه. ولكن قبل أن تفتح متصفحك للبحث عن برنامج ما، عليك أن تعرف امتداد الملف الذي تريد فتحه. لأنه من خلال امتداد الملف يتم تحديد البرنامج المطلوب.
من السهل جدًا معرفة امتداد الملف! هذه هي بالضبط النافذة التي تحتوي على المعلومات التي تفيد بأن Windows لا يمكنه فتح الملف الذي نحتاجه.
من هذه النافذة نرى أن اسم الملف هو “Selected Lyrics” وامتداد الملف هو “fb2”. توفر هذه النافذة خيارين.
يمكنك تجربة البحث عن البرنامج المناسب على الإنترنت، لكن في 99.9% من الحالات لن تجد أي شيء! والخيار الثاني "فتح ملف في Windows" سيُظهر قائمة بالبرامج المثبتة بالفعل، ومن بينها، على الأرجح، لن يكون هناك برنامج مناسب!
البحث عن برنامج لفتح ملف غير معروف.
لذلك، اكتشفنا امتداد الملف الذي يجب فتحه، وهو في هذه الحالة "fb2". للعثور على البرنامج الذي تحتاجه، انتقل إلى الموقع " كيفية فتح" وحدد امتداد الملف في شريط البحث.

انقر فوق زر البحث واتبع الرابط الأول من نتائج البحث.
ستجد في الصفحة التالية وصفًا للملحق وقائمة بالبرامج التي يمكنها العمل مع ملفات “fb2”.

اختر أي برنامج، قم بتنزيله وتثبيته. سيتم الآن فتح الملف المطلوب في هذا البرنامج عند إطلاقه. ولكن الأمر ليس كذلك دائما! من الممكن أنه بعد تثبيت البرنامج، لن يتم فتح الملف. ما يجب القيام به؟
تم تثبيت البرنامج، ولكن الملف لا يفتح.
لقد اخترنا وقمنا بتثبيت البرنامج الأول من قائمة "FBReader". ولكن الملف لا يزال لا يريد أن يفتح. يحدث هذا لأن نوع الملف لم يكن مرتبطًا ببرنامج "FBReader". لتصحيح الوضع قم باختيار الخيار الثاني كما هو موضح أدناه.


سيتم فتح Explorer، حيث تحتاج إلى الانتقال إلى المجلد الذي يحتوي على البرنامج المثبت. يمكن عرض المسار إلى البرنامج المثبت ونسخه في نفس الوقت من خاصية الاختصار للبرنامج نفسه. انقر نقرًا مزدوجًا فوق "LMB" لتحديد الملف القابل للتنفيذ، وعادةً ما يكون هذا هو "program name.exe".

الآن سيتم دائمًا فتح الملفات ذات الامتداد "fb2" في هذا البرنامج عند تشغيلها.
نوصي بوضع إشارة مرجعية على الموقع " كيفية فتح" مورد مفيد إلى حد ما يمكنك من خلاله معرفة البرنامج الذي يمكنه فتح ملف وتنزيله من الموقع الرسمي بسرعة.
عند العمل على جهاز كمبيوتر يعمل بنظام Windows، قد ينشأ موقف عندما يلزم فتح ملف بواسطة برنامج واحد، ولكن يتم فتحه دائمًا تلقائيًا بواسطة البرنامج الخطأ. ولكن إذا كان بإمكانك تحديد برنامج لفتح الملفات على الفور، ففي حالة فتح الروابط، يكون كل شيء أكثر تعقيدًا. على سبيل المثال، تنقر على الرابط الذي وصل إليك في Skype، ولا يفتح الرابط في المتصفح حيث ترغب في فتحه، ولكن في متصفح آخر. يحدث هذا بسبب تكوين متصفح مختلف في البداية لفتح الروابط في نظام التشغيل Windows، ويتم تعيينه كبرنامج افتراضي لهذا الإجراء. الأمر نفسه ينطبق على أي برنامج، لأنه يمكنك تعيين نوع الملفات التي سيفتحها دائمًا لكل برنامج. في هذه المقالة، وباستخدام Windows 7 و10 كمثال، سأوضح كيفية ضبط البرامج الافتراضية لفتح ملفات من نوع معين، بالإضافة إلى الروابط.
لن يتم النظر في أمثلة Windows 8 في هذه المقالة، لأن كل شيء يتم هناك تمامًا كما هو الحال في Windows 7 أو Windows 10.
حدد برنامجًا بسرعة لفتح الملف المطلوب في أي نظام Windows
أسهل طريقة لاختيار برنامج لفتح ملف هي Windows Explorer. يعمل بنفس الطريقة في كافة إصدارات Windows.
باستخدام هذه الطريقة، سيتعين عليك اختيار برنامج لفتح كل نوع من الملفات. على سبيل المثال، سيتعين عليك تحديد برنامج منفصل لفتح الصور بتنسيق .JPG، ثم تحديد نفس البرنامج بشكل منفصل للصور بتنسيق .PNG وجميع التنسيقات الأخرى التي تستخدمها.
تحتاج إلى النقر بزر الماوس الأيمن (المشار إليه فيما بعد باسم "RMB") على الملف الذي تريد تحديد برنامج قياسي له والذي سيفتحه دائمًا. في القائمة المنبثقة، حدد "فتح باستخدام" وستظهر على اليمين قائمة بالبرامج الرئيسية (1) التي يمكنك من خلالها فتح هذا الملف. إذا كان البرنامج الذي تحتاجه لفتح ملفك موجودًا في القائمة، فسيؤدي النقر عليه إلى فتح الملف الموجود فيه.
سيؤدي هذا الإجراء إلى فتح الملف في البرنامج الذي تختاره مرة واحدة فقط. في المرة القادمة سيكون عليك تحديد البرنامج مرة أخرى.
لحفظ البرنامج المطلوب لفتح نوع الملف المحدد بشكل دائم، أو إذا كان البرنامج المطلوب غير موجود في القائمة رقم 1، وتعلم أنه مثبت بالتأكيد على جهاز الكمبيوتر، فانقر فوق "تحديد تطبيق آخر" (2 ).
في النافذة التي تفتح، ستشير القائمة (1) إلى جميع البرامج التي يمكنها فتح هذا الملف. اختر ما تحتاجه من القائمة. إذا كنت تريد حفظ البرنامج المحدد لجميع الملفات من نفس النوع (بحيث يتم دائمًا فتح جميع الملفات المماثلة على الفور في هذا البرنامج)، ثم حدد المربع "استخدام هذا التطبيق دائمًا ..." (2).
بهذه الطريقة يمكنك تعيين برنامج افتراضي لأي نوع ملف.
هذه الطريقة ليست ملائمة فقط لأنه يتعين عليك تعيين برنامج يدويًا لكل نوع من الملفات، حتى لو كان من الممكن فتح أنواع مختلفة من الملفات بواسطة نفس البرنامج.
تعيين البرامج الافتراضية لجميع أنواع الملفات والبروتوكولات مرة واحدة من خلال إعدادات Windows
تسمح لك إعدادات Windows بتعيين البرامج الافتراضية لجميع أنواع الملفات التي يمكن للبرنامج فتحها. أيضًا، فقط من خلال إعدادات Windows، يمكنك تكوين البرامج التي سيتم استخدامها للعمل مع بروتوكولات معينة، على سبيل المثال، بحيث يتم فتح جميع الروابط فقط في متصفح معين.
أدناه سوف نعرض تعليمات مفصلة باستخدام نظام التشغيل Windows 10 كمثال، إعدادات نظام التشغيل Windows 7 متشابهة جدًا وسيتم مناقشتها باختصار، هناك اختلافات بسيطة فقط، خاصة في الواجهة). إعدادات Windows 8 مطابقة تمامًا لإعدادات Windows 7.
افتح Windows Search واكتب الاستعلام "البرامج الافتراضية" ثم حدد خيار "البرامج الافتراضية" الذي تم العثور عليه من نتائج البحث وافتحه.
معلومات حول كيفية استخدام Windows Search موجودة هنا
ستعرض القائمة أي برنامج يفتح، على سبيل المثال، أي برنامج يستخدم كمشغل فيديو، وهو متصفح ويب، وما إلى ذلك.
هنا يمكنك إعادة تعيين البرامج لتنفيذ إجراءات معينة وفتح ملفات معينة. للقيام بذلك، تحتاج إلى النقر فوق البرنامج الذي تم تعيينه بالفعل لإجراء ما وتحديد برنامج آخر من القائمة (إذا لم يتم تعيين أي برنامج، فانقر فوق الزر "+"). على سبيل المثال، تريد تحديد متصفح افتراضي مختلف بحيث لا يمكن فتح جميع الروابط من البرامج الأخرى إلا من خلاله. للقيام بذلك، تحت عنوان "متصفح الويب"، انقر فوق المتصفح المعين بالفعل (إذا لم يتم تعيينه، فانقر فوق "+") ومن القائمة (2) حدد المتصفح الذي نحتاجه، والذي تريد فتح جميع الروابط من خلاله .
تكوين البرامج لفتح أنواع معينة من الملفات
يمكنك أيضًا تعيين البرامج الافتراضية لفتح أنواع معينة من الملفات.
تم وصف إجراء مماثل أعلاه، مع الاختلاف الوحيد - في المعلمات، يمكنك تعيين البرامج على الفور لجميع أنواع الملفات في مكان واحد، وليس واحدًا تلو الآخر من خلال Explorer.
للانتقال إلى خيارات تحديد البرامج التي تفتح أنواع ملفات معينة، انقر فوق الرابط "تحديد التطبيقات الشائعة لأنواع الملفات".
في الصفحة التي تفتح، سيتم عرض جميع أنواع الملفات الممكنة في Windows في العمود الموجود على اليسار (1)، وعلى اليمين (2) مقابل كل نوع ملف، سيتم عرض البرنامج الذي يفتح هذه الملفات. إذا لم يتم تعيين برنامج لنوع ملف معين، فيمكنك تعيينه بالنقر فوق الزر "+" (3).
تكوين البرامج لفتح كافة أنواع الملفات والبروتوكولات التي يمكنه فتحها مرة واحدة
يمكنك تكوين البرامج اللازمة بحيث تفتح كل ما يمكن فتحه بها. ومع ذلك، يجب عليك توخي الحذر عند استخدام خيار الإعداد هذا، لأنه قد يحدث أن بعض أنواع الملفات لن يتم فتحها في البرنامج الذي تريده.
على سبيل المثال، إذا قمت بتعيين جميع الملفات والبروتوكولات التي يمكنه فتحها لمتصفح Google Chrome مرة واحدة، فقد يتبين أن ملفات PDF، على سبيل المثال، لن يتم فتحها في برنامج Acrobat Reader المعتاد، ولكن في Google Chrome. وهذا ممكن لأن Google Chrome يمكنه أيضًا فتح ملفات PDF، وقد قمت بتكوين هذا المتصفح بحيث يفتح كل ما يمكنه فتحه.
لتكوين البرامج اللازمة لفتح كافة الملفات والبروتوكولات التي يمكنها فتحها مرة واحدة فقط، انتقل إلى القسم الفرعي "تعيين القيم الافتراضية حسب التطبيق".
بعد ذلك، في القائمة الموجودة على اليسار (1)، حدد البرنامج الذي تريد تعيين البرنامج الافتراضي له لفتح كل ما يمكنه فتحه مرة واحدة. في العمود الموجود على اليمين، انقر فوق "تعيين هذا البرنامج كافتراضي" (2).
باستخدام ويندوز 7 كمثال
في نظام التشغيل Windows 7، يمكن أيضًا العثور على "البرامج الافتراضية" لإعدادات البرنامج لكل نوع من الملفات المفتوحة من خلال بحث Windows عن طريق كتابة الاستعلام "البرامج الافتراضية".
في نظام التشغيل Windows 7، تبدو نافذة البرامج الافتراضية كما يلي:
لتحديد البرامج لتنفيذ إجراءات معينة في النظام، تحتاج إلى فتح "إعداد الوصول إلى البرامج والإعدادات الافتراضية".
في النافذة التي تفتح، تحتاج إلى فتح فئة "أخرى"، أدناه في القائمة، يمكنك تعيين البرامج اللازمة لكل إجراء.
لتعيين البرامج لفتح أنواع معينة من الملفات، في قسم "البرامج الافتراضية"، افتح العنصر "مطابقة أنواع الملفات أو البروتوكولات ببرامج معينة".
كل ما تبقى في النافذة هو تعيين البرامج اللازمة لفتح أنواع الملفات المطلوبة. للقيام بذلك، حدد نوع الملف من القائمة (1) وانقر فوق "تغيير البرنامج" (2).
لتعيين البرامج الافتراضية المطلوبة لفتح كافة الملفات التي يمكنه فتحها ولجميع البروتوكولات، افتح القسم الفرعي "تعيين البرامج الافتراضية".
في القائمة الموجودة على اليسار، حدد البرنامج المطلوب (1)، ثم على اليمين انقر فوق "تعيين هذا البرنامج كافتراضي" (2).
خاتمة
ستتيح لك القدرة على تعيين البرامج الافتراضية لفتح ملفات معينة حل المشكلات المحتملة في Windows بسهولة، عندما يتم، على سبيل المثال، فتح روابط من Skype أو بعض البرامج الأخرى في متصفح خاطئ. أو يتم فتح بعض ملفات الفيديو من خلال المشغل الخطأ. ستساعدك الإرشادات المذكورة أعلاه على مطابقة البرامج الصحيحة مع الملفات الصحيحة بحيث يكون كل شيء مناسبًا لك.
هذا كل شئ! أتمنى لك يومًا سعيدًا ومزاجًا جيدًا! ;)
مساء الخير يا أصدقاء. لقد درس معظمكم أجهزة الكمبيوتر لفترة طويلة وهم على دراية بأنواع مختلفة من البرامج. كل برنامج له نوع الملف الخاص به. على سبيل المثال، أقوم الآن بكتابة هذه المقالة باستخدام برنامج Word ذو الامتداد docx. ويوجد برنامج مشابه وهو WordPad وله الامتداد doc.
ملفات الفيديو لها امتداد خاص بها، على سبيل المثال - flv، mp4. يوجد امتداد لملفات الصوت mp3. للنص -، النص. بالنسبة لصور jpg وpng، ولصور gif المتحركة، ولملفات zip وrar المضغوطة. بمعنى آخر، تحتوي متغيرات الملفات المختلفة على العديد من الامتدادات المختلفة
كل من هذه الملحقات تتطلب برنامجها الخاص. على سبيل المثال، قد يكون من الصعب جدًا فتح ملف فيديو flv، أو نفس Word بامتداد Docx، إذا لم تقم بتثبيت برنامج Office. وهذا البرنامج يكلف الكثير من المال! كما أن برنامج الأرشفة هو أيضًا برنامج مدفوع. وضروري للغاية. نصف البرامج التي نقوم بتنزيلها أو شرائها يتم ضغطها باستخدام أرشيفي!
بمعنى آخر، لفتح الملفات ذات الامتدادات المختلفة بسهولة، تحتاج إلى تثبيت وشراء مجموعة من البرامج. يمكن بسهولة الخلط بين القادمين الجدد إلى كل هذا. هل يوجد مثل هذا البرنامج الذي يمكنه فتح أي ملف أو أي ملف تقريبًا؟ بقدر ما قد يبدو الأمر غريبًا بالنسبة لك، إلا أنه موجود!
أي برنامج لفتح ملف بامتدادات متعددة
يُسمى هذا البرنامج FileViewPro ويمكنه فتح ملف بأي امتداد تقريبًا. من مجموعة متنوعة من الملفات النصية إلى الصور ومقاطع الفيديو والموسيقى. كما يمكن لهذا البرنامج فتح الملفات التي تحتوي على أكواد مكتوبة عليها. على سبيل المثال، يمكنه فتح ملفات بتنسيق PHP التي يمكن فتحها بواسطة برامج التعليمات البرمجية النصية مثل Notepad++.
انها حقا مريحة للغاية. كما قلت أيضًا، FileViewPro يفتح الأرشيفات بسهولة. إنه أمر رائع، لأنه عند شراء جهاز كمبيوتر جديد أو إعادة تثبيت النظام، غالبا ما تحتاج إلى فتح بعض الملفات المؤرشفة، ولكن ليس لديك أرشيف في متناول اليد.
وينطبق الشيء نفسه على مقاطع الفيديو مع الموسيقى. في كثير من الأحيان، بعد إعادة تثبيت النظام، تحتاج إلى فتح مثل هذا الملف، ولكن لا يوجد برنامج. يمكن أن تستمر هذه القائمة لفترة طويلة. لنقم بتنزيل البرنامج ونرى كيف يعمل.
كيفية استخدام برنامج FileViewPro
لذلك قم بتحميل البرنامج من الموقع الرسمي(كن حذرًا، فقد يقدمون لك برامج إضافية مع البرنامج). البرنامج مدفوع، لكن يمكنك تنزيل نسخة تجريبية لمدة 60 يومًا. في نهاية هذا الوقت، أعتقد أنك سوف تتوصل إلى شيء ما. لذلك، قم بتثبيت البرنامج، دون أن تنسى تحديد اللغة الروسية. وأيضًا، بعد تثبيت البرنامج، سيطلب منك مرة أخرى تحديد اللغة.
وبعد ذلك سيتم فتح نافذة البرنامج.
لذلك، لفتح ملف، تحتاج إلى تحديده في Explorer من خلال المجلد "فتح"، أو ببساطة اسحبه إلى هذا البرنامج باستخدام الماوس. ثم انقر فوق "فتح" في قائمة البرنامج. بعد ذلك، حدد الملف المطلوب. هذه المرة سأختار صورة jpg وأحاول فتحها. وهنا ما حصلت عليه. كما ترون، لدينا أيضًا محرر رسومي صغير يسمح لك بتوسيع الصورة، واقتصاصها، وتغيير الحجم، وما إلى ذلك.
الآن، سأحاول إدراج ملف فيديو. وكما ترون من لقطة الشاشة، فقد أصبح البرنامج مشابهًا لمشغل الفيديو. في الأعلى والأسفل يمكنك أن ترى أن ملف mp4 مفتوح. مثل جميع اللاعبين، يمكن لهذا اللاعب تقديم الفيديو بسرعة وإيقافه وخفض مستوى الصوت. بالإضافة إلى ذلك، فإنه يوضح المدة التي يستغرقها المقطع.
الآن، لنقم بإدراج فيديو آخر، بامتداد flv الأقل شيوعًا. كما ترون، تم فتح الفيديو بشكل مثالي.
لذلك قمت بفتح ملف صوتي موسيقي بتنسيق mp3. لقد فتحت بشكل رائع.
الآن أقوم بفتح ملف نصي بتنسيق docx. بمعنى آخر، ملف برنامج Word. المثير للاهتمام هو أنه يمكنك العمل بسهولة في محرر النصوص الذي أنشأه البرنامج، تمامًا كما هو الحال في برنامج Word نفسه. بمعنى آخر، إذا لم يكن Word مثبتًا لديك، فلا بأس، يتم فتح الملفات ذات امتداده بواسطة برنامج FileViewPro.
الآن دعونا نحاول فتح ملف نصي من رموز الموقع، والذي يتم فتحه بواسطة برنامج Notepad++ (أو ما شابه). تم فتح الملف بشكل جيد كما يمكن فتح ملفات txt، أو بمعنى آخر ملفات المفكرة، دون أي مشاكل.
دعونا نرى ما إذا كان هذا البرنامج يمكنه فتح ملف rar وzip مضغوط. تم فتح الأرشيف المضغوط بكل بساطة. لفك الضغط، انقر فوق "استخراج" وسيتم استخراج الملف.
لقد سررت بنتائج البرنامج. وسوف تجعل الحياة أسهل للعديد من مستخدمي الكمبيوتر! أقترح مشاهدة فيديو حول هذا البرنامج.
خاتمة:— شخصيًا، لدي انطباع بأن هذا لا يزال مشغل فيديو مزودًا بوظائف محرر الرسومات والنصوص المضمنة. برنامج منقذ (في حالة حدوث شيء للبرنامج الأصلي لملف معين)، ذو إمكانيات عديدة ولكن في شكل مضغوط. على سبيل المثال، لم أتمكن من توسيع الفيديو إلى وضع ملء الشاشة. ويترتب على ذلك أنك بحاجة إلى استخدام البرامج الأصلية لملفات معينة، والاحتفاظ بهذا الملف في الاحتياطي. حظ سعيد!
إذا كنت مهتمًا بملفات الكمبيوتر، فأنت تحب قضاء الوقت على الكمبيوتر. لذلك، أعتقد أنك لن تمانع في شراء جهاز كمبيوتر محمول لائق. يمكن القيام بذلك على AliExpress بسعر مناسب. على سبيل المثال، زيوسلاب. يتمتع هذا المشغل بسعة تصل إلى 2 تيرابايت من ذاكرة القرص الصلب. اشتريها يمكنك اتباع الرابط...

أو اختر جهاز كمبيوتر محمول بنفسك عبر الرابط. أيها الأصدقاء، سبب اختياري لهذا الكمبيوتر المحمول تحديدًا هو أنه، كما قلت، يحتوي على ذاكرة تصل سعتها إلى 2 تيرابايت. لقد ألقيت نظرة على العديد من الأجهزة الأخرى ومعظمها يحتوي على ذاكرة قرص صلب إجمالية تبلغ حوالي 128 جيجابايت. هذا صغير جدًا، تحقق من الوصف بعناية. أو فقط اختر اللاعب الذي اقترحته عليك. حظ سعيد!
عند رؤية ملف بامتداد غير مفهوم، يتساءل الكثير من الأشخاص على الفور عن البرنامج الذي يمكنه فتحه. في هذه الحالة، فإن الوظيفة المضمنة في نظام Windows "البحث عن برنامج على الإنترنت"، كقاعدة عامة، لا تعطي أي شيء. تنشأ مواقف مماثلة بانتظام: على سبيل المثال، يرسل لك أحد الزملاء نموذجًا ثلاثي الأبعاد للتقييم، وينسى أنه ليس لديك تطبيق العرض المناسب، أو يرسل لك أحد الأصدقاء ألبوم صور معبأ بتنسيق أرشيفي نادر. إذا لم يتم فتح الملف تلقائيًا عن طريق النقر المزدوج، فهذا يعني في الغالبية العظمى من الحالات أنه لا يوجد برنامج على الكمبيوتر يمكنه التعرف عليه ومعالجته. يواجه المستخدم مهمة معرفة تنسيق البيانات وتحديد البرنامج المطلوب لفتح مثل هذا الملف. يمكنك الحصول على معلومات حول نوع الملف بإجراء تغييرات بسيطة على إعدادات نظام تشغيل جهاز الكمبيوتر الخاص بك. إذا كان لا يزال من غير الواضح بعد ذلك نوع الملف الموجود أمامك، فيمكنك استخدام أدوات المساعدة، بما في ذلك الخدمات عبر الإنترنت. هناك طريقة أخرى للتعامل مع ملف مستعصي وهي فتحه باستخدام أداة عالمية، وهي برنامج العارض. إذا لم يكن من الممكن عرض الملف في هذه الحالة، يبقى الخيار الأخير - تحويله إلى تنسيق مناسب. في هذه المقالة، سنلقي نظرة على كل هذه الأساليب التي تهدف إلى مكافحة المجهول، ونعرفك على الملفات الأقل شيوعًا، ونخبرك أيضًا بما يجب عليك فعله إذا تبين أن الملف الذي تلقيته تالف.
كل ملف له برنامجه الخاص
يمكنك تحديد نوع الملف ببساطة من خلال امتداده، وبعد ذلك يصبح الغرض منه واضحًا.
جعل ملحقات عرض النظام
بشكل افتراضي، قد تكون ملحقات الملفات مخفية في مستكشف Windows. في الوقت نفسه، يتم عرض رمز البرنامج على يسار كل واحد منهم، والذي يمكنه فتحه، إذا تم تعريف هذا البرنامج. على سبيل المثال، سيتم إدراج ملف مثل Article.doc على أنه "مقالة" ويتم تمييزه برمز حزمة Microsoft Word. لعرض امتدادات الملفات، حدد "ابدأ | لوحة التحكم | التصميم والتخصيص | إعدادات المجلدات". في النافذة التي تفتح، انتقل إلى علامة التبويب "عرض"، وقم بإلغاء تحديد المربع بجوار "إخفاء الامتدادات لأنواع الملفات المعروفة" وانقر على "تطبيق".
اختيار التطبيق
لمعرفة البرنامج الذي سيقوم بمعالجة الملف بشكل افتراضي، تحتاج إلى النقر بزر الماوس الأيمن عليه وتحديد "خصائص" من قائمة السياق. في النافذة التي تفتح، في علامة التبويب "عام"، سترى نوع الملف وامتداده، بالإضافة إلى الأداة المساعدة المخصصة لتكون مسؤولة عن فتح البيانات بهذا التنسيق. إذا كنت بحاجة إلى تطبيق مختلف، فانقر فوق "تغيير". سيتم فتح قائمة بالبرامج الموصى بها. إذا لم يناسبك أي منها، فانقر فوق الزر "استعراض"، في النافذة التي تظهر، انتقل إلى المجلد المقابل للأداة المساعدة المطلوبة وانقر فوق الملف القابل للتنفيذ. عادةً ما يكون هذا هو اسم التطبيق ذو الملحق EXE.
تحديد نوع الملف
يمكنك معرفة البرنامج الذي يتوافق مع التنسيق باستخدام الخدمة عبر الإنترنت OpenWith.org. توفر صفحاته معلومات مختصرة حول أنواع مختلفة من الملفات. للبحث عن معلومات محددة، يمكنك استخدام مربع البحث عن طريق تحديد الامتداد. بالإضافة إلى ذلك، يتم تجميع العديد من الملحقات على الموقع في كتالوج أبجدي. ما عليك سوى اختيار الحرف الأول من الامتداد - وسيقدم OpenWith.org قائمة بالخيارات التي تبدأ بهذا الحرف. يوجد تصنيف منفصل للتنسيقات وفقًا للغرض منها: البيانات الصوتية والمستندات والمكونات الإضافية وغير ذلك الكثير. ومن المثير للاهتمام أن الخدمة تقدم على الفور تطبيقًا واحدًا أو أكثر لكل امتداد. صحيح أن الموقع غير مترجم، وجميع التعليقات على البرامج والملفات معروضة باللغة الإنجليزية.
إذا كنت تصادف في كثير من الأحيان بيانات بتنسيقات غير مألوفة، فيمكنك تنزيل أداة مساعدة مجانية صغيرة من OpenWith.org تخبرك بالبرنامج الذي يمكنه فتح ملف معين. يقدم تطبيق OpenWith ميزة بسيطة ومريحة: بعد تثبيته، يظهر عنصر في قائمة السياق يساعدك على تحديد البرنامج لتشغيل ملف معين.

يمكن لأدوات Windows المضمنة أن تخبرك بنوع الملف

في نظام التشغيل، يمكنك تعيين برنامج يتعامل مع هذا النوع من البيانات

ستحدد الأداة المساعدة OpenWith البرنامج الذي سيتم من خلاله فتح الملف المحدد

في خدمة OpenWith.org عبر الإنترنت، يتم تقسيم أنواع الملفات إلى فئات، مما يسهل العثور على البرنامج المناسب
تحويل إلى التنسيق المطلوب
في بعض الحالات، يساعد تحويله إلى تنسيق آخر أكثر شيوعًا في حل مشكلة فتح الملف. يمكن القيام بذلك باستخدام برامج المحول الخاصة.
صور المتجهات
باستخدام الأداة المجانية العالمية UniConvertor، يمكنك تحويل الملفات من تنسيق متجه إلى آخر. من حيث الاستيراد، يدعم البرنامج امتدادات مثل CDR، CDT، CCX، CDRX، CMX (CorelDRAW)، AI، EPS، PLT، DXF، SVG وغيرها. يتم التصدير بتنسيقات AI وSVG وSK وSK1 وCGM وWMF وPDF وPS. الأداة متوفرة في إصدارات Windows و Linux.
الرسومات النقطية
يشغل Free Image Convert and Resize مساحة صغيرة على محرك الأقراص الثابتة لديك، ولكنه يوفر وظائف لتحويل الصور النقطية وتحويلها، بما في ذلك الوضع الدفعي. يتم دعم تنسيقات الملفات التالية: JPEG، PNG، BMP، GIF، TGA، PDF (الأخير مخصص للتصدير فقط).
ملفات الفيديو
Hamster Video Converter هي أداة مجانية قوية تقوم بتحويل ملفات الفيديو من تنسيق إلى آخر. يدعم التحويل إلى 3GP، MP3، MP4، AVI، MPG، WMV، MPEG، FLV، HD، DVD، M2TS، إلخ. المعالجة المجمعة متاحة.
البيانات الصوتية
يقدم البرنامج المجاني Hamster Free Audio Converter من نفس الشركة المصنعة تحويل الصوت بين تنسيقات AIFF وOGG وWMA وMP3 وMP2 وAC3 وAMR وFLAC وWAV وACC وCOV وRM. يحتوي موقع الشركة المصنعة أيضًا على محولات لتنسيقات الأرشيف والكتب الإلكترونية.
نحن نستخدم الخدمات عبر الإنترنت
ليس من الممكن دائمًا تثبيت برنامج محول على جهاز الكمبيوتر - في هذه الحالة، ستساعد موارد الإنترنت لتحويل المستندات.
زمزر
يمكن لخدمة zamzar.com تحويل ملفات يصل حجمها إلى 1 جيجابايت. تتضمن قائمة التنسيقات المدعومة عدة عشرات (الموسيقى - AAC، FLAC، OGG، WMA، إلخ، الفيديو - 3GP، FLV، MPG، إلخ، النص - DOC، KEY، ODS، إلخ). ومع ذلك، عند العمل مع المستندات، قد تنشأ مشاكل مع الملفات السيريلية.
FreePDFconvert
سيساعدك موقع Freepdfconvert.com على تحويل ملفات DOC وXLS وPPT والصور وصفحات الويب والأنواع الأخرى إلى ملفات PDF. بالإضافة إلى ذلك، يمكن للخدمة إجراء تحويل عكسي لملف PDF إلى بيانات بتنسيق DOC أو XLS أو RTF. القائمة الإجمالية للحلول المدعومة تقترب من 70. ومع ذلك، فإن الخدمة لها قيود: فهي تسمح لك بمعالجة ما لا يزيد عن 15 ملفًا شهريًا.

ستساعدك الأداة المساعدة المجانية UniConvertor على تحويل ملفات التنسيق المتجه بسرعة في الوضع الدفعي

تم تجهيز برنامج Free Image Convert and Resize بأبسط الوظائف لتحويل الصور وتغيير حجمها

لتحويل ملفات الفيديو والصوت، من السهل استخدام برامج Hamster مع برامج الترميز المضمنة ومجموعة الإعدادات المسبقة

الموارد عبر الإنترنت Zamzar (أعلى لقطة الشاشة) وFreePDFConvert - محولات عالمية ذات قيود على السعة
عرض أي ملف
غالبًا ما لا تسمح لك برامج العارض بالعمل بشكل كامل مع الملف - على سبيل المثال، تحريره. ولكن بمساعدتهم يمكنك فتح الملف وإلقاء نظرة على محتوياته.
يتيح لك Free Opener (freeopener.com، مجانًا) عرض أكثر من 80 تنسيقًا مختلفًا للملفات. يمكن أن يطلق عليها بأمان أداة عالمية: تتيح لك الأداة المساعدة فتح ملفات مجموعة المكتب ومقاطع الفيديو والصور والمحفوظات ومستندات PDF. في الإعدادات، يمكنك ضبط تمييز بناء الجملة للملفات النصية أو الملفات التي تحتوي على رموز البرامج.

باستخدام Ultimate File Viewer (ultimatefileviewer.com، هناك نسخة تجريبية)، لا يمكنك عرض الملفات بتنسيقات مختلفة فحسب، بل يمكنك أيضًا تنفيذ إجراءات إضافية معها - على سبيل المثال، النسخ أو النقل إلى مجلدات مختلفة، وإرسالها عبر البريد الإلكتروني. ميزة إضافية هي البحث عن طريق محتوى الملف.

يعد برنامج ICE Book Reader Professional أداة عالمية لقراءة ملفات الكتب الإلكترونية وأنواع مختلفة من المستندات النصية، والتي تشمل DOC وTXT وHTML وPDF وغيرها الكثير.
تفتح الأداة المساعدة المجانية Free Viewer ملفات بتنسيقات مختلفة، وتعرض نافذة إضافية تحتوي على معلومات. بمساعدتها، يمكنك معرفة البرنامج المطلوب بالضبط لفتح ملف معين. بالإضافة إلى ذلك، يحتوي التطبيق على محول مدمج ويسمح لك بتعيين ارتباطات الملفات على مستوى نظام التشغيل.

سيكون البرنامج المجاني الصغير XnView بمثابة عارض مناسب لملفات الرسوم. بالإضافة إلى ذلك، يمكنك إجراء عمليات تحرير الصور الأساسية فيه (إدراج التسميات التوضيحية، والتدوير، وتطبيق التأثيرات). في المجمل، تدعم الأداة أكثر من 400 امتداد مختلف وتسمح لك بتحويلها إلى أكثر من 50 تنسيقًا. تشمل الميزات الإضافية للبرنامج العمل باستخدام الماسح الضوئي وإنشاء لقطات شاشة ونسخ الرسومات على قرص مضغوط.

إذا كانت البيانات تالفة
في بعض الحالات، عند محاولة فتح ملف، قد يواجه المستخدم رسالة تفيد بأن الكائن تالف. يمكنك محاولة استعادة البيانات. على سبيل المثال، في حالة مستند Microsoft Word، في نافذة "فتح المستند"، يمكنك تحديد الملف واستخدام عنصر "فتح واستعادة". وبنفس الطريقة، يمكنك محاولة "إحياء" الملفات من Excel وتطبيقات Office الأخرى. وفي حالات أخرى، يمكنك استخدام أدوات مساعدة أخرى لحل المشكلة. على سبيل المثال، سيساعدك البرنامج التجاري Word Recovery Toolbox على استعادة ملفات DOC وDOCX وRTF. يمكنك أيضًا استخدام الخدمة المجانية عبر الإنترنت online.officerecovery.com/ru، ولكن في هذه الحالة عليك التفكير فيما إذا كان يجب عليك الوثوق بالمستندات السرية لمورد مفتوح. هناك خيار آخر وهو استخدام الإصدار التجريبي (فترة مجانية - 15 يومًا) من الأداة المساعدة WordFIX. نوصي باستخدام برنامج File Repair المجاني كأداة عالمية لاستعادة الملفات. بمساعدتها، هناك فرصة لإعادة الحياة إلى مستندات Word وExcel وAccess وPowerPoint وأرشيفات ZIP وRAR وملفات الفيديو والصوت والرسومات.
أدلة أنواع الملفات عبر الإنترنت
يمكنك القراءة عن أنواع الملفات وفهم تنوعها على الموارد المتخصصة عبر الإنترنت.
Open-file.ru - دليل للتنسيقات مع الأوصاف والنصائح.
Neumeka.ru/tipy_faylov.html - ما هي امتدادات الملفات.
Convertfile.ru - كل ما يتعلق بتنسيقات الفيديو.
Filecheck.ru - معلومات حول الملفات المختلفة ونصائح حول استخدامها.
Fileext.ru هو كتاب مرجعي عن أنواع الملفات وكيفية فتحها.
File-extensions.org - دليل اللغة الإنجليزية لامتدادات الملفات.
Filext.com - قاعدة بيانات تحتوي على أوصاف لأنواع الملفات.
لديك مشكلة في جهاز الكمبيوتر الخاص بك، جميع الملفات يتم فتحها بواسطة برنامج واحد الآن. لا يبدو أنك تفعل أي شيء من هذا القبيل، ولكن حدث شيء ما. لا تيأس! يمكن دائمًا إصلاح كل شيء دون إعادة تثبيت نظام التشغيل Windows.
لديك مشكلة في جهاز الكمبيوتر الخاص بك، جميع الملفات يتم فتحها بواسطة برنامج واحد الآن. لا يبدو أنك تفعل أي شيء من هذا القبيل، ولكن حدث شيء ما. لا تيأس!
واجه أحد أصدقائي مشكلة مماثلة في العمل، اتصل بالهاتف وقال: مشكلة، جميع البرامج مفتوحة في Windows Media Center. حسنا، أصبح كل شيء واضحا، حدث هذا لسبب واحد - لقد حاولت فتح بعض تطبيقات exe (exe هو امتداد ملف) باستخدام Windows Media Center. بعد هذه الإجراءات، أصبح Windows Media Center هو البرنامج الافتراضي لأي تطبيق exe، بالإضافة إلى الملفات المرتبطة به.
مثال بسيط: بالنسبة لجميع ملفات txt النصية، سيكون البرنامج الصامت هو Windows Notepad (notepad.exe). وبما أن برنامج "المفكرة" هو نفس التطبيق مثل جميع التطبيقات الأخرى التي تحتوي على ملحق exe، فإن جميع المستندات النصية تحاول فتحها باستخدام Windows Media Center.
لحل هذه المشكلة، تحتاج إلى إعادة ضبط إعدادات البرنامج إلى الوضع الافتراضي واستعادة اقترانات الملفات الأصلية مع البرامج المطلوبة.
- قم بتنزيل الأرشيف من موقع ResetFileAssociations.zip وفك ضغطه. هناك سنجد ملف اقتران الملف الافتراضي بامتداد reg.
- بعد ذلك، انقر نقرًا مزدوجًا فوق ملف التسجيل الذي تم فك حزمته واسمح بإضافة البيانات إلى سجل Winodws الخاص بنا. أريد إجراء حجز على الفور: هذا الملف يعمل فقط مع نظام التشغيل Windows 7. لا تفكر حتى في استخدامه مع الإصدارات الأخرى من Windows!
- إعادة تشغيل الكمبيوتر
لا تنس أن تلك الملفات غير المرتبطة بأي برامج Windows 7 المثبتة حديثا (على سبيل المثال، PSD، MKV) لن يكون لها ارتباط. بعد ذلك سيتعين عليك تعيين برامج لهذه الملفات يدويًا (فتح باستخدام)
قد يحدث أنه عند النقر نقرًا مزدوجًا فوق ملف التسجيل، يظهر خطأ (بدء تشغيل WMC)، فيجب عليك المتابعة على النحو التالي:
انقر بزر الماوس الأيمن على الملف وفي القائمة التي تظهر، حدد فتح باستخدام - حدد البرنامج - محرر التسجيل.
نتحقق من أن مربع الاختيار هو "استخدام البرنامج المحدد لجميع الملفات من هذا النوع" وانقر على زر موافق.
إذا فقد محرر التسجيل فجأة في نافذة تحديد البرنامج، فيجب عليك النقر فوق زر الاستعراض، وفتح مجلد Windows، والعثور على ملف regedit.exe وتحديده والنقر فوق فتح.
أتمنى أن يكون هذا المقال قد ساعد في حل الصعوبات التي تواجهك والإجابة على أسئلتك - ماذا تفعل إذا تم فتح جميع الملفات بواسطة برنامج واحد؟ ماذا تفعل إذا تم فتح جميع الملفات باستخدام المفكرة؟ ماذا علي أن أفعل إذا تم فتح جميع الملفات بواسطة Windows Media Center؟