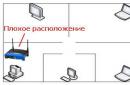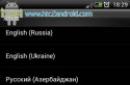في بعض الأحيان قد تحتاج إلى استبدال ملف نظام Windows التالف أو المحذوف. يمكن أن يؤدي وجود قرص DVD للتثبيت (أو صورة ISO) إلى استخراج الملفات الضرورية منه دون الحاجة إلى إعادة تثبيت النظام.
بدءًا من نظام التشغيل Windows Vista\Server 2008، لا يتم تثبيت نظام التشغيل عن طريق نسخ الملفات، ولكن عن طريق نشر النظام النهائي من صورة. يتم استخدام ملف WIM (تنسيق تصوير Windows) كصورة، ومن أجل الوصول إلى الملفات، نحتاج إلى تحميل هذه الصورة كمجلد واستخراج الملفات الضرورية منها.
لتوصيل الصورة نستخدم الأداة المساعدة تفكيكالمضمنة مع نظام التشغيل. الإجراء هو على النحو التالي.
افتح قرص التوزيع، وانتقل إلى مجلد المصادر وابحث عن الملف install.wim، وهي صورة التثبيت. نقوم بنسخه إلى أي مكان مناسب، على سبيل المثال، قمت بنسخه إلى جذر محرك الأقراص D.
يمكن أن تحتوي صورة Wim على عدة إصدارات من نظام التشغيل، ومن أجل تحديد الإصدار الذي نحتاجه، نحتاج إلى توضيح محتويات الصورة. افتح وحدة تحكم الأوامر باستخدام حقوق المسؤول وأدخل الأمر:
إلغاء /Get-WimInfo /WimFile:D:\install.wim
كما ترون، تحتوي الصورة على أربعة إصدارات من نظام التشغيل. حدد ما تحتاجه وتذكر فهرسه أو اسمه.

نقوم الآن بإنشاء مجلد wim على محرك الأقراص D حيث سيتم تثبيت الصورة. قم بتثبيت الصورة في هذا المجلد باستخدام الأمر:
إلغاء /Mount-Wim /index:2 /WimFile:D:\install.wim /MountDir:D:\wim
يشير /index:2 إلى إصدار النظام الذي نحتاجه. بدلاً من الفهرس، يمكنك تحديد اسم، على سبيل المثال مثل هذا:
Dism /Mount-Wim /name: "Windows Server 2012 Serverstandard" /WimFile:D:\install.wim /MountDir:D:\wim
ملحوظة.لا يمكنك تحديد جذر محرك أقراص النظام كمجلد لتثبيت صورة install.wim.

بعد توصيل الصورة، انتقل إلى مجلد wim، وحدد الملفات الضرورية وانسخها إلى مكان الملفات التالفة/المحذوفة.

وتعطيل الصورة بالأمر:
Dism /Unmount-Wim /MountDir:D:\wim /Discard
ملحوظة.يمكن استخدام الأداة المساعدة Dism لتحرير صور Wim، ويهدف المفتاح /Discard إلى تجاهل التغييرات. يوجد أيضًا مفتاح /Commit الذي يحفظ التغييرات. على الرغم من أنه في حالتنا لم يتم إجراء أي تغييرات، حتى تتمكن من استخدام أي منها.

يمكن استخدام هذه الطريقة على كافة أنظمة تشغيل Windows Server وClient، بدءًا من Windows Server 2008 وWindows Vista.
في هذا الدرس نحن استيراد ملف ويم.بالنسبة لأولئك الذين لا يعرفون، وهذا هو تنسيق صورة القرص. تم تطويره بواسطة مايكروسوفت للنشرأحدث الإصدارات من أنظمة التشغيل العائلية شبابيك(فيستا، 7، 8). تستخدم الأنظمة هذا الملف كجزء من إجراء التثبيت القياسي. بالنسبة لأولئك الذين بدأوا للتو في قراءة مدونتي، أنصحك بالقراءة أولاًالمقالة الأولى في هذه السلسلة وقم بتنفيذ جميع الخطوات لإنشاء محرك أقراص محمول بالترتيب الذي يتم به نشر المقالات الجديدة. الشيء الرئيسي هو عدم التسرع والقيام بكل شيء تدريجياً. حسنًا، بالنسبة لبقيتكم، أقدم لكم هذا المقال.
الخطوة 1.نقوم بتثبيت الصورة الأصلية لنظام Win 7 x86 (x64) في النظام ونقوم بتكوين الاتصال عند تشغيل الطاقة.

الخطوة 2.لنبدأ الجهاز الظاهري. نذهب إلى BIOS (عن طريق الضغط على المفتاح F2عند بدء التشغيل) وقم بتعيين التمهيد من قرص مضغوط.دعونا ننقذ (ف10).

الخطوه 3.عندما تظهر الرسالة "اضغط على أي مفتاح للتمهيد من القرص المضغوط أو قرص DVD..."، اضغط على أي مفتاح.
الخطوة 4.يعرض النظام نافذة بها اختيار اللغة. لكننا نضغط التحول+F10.

الخطوة 5.في سطر الأوامر الذي يظهر، أدخل ج:
الخطوة 6.ثم دير

الخطوة 7الآن د:ومره اخرى دير

الخطوة 9ومره اخرى دير

فئة = "eliadunit">
الخطوة 10نحن مهتمون بـ imagex.exe. التالي ندخل ما يلي d:\x86\imagex.exe /capture c: d:\install.wim /flags "Professional" "Windows 7 SP1 Professional" "Windows 7 SP1 Professional" / ضغط الحد الأقصىو اضغط يدخل

الخطوة 11بدأت الأداة المساعدة.

الخطوة 12نحن نفعل كل شيء بالمثل على نظام تشغيل 64 بت. الفرق الوحيد هو في الفريق. X86تغيير الى AMD64.

الخطوة 13بعد الانتهاء من العمل، قم بإيقاف تشغيل الآلات.

الخطوة 14

الخطوة 15قم باستيراد ملف wim إلى النظام المضيف. للقيام بذلك، دعونا نذهب إلى خياراتالجهاز الظاهري وابحث عن علامة التبويب الأقراص الصلبة.نحن ننظر إلى اسم ملف القرص.
الخطوة 16انتقل إلى الأقراص الافتراضية - تثبيت الملف - الاتصال - التصفح - حدد ملف القرص بالاسم أعلاه - حدد لتوصيل القسم الثاني - حسنًا - حسنًا.

الخطوة 17العثور على الملف install.wim، قم بقصها ووضعها في مجلد \SystemFlash\Sborki\Win7x86_wim.
غالبًا ما يكون إنشاء صورة مخصصة بالكامل لنظام التشغيل مع التطبيقات المثبتة أمرًا ضروريًا في بيئة الشركة، ولن يرفض المستخدمون المنزليون قرص التثبيت الذي يحتوي على مجموعة البرامج والتعديلات المفضلة لديهم. في نظام التشغيل Windows Vista، يكون إنشاء مثل هذه الصورة أسهل بكثير من نظام التشغيل Windows XP، ويمكنك استخدام مجموعة أدوات التثبيت التلقائي (WAIK). تشرح هذه المقالة كيفية إعداد صورة نظام مخصصة بالكامل ونشرها، وتغطي أيضًا كيفية عمل نسخة احتياطية لنظام التشغيل الخاص بك إلى صورة WIM.
مهم!اقرأ النسخة المصححة والمحدثة من هذه المقالة، بما في ذلك. في سياق أنظمة التشغيل Windows 7 و8 و10.
على هذه الصفحة
سوف تحتاج
بالطبع، ستحتاج إلى جهاز كمبيوتر لتثبيت نظام التشغيل وتكوينه، بالإضافة إلى مكان لحفظ صورة النظام. يمكن للجهاز الظاهري أن يعمل كجهاز كمبيوتر للتثبيت. يمكنك حفظ الصورة المخصصة على قسم غير خاص بالنظام في هذا الكمبيوتر. على سبيل المثال، أثناء تثبيت النظام، يمكنك إنشاء قسمين - تثبيت نظام التشغيل على أحدهما، ثم حفظ الصورة على الثاني. كما يمكنك دائمًا توصيل قرص افتراضي آخر بجهاز افتراضي. وأخيرًا، يمكن حفظ الصورة المخصصة على مشاركة عبر الشبكة أو محرك أقراص USB. كما ترون، هناك العديد من الخيارات - هناك الكثير للاختيار من بينها.
مزايا وعيوب استخدام صورة مخصصة
في رأيي، مزايا الصورة المخصصة بالكامل تفوق العيوب.
مزايا
- التثبيت السريع للنظام مع مجموعة من التطبيقات، حيث لا يتم قضاء أي وقت في تثبيتها. ومع ذلك، بالمقارنة مع الصورة القياسية، تستغرق الصورة المخصصة وقتًا أطول قليلاً لتفريغها.
- يمكنك تخصيص نظام التشغيل بشكل أكبر باستخدام ملف الاستجابة المستخدم مع صورة مخصصة.
- يصبح من الممكن نشر صورة باستخدام الأداة المساعدة إيماج إكس. لا يمكن استخدام الصورة القياسية إلا مع المثبت لأنه لم يتم تكوين كافة الإعدادات (على سبيل المثال، اللغة).
عيوب
- يزداد حجم الصورة. يعتمد الحجم النهائي على عدد وحجم التطبيقات المثبتة. إذا كنت تخطط لمواصلة التثبيت من قرص DVD، فيجب أن تكون على دراية بحد حجم ملف WIM الخاص بإصدارات 32 بت وهو 4 جيجابايت (2^32 بايت).
- قد تصبح إصدارات التطبيقات المضمنة في الصورة قديمة. في هذه الحالة، قد يكون تحديث التطبيق صعبًا (على سبيل المثال، يجب إزالته من النظام المثبت). من المرجح أن التطبيقات التي يتم تحديثها بانتظام ليس من المنطقي تضمينها في الصورة. ويمكن تثبيتها بشكل منفصل، مما يؤدي إلى أتمتة هذه العملية.
خطوات إنشاء صورة مخصصة
يمكن تقسيم إنشاء صورة WIM الخاصة بك إلى الخطوات التالية:
- تحضير النظام باستخدام الأداة المساعدة sysprep
- التمهيد في Windows PE وحفظ الصورة باستخدام الأداة المساعدة إيماج إكس
يمكن بعد ذلك تضمين الصورة الناتجة في قرص DVD، أو تثبيتها من خلال مشاركة عبر الشبكة، أو نشرها باستخدام إيماج إكس.
ملاحظة حول تخصيص الإعدادات
بالإضافة إلى تثبيت التطبيقات، في وضع التدقيق، يمكنك تكوين إعدادات المستخدم باستخدام الواجهة الرسومية وعن طريق استيراد ملفات REG المعدة مسبقًا. تمت مناقشة استيراد إعدادات التسجيل بالتفصيل في المقالة استخدام تعديلات التسجيل في نظام التشغيل Windows Vista. أنا على ثقة من أنك قرأته ولديك فهم كامل لاستيراد إعدادات المستخدم والنظام. فيما يتعلق بإعداد النظام في وضع التدقيق، يمكنك اتباع إحدى طريقتين:
- قم بتكوين معلمات النظام فقط، واستورد المعلمات المخصصة باستخدام ملفات REG في صورة WIM التي تم تكوينها (أو في الصورة المصدر قبل بدء التثبيت الموضح هنا).
- قم بتكوين إعدادات المستخدم والنظام، ثم استخدم ملف الاستجابة للتأكد من نسخ ملف تعريف الحساب المضمن مديرإلى ملف تعريف المستخدم القياسي.
تمت مناقشة الطريقة الأولى في المقالة المذكورة أعلاه، وسأتناول الثانية بمزيد من التفصيل.
لنسخ ملف تعريف حساب مخصص إلى ملف تعريف مستخدم قياسي، يمكنك استخدام ملف استجابة يحتوي على المعلمة مايكروسوفت-ويندوز-شيل-الإعداد | CopyProfile. إذا تم تعيين هذه المعلمة على حقيقي، يتم نسخ ملف التعريف على المرور 4 التخصص. يمكنك استخدام هذه الميزة بطريقتين:
- بعد الانتهاء من إعداد النظام في وضع التدقيق، أخبر الأداة المساعدة sysprepإلى ملف الإجابات المعد مسبقًا. في هذه الحالة، يتم تخزين ملف الاستجابة مؤقتًا.
- عند تثبيت صورة مخصصة، قم بتضمين هذا الخيار في ملف الاستجابة.
مثال لملف الاستجابة الذي يحتوي على معلمة CopyProfile، تجده على الصفحة. تطبيق ملف استجابة باستخدام الأداة المساعدة sysprepتمت مناقشته لاحقًا في المقالة. يمكن وضعه على محرك أقراص USB أو أحد موارد الشبكة أو تضمينه في قرص التثبيت مسبقًا. إذا كنت تستخدم جهازًا ظاهريًا، فمن خلال الدخول إلى وضع التدقيق وتثبيت إضافات الجهاز الظاهري، يمكنك نسخ ملف الإجابات من النظام الفعلي.
الآن دعونا نتحدث عن كل شيء بالترتيب.
تشغيل تثبيت نظام التشغيل من قرص DVD والدخول في وضع التدقيق
الخطوة الأولى في إعداد صورة مخصصة هي تشغيل نظام التشغيل من قرص DVD. يمكنك إجراء التثبيت يدويًا، أو يمكنك أتمتة العملية باستخدام ملف استجابة.
التثبيت اليدوي
التثبيت اليدوي ليس محفوفًا بأي حيل. إذا كنت تخطط لحفظ الصورة المخصصة على قسم قرص غير تابع للنظام، فاستخدم برنامج إعداد Windows Vista لإنشاء الأقسام.

نصيحة. عند تثبيت النظام على VMWare Workstation أو Virtual Server 2005، يمكنك توصيل قرص افتراضي ثان واستخدامه لاحقًا لحفظ الصورة. سيؤدي ذلك إلى تسهيل نسخ الصورة إلى بيئة الإنتاج الخاصة بك نظرًا لأن هذه الأجهزة الافتراضية لديها القدرة على توصيل قرص افتراضي بالنظام الفعلي.
استمر في التثبيت حتى مرحلة OOBE. من السهل التعرف عليه من خلال المطالبة باختيار اسم حساب وصورة له.

في هذه المرحلة، لاأثناء اختيار اسم حسابك، اضغط على CTRL+SHIFT+F3. ستضع مجموعة المفاتيح هذه النظام في وضع التدقيق مع حقوق الحساب المدمج مدير.
التثبيت التلقائي
باستخدام ملف الإجابات، يمكنك أتمتة كافة خطوات تثبيت نظام التشغيل Windows Vista، بما في ذلك إدارة أقسام القرص الصلب، والدخول إلى وضع التدقيق، وحتى تثبيت التطبيقات عليه، كما تمت مناقشته في هذه المقالة. يمكنك اتباع الإرشادات الواردة فيه حتى قسم "نقل النظام إلى وضع oobe" (تناقش المقالة الأتمتة الكاملة للتثبيت).
تثبيت التطبيقات وإعداد النظام
بمجرد دخولك إلى وضع التدقيق، يمكنك البدء في تثبيت التطبيقات وتكوين إعدادات نظام التشغيل.
انتباه! عند التثبيت يدويًا، لا تغلق نافذة الأداة المساعدة sysprep- ستكون هناك حاجة إليه في نهاية مرحلة الإعداد.
إذا كان تثبيت أحد التطبيقات يتطلب إعادة تشغيل النظام، فيمكنك القيام بذلك. بعد إعادة التشغيل، سيعود النظام إلى وضع التدقيق. كما هو مذكور أعلاه، يمكن إجراء عملية تثبيت التطبيق تلقائيًا باستخدام ملف إجابات. يمكنك تكوين أي إعدادات للنظام والمستخدم في واجهة المستخدم الرسومية لنظام التشغيل Windows Vista. يمكنك أيضًا استيراد إعدادات التسجيل من ملفات REG المعدة مسبقًا.
بمجرد الانتهاء من تثبيت التطبيقات وتكوين النظام الخاص بك، يجب عليك إعداده لمزيد من الاستخدام.
تحضير النظام باستخدام الأداة المساعدة sysprep
بعد تثبيت التطبيقات وتكوين النظام، يتم إجراء التحضير باستخدام الأداة المساعدة sysprep. اعتمادًا على طريقة التثبيت التي اخترتها، ستكون الخطوات مختلفة قليلاً.
التثبيت اليدوي
عند تثبيت النظام يدويًا، يتم استخدام الأداة المساعدة sysprepيعمل عند الدخول في وضع التدقيق. لإعداد النظام لمزيد من الاستخدام (في هذه الحالة، لإنشاء صورة مخصصة)، تحتاج إلى تعيين معلمات الأداة المساعدة، كما هو موضح في الشكل أدناه.

مع المعلمات المحددة يتم إنتاج ما يلي:
- إعداد النظام - إزالة معلمات النظام الفريدة، ومسح سجلات الأحداث، وإعادة تعيين معرف الأمان (SID)، وما إلى ذلك. يعد هذا الخيار ضروريًا للغاية لإنشاء صورة مخصصة.
- تحويل النظام إلى وضع OOBE - سيتم تنشيط هذا الوضع في المرة التالية التي يبدأ فيها تشغيل النظام.
- إيقاف تشغيل النظام.
إذا كنت بحاجة إلى نسخ ملف تعريف الحساب المدمج مديرإلى ملف تعريف المستخدم القياسي، أغلق نافذة الأداة المساعدة sysprepواستخدم الأمر أدناه بدلاً من واجهة المستخدم الرسومية.
التثبيت التلقائي
إذا قمت بأتمتة الدخول إلى وضع التدقيق وتثبيت التطبيقات باستخدام ملف استجابة، كما هو موضح في تثبيت التطبيقات في وضع التدقيق، فستحتاج إلى إضافة الأمر المتزامن التالي ذو الرقم الأعلى. يمكن أيضًا استخدام هذا الأمر أثناء التثبيت اليدوي، بعد إغلاق نافذة الأداة المساعدة لأول مرة sysperp.
%SystemRoot%\system32\sysprep\sysprep.exe /تعميم /oobe /shutdown /quiet /unattend:D:\CopyProfile.xml
بعد sysprepسوف يكمل عمله، سيتم إيقاف تشغيل النظام. لقد تم الآن تكوينه بالكامل، ويمكنك إنشاء صورته باستخدام الأداة المساعدة إيماج إكس.
التشغيل في Windows PE وحفظ الصورة باستخدام الأداة المساعدة ImageX
ملحوظة. حجم الصورة install.wim، المضمن في قرص التثبيت لنظام التشغيل 32 بت، يجب ألا يتجاوز 4 جيجابايت (2^32 بايت). وإلا، سوف تفشل عملية التثبيت. لا ينطبق هذا القيد على نشر الصور باستخدام الأداة المساعدة إيماجيكس.
إذا كانت ملفات تثبيت Windows Vista موجودة على مشاركة عبر الشبكة، فيمكنك نسخ الصورة المخصصة وملف الاستجابة هناك، ثم التمهيد في Windows PE والاتصال بمشاركة الشبكة وتشغيل التثبيت من سطر الأوامر.
صافي الاستخدام y: \\network_share\distrib y:\setup.exe /unattend:unattend.xml
نشر صورة مخصصة باستخدام الأداة المساعدة ImageX
باستخدام Windows PE والأداة المساعدة إيماج إكس، يمكنك نشر الصورة المخصصة على جهاز الكمبيوتر الخاص بك.
تسلسل الإجراءات هو كما يلي:
ملحوظة. نشر الصورة باستخدام إيماج إكسممكن فقط على وحدة تخزين تحتوي على نفس حرف محرك الأقراص مثل وحدة التخزين المحفوظة في الصورة. بالإضافة إلى ذلك، باستخدام إيماج إكسلا يمكنك نشر صورة قياسية (مصدر). تثبيت.wim.
دعونا نلقي نظرة على مثال لنشر صورة مخصصة. من المفترض أن القرص الصلب للكمبيوتر غير مهيأ. بعد التمهيد في Windows PE، تحتاج إلى استخدام الأداة المساعدة ديسك بارتقم بإنشاء قسم على القرص الصلب الخاص بك وقم بتهيئته. سأشرح كيفية إنشاء قسم واحد على القرص.
Diskpart حدد القرص 0 إنشاء قسم أساسي حدد القسم 1 التنسيق النشط fs = تسمية NTFS = "النظام" حرف التعيين السريع = خروج c
معلومات إضافية حول أوامر الأداة المساعدة ديسك بارتيمكنك الحصول عليه عن طريق تشغيله بالمفتاح /? أو من المقالة وصف برنامج Diskpart بواجهة سطر الأوامر. إذا رغبت في ذلك، يمكن أتمتة عملية إنشاء القسم.
كل ما تبقى هو تطبيق الصورة.
Imagex /apply E:\custom.wim 1 ج:
في هذا الفريق:
- /يتقدم- تطبيق الصورة
- E:\custom.wim- الطريق إلى الصورة. عند وضعه على محرك أقراص الشبكة، يجب عليك أولاً توصيله بالأمر صافي الاستخدام E:\\network_share\images.
- 1 - فهرس الصورة المحفوظة في ملف WIM.
- ج:- حرف الحجم الذي تم تطبيق الصورة عليه.
بعد تطبيق الصورة، يمكنك التحقق (باستخدام الأمر دير) الموجود في القسم جظهرت الملفات التي تم تفكيكها من الصورة. الآن يحتوي هذا القسم على نظام التشغيل بالحالة التي كان عليها وقت إنشاء الصورة. إذا تم حفظ الصورة بعد إجراء الإعدادات في وضع التدقيق، ففي المرة التالية التي يتم فيها تشغيل الكمبيوتر، سيدخل النظام في وضع OOBE، مما يتيح للمستخدم الفرصة لإجراء الإعدادات الأولية.

إذا قمت بنسخ ملف تعريف الحساب الذي تم تكوينه عند إعداد الصورة، فستحتوي جميع الحسابات الجديدة على نفس الإعدادات تمامًا.
نشر صورة مخصصة باستخدام WDS
كما هو الحال مع الصورة القياسية، يمكنك استخدام خدمات نشر Windows (WDS) لنشر صورة مخصصة. إن الوصف التفصيلي لهذه الطريقة يقع خارج نطاق المقالة، لذا سأقتصر على الارتباط بدليل WDS المنشور على Microsoft Technet.
النسخ الاحتياطي لنظام التشغيل إلى صورة WIM
معلومات فعلية .
خاتمة
يعد إنشاء ونشر صورة نظام Windows Vista مخصصة بالكامل باستخدام الأدوات المضمنة في WAIK مهمة واضحة إلى حد ما. يمكنك جعل هذه الصورة محايدة (أي بدون ملفات شخصية أو بيانات شخصية) عن طريق تثبيت التطبيقات وتكوين الإعدادات في وضع التدقيق. يسمح هذا الأسلوب بإجراء مزيد من التخصيص للصورة أثناء التثبيت باستخدام ملف الاستجابة، كما يحافظ أيضًا على قدرة المستخدم النهائي على تعيين الخيارات الشخصية أثناء مرحلة OOBE لبدء تشغيل النظام الأول. يمكنك أيضًا استخدام تقنية الصور WIM لإنشاء نسخة احتياطية من نظام التشغيل الخاص بك.
لقد وجدت طريقة نشر أنظمة التشغيل من صورة تم إنشاؤها وتكوينها مسبقًا اعترافًا بها في الغالب بين متخصصي تكنولوجيا المعلومات، ولكن لا يمكن أيضًا استبعاد أن المستخدمين العاديين يمكنهم استخدامها بمثل هذا النجاح لتلبية احتياجاتهم.
كما تعلمون بالفعل، يتم إنشاء مثل هذه الصورة باستخدام الأداة المساعدة لوحدة التحكم Imagex، والتي تتميز بمرونة كبيرة، والقدرة على حذف البيانات وإضافتها بشكل انتقائي إلى الصورة. في هذه المقالة، سنستمر في التعرف على قدراته وفي الوقت نفسه سننظر في إجراء نشر نظام التشغيل Windows من صورة Wim المعدة بالفعل.
يتكون إجراء نشر النظام من صورة Wim من ثلاث مراحل رئيسية - التمهيد من قرص WinPe الذي يحتوي على Imagex، وإعداد القرص الصلب باستخدام الأداة المساعدة لوحدة التحكم Diskpart، وأخيرًا، تطبيق الصورة على القسم الذي تم إنشاؤه ومهيأته. لذلك، لدينا قرص تمهيد WinPe ومحرك أقراص فلاش مع صورة Wim.
قم بتوصيل محرك الأقراص الذي يحتوي على صورة Wim بجهاز الكمبيوتر الخاص بك، وأدخل قرص WinPe في محرك الأقراص وقم بالتمهيد منه. عند هذه النقطة، يمكن اعتبار المرحلة الأولى كاملة. نحتاج الآن إلى إنشاء جميع الأقسام الضرورية على القرص الصلب الجديد. للقيام بذلك، سوف نستخدم الأداة المساعدة Diskpart المضمنة.

لتشغيله، قم بتشغيل الأمر diskpart. يمكنك تحديد الأقراص المتصلة باستخدام أمر قائمة القرص. كما ترون من لقطة الشاشة هذه، اكتشفت الأداة المساعدة قرصين. القرص 0 هو القرص الأساسي للكمبيوتر، والقرص 1 هو الوسائط المتصلة. لتحديد قرص، استخدم الأمر s*lect لعرض قائمة الأقسام المتوفرة عليه. سوف نعمل مع القرص 0.

ق * ليكت القرص 0
إذا قمت بالفعل بتثبيت Windows، فمن المحتمل أن تعلم أنه أثناء عملية التثبيت، يقوم النظام (بدءًا من Window 7) بإنشاء قسمين - القسم الرئيسي والإضافي. في نظامي التشغيل Windows 8 و8.1، يجب أن يكون حجم القسم الإضافي 350 ميجابايت. دعونا ننشئه.

إنشاء قسم الحجم الأساسي = 350
يشير المفتاح الأساسي في هذا المثال إلى أن القسم الذي سيتم إنشاؤه سيكون أساسيًا. إذا قمت الآن بتشغيل أمر قسم القائمة، سترى أن قسمًا جديدًا قد ظهر على القرص. دعونا نخصص خطابًا للقسم. فليكن الحرف أ.

الآن يمكن تنسيق القسم. وبطبيعة الحال، سوف نقوم بتهيئته في نظام الملفات. ليس من الضروري القيام بعمل كامل، سنقتصر على إجراء سريع.

تنسيق خس = نتفس سريع
وبما أن هذا القسم سيكون منطقة التمهيد، فيجب تنشيطه. للقيام بذلك، سوف نستخدم الأمر النشط.

نقوم بإنشاء قسم النظام الرئيسي بنفس الطريقة تقريبًا. يرجى ملاحظة أنه إذا كنت ستقوم بإنشاء قسم منطقي على القرص، فخصص مقدارًا كافيًا من مساحة القرص للنظام، وإلا فقد يفشل تفريغ الصورة.

إذا لم يتم تحديد الحجم عند إنشاء القسم الرئيسي، فسيشغل القسم تلقائيًا كل مساحة القرص المتبقية. وهذا هو الحل الصحيح - سيكون لديك دائمًا الوقت لإنشاء قسم منطقي.

لا ينبغي تطبيق الأمر النشط على الأمر الرئيسي، وإلا فلن يتمكن النظام من التمهيد.
إنشاء قسم الحجم الأساسي = 100000
تعيين حرف = ي
تنسيق خس = نتفس سريع 
في مثالنا، سنقوم أيضًا بإنشاء قسم منطقي. يتم تنفيذ العملية على مرحلتين. في البداية، تحتاج إلى إنشاء قسم إضافي "موسع" وبعد ذلك فقط قم بإنشاء قسم منطقي فيه.

خلاف ذلك، يتم كل شيء بنفس الطريقة عند إنشاء قسم النظام الرئيسي. تبدو مجموعة الأوامر كما يلي:
إنشاء جزء ممتد
إنشاء قسم منطقي
تعيين حرف = ز
تنسيق خس = نتفس سريع 
في هذه المرحلة، يتم تنزيل مرحلة إعداد القرص. بعد إنشاء جميع الأقسام وتهيئتها، يمكن إكمال العمل مع Diskpart. للقيام بذلك، اكتب "خروج" في وحدة التحكم واضغط على "إدخال". دعونا نرى ما حصلنا عليه (الأمر dir يعرض محتويات الأقراص). في الوقت الحالي هم فارغون. 
دير أ:
دير ي:
دير ز:
حسنًا، لقد حان الوقت لبدء المرحلة النهائية. قبل القيام بذلك، سيكون من الجيد أن تقرر القرص الذي لديك صورة Wim. على الأرجح، سيكون هذا هو محرك الأقراص C. ومهمتنا هي تطبيق الصورة على محرك الأقراص الأساسي J. لذلك، انتقل إلى المجلد باستخدام الأداة المساعدة Imagex: 
القرص المضغوط x:/ملفات البرنامج
...وابدأ عملية النشر. الرقم 1 هنا هو الرقم التسلسلي لصورة Win. لدينا واحد فقط.
imagex.exe /apply c:/Win81Pro.wim 1 J:/
قد تستغرق عملية التفريغ بعض الوقت. بعد تطبيق الصورة، يمكنك التأكد من ظهور مجلدات نظام التشغيل على محرك الأقراص J. ولكن هذا ليس كل شيء. لكي يبدأ النظام، يجب إنشاء منطقة تمهيد على القرص A. هذا يفعل كما يلي: 
بكدبوتج:/ويندوز/سا: 
ولكن الآن هذا كل شيء حقًا. يمكنك الخروج من WinPe، وسيتم إجراء التمهيد التالي من القرص الصلب. ونتيجة لذلك، سوف تحصل على Windows يعمل بكامل طاقته مع التطبيقات المثبتة بالفعل؛ كل ما عليك فعله هو تكوين بعض معلمات النظام وإنشاء حساب مستخدم. 
(ملاحظة للمشتري: استبدل العلامة النجمية في أمر s*elect بالحرف e)
وهنا ربما سأنهي قصتي، إلى اللقاء للجميع وإلى لقاءات تربوية جديدة معكم أيها الأصدقاء الأعزاء!!!
العنوان (الإنجليزية):ملف تنسيق تصوير Windows
الاسم (الروسية):صورة تثبيت الويندوز
مطور:مايكروسوفت
وصف: WIM أو Windows Imaging Format File هو تنسيق ملف صورة تثبيت Windows. تم تطوير تنسيق WIM بواسطة Microsoft. يمكن استخدام مثل هذه الصور لتثبيت Windows، وكذلك لإنشاء صور معدلة، مثل WinPe PE. تحتوي صور WIM على مجموعة من ملفات نظام التشغيل الموضوعة في أدلة منفصلة. يحتوي كل مجلد فرعي على رقم تسلسلي. عادةً ما يوجد ملف WIM على قرص التمهيد في دليل المصادر. عادة، يُسمى ملف WIM باسم boot.wim، ولكن قد يُسمى أيضًا install.wim. يختلف WIM عن الصور الأخرى في أن أصغر عنصر فيه ليس قطاعًا، كما هو الحال في ISO على سبيل المثال، ولكنه ملف. تسمى هذه الصور أيضًا موجهة للملفات. في بعض الحالات، قد يتم تقسيم صورة WIM إلى عدة ملفات منفصلة بامتداد SWM.
يمكنك استخدام البرامج التالية لفتح (تحرير) ملف بهذا التنسيق.