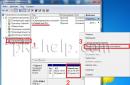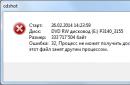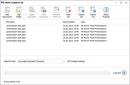مثل حسابات المستخدمين، يكون لحسابات الكمبيوتر في المجال كلمة المرور الخاصة بها. كلمة المرور هذه مطلوبة لتأسيس ما يسمى "علاقة الثقة" بين محطة العمل والمجال. يتم إنشاء كلمات المرور لأجهزة الكمبيوتر تلقائيًا، كما يتم تغييرها تلقائيًا كل 30 يومًا.
يقوم المجال بتخزين كلمة مرور الكمبيوتر الحالية، بالإضافة إلى كلمة المرور السابقة، فقط في حالة حدوث ذلك. إذا تم تغيير كلمة المرور مرتين، فلن يتمكن الكمبيوتر الذي يستخدم كلمة المرور القديمة من المصادقة على المجال وإنشاء اتصال آمن. يمكن أن يحدث إلغاء مزامنة كلمة المرور لأسباب مختلفة، على سبيل المثال، تمت استعادة الكمبيوتر من نسخة احتياطية، أو تم إعادة تثبيت نظام التشغيل عليه، أو تم إيقاف تشغيله ببساطة لفترة طويلة. ونتيجة لذلك، عندما نحاول تسجيل الدخول إلى المجال، سوف نتلقى رسالة تفيد بذلك لا يمكن تأسيس الثقة مع المجال.
هناك عدة طرق لاستعادة الثقة. دعونا ننظر إليها جميعا بالترتيب.
الطريقة الأولى
افتح الأداة الإضافية "مستخدمو Active Directory وأجهزة الكمبيوتر" وابحث عن جهاز الكمبيوتر المطلوب فيها. انقر بزر الماوس الأيمن عليه وحدد "إعادة تعيين الحساب" من قائمة السياق. ثم ننتقل إلى الكمبيوتر ضمن حساب محلي ونعيد إدخاله في المجال.

هذه الطريقة مرهقة وبطيئة للغاية، لأنها... يتطلب إعادة التشغيل، ولكنه يعمل بنسبة 100% من الوقت.
الطريقة الثانية
نذهب إلى الكمبيوتر الذي يحتاج إلى إعادة تعيين كلمة المرور، ونفتح وحدة تحكم الأوامر كمسؤول وندخل الأمر:
Netdom Resetpwd /الخادم: SRV1 /UserD:Administrator /PasswordD:*
حيث SRV1 هو وحدة تحكم المجال، Administrator هو الحساب الإداري في المجال. بالإضافة إلى ذلك، يمكنك تحديد المعلمة /SecurePasswordPrompt، التي تحدد عرض طلب كلمة المرور في نموذج خاص.
في النافذة التي تفتح، أدخل بيانات اعتماد المستخدم وانقر فوق "موافق". تمت إعادة تعيين كلمة المرور ويمكنك الآن تسجيل الدخول إلى جهاز الكمبيوتر الخاص بك باستخدام حساب المجال. لا يلزم إعادة التشغيل.

ومن المثير للاهتمام أن إرشادات الاستخدام والمساعدة تشير إلى أنه لا يمكن استخدام أمر Netdom Resetpwd إلا لإعادة تعيين كلمة المرور على وحدة تحكم المجال؛ ولا يتم دعم الاستخدامات الأخرى. ومع ذلك، ليس هذا هو الحال، كما نجح الفريق أيضًا في إعادة تعيين كلمات المرور على الخوادم الأعضاء ومحطات العمل.
يمكنك أيضًا استخدام Netdom للتحقق من وجود اتصال آمن بالمجال:
التحقق من Netdom WKS1 /المجال:Contoso.com /UserO:Administrator /PasswordO:*
أو إعادة ضبط حساب الكمبيوتر الخاص بك:
إعادة تعيين Netdom WKS1 /المجال:Contoso.com /UserO:Administrator /PasswordO:*
حيث WKS1 هي محطة العمل التي نقوم بإعادة ضبط الحساب بها.
مثال آخر لحساب مجال باسم مختلف: المسؤول.
C:\>netdomsetpwd /server:DC1 /userd:contoso\administrator
/كلمة المرور:P@ssw0rd
تسجيل الخروج من جلسة المسؤول المحلي (تسجيل الخروج)؛
هاهو! قم بتسجيل الدخول باستخدام حساب المجال دون أي عمليات إعادة تشغيل!
انتباه! تتم كتابة مفتاح كلمة المرور بحرفين "D" في النهاية (مما يؤكد بوضوح أنه في الأمر يتم تحديد اسم المستخدم وكلمة المرور خصيصًا لمسؤول المجال).

هذه الطريقة سريعة وفعالة للغاية، ولكن هناك مشكلة واحدة: بشكل افتراضي، تتوفر الأداة المساعدة Netdom فقط على الخوادم المثبت عليها دور خدمات مجال Active Directory (AD DS). على الأجهزة العميلة، يتوفر كجزء من حزمة الإدارة عن بعد لأدوات إدارة الخادم البعيد (RSAT).
الطريقة الثالثة
أداة أخرى لسطر الأوامر هي Nltest. على الكمبيوتر الذي فقد الثقة، قم بتشغيل الأوامر التالية:
Nltest /query - التحقق من الاتصال الآمن بالمجال؛
Nltest /sc_reset:Contoso.com - إعادة تعيين حساب الكمبيوتر في المجال؛
Nltest /sc_change_pwd:Contoso.com - تغيير كلمة مرور الكمبيوتر.

الطريقة الأسرع والأكثر تكلفة، لأن الأداة المساعدة Nltest متاحة افتراضيًا على أي محطة عمل أو خادم. ومع ذلك، على عكس Netdom، الذي يتطلب منك إدخال بيانات الاعتماد، يعمل Nltest في سياق المستخدم الذي يقوم بتشغيله. وبناءً على ذلك، إذا قمت بتسجيل الدخول إلى جهاز الكمبيوتر الخاص بك باستخدام حساب محلي وحاولت تنفيذ أمر ما، فقد تتلقى خطأ في الوصول.
الطريقة الرابعة
يمكن لـ PowerShell أيضًا إعادة تعيين كلمة مرور الكمبيوتر واستعادة الاتصال الآمن بالمجال. يوجد أمر cmdlet Test-ComputerSecureChannel لهذا الغرض. يتم تشغيله بدون معلمات، وسيعرض حالة القناة الآمنة - صحيح أو خطأ.
لإعادة ضبط حساب الكمبيوتر والقناة الآمنة، يمكنك استخدام الأمر التالي:
اختبار-ComputerSecureChannel -Server SRV1 -بيانات الاعتماد Contoso\Administrator -إصلاح
حيث SRV1 هو وحدة تحكم المجال (غير مطلوب).

يمكنك أيضًا استخدام هذا الأمر لإعادة تعيين كلمة المرور الخاصة بك:
إعادة تعيين-ComputerMachinePassword -Server SRV1 -بيانات الاعتماد Contoso\Administrator

لقد حدث شيء فظيع: كلمة مرور Windows 10 الخاصة بك لا تعمل، ولا يريد النظام السماح لك بالدخول. يمكن أن يحدث هذا لأسباب مختلفة: لقد نسوا كلمة المرور، أو تم تغييرها عن طريق الخطأ من قبل الأطفال، أو تم تغييرها عمدًا من قبل الأشخاص السيئين أو برنامج ضار. على أية حال، لدينا ما يلي: كلمة المرور التي تم تعيينها غير مناسبة، ولا أرغب حقًا في إعادة تثبيت نظام التشغيل بالكامل. سأخبرك أدناه بكيفية إعادة تعيين كلمة المرور الخاصة بك على نظام التشغيل Windows 10، ولكن قبل القيام بجميع المعالجات، تأكد مما يلي:
- لم يتم تمكين مفتاح Caps Lock (فهو يستبدل جميع الأحرف المدخلة بأحرف كبيرة، وتكون كلمة المرور حساسة لحالة الأحرف). إذا كان هذا هو موقفك، فاضغط على هذا المفتاح وحاول إدخال كلمة المرور مرة أخرى.
- تقوم بإدخال كلمة المرور باستخدام تخطيط لوحة المفاتيح الصحيح (الروسية والإنجليزية وربما لغة أخرى)؛
- يتم إدخال جميع الأحرف (لا توجد مشاكل في لوحة المفاتيح).
هل أنت متأكد، ولكن كلمة المرور ما زالت لا تعمل؟ ثم ننتقل إلى الإجراءات الحاسمة. قبل البدء في إزالة كلمة المرور الخاصة بك، قد ترغب في التعرف على كيفية إزالة كلمة المرور في Windows إذا كان لديك حق الوصول إلى حسابك. "".
إعادة تعيين كلمة مرور حساب Microsoft الخاص بك
ربما تكون أسهل طريقة لاستعادة السيطرة على حسابك وتسجيل الدخول. ومع ذلك، فهو يعمل فقط إذا قمت بتسجيل الدخول إلى جهاز الكمبيوتر الخاص بك باستخدام حساب Microsoft (الذي قمت بإنشائه أثناء تثبيت النظام/تسجيل الدخول لأول مرة أو استخدمت حسابًا تم إنشاؤه مسبقًا). إذا لم تكن قد قمت بالتسجيل في Microsoft، فيمكنك النزول إلى قسم آخر من المقالة، حيث سنناقش خيارًا آخر.
لإعادة تعيين كلمة المرور الخاصة بك، اتبع هذا الرابط: https://account.live.com/resetpassword.aspx. يمكنك القيام بذلك على جهاز كمبيوتر آخر أو من هاتفك.
اختر الخيار المناسب، على سبيل المثال، نسيته أو كنت تشك في أن الكمبيوتر سيتعرف بشكل صحيح على الأحرف المدخلة (هذا هو الخيار الثاني، الذي يظهر في لقطة الشاشة أعلاه). بعد ذلك، سيطلب منك الموقع تحديد أي من جهتي الاتصال — البريد الإلكتروني أو الهاتف — المرتبطة بحساب Microsoft الخاص بك.

إزالة كلمة المرور على نظام التشغيل Windows 10 باستخدام أداة التثبيت
إذا كنت تقوم بتسجيل الدخول باستخدام حساب محلي ولم يكن هناك حساب Microsoft مدرج بأي شكل من الأشكال، فسوف يستغرق الأمر وقتًا أطول قليلاً لاستعادة كلمة المرور الخاصة بك. ستحتاج أيضًا إلى ما يسمى LiveCD - قرص (أو محرك أقراص محمول) به مجموعة من البرامج وملفات التثبيت. لكن قرص تثبيت Windows 7 أو 8 أو 10 مناسب تمامًا أيضًا، وأعتقد أن لديك إحدى الصور على قرص مضغوط، كل ما عليك فعله هو وضعها في محرك الأقراص. نعم، إذا لم يكن لديك مثل هذا القرص، فقد حان الوقت لإنشاء واحد. بعد كل شيء، يعد تثبيت Windows أمرًا بسيطًا ويمكنك العثور على هذا الموقع على تعليمات مفصلة حول كيفية القيام بذلك.
لتقديم تعليمات مفصلة، لنأخذ كمثال الحالة التي يكون لديك فيها قرص تثبيت Windows في محرك الأقراص لديك. أعد تشغيل الكمبيوتر وقم بالتمهيد منه. إذا لم تكن على دراية بمفهوم "كيفية ضبط تمهيد القرص في BIOS"، فإنني أوصي بقراءة المقال "". نحن بحاجة إلى تثبيت Windows للبدء. بمجرد حدوث ذلك، في إحدى خطوات التثبيت الأولى (اختيار لغة أو الموافقة على اتفاقية الترخيص)، اضغط على مجموعة المفاتيح "Shift" + "F10" - سيؤدي ذلك إلى ظهور سطر الأوامر. ربما لن يساعد هذا الخيار في فتح سطر الأوامر، ثم يمكنك استخدام خيار آخر - حدد "استعادة النظام" على اليسار.
فيما يلي مثال على قرص تثبيت Windows 10:

إذا كنت تعمل باستخدام قرص يعمل بنظام التشغيل Windows 10، فإليك الخطوات التي يتعين عليك اتباعها لفتح سطر الأوامر:
- أولا، انقر فوق "التالي"؛
- ثم "استعادة النظام"؛
- الآن "استكشاف الأخطاء وإصلاحها"؛
- انقر فوق "خيارات متقدمة"؛
- حدد "سطر الأوامر"؛

إذا كان لديك نظام التشغيل Windows 7، فبعد بضع دقائق من الانتظار (اعتمادًا على جهاز الكمبيوتر)، في النافذة التي تفتح، تحتاج إلى تحديد "استكشاف الأخطاء وإصلاحها"، ثم النقر فوق "خيارات متقدمة" وفي الخطوة الأخيرة حدد "موجه الأوامر" .
لذا، لقد فتحت سطر الأوامر، والآن لإجراء عملية إعادة تعيين كلمة المرور في نظام التشغيل Windows 10، عليك أن تعرف بالضبط محرك الأقراص الذي يعمل عليه نظام التشغيل. هناك طريقتان لمعرفة ذلك:
- نقوم بإدخال الأوامر "diskpart" (أداة مساعدة للعمل مع محركات الأقراص الثابتة بالكمبيوتر) واحدًا تلو الآخر، ثم "حجم القائمة" (نحصل على معلومات عن الأقراص). بعد إدخال كل أمر، اضغط على "أدخل".
وبالتالي، فإننا نفهم أي من محركات الأقراص الموجودة في القائمة تم تثبيت نظام التشغيل عليه ونتذكر حرف محرك الأقراص. على سبيل المثال، في حالتي هو محرك الأقراص D.
- خيار آخر يسمح لك بمعرفة القرص المثبت عليه النظام. قم بتشغيل برنامج "المفكرة" عن طريق إدخال "المفكرة" في سطر الأوامر ولا تنس الضغط على "أدخل" بعد إدخال الأمر.

بعد هذه الخطوات، سيتم فتح المفكرة، حدد في الجزء العلوي الأيسر: "ملف" - "فتح". في النافذة التي تظهر، نقوم بفحص جهاز الكمبيوتر الخاص بنا للعثور على محرك الأقراص الموجود عليه مجلد "Windows"، ونتذكر حرف محرك الأقراص. هذا الخيار مناسب للمستخدمين الذين لا يستطيعون معرفة الخيار الأول.

الآن بعد أن عرفت القرص الذي تم تثبيت النظام عليه بالضبط، دعنا ننتقل إلى العمل. لذلك، دعونا نعود إلى سطر الأوامر لدينا، الذي أطلقناه في وقت سابق. نحن نعرف حرف محرك الأقراص. نعم، في معظم الحالات، يتم تثبيت نظام التشغيل على محرك الأقراص C، وسأشير كذلك إلى الحرف D، ولكن في حالتك، فمن المرجح أن يكون محرك الأقراص C. يمكنك استبدال الحرف الخاص بك إذا كان حرفك مختلفًا. للخروج من Disk Utility، اكتب "exit" ثم اضغط على "Enter".
الآن اكتب الأمر التالي في سطر الأوامر: " يتحركج:\شبابيك\نظام32\utilman.إملف تنفيذىج:\شبابيك\نظام32\utilman2.إملف تنفيذى"(بعد إدخال الأمر، اضغط على "أدخل" مرة أخرى). إذا تم إدخال كل شيء بشكل صحيح، سوف ترى رسالة النجاح. التالي ندخل: " ينسخج:\شبابيك\نظام32\كمد.إملف تنفيذىج:\شبابيك\نظام32\utilman.إملف تنفيذى" وأذكرك أنه بعد كل أمر تدخله، يجب عليك الضغط على مفتاح "Enter" بلوحة المفاتيح.

عند استخدام الأوامر المذكورة أعلاه على جهاز الكمبيوتر الخاص بك، تحتاج إلى إعادة تشغيل الكمبيوتر في الوضع العادي (أغلق موجه الأوامر ونافذة التثبيت، وبعد ذلك سيبدأ الكمبيوتر في إعادة التشغيل - لقرص تثبيت Windows 7)، ولكن قبل إعادة تشغيل الكمبيوتر، لا تنس إزالة القرص من محرك الأقراص. أغلق سطر الأوامر وانقر فوق "متابعة" - إذا كان لديك قرص تثبيت Windows 10 (إذا كان لديك قرص مختلف، فما عليك سوى إعادة تشغيل جهاز الكمبيوتر الخاص بك). عندما يتم تحميل النظام الخاص بك، انتقل إلى نموذج تسجيل الدخول وانقر على أيقونة "إمكانية الوصول" (الموجودة في أسفل اليمين). إذا فعلنا كل شيء بشكل صحيح، فيجب أن يبدأ سطر الأوامر.

انتباه: إذا لم تكن لديك شاشات مشابهة لتلك الموجودة في لقطات الشاشة أعلاه، لسبب ما، على سبيل المثال، قمت بالتمهيد من قرص حي (من الأفضل استخدام قرص تثبيت Windows) وكنت قادرًا على الوصول إلى الملفات الموجودة على الأقراص دون تسجيل الدخول، المهمة هي أولاً إعادة تسمية ملف utilman .exe إلى utilman2.exe ثم نسخ الملف cmd.exe (الملف موجود في C:\Windows\System32)، ثم إنشاء نسخة من ملف cmd.exe في system32، تغيير الاسم إلى "utilman.exe".
عند فتح سطر الأوامر، قم بتمكين حساب "Lord of all Windows" (المسؤول). للقيام بذلك، اكتب الأمر "net user Administrator / active: Yes" (بالنسبة للنسخة الروسية - "Administrator"، سيكون بعد ذلك "net user Administrator / active: Yes") ثم اضغط على "Enter".
بعد ذلك يتم تفعيل مستخدم جديد في قائمة مستخدمي الكمبيوتر - Administrator - سيساعدنا هذا الحساب في إعادة تعيين كلمة المرور في نظام التشغيل Windows 10. بعد هذه الخطوات، يجب أن يظهر حساب "Administrator" في أسفل اليسار، ولكن قد يكون ذلك ضروريًا لإعادة تشغيل الكمبيوتر أو الكمبيوتر المحمول لتحديث قائمة المستخدمين. بمجرد عرضه، أدخله بدون كلمة مرور (انقر عليه بزر الفأرة الأيسر).
على اليسار، انقر على "المسؤول":

بعد تسجيل الدخول (والذي قد يستغرق وقتًا أطول من المعتاد، حيث لم يتم تحميل الحساب من قبل)، انقر بزر الماوس الأيمن على زر "ابدأ" وفي القائمة التي تظهر، حدد "إدارة الكمبيوتر" (هناك خيار آخر - اضغط باستمرار على الزر مفاتيح "Win" - "X").

سيتم تشغيل أداة Windows. تحتاج إلى العثور على العنصر "المستخدمون المحليون" - "المستخدمون" على اليسار في الشجرة. الآن ابحث عن المستخدم الخاص بك في قائمة المستخدمين، وانقر عليه بزر الماوس الأيمن وحدد "تعيين كلمة المرور".

سيصدر النظام تحذيرًا عليك قراءته - انقر فوق "متابعة".
ملاحظة: بعد إعادة تعيين كلمة المرور بهذه الطريقة، يوصى بإعادة كل شيء إلى مكانه: قم بتعطيل حساب "المسؤول" عن طريق إدخال الأمر "net user Administrator /active:no". ثم قم بإرجاع أيقونات إمكانية الوصول. للقيام بذلك، احذف ملف utilman.exe من المجلد System32، ثم أعد تسمية utilman2.exe إلى utilman.exe. إذا لم تنجح إعادة التسمية في واجهة المستخدم الرسومية لنظام التشغيل Windows 10، فأنت بحاجة إلى استخدام سطر الأوامر. لتنفيذ الأوامر، تحتاج إلى التمهيد في وضع استرداد النظام (تمت مناقشة ذلك سابقًا)، وفتح سطر الأوامر وإدخال أمرين:
- ديل C:\Windows\System32\utilman.exe
- انقل C:\Windows\System32\utilman2.exe C:\Windows\System32\utilman.exe
بعد ذلك، يمكنك نسيان كلمة المرور ويمكنك استخدام الكمبيوتر.
كيفية إزالة كلمة المرور باستخدام محرر التسجيل
للقيام بذلك، قم بالتمهيد من قرص التثبيت، ثم اضغط على "Shift" + "F10" (قد تحتاج أيضًا إلى الضغط باستمرار على الزر "Fn" الموجود على الكمبيوتر المحمول الخاص بك) ثم سيتم فتح سطر الأوامر. الآن اكتب الأمر "رجديت"، اضغط على "أدخل". عند بدء التسجيل، انقر فوق "HKEY_LOCAL_MACHINE" بزر الفأرة الأيسر، وانقر فوق "ملف" وحدد "تحميل الخلية".
بعد ذلك نجد القسم الخاص بنا بالاسم داخل HKEY_LOCAL_MACHINE، ونحدد قسم "الإعداد" فيه، وفي الجزء الأيمن من النافذة قم بتغيير قيمة "CmdLine" إلى "cmd.exe" (تحتاج إلى النقر نقرًا مزدوجًا فوق المعلمة "CmdLine" وأدخل cmd.exe)، وقم بتغيير "SetupType" إلى "2". لكي تدخل التغييرات حيز التنفيذ، انقر فوق "ملف" - "إلغاء تحميل الخلية" وأكد نواياك. بعد ذلك، يمكنك إغلاق السجل وسطر الأوامر، وإعادة تشغيل جهاز الكمبيوتر الخاص بك.
الآن، عند تشغيل Windows، ستظهر نافذة سطر أوامر مألوفة، حيث، عن طريق إدخال الأمر "net user user pass"، سنقوم بتعيين أي كلمة مرور جديدة لمستخدم معين لتسجيل الدخول إلى النظام ("المستخدم" هو تسجيل الدخول الاسم، "كلمة المرور" هي كلمة المرور الجديدة التي تريد تثبيتها). ثم نكتب "exit" ونضغط على "Enter" للخروج من سطر الأوامر. ليست هناك حاجة لتعطيله، لأنه في المرة التالية التي تقوم فيها بالتمهيد، ستعود إعدادات التسجيل إلى قيمها الأصلية.
فيما يلي خيار آخر حول كيفية إزالة كلمة المرور (حتى تفهم كيفية العمل في موقف معين):
في الأزمات، ليس من السهل توفير أداة جديدة، والأجهزة المستخدمة لا تختلف كثيرًا عن الإصدار الذي تم شراؤه من المتجر، خاصة إذا اخترتها بحكمة. ومع ذلك، عند شراء هذه المعدات، ننتظر الكثير من الفروق الدقيقة، على سبيل المثال، كيفية إعداد حسابك على هاتف يعمل بنظام Windows. دعنا نتعلم كيفية حذف حساب المالك السابق وتعيين حقوق المسؤول لحسابك.
بدون حساب نشط، لن تتمكن من استخدام هاتفك الذكي بشكل كامل.
يعد حساب Microsoft جزءًا مطلوبًا للاستخدام الكامل للهاتف الذكي. وبدونها، ستصبح معظم الوظائف غير متاحة. يتم استخدام حساب Windows Phone للنسخ الاحتياطي وتنزيل الأدوات المساعدة المتنوعة من متجر الشركة المصنعة بالإضافة إلى الخيارات الأخرى. في الأجهزة الجديدة، يمكنك تسجيل الدخول إلى حسابك أثناء الإعداد الأولي.
يتكون الحساب من عنوان بريد إلكتروني وكلمة مرور. يتيح لك استخدام زوج تسجيل الدخول/كلمة المرور هذا استخدام أدوات مثل Xbox Music وOffice 365 والتقنيات السحابية من Microsoft وSkype وما إلى ذلك.
حذف حساب
لسوء الحظ، من المستحيل حذف حساب Microsoft الرئيسي في الأجهزة التي تم تثبيت Windows Phone عليها مسبقًا. إذا كنا نتحدث عن حساب عادي يمكن أن يكون عدده غير محدود، فلا توجد مشاكل:
- حدد "الإعدادات"؛
- اضغط على خيار "البريد"، ثم انتقل إلى الحسابات؛
- ضع إصبعك أمام الحساب الذي تهتم به؛
- اضغط على زر الحذف.
- لن تعمل هذه الخدعة مع السجل الرئيسي، والحل الوحيد هو إعادة ضبطه على الإعدادات الأصلية.

من الصعب إعادة
من المهم أن نفهم أن إعادة التعيين عبارة عن حذف كامل للموسيقى ومواد الفيديو والملفات الأخرى المخزنة في الذاكرة الداخلية للجهاز. نوصي بنسخ الملفات التي تهمك في مكان ما مسبقًا، وكتابة جهات اتصال الأشخاص، وما إلى ذلك، وبعبارة أخرى، إعداد هاتفك الذكي لإعادة ضبط المعلمات.
هناك طريقتان لإجراء إعادة التعيين. يتم توفير الخيار الأول من قائمة الجهاز، ويمكن استخدامه إذا كانت الأداة تعمل بدون فرامل أو عيوب. الفكرة بسيطة: حدد "معلومات الجهاز" في الإعدادات، ثم انقر على "إعادة ضبط الإعدادات". في سياق تغيير حساب Microsoft، قد لا تساعد هذه الطريقة، لأنه في بعض الأحيان يطلب النظام كلمة مرور معروفة فقط للمالك السابق.

لذلك استخدم الطريقة رقم 2:



نتائج
دون معرفة اسم المستخدم وكلمة المرور، من المستحيل حذف الحساب الرئيسي على Windows Phone. الحل البديل هو العودة إلى الإعدادات الافتراضية. إذا كنت تعرف كلمة المرور وعنوان البريد الإلكتروني الخاصين بك، فيمكنك إغلاق التسجيل في بضع خطوات بسيطة باستخدام صفحة المراجعة المباشرة من Microsoft. يمكن حذف الحسابات العادية دون صعوبة كبيرة من خلال إعدادات الهاتف القياسية. قد تواجه عملية إعادة تعيين المعلمات بالكامل بعض الصعوبات وتستغرق عدة ساعات (إذا تجمدت، فيجب عليك محاولة إعادة تعيينها مرة أخرى).
في كثير من الأحيان قد يتبين أن الموقف يتم فيه نسيان كلمة المرور الخاصة بنظام التشغيل. هذا ليس مفاجئًا - يمكنك تدوين بيانات الترخيص الخاصة بك بسرعة، والعمل على جهاز الكمبيوتر الخاص بك لعدة أشهر، وفقدان قطعة الورق التي تحتوي على الرمز بأمان، وفي لحظة ما تدرك أنك بحاجة إليها. سوف يسأل شخص ما - ولكن إذا لم تكن كلمة المرور مطلوبة عند تسجيل الدخول، فلماذا تدخلها؟ الأمر بسيط - حتى على الأجهزة التي تم تعطيل الترخيص فيها، قد تحتاج إلى إدخال كلمة مرور، على سبيل المثال، بعد قفل Win+L يدويًا أو بعد التحديث التالي. ينشأ الفكر على الفور: كيفية إزالة كلمة المرور عند تسجيل الدخول إلى نظام التشغيل Windows 10؟
اليوم هذا هو بالضبط ما سنتحدث عنه. علاوة على ذلك، سيتم أخذ الموقف في الاعتبار عند العمل من حساب مرتبط بـ Microsoft، وعند استخدام حساب محلي. تشبه عملية إعادة تعيين كلمة المرور تلك الموجودة في الإصدارات السابقة من Windows، ولكن هناك بعض الاختلافات. سنفترض أنك لا تعرف كلمة المرور الخاصة بك لسبب ما، على سبيل المثال، نسيتها ببساطة.
أولاً، حاول إدخال كلمة المرور الخاصة بك بالتنسيق المعتاد وباللغة الإنجليزية. يمكن أن يساعدك هذا الأسلوب إذا قمت بإدخال البيانات ونسيت تبديلها. ومن المفيد أيضًا محاولة تسجيل الدخول مع تمكين Caps Lock. الحقيقة هي أنه بالنسبة لنظام التشغيل هناك فرق بين كلمتي اليوشا واليوشا. إذا لم تفهم لسبب ما كيفية إعادة تعيين كلمة المرور الخاصة بك على نظام التشغيل Windows 10 أو واجهت صعوبات أخرى، فهناك مقطع فيديو في نهاية هذه المقالة يكرر ما تم كتابته.
إذا تمت مزامنة حسابك مع Microsoft وكان جهاز الكمبيوتر الخاص بك متصلاً بالشبكة، فلن تكون هناك أي صعوبات على الإطلاق في استعادة كلمة المرور الخاصة بك. يمكنك القيام بذلك مباشرة على موقع Microsoft على الويب. دعونا نلقي نظرة على المشكلة بمزيد من التفصيل: اتبع جميع الخطوات الموضحة في تعليماتنا خطوة بخطوة. هيا بنا نبدأ:
- قم بزيارة صفحة استعادة كلمة المرور على موقع Microsoft الرسمي. للقيام بذلك، اتبع الرابط. سيُطلب منا الإشارة إلى سبب عدم قدرتنا على الدخول - اختر أيًا منها. نشير إلى "لا أتذكر كلمة المرور الخاصة بي". انقر فوق {التالي".

- في المرحلة التالية، حدد البريد الإلكتروني من حسابك، وأدخل رقم التأكيد وانقر على "التالي".

- سيتم إرسال خطاب يحتوي على رمز التأكيد إلى البريد الإلكتروني المحدد في المرحلة السابقة - انسخه.

- أدخل رمز التأكيد في النافذة الموضحة في لقطة الشاشة واضغط مرة أخرى على المفتاح الذي يحتوي على النص "التالي".

- أدخل كلمة المرور الجديدة، قم بتأكيدها وانقر على زر "التالي".

هذا كل شئ. لقد تم تغيير كلمة المرور الخاصة بنا ويمكننا استخدامها عند تسجيل الدخول إلى نظام التشغيل. وبطبيعة الحال، لكي يتم تحديثه على جهاز الكمبيوتر الخاص بك، يجب أن يكون لديك اتصال فعال بالشبكة.
حاول ربط حسابك باستمرار بحساب Microsoft الخاص بك. أولاً، سيمنعك هذا من نسيان بيانات الترخيص الخاصة بك أو استعادتها دون مشاكل. ثانيًا، ستتم مزامنة جميع بياناتك، وسيتم حفظ المجلد الخاص بالمستخدم بالكامل في سحابة OneDrive، والتي تقدمها Microsoft لجميع مستخدميها مجانًا.
كيفية إعادة تعيين كلمة مرور حسابك المحلي
لاستخدام هذا الخيار، يجب أن يكون لديك محرك أقراص محمول أو قرص لتثبيت نظام التشغيل Windows 10. وقد ناقشنا كيفية إنشائه. دعنا ننتقل إلى التعليمات، والتي سيتم عرض كل خطوة منها في لقطة الشاشة للتوضيح.
- تحتاج أولاً إلى التمهيد من الوسائط الخاصة بنا. للقيام بذلك، تحتاج إلى تعيين محرك أقراص USB أو محرك أقراص DVD كجهاز التمهيد الأول في BIOS للكمبيوتر. من أجل الدخول إلى BIOS، تحتاج إلى الضغط على زر Del أو F2 عند بدء تشغيل الكمبيوتر. يمكنك أيضًا استدعاء قائمة التمهيد - ولهذا السبب، يحتوي كل كمبيوتر أو كمبيوتر محمول على مفتاح خاص به (انظر الوثائق). عند بدء تشغيل جهاز الكمبيوتر من محرك أقراص فلاش أو قرص، نحتاج إلى الوصول إلى سطر الأوامر. للقيام بذلك، انقر فوق العنصر "استعادة النظام".

- بعد ذلك، انتقل إلى قسم "استكشاف الأخطاء وإصلاحها" من خلال النقر على المربع المشار إليه في لقطة الشاشة.

- حدد أداة "سطر الأوامر".

يمكنك فتح سطر الأوامر بالضغط على Shift + F10 على شاشة اختيار اللغة. ومع ذلك، فإن هذا الخيار لا يعمل دائما.
- في سطر الأوامر، اكتب diskpart واضغط على الزر Enter.

- نحتاج الآن إلى الحصول على قائمة بالأقسام المثبتة على الكمبيوتر. للقيام بذلك، أدخل حجم القائمة واضغط على Enter.

- تظهر قائمة الأقسام. نحتاج أن نتذكر الجهاز الذي تم تثبيت Windows عليه. يمكنك فهم هذا من خلال حجم القرص. في هذه الحالة، يبلغ حجم قسمنا 31 جيجابايت - وهذا هو المجلد 2 بالحرف D. دعنا ننتقل. قم بالخروج من diskpart عن طريق إدخال أمر الخروج.

- نواصل إعادة تعيين كلمة مرور Windows، ونكتب عبارة مثل: انقل c:\windows\system32\utilman.exe ثم اضغط على Enter.

- السطر التالي الذي يجب إدخاله هو: انسخ c:\windows\system32\cmd.exe c:\windows\system32\utilman.exe ثم أدخل مرة أخرى.

- إذا اتبعت خطواتنا وأدخلت اسم محرك الأقراص الخاص بك بشكل صحيح، فكل شيء سار على ما يرام. كل ما تبقى هو إدخال أمر إعادة التشغيل wpeutil والضغط على Enter مرة أخرى. بعد ذلك، سيتم إعادة تشغيل جهاز الكمبيوتر الخاص بنا وسترى بداية التشخيص.

- ستتبع ذلك عملية استرداد تلقائية - في حالتنا، سيتم ببساطة إعادة تعيين كلمة المرور.
ملحوظة: الإجراء بأكمله الموضح أعلاه يتلخص في حقيقة أنه تم نسخ ملف cmd.exe إلى دليل System32 وإعادة تسميته إلى utilman.exe. سيؤدي هذا إلى تمكين سطر الأوامر دون تسجيل الدخول إلى Windows.
- عندما يبدأ تشغيل الكمبيوتر، في شاشة إدخال كلمة المرور، انقر فوق الزر "إمكانية الوصول" - لقد وضعنا دائرة حوله باللون الأحمر في لقطة الشاشة.

- الحيلة برمتها هي أننا في المرحلة الأخيرة استبدلنا أداة Windows 10 القياسية بسطر الأوامر والآن أطلقها "Ten"، دون أن ندرك أنه لم يعد نفس البرنامج. تفضل. أدخل عامل التشغيل التالي في CMD.exe: مستخدم صافي اسم حسابك new_password واضغط على Enter.

- إذا كان تسجيل الدخول الخاص بك يتكون من كلمتين أو أكثر، فيجب إدخاله بين علامتي الاقتباس. وإذا كنت لا تعرف تسجيل الدخول، فما عليك سوى إدخال net users وسيظهر لك Windows 10 جميع مستخدمي النظام.

مستعد. يمكنك الآن تسجيل الدخول بكلمة مرور جديدة دون إعادة تشغيل النظام. لا تنس إرجاع قائمة ميزات إمكانية الوصول من خلال Windows 10 Explorer الذي يعمل كمسؤول.

خيار آخر حول كيفية إزالة كلمة المرور من جهاز كمبيوتر يعمل بنظام Windows 10
لاستخدام هذه الطريقة، تحتاج إلى تثبيت Windows 10 Professional على جهاز الكمبيوتر الخاص بك. يعمل الخيار الموصوف مع سطر الأوامر قيد التشغيل بالفعل. تحدثنا أعلاه عن كيفية الاتصال به من خلال زر الميزات الخاصة. ستكون خوارزمية الإجراءات كما يلي:
- نقوم بتشغيل سطر الأوامر وندخل ما يلي فيه: net user Administrator / active: نعم (إذا كان Windows الخاص بك إصدارًا باللغة الإنجليزية، أو كان إصدارًا واحدًا، لكنك قمت بإضفاء طابع روسي عليه، فبدلاً من "المسؤول" أدخل "المسؤول"). وأخيرا، اضغط على Enter.

- أنت الآن بحاجة إلى إعادة تشغيل جهاز الكمبيوتر الخاص بك، وبعد ذلك سيكون لديك خيار المستخدم المسؤول، الذي يمكنه تسجيل الدخول دون إدخال كلمة مرور.

- فقط اضغط على اسم "المسؤول" وقم بتسجيل الدخول.

في بعض الأحيان يظهر المستخدم الثاني حتى قبل إعادة تشغيل نظام التشغيل Windows 10، لذلك، قبل البدء في إعادة التشغيل، انظر إلى الزاوية اليسرى السفلية - ربما تمت إضافة المسؤول بالفعل هناك.
- ولكننا بحاجة إلى تغيير كلمة المرور، لذلك دعونا نمضي قدمًا. بمجرد تسجيل الدخول (قد يستغرق هذا بعض الوقت في المرة الأولى)، انقر بزر الماوس الأيمن على زر ابدأ وحدد قائمة إدارة الكمبيوتر.

- نحن نتبع المسار المشار إليه في لقطة الشاشة. في الجزء الأيمن من النافذة، انقر فوق اسم المستخدم الذي نسي كلمة المرور، وحدد من قائمة السياق العنصر المشار إليه بالرقم 2 في لقطة الشاشة.

- سيقوم Windows بإعلامنا بأن تغيير كلمة المرور أمر خطير (ننصحك بقراءة النص بالكامل)، لكننا نضغط على "متابعة".

- حان الوقت لتغيير كلمة المرور الخاصة بك. أدخل الرمز نفسه، وقم بتأكيده وانقر على "موافق".

مستعد. تم تغيير كلمة المرور ويمكنك الآن تسجيل الدخول إلى النظام باستخدامها.

يعمل هذا الخيار فقط مع الحسابات المحلية. إذا كنت بحاجة إلى استعادة كلمة مرور حساب Microsoft الخاص بك، فاستخدم الطريقة الأولى، أو قم بإنشاء مستخدم آخر بعد تسجيل الدخول.
بمجرد إجراء التغييرات اللازمة، قم بإرجاع كل شيء مرة أخرى. انتقل إلى موجه الأوامر واكتب: net user Administrator /active:no. سيؤدي هذا إلى تعطيل تسجيل الدخول من خلال حساب المسؤول دون إدخال كلمة المرور. ترك مثل هذه الأشياء أمر خطير للغاية.

مستعد. الآن أصبح Windows الخاص بك هو نفسه كما كان، ويمكنك تسجيل الدخول بأمان.
طريقة تسجيل دخول جديدة
- قم بالتمهيد من وسائط التثبيت وعندما تظهر نافذة اختيار اللغة، اضغط على Shift وF10 في نفس الوقت. (في بعض أجهزة الكمبيوتر المحمولة تحتاج إلى إضافة زر Fn إلى هذه المجموعة).

- سيتم فتح سطر الأوامر - وهو ما نحتاجه بالفعل. اكتب رجديت واضغط على Enter. سيؤدي هذا إلى تشغيل محرر التسجيل. انتقل إلى قسم التسجيل المشار إليه في لقطة الشاشة.

- افتح قائمة "ملف" وحدد "تحميل الخلية" منها.

- افتح القسم C:\Windows\System32\config وحدد الملف SYSTEM.
ملحوظة! قد يكون القرص الموجود على نظامك مختلفًا. على سبيل المثال، في حالتنا ليس C، ولكن D.

- سيطلب منك Windows اسم المعلمة المستقبلية. هذا لا يلعب أي دور - اكتب أي كلمة بأحرف لاتينية صغيرة.

- انقر فوق قسم تسجيل النظام الذي تم إنشاؤه حديثًا وحدد مجلد الإعداد بداخله. في الجزء الأيمن من النافذة، تحتاج إلى تعيين معلمات للمفاتيح التالية:
- قم بتعيين المعلمة cmd.exe إلى مفتاح CmdLine؛

- نقوم بتعيين المعلمة 2 لمفتاح SetupType.

- ننتهي من محرر التسجيل. نحن بحاجة إلى تفريغ الأدغال. للقيام بذلك، حدد المفتاح الذي أنشأناه على الجانب الأيسر من البرنامج.

- باستخدام القائمة "ملف"، قم بتفريغ الأدغال في مكانها.

- قم بتأكيد الإجراء من خلال النقر على الزر "نعم".

بعد هذه التلاعبات، تحتاج إلى إغلاق رجديت ونافذة سطر الأوامر السوداء. أعد التشغيل وعندما يبدأ النظام سترى موجه الأوامر مفتوحًا.

الآن يمكن للمشغل إعادة تعيين كلمة مرور المستخدم: net user user_password - تمامًا كما هو موضح أعلاه. بمجرد إجراء التغييرات، اكتب "خروج" في سطر الأوامر واضغط على "إدخال". إذا قمت بإغلاق النافذة بعلامة متقاطعة، فقد تختفي جميع التغييرات التي أجريتها.
ليست هناك حاجة لإعادة النظام إلى وضعه الأصلي في المستقبل. سيتم تلقائيًا استعادة أي تغييرات أجريتها أثناء العمل مع سطر الأوامر إلى قيمتها الافتراضية.
إذا لم يساعدك أي من الخيارات الموصوفة أو بعد سلسلة من التجارب، توقف النظام عن البدء على الإطلاق، استخدم الوضع.
برامج إعادة تعيين كلمة المرور
يمكنك العثور على الإنترنت على أدوات مساعدة من المفترض أنها قادرة على إزالة كلمة المرور من جهاز كمبيوتر يعمل بنظام Windows. لا نوصي باستخدام مثل هذه البرامج. الحقيقة هي أنه، أولاً، يجب كتابتها على محرك أقراص فلاش USB قابل للتمهيد (وهذه صعوبات إضافية)، وثانيًا، تعمل الأدوات المساعدة في أغلب الأحيان من خلال أساليب القوة الغاشمة، وإذا كانت كلمة المرور متوسطة التعقيد، فسوف لا تكون قادرة على العثور على المجموعة الصحيحة. ولكن الأهم من ذلك، لماذا هذا ضروري؟ بعد كل شيء، باستخدام تعليماتنا، سوف تتمكن من استعادة الرمز المنسي خلال 5 إلى 10 دقائق. علاوة على ذلك، هناك العديد من الخيارات التي تكفي لأي موقف.
هذا هو المكان الذي سننتهي فيه. الآن أنت تعرف كيفية إزالة كلمة المرور على نظام التشغيل Windows 10 بعدة طرق. نأمل أن يكون مقالنا قد ساعدك، ولكن إذا واجهت أي صعوبات، قم بوصفها في التعليقات، وسنساعدك نحن أو المستخدمون الآخرون في حل الموقف.
فيديو حول كيفية إعادة تعيين كلمة مرور Windows 10 المنسية
يحدث هذا: عند محاولة تسجيل الدخول إلى نظام التشغيل Windows 10، يظهر إشعار بأن كلمة المرور غير صحيحة، ولا يسمح النظام للمستخدم بالوصول إلى سطح المكتب. دعونا نلقي نظرة على كيفية إعادة تعيين كلمة المرور على نظام التشغيل Windows 10 دون إعادة تثبيت نظام التشغيل. يجب عليك التأكد أولا من أن:
- تم تنشيط مفتاح Caps Lock أو، على العكس من ذلك، غير نشط (تحقق من مؤشر الزر الموجود على لوحة المفاتيح)؛
- قم بتبديل تخطيط لوحة المفاتيح إلى التخطيط الصحيح وتأكد من أنه لا يتحول تلقائيًا إلى لغة الإدخال الافتراضية المثبتة على النظام.
إذا كنت مقتنعا بأنك تقوم بإدخال الأحرف الصحيحة، ولكن لا شيء يساعد، انتقل إلى إعادة تعيين كلمة المرور.
هذه الطريقة مناسبة فقط للمستخدمين الذين يعملون على جهاز كمبيوتر باستخدام حساب Microsoft. إذا لم يكن هذا الحساب موجودًا أو كانت كلمة المرور غير مناسبة لمستخدم محلي، فانتقل إلى القسم التالي.
1. لإعادة تعيين كلمة المرور الخاصة بك، اتبع هذا الرابط: https://account.live.com/resetpassword.aspx في أي متصفح.

نختار خيارًا أكثر ملاءمة (من الأفضل التوقف عند الخيار الأول، حتى تتمكن من البدء بسرعة في إجراء استبدال تسلسل الأحرف لحماية حسابك).
الخطوة التالية هي إدخال الهاتف أو البريد الإلكتروني المرتبط بحسابك.

إعادة تعيين كلمة المرور باستخدام الوسائط القابلة للتشغيل مع توزيع Windows 10
يتم توفير هذا الخيار لأصحاب الحسابات المحلية. سوف نستخدم صورة التثبيت الرسمية المسجلة على محرك أقراص فلاش (على الرغم من أن خيار LiveCD مع مجموعة الخيارات المناسبة ليس سيئًا أيضًا).
1. إذا كان لديك محرك أقراص/محرك أقراص محمول، فقم بتوصيل الوسائط وإعادة التشغيل، وإلا فإننا نبحث عن فرصة لإنشاء محرك أقراص قابل للتمهيد باستخدام توزيع Windows 10 نفسه.
2. قم ببدء تشغيل النظام من قرص التثبيت عبر قائمة تمهيد BIOS.
3. حدد اللغة واقبل شروط استخدام البرنامج.
4. في النافذة التي تحتوي على أيقونة "تثبيت"، اضغط على مفاتيح "Shift + F10" لفتح نافذة سطر الأوامر.
يحدث أن العملية الأخيرة لا تؤدي إلى أي شيء، إذا حدث ذلك، انقر فوق "استعادة النظام".

- انقر على "التالي"، ثم انقر مرة أخرى على أيقونة "استعادة النظام".
- حدد العنصر المسؤول عن اكتشاف الأخطاء وإزالتها.
- انقر فوق "خيارات متقدمة".
- في القائمة، حدد خيار التشغيل "سطر الأوامر".

5. تعرف على معرف حرف وحدة التخزين باستخدام نظام التشغيل.
عادةً ما يكون هذا هو الحرف C\، ولكن نظرًا لوجود عدة مئات من أقسام الميجابايت على القرص، قد تظهر التسمية في وضع التشغيل هذا بشكل مختلف.
نقوم بتشغيل الأداة المساعدة للقرص diskpart عن طريق تنفيذ الأمر الذي يحمل نفس الاسم.
نقوم بتنفيذ "حجم القائمة" لتصور المعلومات حول الأقسام.
بناءً على حجم القسم واسمه، نستخلص استنتاجًا حول تسمية الحروف لوحدة تخزين النظام.
اخرج من برنامج diskpart عن طريق تنفيذ الأمر "exit".

6. قم بتنفيذ الأمر " نقل c:\windows\system32\utilman.exe c:\windows\system32\utilman2.exe» لإعادة تسمية ملف خدمة يوفر ميزات إمكانية الوصول على شاشة القفل.
7. ثم أدخل السطر " انسخ المجلد c:\windows\system32\cmd.exe c:\windows\system32\utilman.exe"استبدل الأداة المساعدة بسطر الأوامر.

8. قم بتنفيذ الأمر "shutdown /r" أو أغلق جميع النوافذ لإعادة تشغيل جهاز الكمبيوتر.
9. على شاشة القفل، قم بتشغيل الأداة المساعدة "إمكانية الوصول" لفتح سطر الأوامر (تم ذلك في الخطوات من 6 إلى 7).

10. أدخل "net user Administrator / active: Yes" في سطر الأوامر للحصول على امتيازات المسؤول في النظام.
يعد تنشيط حساب بحقوق غير محدودة في نظام التشغيل ضروريًا للاتصال بالأداة المساعدة لإدارة الكمبيوتر والعمل مع السجل باستخدامه

11. بعد إتمام العمليات بنجاح، ستظهر أيقونة "المسؤول" في الزاوية اليسرى السفلية. انقر على هذه الأيقونة لتسجيل الدخول إلى النظام بالامتيازات المناسبة، والتي لا تتطلب إدخال كلمة مرور.
قد تستغرق عملية تسجيل الدخول الأولى من حسابك المنشط حديثًا وقتًا أطول قليلاً من المعتاد، لذا كن صبورًا.
12. باستخدام قائمة السياق أو مجموعة المفاتيح Win+X، قم باستدعاء القائمة التي تحمل الاسم نفسه وحدد عنصر "إدارة الكمبيوتر".

سيؤدي هذا إلى تشغيل الأداة الإضافية لنظام التشغيل Windows 10 المصممة لتنفيذ إجراءات على النظام تتطلب امتيازات خاصة (تم الحصول عليها).
13. قم بتوسيع الفرع الأول من القائمة الرأسية على اليسار.
14. افتح "المستخدمون" في دليل "المستخدمين المحليين".
15. باستخدام قائمة السياق الخاصة بحسابك، اتصل بالأمر لتحديد كلمة مرور.

16. قم بتدوين محتويات نافذة المعلومات التالية وانقر على "متابعة".

17. أدخل مجموعة جديدة من الأحرف لحماية حسابك المحلي وتأكيده.

وبهذا تنتهي الإرشادات حول الموضوع: كيفية إعادة تعيين كلمة مرور المسؤول، ولكن يوصى بشدة باستعادة النظام إلى شكله الأصلي.
18. قم بتعطيل حساب المسؤول عن طريق تنفيذ "net user Administrator /active:no" في سطر الأوامر (يتم تشغيله عبر Win→X).
19. نعيد إطلاق الأداة المساعدة "الميزات الخاصة".
افتح دليل system32 في مجلد Windows وامسح ملف utilman.exe، ثم احذف الملفين اللذين يحملان الاسم utilman2.exe. إذا لم يكن من الممكن تنفيذ الإجراءات من خلال Explorer (تم رفض الوصول إلى نظام التشغيل)، فيمكن القيام بنفس الشيء من خلال سطر الأوامر. نقوم بتشغيله وتنفيذ الأوامر التالية بنفس التسلسل:
ديل C:\Windows\System32\utilman.exe
انقل C:\Windows\System32\utilman2.exe C:\Windows\System32\utilman.exe
إذا لم تنجح، يجب عليك البدء مرة أخرى في وضع الاسترداد (الخطوات 1-4).
يمكنك الآن العمل، وإذا لزم الأمر، استعادة كلمة المرور المفقودة بسرعة أو الوصول إلى جهاز كمبيوتر آخر (يجب حذف كلمة المرور فقط أو تغييرها).
نفس الشيء، ولكن من خلال التسجيل
1. قم بالتشغيل من محرك التثبيت.
2. اتصل ببيئة الاسترداد في Windows باستخدام المجموعة "Shift" + F10."
3. قم بتشغيل "رجديت".
4. انتقل إلى فرع "HKEY_LOCAL_MACHINE".
5. اتصل بالأمر "تحميل الخلية" عبر قائمة السياق أو عنصر "ملف".

6. افتح مستندًا يسمى "النظام"، الموجود على طول المسار System32\config في المجلد الذي يحتوي على نظام التشغيل.
7. أدخل الاسم اللاتيني للأدغال واضغط على "أدخل".

8. انتقل إلى فرع HKLM الجديد وحدد الإعداد.
9. في الإطار الأيمن، استبدل قيمة المفتاح من "CmdLine" بمعلمة السلسلة "cmd.exe".
10. انقر نقرًا مزدوجًا على "SetupType" وأدخل قيمته بالرقم "2".
11. إعادة التشغيل.
12. بعد تحميل شاشة القفل، ستظهر نافذة سطر أوامر مألوفة، حيث تحتاج إلى تنفيذ أمر مثل: "net user userpassword"، حيث نقوم بدلاً من "user" بإدخال اسم الحساب، متبوعًا بمسافة - كلمة المرور الجديدة.
13. قم بتنفيذ الأمر "exit" وأعد تشغيل الكمبيوتر.
وتتمثل ميزة هذه الطريقة في استعادة جميع المعلمات تلقائيًا في المرة التالية التي يتم فيها تشغيل نظام التشغيل.