بعد عدة أشهر من التعذيب بالإعلانات التشويقية، تم إصدار Developer Preview أخيرًا، وهو جاهز لتخليصنا من العديد من عيوب Windows 8 الواضحة جدًا.
لا شك أنك سمعت بالفعل عن أهم هذه التغييرات: عودة زر "ابدأ"، وإدخال شريط بحث Bing، وإدخال القدرة على تخصيص ميزة تقسيم الشاشة في Snap، وما إلى ذلك. وما إلى ذلك وهلم جرا. أنت تعرف كل شيء بنفسك.
القائمة نفسها ليست جديدة على Windows 8.1. الجديد هو إضافة زر إيقاف التشغيل إلى هذه القائمة. تمنحك القائمة المنسدلة القدرة على إيقاف تشغيل جهاز الكمبيوتر الخاص بك أو إعادة تشغيله في ثانية واحدة، دون الحاجة إلى العبث بقائمة مخفية.
قم بالتنزيل على سطح المكتب أو جميع التطبيقات والمزيد
يعد خيار "خصائص شريط المهام" صديقًا قديمًا آخر (عملاق حقيقي لأجهزة الكمبيوتر الشخصية) بمظهر جديد. هل سمعت أن Windows 8.1 يسمح لك بالتمهيد مباشرة إلى سطح المكتب عند بدء التشغيل؟ هذا صحيح، ولكن من الواضح أن Microsoft لا تريد منك أن تفعل ذلك، لذا فقد دفنت الميزة في هذه الزاوية المظلمة من نظام التشغيل.

أثناء وجودك على سطح المكتب، انقر بزر الماوس الأيمن على شريط المهام ثم افتح علامة تبويب تنقل جديدة تمامًا. ستجد هناك خيارات جديدة لتعطيل الزوايا العلوية الساخنة. تتوفر هذه الخيارات أيضًا في لوحة تحكم Metro، ولكن يمكن العثور على معظم خيارات شاشة البدء هنا فقط.
كم هم مناسبون! هل تريد التمهيد مباشرةً إلى سطح المكتب أو الشاشة لديك مع جميع تطبيقاتك؟ هذه هي فرصتك!
فتح إصدار Metro من IE 11 في نوافذ متعددة
أثناء انشغالك باستخدام خيارات Snap الجديدة في Windows 8.1، لا تنس أنه يمكنك الآن فتح تطبيق واحد في نوافذ متعددة. في الإصدار الأصلي من Windows 8، لم يكن من الممكن حتى أن نحلم به.

على الرغم من بذل الكثير من الجهد، لم أكن راضيًا تمامًا عن الطريقة التي تم بها تنفيذ الميزة في Windows 8.1. إن محاولة فتح تطبيق مرتين، أو تثبيت تطبيق على جانب واحد من الشاشة ومحاولة فتح نسخة ثانية من هذا التطبيق، لم تنجح ببساطة.
على الرغم من أنه يمكنك فتح مثيلات متعددة للإصدار الحديث من Internet Explorer 11. إذا كان لديك عدة علامات تبويب مفتوحة، فيمكنك الضغط لفترة طويلة على واحدة منها وتحديد "فتح علامة التبويب في نافذة جديدة" من القائمة التي تظهر. بالإضافة إلى ذلك، سيؤدي الضغط لفترة طويلة على رابط في صفحة الويب إلى ظهور العديد من الخيارات في الجزء السفلي من الشاشة، بما في ذلك "فتح علامة تبويب في نافذة جديدة".
سيؤدي تحديد هذه الميزة إلى فتح الصفحة في نافذة IE 11 مختلفة وسيساعد Windows 8.1 في تقسيم شاشة الشاشة بنسبة 50/50 بين النافذتين.
غيغابايت في SkyDrive
يلعب SkyDrive دورًا أكبر بكثير في Windows 8.1، حيث ينقل رؤية Microsoft لعالم سلس قائم على السحابة ومتصل إلى المستوى التالي. في الواقع، أصبح SkyDrive الآن حيويًا لنظام التشغيل Windows 8.1 ولهذا السبب خصصت Microsoft قسمًا كاملاً له أسلوب إعدادات الكمبيوتر الحديث. هناك الآن عدد كبير من الإعدادات التي تتم مزامنتها ومتابعتك من جهاز إلى جهاز افتراضيًا، بما في ذلك تطبيقات Metro. ومع ذلك، إذا كنت تريد حقًا العيش في السحابة، فأنت بحاجة إلى تمكين بعض الخيارات المدفونة عميقًا في الإعدادات.

افتح شريط السحر وحدد الإعدادات > تغيير إعدادات الكمبيوتر. بمجرد الوصول إلى هناك، افتح خيارات SkyDrive وحدد الملفات من القائمة الموجودة على الجانب الأيسر.
هنا يمكنك تفعيل القدرة على حفظ المستندات من وإلى الكاميرا إلى مجلد SkyDrive الافتراضي. ستسمح لك هذه الميزة الجديدة المذهلة تمامًا بالجلوس على أي جهاز كمبيوتر يعمل بنظام Windows 8 تقريبًا والشعور وكأنك في المنزل.
اصمت يا عزيزي
ليس من السهل الاسترخاء إذا كانت أجهزتك الذكية تعمل لتذكيرك طوال اليوم. ينضم Windows 8 إلى Apple وAndroid في الحصول على إشعارات تصدر أصواتًا وتقوم بتشغيل الشاشة المقفلة حتى عندما لا تكون ممسكًا بجهازك اللوحي. لحسن الحظ، يسمح لك Windows 8.1 بإيقاف هذا النشاز عن طريق ضبط خيار ساعة الهدوء.

ليس من السهل أيضًا العثور على هذه الميزة. افتح نافذة الإعدادات وانتقل إلى: "تغيير إعدادات الكمبيوتر > البحث والبرامج > الإشعارات". قم بالتمرير إلى أسفل الصفحة قليلاً حتى تصل إلى خيار Quiet Hour. افتراضيًا، يتم تعيين وقت الهدوء في Windows 8.1 من منتصف الليل إلى الساعة 6 صباحًا، ولكن يمكنك تغيير الإعدادات إلى أي فترة زمنية تريدها.
السيطرة على التطبيقات
هناك شيء أزعجني حقًا بشأن التطبيقات الحديثة التي تأتي مع نظام Windows 8 الفانيليا. لا، أنا لا أتحدث عن الكم الهائل من المساحة التي يهدرونها دون داع (نظام Windows 8.1 لم يحل هذه المشكلة بعد!)، أنا أتحدث حول الطريقة المحرجة بشكل لا يصدق لإدارتها. ويمكن التحكم بها من أي مكان، ولكن ليس من شاشة البداية. لا تكون تطبيقات Metro مرئية في بنية ملفات جهاز الكمبيوتر الخاص بك، ولا يمكنك إلغاء تثبيتها من لوحة تحكم البرنامج.

ويندوز 8.1 غيّر ذلك!
انتقل إلى البحث والتطبيقات وحدد حجم التطبيق من القائمة الموجودة على الجانب الأيسر. ستظهر على الشاشة قائمة كاملة بجميع التطبيقات الحديثة التي قمت بتثبيتها، بالإضافة إلى حجم كل تطبيق. إذا كنت تبحث عن مساحة خالية أكبر على محرك الأقراص الثابتة لديك، فيمكنك هنا إزالة تطبيق غير ضروري بمجرد النقر عليه وإظهار خيار إلغاء التثبيت.
اتصال Miracast اللاسلكي
الناس لا يحبون الأسلاك، ولا يحبها Windows 8.1 أيضًا. مثل Android 4.2، تتضمن تحديثات نظام التشغيل من Microsoft دعمًا كاملاً لـ Miracast، وهو معيار لاسلكي ناشئ يعمل بشكل يشبه إلى حد كبير تقنية AirPlay من Apple. يمكن لجهاز الكمبيوتر الخاص بك الاتصال بالتلفزيون أو الشاشة مثل سحر الاتصالات!

تعد تقنية Miracast جديدة جدًا بحيث قد تواجه صعوبة في العثور على أجهزة متوافقة في متاجرك المحلية، ولكن يمكنك بالفعل شراء جهاز استقبال Miracast خاص يمكنه تحويل أي تلفزيون مزود بمنفذ HDMI إلى شاشة عرض متوافقة مع Miracast. يمكنك أيضًا شراء وحدة التحكم Xbox One من Microsoft، والتي سيتم طرحها للبيع في الوقت المناسب لقضاء العطلات، حيث سيكون جهاز استقبال Miracast حقيقيًا قادرًا على إنشاء تفاعل وثيق بين Windows 8 وXbox.
إذا كنت تريد توصيل جهازك الذي يعمل بنظام التشغيل Windows 8.1 بجهاز استقبال Miracast، فستحتاج إلى البحث في إعدادات الكمبيوتر. الخيار الأسهل هو فتح الأجهزة الساحرة وتحديد Project > Add Display. إذا كانت هناك شاشة Miracast قريبة، فمن المفترض أن يعثر عليها Windows 8 تلقائيًا.
تغييرات كبيرة في عالم الطباعة
يقدم Windows 8.1 عددًا كبيرًا من التحسينات لمساعدتك في التعامل مع الطابعات الغريبة التي تظهر هذه الأيام. Windows 8.1 مزود الآن بدعم الطابعة ثلاثية الأبعاد في شكل برامج تشغيل وواجهات برمجة تطبيقات أصلية، والتي آمل أن تجعل عملية الطباعة ثلاثية الأبعاد سهلة مثل الطباعة التقليدية ثنائية الأبعاد، وسوف نتخلص أخيرًا من العملية المعقدة والمربكة التي تسود عالم الطباعة ثلاثية الأبعاد في الوقت الحالي.

تتمثل الفكرة في السماح لك باستخدام الطابعات ثلاثية الأبعاد من خلال زر "طباعة" بسيط موجود في علامة التبويب "الأجهزة"، بحيث يمكنك الطباعة مباشرة من الواجهة الحديثة - بالطبع، بافتراض أن برنامج الطابعة يستخدم دعم Microsoft.
لا تتوقف الابتكارات في مجال الطباعة المتطورة عند هذا الحد. يتضمن Windows 8.1 أيضًا دعمًا لطابعات NFC. إذا كان جهاز Windows الخاص بك والطابعة الخاصة بك مالكين فخورين لتقنية NFC، فببساطة عن طريق الضغط على زر أحد الأجهزة الموجود مقابل الآخر، يمكنك توصيلهما تلقائيًا للطباعة السريعة.
إذا كانت الطابعات NFC والطابعات ثلاثية الأبعاد تعتبر مغامرة للغاية بالنسبة لك حتى الآن، فسوف يسعدك سماع أن Windows 8.1 يتضمن أيضًا إمكانات الطباعة عبر Wi-Fi Direct. ماذا يعني ذلك؟
انه سهل:يمكنك الاتصال بطابعة متوافقة مع Wi-Fi Direct دون الحاجة إلى إنشاء شبكة Wi-Fi أو التلاعب بإعدادات البرنامج. كل ما تحتاجه هو طابعة وجهاز يعمل بنظام التشغيل Windows 8.1.
ما الجديد في ويندوز 8
ويندوز 8تم وضعه كنظام تشغيل سطح مكتب ليحل محله ويندوز 7. ولذلك، أود أن ألفت انتباهكم إلى لمحة موجزة عن بعض الوظائف ويندوز 8، والذي في رأيي يمكن أن يجعل العمل مع نظام التشغيل الجديد أكثر ملاءمة وراحة.
واجهة الشريط
شريطأو واجهة مايكروسوفت بطلاقة- نوع من الواجهة يعتمد على أشرطة أدوات مفصولة بعلامات تبويب. ظهرت هذه الواجهة لأول مرة منذ عدة سنوات في مكتب 2007واستبدلت القوائم المعتادة. الآن شريطهو أيضا في ويندوز 8، في إكسبلورر شبابيك.
عند استخدام الواجهة شريطيتم تنظيم معظم الميزات في علامات تبويب في الشريط العلوي، مما يسهل الوصول إليها. يعتمد محتوى علامات التبويب على السياق والموقع. وفي الوقت نفسه، إذا لم تعجبك الواجهة الجديدة، فيمكنك دائمًا إخفاءها بنقرة واحدة فقط على الفأرة.
دعم صورة ISO
في الإصدارات السابقة شبابيكباستخدام الأدوات المدمجة في النظام، كان من الممكن فقط كتابة الصورة على القرص. لتركيب الصور ايزوأو عرض المحتوى الخاص بهم يتطلب برامج خارجية. في ويندوز 8أصبح من الممكن العمل بشكل كامل مع الصور. للقيام بذلك، ما عليك سوى تحديد في Explorer ISO-الملف وانقر عليه نقرًا مزدوجًا بالماوس أو اضغط على الزر تتعددفي الزاوية اليسرى العليا.
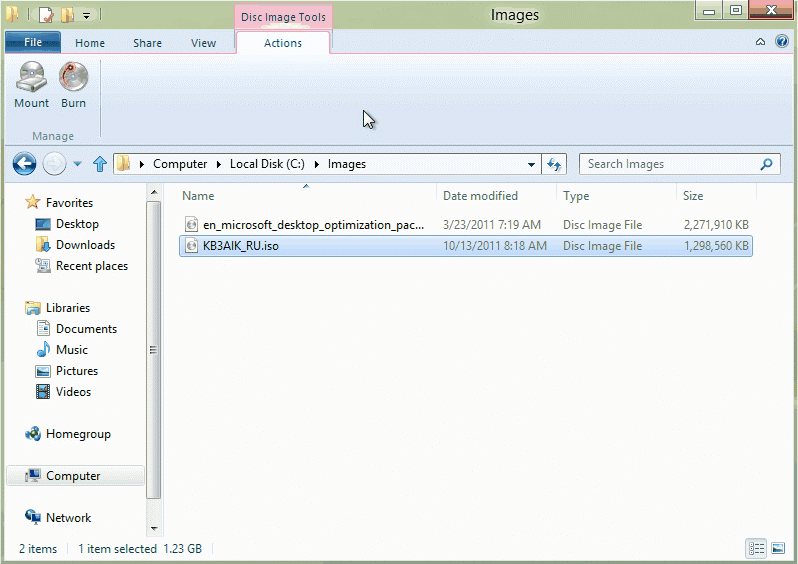
من خلال النقر، يتم تثبيت الصورة في محرك أقراص افتراضي، ويتم فتح محتويات الملف في Explorer ويمكن عرضها وتحريرها. لتعطيل الصورة، تحتاج إلى النقر بزر الماوس الأيمن على أيقونة محرك الأقراص الظاهري وتحديد العنصر في قائمة السياق إخراج.
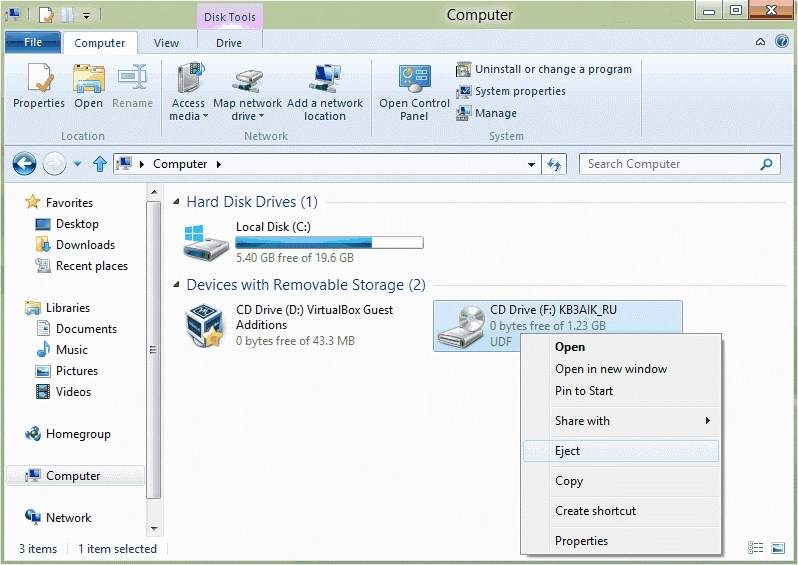
التغييرات في عملية نسخ الملف
في ويندوز 8تم تحسين عملية نسخ الملفات. في السابق، عند نسخ عدد كبير من الملفات أو الملفات الكبيرة، غالبًا ما كانت تحدث حالات فشل وكان لا بد من إعادة تشغيل العملية. الآن، عند وجود عدة عمليات أو نسخ عدة ملفات كبيرة، يتم عرض شريط التقدم لكل عملية على حدة. وأيضًا، إذا لزم الأمر، يمكنك إيقاف أي عملية نسخ للملفات مؤقتًا، ثم المتابعة من نفس المكان.

ملف التاريخ
في ويندوز 8هناك آلية جديدة للنسخ الاحتياطي للملفات - ملف التاريخأو سجل الملف. يعتمد عملها على الإصدار، أي. إذا تم اكتشاف أي تغييرات في الملفات وقت إنشاء النسخة الاحتياطية التالية، فحينئذٍ الملفات المحدثة فقطسيتم إضافتها إلى مستودع التاريخ.
يتم تضمين جميع المكتبات وسطح المكتب وجهات الاتصال تلقائيًا في النسخة الاحتياطية. ومن المثير للاهتمام، أنه لا يمكنك فقط إضافة مجلد يحتوي على ملفات، لذلك إذا كنت تريد تخزين الملفات والمستندات الشخصية في موقع آخر، فسيتعين عليك إضافتها إلى المكتبات. يمكن استبعاد المكتبات أو المجلدات غير الضرورية من سجل الملفات.
لتخزين النسخ الاحتياطية، يمكنك استخدام أي قسم من القرص الصلب الداخلي بخلاف قسم النظام، أو الوسائط القابلة للإزالة (محرك أقراص محمول أو محرك أقراص ثابت خارجي)، أو تحديد تخزين الشبكة. يمكن لأجهزة الكمبيوتر التي تشكل جزءًا من مجموعة المشاركة المنزلية استخدام التخزين المشترك لمحفوظات الملفات.
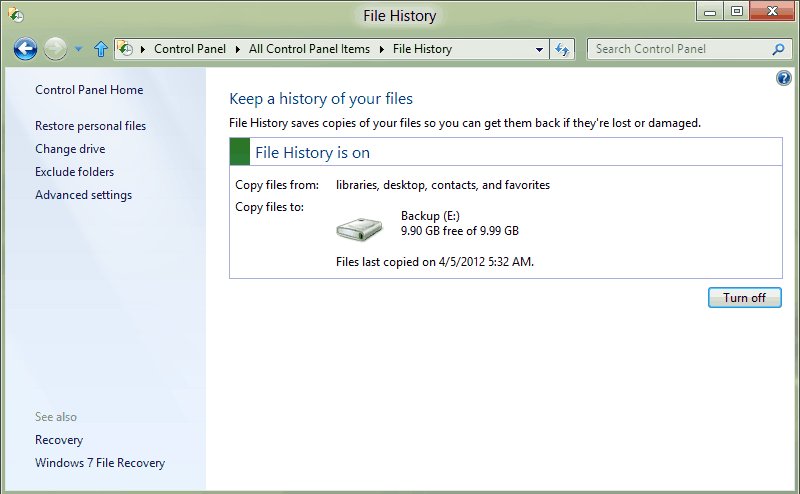
ملف التاريخلديه إعدادات مرنة للغاية. يمكننا السؤال:
- تكرار حفظ الإصدارات - على الأقل كل 10 دقائق، والحد الأقصى يوميًا؛
- مقاس غير متصل على الانترنتذاكرة التخزين المؤقت - من 5 إلى 20% من مساحة القرص؛
- مدة تخزين الإصدارات من شهر واحد إلى ما لا نهاية (أو حتى نفاد المساحة الحرة).
غير متصل على الانترنتيتم استخدام ذاكرة التخزين المؤقت في حالة عدم توفر وحدة التخزين الرئيسية (على سبيل المثال، تم تعطيل القرص القابل للإزالة). ثم يتم نسخ الملفات إلى وحدة التخزين المتوسطة في ملف تعريف المستخدم. عند توصيل قرص، يتم نسخ إصدارات الملفات من ذاكرة التخزين المؤقت إليه، وبعد ذلك يتم مسح ذاكرة التخزين المؤقت.
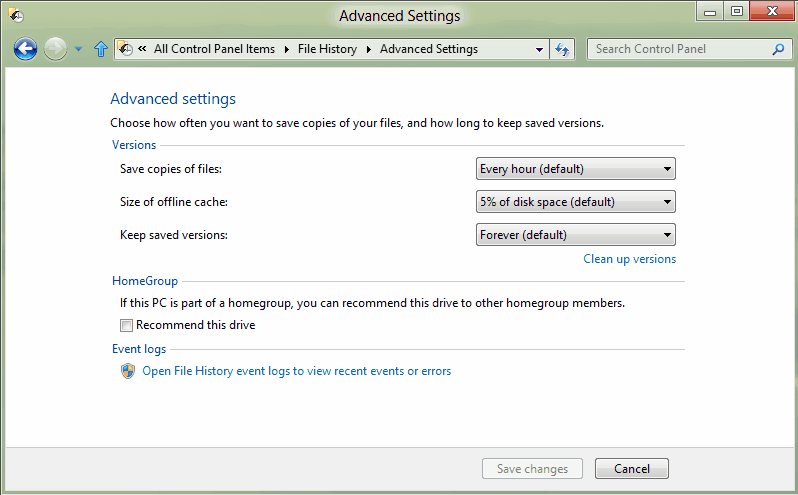
إعادة تعيين وتحديث
إعادة ضبط ( إعادة ضبط) والتحديث ( ينعش) - بضع وظائف أخرى توفر القدرة على استرداد الملفات الفردية، ولكن ليس كما في ملف التاريخولكن النظام بأكمله. المهام ينعشو إعادة ضبطيمكن استدعاؤهما من بيئة الاسترداد ويندوز ري(بيئة الاسترداد)، ومن قائمة استرداد النظام ( استعادة) في لوحة التحكم. تقوم كلا الدالتين بإرجاع الحالة الأصلية للنظام، ولكن هناك اختلافات بينهما:
- وظيفة إعادة ضبطيحذف جميع البيانات الشخصية والتطبيقات وإعدادات الكمبيوتر، ويعيد تثبيته شبابيك.
- وظيفة ينعشيخزن جميع البيانات الشخصية، مترو-التطبيقات وإعدادات الكمبيوتر المهمة وعمليات إعادة التثبيت شبابيك.
استخدام ينعشلن يتم حفظ كل شيء. على سبيل المثال، عناصر مثل اقترانات أنواع الملفات وإعدادات العرض والإعدادات جدار الحمايةسيتم إرجاعه إلى الإعدادات الافتراضية، بالإضافة إلى ذلك، عند تحديث جهاز الكمبيوتر الخاص بك، يتم حفظ التطبيقات فقط مترو,وسيتعين إعادة تثبيت كافة البرامج الأخرى يدويًا.
لتجنب الخسائر، من الممكن تحديث جهاز الكمبيوتر الخاص بك إلى حالته الأصلية باستخدام صورتك الخاصة وأداة سطر الأوامر ( recimg.exe). للقيام بذلك، قبل استخدام الوظيفة ينعش، سيتعين عليك إنشاء صورتك الخاصة التي سيتم التحديث منها.
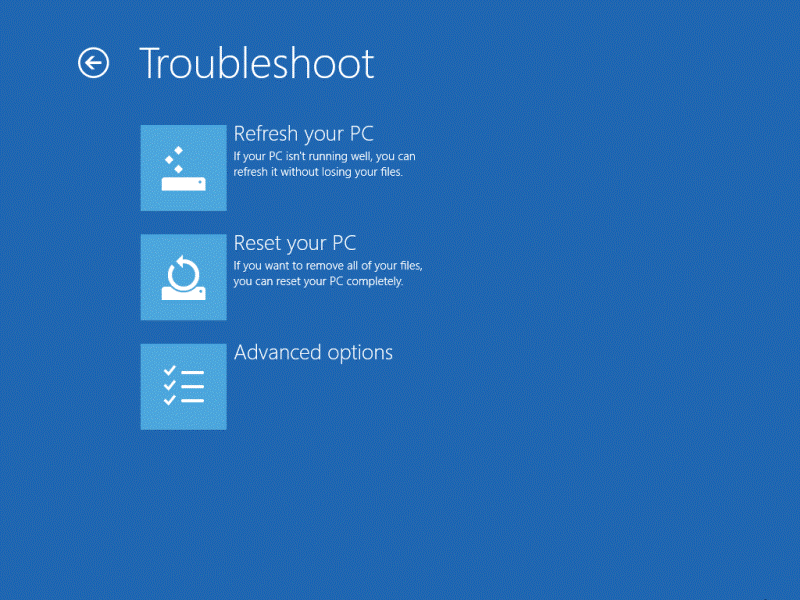
بالمناسبة، ينعشو إعادة ضبطتشبه نقاط استعادة النظام في الوظيفة ( استعادة النقاط)، والتي لم تختفي وهي متوفرة أيضًا في ويندوز 8. لذا سيتمكن المستخدم الآن من اختيار تقنية الاسترداد التي سيستخدمها.

ويندوز المدافع
في ويندوز 8مدافع (ويندوز المدافع) حصلت على وظائف جديدة . إذا كان في السابق يحمي النظام فقط من ادواريو برامج التجسسيتضمن الآن الحماية من الفيروسات في الوقت الحقيقي. لم تعد هناك حاجة لتثبيت برنامج منفصل لمكافحة الفيروسات، منذ ذلك الحين ويندوز المدافعو ضرورات أمنيةالخامس ويندوز 8مجتمعة في منتج واحد.
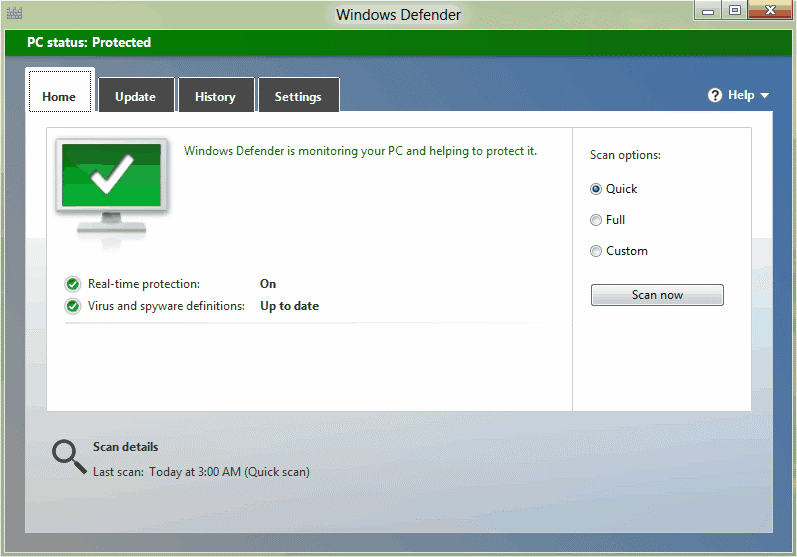
تحسين إدارة المهام
مدير المهام (مدير المهام)الخامس النافذة 8أصبح أسهل في الاستخدام وأكثر وضوحًا من ذي قبل . بشكل افتراضي، فهو يقدم فقط قائمة بالتطبيقات قيد التشغيل ويسمح لك بإنهاء أي تطبيقات لا تستجيب (وهو ما يستخدمه معظم المستخدمين من أجله).

من خلال النقر على الزر المزيد من التفاصيليتم نقلنا إلى مدير مهام متقدم يقدم ثروة من المعلومات، بما في ذلك إجمالي وقت وحدة المعالجة المركزية لكل تطبيق أو عملية نظام، ورسم بياني لأداء المعالج، وبيانات عن الذاكرة وموارد النظام الأخرى وتاريخ استخدامها لكل عملية.
هنا مراجعة صغيرة. اسمحوا لي أن أذكرك أن كل هذه الميزات موجودة في الإصدار التجريبي معاينة المستهلك لنظام التشغيل Windows 8. أي منهم سيتم تضمينه في الإصدار النهائي لا يزال مجهولا.
للتعرف على إصدار نظام التشغيل Windows 8.1، ذهبنا إلى مكتب Microsoft في موسكو، حيث أظهروا لنا "النظام البيئي" أو تفاعل جميع الأجهزة التي تعمل بنظام Windows. بالإضافة إلى ذلك تحدثوا عن أبرز المميزات التي ظهرت في الإصدار الجديد.



اسمحوا لي أن أذكركم أنه تم طرح نظام التشغيل Microsoft Windows 8 في 26 أكتوبر 2012. يستهدف النظام الأجهزة المحمولة للغاية التي تتمتع بقدرات التحكم باللمس والمتصلة باستمرار (سواء عبر Wi-Fi أو 3G). بعد أقل من عام، ظهر التحديث 8.1 - وهذا "... يؤكد التزام Microsoft بالمبادئ الجديدة للتطوير السريع والتكيفي، والذي يتضمن الاهتمام بتعليقات المستخدمين، ودراسة مؤشرات "القياس عن بعد" المختلفة من أجل التكيف وتحسين المنتج النهائي باستمرار ".
منذ 18 أكتوبر 2013، أصبح بإمكان كل مستخدم لنظام التشغيل Windows 8 المرخص تنزيل التحديث 8.1 مجانًا وتقييم الميزات الرئيسية للنظام الجديد جنبًا إلى جنب مع مختلف الأجهزة والتطبيقات والخدمات المقدمة من Microsoft وشركائها.
وبطبيعة الحال، تم إنشاء النظام بحيث يمكن لأي أجهزة تعمل بنظام Windows التفاعل مع بعضها البعض. "يعد Windows جزءًا من حياة أكثر من مليار شخص حول العالم بطريقة أو بأخرى. كل يوم، يستخدم عدد أكبر من الأشخاص Windows أكثر من أي نظام تشغيل آخر، حيث يستخدمونه في مجموعة متنوعة من الأشياء: الاستماع إلى الموسيقى أو مشاهدة مقاطع الفيديو، وممارسة الألعاب والترفيه، والتواصل مع الأصدقاء والعائلة، والتواصل على الشبكات الاجتماعية، والعمل في المكتب وخارجه .
تلتزم Microsoft بتوفير تجربة عالمية وتجربة مستخدم متسقة عبر جميع الأجهزة. ويجمع نظام التشغيل Windows وتحديثه Windows 8.1 بين البساطة وقيمة الترفيه التي تتمتع بها الأجهزة اللوحية وقوة أجهزة الكمبيوتر الشخصية.
يجمع نظام التشغيل Windows 8.1 جميع عمليات التلاعب التي تقوم بها باستخدام الأدوات الذكية: تعمل التطبيقات والخدمات معًا، مما يوفر بيئة مرنة للعمل على جميع الأجهزة، بالإضافة إلى الترفيه. حسنًا، كما تؤكد الشركة: "إن نظام Windows هو نظام تشغيل يلبي جميع احتياجات الأعمال الحديثة".
نظرًا لأن لدينا مقطع فيديو مفصلًا إلى حد ما على موقعنا، أو بالأحرى على قناتنا على YouTube، حول النقاط الرئيسية في الإصدار 8.1 و"النظام البيئي"، في هذا النص سألخص بإيجاز ما رأيته وسمعته، وأخبرك أيضًا بما هو آخر الجديد في تحديث Microsoft Windows 8.1.
تفاعل الجهاز في بيئة Windows 8.1
يتمتع Windows الآن بالقدرة على مزامنة البيانات تلقائيًا. على سبيل المثال، عند إضافة أي معلومات إلى التقويم، فإنها تظهر على الفور تقريبًا على جهاز آخر يعمل بنظام Windows، وبطبيعة الحال، بنفس الحساب المتصل. لن تؤثر جميع التغييرات على التطبيقات الفردية فحسب، بل ستؤثر أيضًا على الإعدادات: لغة الواجهة وخلفية الشاشة وسطح المكتب وغير ذلك الكثير. هذا ينطبق بشكل خاص على الأعمال. إذا فقدت جهاز Windows الخاص بك، فيمكنك استخدام أي أداة أخرى مع نظام التشغيل هذا، وتسجيل الدخول باستخدام حسابك، وسيتم استرداد جميع البيانات المهمة من السحابة.

باستخدام خدمة SkyDrive (وهي خدمة استضافة ملفات تعتمد على خدمة تخزين ملفات الإنترنت المستندة إلى السحابة مع وظائف مشاركة الملفات، والتي تم إنشاؤها في أغسطس 2007 وتديرها Microsoft)، تتمتع جميع الأجهزة بإمكانية الوصول إلى تخزين المعلومات. مثال آخر: التقطت عددًا معينًا من الصور أو مقاطع الفيديو على هاتفك أو جهازك اللوحي، ونقلتها الأجهزة إلى وحدة التخزين السحابية، وسيتمكن كل جهاز لديه حساب واحد من الوصول إلى الصور ومقاطع الفيديو على الفور تقريبًا.

إذا كنت تتخيل أن لديك وحدة تحكم ألعاب Xbox 360 في المنزل، فباستخدام الجهاز اللوحي، يمكنك التفاعل مع وحدة التحكم: التحكم وإدخال المعلومات والمزيد. يمكنك أيضًا التحكم في جهاز Xbox 360 الخاص بك من هاتف يعمل بنظام التشغيل Windows Phone 8.

لقد ألغيت خدمة PhotoBeamer المثيرة للاهتمام بنفسي. إذا تم تثبيت برنامج يحمل نفس الاسم على هاتف WP الذكي، وكان موقع الويب www.photobeamer.com مفتوحًا على أي جهاز آخر (تلفزيون، جهاز لوحي، هاتف ذكي، وحدة تحكم في الألعاب) متصل بالشبكة، فيمكنك نقل الصور إلى شاشة التلفزيون/الكمبيوتر اللوحي وما إلى ذلك: حتى يظهر رمز QR على الشاشة، والذي تحتاج إلى توجيه هاتفك الذكي WP إليه.

يدعم Windows 8.1 نقل الصور عبر واجهة Miracast (معيار لنقل إشارات الوسائط المتعددة اللاسلكية). لذلك، من كل جهاز يعمل بنظام Windows تقريبًا، يمكنك نقل الصور إلى جهاز تلفزيون باستخدام وظيفة مدمجة أو محول خاص. سيكون مفيدًا لمستخدمي الأعمال إذا كانوا بحاجة إلى عرض العروض التقديمية. بالمناسبة، أثناء العرض التقديمي، تشير بإصبعك إلى أماكن معينة على الجهاز اللوحي، ويظهر شيء مشابه لنقطة مؤشر الليزر على شاشة التلفزيون. هناك وظائف الاختيار. مريح!

بالنسبة لأولئك الذين لا يثقون في التخزين السحابي، فقد توصلت Microsoft إلى خدمة مثيرة للاهتمام تسمى SkyDrive Pro (التخزين المؤسسي، والذي يتم توفيره من خلال اشتراك المؤسسة في SharePoint Online في Office 365 أو من خلال نظام SharePoint 2013 المحلي). وفي هذه الحالة، يتم تخزين المعلومات على خوادم الشركة. يمكنك معرفة المزيد من التفاصيل.
يتيح لك عرض المستندات عبر الإنترنت نقل المعلومات في الوقت الفعلي إلى أي جهاز مزود بمتصفح ويب والإنترنت. لقد أظهرنا مثالاً لمستند Word. خلاصة القول هي أن النظام يقوم بإنشاء رابط إلى "Doc"، والذي يتم نسخه إلى الحافظة أو إرساله عبر البريد. بعد ذلك، "نتبع" الرابط ونرى النص على الشاشة. ومن المثير للاهتمام، أنه إذا تم نقل هذا النص على الأداة الرئيسية، فسيتم نقله أيضًا على الجهاز الذي تم إرسال الرابط إليه.




في العرض التقديمي المرتجل لنظام التشغيل Windows 8.1 في المكتب، تم إخبارنا أيضًا عن بعض تطبيقات الأعمال. البرنامج الأول يأتي مع Microsoft Office - Lync. يتيح برنامج عميل الاتصالات للمستخدمين التواصل مع بعضهم البعض في الوقت الفعلي، باستخدام أنواع مختلفة من الاتصالات: الرسائل الفورية، واتصالات الفيديو والصوت، ومشاركة سطح المكتب، والمؤتمرات، ونقل الملفات. يمكنك معرفة المزيد من التفاصيل.

الميزات الرئيسية الجديدة في نظام التشغيل Windows 8.1
ومن الغريب أنه في الإصدار الجديد تم إرجاع زر "ابدأ" الموجود على سطح المكتب. يفتح شاشة البدء أو يتم تكوينه لتشغيل جميع التطبيقات. يؤدي النقر بزر الماوس الأيمن إلى فتح قائمة إضافية. بالإضافة إلى ذلك، يمكن للمستخدمين الآن تشغيل Windows (على سبيل المثال، على الأجهزة التي لا تعمل باللمس) في وضع سطح المكتب.


قائمة التطبيقات. للوصول إلى قائمة جميع التطبيقات الموجودة على الجهاز، تحتاج إلى سحب الجزء السفلي من الشاشة لأعلى. وإذا قمت بالسحب من الأعلى إلى الأسفل على شاشة القفل، فسيتم تشغيل الكاميرا.

في الإصدار الجديد من Windows، لا تتغير خلفية سطح المكتب عند التبديل إلى واجهة المستخدم الحديثة. يبدو الأمر وكأنه شيء صغير، لكن الانتقال يصبح أكثر سلاسة وطبيعية.


العديد من خيارات حجم الرمز. حدد أحجام البلاط على شاشة البدء. اسمحوا لي أن أذكرك أنه في نظام التشغيل Windows 8 تم تقديم خيارين فقط: مربع ومستطيل. في 8.1، تمت إضافة نوعين آخرين: أحدهما أصغر من المربع السابق (يشبه التسميات تقريبًا)، والآخر على شكل مستطيلين، أي. ساحة كبيرة.



الأول سيكون موضع اهتمام أولئك الذين يرغبون في تنظيم التصميم بشكل مضغوط قدر الإمكان، والثاني - لأولئك الذين يرغبون في الحصول على مزيد من المعلومات. على سبيل المثال، يعرض رمز كبير معلومات مفصلة عن الطقس.
تحسين البحث. في الإصدار الجديد من النظام، سيعرض البحث النتائج في نافذة أنيقة تجمع بين عمليات البحث على جهاز الكمبيوتر الخاص بك وSkyDrive والإنترنت. قد تحتوي أهم النتائج على معلومات وصور وروابط لعمليات بحث أخرى ومستندات تحتوي على شريط بحث وقائمة بتطبيقات المتجر المثبتة على جهازك، وحتى الإجراءات التي يمكنك اتخاذها مباشرة من الصفحة. يتم عرض نتائج البحث على الإنترنت تمامًا كما تظهر عندما تنتقل إلى صفحات الويب المقابلة.







استقبال المكالمات من شاشة القفل. يتيح لك الرد على مكالمات Skype الواردة مباشرة من شاشة القفل.


تحديد حجم النافذة. في Windows 8.1، يمكنك عرض تطبيقات متعددة على الشاشة في نفس الوقت. يمكنك تغيير حجم نوافذ التطبيق دون أي قيود تقريبًا. يتيح لك ذلك العمل مع تطبيقات متعددة وسطح المكتب في نفس الوقت. عند استخدام جهاز كمبيوتر لوحي، يكون لديك خيار فتح نافذة Internet Explorer جديدة بالإضافة إلى نافذة Internet Explorer المفتوحة بالفعل. بالإضافة إلى ذلك، إذا كانت دقة الشاشة عالية، فقد يكون هناك العديد من النوافذ النشطة.


خيارات تخصيص واجهة المستخدم الحديثة. في قائمة "التخصيص" في لوحة Charm، يمكنك تخصيص نظام ألوان الخلفية للواجهة.


التحديث المهم إلى حد ما هو دعم أجهزة الكمبيوتر اللوحية ذات شاشة قطرية 7 بوصات ودقة 1366 × 768 بكسل.
نقطة ساخنة شخصية. يعد Windows 8.1 ضروريًا إذا كنت تتفاعل مع الموظفين خارج المكتب، ويوفر إمكانية استخدام الجهاز كنقطة اتصال شخصية يمكنك من خلالها الاتصال بالإنترنت والتواصل مع الزملاء.
هناك العديد من الابتكارات، لكنني أعتقد أنها تستحق الحديث عنها في مراجعة كاملة منفصلة لتحديث Microsoft Windows 8.1.

خاتمة
في هذا النص، لم أقم بتقييم الإصدار الجديد من نظام التشغيل والتحدث بالتفصيل عن الميزات الأخرى لنظام التشغيل Windows 8.1. كانت المهمة الرئيسية هي تقديم معلومات مختصرة حول تفاعل الأجهزة على نظام التشغيل Windows والتطرق قليلاً إلى الميزات الرئيسية للتحديث، لذلك سألخص بالمصطلحات الأكثر عمومية: يبدو نظام التشغيل جيدًا جدًا، ولكن بالنسبة لي، كمستخدم نشط بالنسبة لنظام التشغيل Windows 7، يبدو أن العديد من الأشياء ليست مريحة جدًا للعمل معها (ربما تتطلب بعض الخبرة في التشغيل). أعتقد أنه بالنسبة للأدوات الذكية التي تعمل باللمس، يعد Win8 بلا شك أحد أفضل الحلول، ولكن بالنسبة لأجهزة الكمبيوتر المكتبية فهو نظام غير عادي إلى حد ما.
رومان بيليخ (
ما تم الحديث عنه قليلًا هو التغييرات الأقل بهرجة والمخبأة في أحشاء Windows 8.1. إنهم ينتظرون وقتهم بهدوء، بدلاً من الاتصال بوجودهم. هذه التغييرات ليست مثيرة مثل القدرة الجديدة على مزامنة تطبيقات وعلامات تبويب Internet Explorer 11 عبر أجهزة متعددة، ولكنها مفيدة بنفس القدر (إن لم تكن أكثر). ولن يتمكن من العثور عليها إلا أولئك الذين يحبون التنقيب بعمق... أو أولئك الذين حالفهم الحظ بقراءة مقالتنا.
إيقاف تشغيل الكمبيوتر باستخدام الزر "ابدأ".
لنبدأ بشيء بسيط، ولكن ليس واضحًا. لقد عاد زر "ابدأ" بالطبع، لكن القائمة التي تحمل الاسم نفسه ليست كذلك. لذلك، لإيقاف تشغيل الكمبيوتر، لا يزال يتعين عليك النقر بجد على زر "المعجزة" في اللوحة - بالطبع، إذا كنت لا تعرف القائمة السرية المخفية في زر "ابدأ".
يتم الوصول إلى زر "ابدأ" عن طريق تحريك المؤشر فوق الزاوية اليسرى السفلية من الشاشة. يؤدي النقر بزر الماوس الأيمن عليه إلى إظهار قائمة بالخيارات المفيدة، بما في ذلك روابط إلى أدوات مخفية مثل إدارة الأقراص وموجه الأوامر.
القائمة نفسها ليست جديدة، ولكن في نظام التشغيل Windows 8.1 تم تجديدها بخيار "إيقاف التشغيل". إذا قمت بتمرير مؤشر الماوس فوقه، يتم فتح قائمة فرعية تسمح لك بإيقاف تشغيل جهاز الكمبيوتر الخاص بك أو إعادة تشغيله بسرعة - ولا توجد لوحات "معجزة".
تعد نافذة خصائص شريط المهام بمثابة صديق قديم آخر يتمتع بميزات جديدة مهمة للغاية لمحبي سطح المكتب. هل تعلم أن نظام التشغيل Windows 8.1 يمكنه التمهيد مباشرة إلى سطح المكتب لديك؟ ويمكنها ذلك، لكن Microsoft بذلت قصارى جهدها لضمان عدم معرفة الأشخاص بذلك، حيث يتم دفع الخيار المقابل في الزاوية الأبعد من النظام.
انتقل إلى سطح المكتب، وانقر بزر الماوس الأيمن على شريط المهام، وحدد خصائص وافتح علامة تبويب التنقل الجديدة تمامًا. هنا يمكنك تعطيل الزوايا "الساخنة" العليا من الشاشة. وهو متوفر أيضًا في واجهة إعدادات الكمبيوتر الحديثة، ولكن لا يمكن العثور على العديد من الخيارات المتعلقة بشاشة البدء إلا في خصائص شريط المهام.
ويا لها من معجزة هذه الخيارات! هل تريد التمهيد مباشرة إلى سطح المكتب أو شاشة جميع التطبيقات؟ لو سمحت! الإعدادات الأخرى ليست أقل فائدة. خلفية سطح المكتب على شاشة البداية؟ أوه نعم!
علامات تبويب مترو IE 11 في نوافذ متعددة
أثناء تجربة الميزات الجديدة في Windows 8.1، لا تنس أنه يتيح لك الآن فتح تطبيق واحد في نوافذ متعددة جنبًا إلى جنب على الشاشة. لم يكن هذا هو الحال في نظام التشغيل Windows 8.
ومع ذلك، فهو يسمح بذلك جزئيًا فقط. على الرغم من بذل قصارى جهدي، لم أتمكن من تشغيل هذه الميزة في Windows 8.1 Developer Preview. محاولات فتح نفس التطبيق مرتين - أو تثبيته على نصف الشاشة وتشغيل مثيل آخر - لم تنجح.
ومع ذلك، يمكنك فتح نوافذ متعددة في الإصدار الحديث من Internet Explorer 11. إذا كان لديك علامات تبويب متعددة، فيمكنك الضغط مع الاستمرار على أي منها (على شاشة تعمل باللمس) أو النقر بزر الماوس الأيمن فوق علامة تبويب لرؤية نافذة منبثقة القائمة مع خيار "فتح علامة التبويب في نافذة جديدة". وإذا ضغطت مع الاستمرار على رابط في صفحة ويب (باستخدام اللمس) أو نقرت بزر الماوس الأيمن عليه، فستظهر قائمة تحتوي على قائمة من الخيارات، بما في ذلك الأمر "فتح الرابط في نافذة جديدة". يؤدي هذا إلى فتح نافذة IE 11 أخرى وتقسيم الشاشة بنسبة 50/50 بين الصفحات.
مميزات رائعة لبرنامج SkyDrive
يلعب SkyDrive دورًا كبيرًا في Windows 8.1، مما يجعل رؤية Microsoft لمستقبل متصل قائم على السحابة حقيقة واقعة. علاوة على ذلك، يعد SkyDrive في نظام التشغيل Windows 8.1 مهمًا جدًا لدرجة أنه يوجد قسم منفصل مخصص له في إعدادات الكمبيوتر الحديثة. يتم الآن دعم مزامنة مجموعة واسعة من الإعدادات، والتي تنتقل الآن مع المستخدم من جهاز إلى جهاز - وصولاً إلى التطبيقات الحديثة! لكن أولئك الذين يريدون الانتقال بالكامل إلى السحابة سيتعين عليهم التعمق في ثلاثة أو أربعة مستويات في قائمة الخيارات.
افتح شريط Charms وحدد الإعدادات > تغيير إعدادات الكمبيوتر. على الشاشة التي تفتح، انتقل إلى قسم "SkyDrive" وحدد "الملفات" في اللوحة اليسرى.
هنا يمكنك إعداد المزامنة التلقائية للمستندات والصور من مجلد Camera Roll مع SkyDrive - وهي ميزة رائعة تجعلك تشعر وكأنك في بيتك على أي جهاز كمبيوتر.
الصمت يا عزيزي
ليس من السهل الاسترخاء إذا كانت أداتك ترن طوال اليوم. يدعم Windows 8، إلى جانب Apple وAndroid، الإشعارات التي تصدر أصواتًا وتقوم بتشغيل الإضاءة الخلفية للشاشة، حتى لو لم يكن هناك أحد يستخدم الجهاز حاليًا. لحسن الحظ، يتيح لك Windows 8.1 إيقاف النشاز باستخدام خيار عدم الإزعاج الجديد (ساعات الهدوء).
هذه الإعدادات مخفية أيضًا بشكل عميق. افتح شريط Charms وحدد الإعدادات > تغيير إعدادات الكمبيوتر. على الشاشة التي تفتح، انتقل إلى قسم "البحث والتطبيقات> الإشعارات". يوجد في أسفل الصفحة خيار "عدم الإزعاج". افتراضيًا، يتوقف Windows 8.1 عن العمل من منتصف الليل حتى السادسة صباحًا، ولكن يمكنك تعيين أي فاصل زمني آخر.
التحكم في التطبيق
تحتوي التطبيقات الحديثة في الإصدار الأصلي من Windows 8 على عيب واحد مزعج في القائمة. لا، نحن لا نتحدث عن المساحة المهدرة (لم يتم حل هذه المشكلة أيضًا في نظام التشغيل Windows 8.1!). ما أعنيه هو أنه من المستحيل تمامًا التحكم فيها من أي مكان آخر غير شاشة البداية. لا تظهر التطبيقات الحديثة بشكل واضح في شجرة مجلدات File Explorer ولا يتم إلغاء تثبيتها من خلال لوحة التحكم > البرامج والميزات. إنه لعار.
تم إصلاح هذا الخلل في نظام التشغيل Windows 8.1. مرحا!
انظر مرة أخرى إلى قسم "البحث والتطبيقات"، ثم حدد "أحجام التطبيقات" في اللوحة اليسرى. ستظهر قائمة بجميع التطبيقات الحديثة المثبتة مع حجمها. لتحرير مساحة على القرص، ما عليك سوى النقر على التطبيق والنقر على زر "إلغاء التثبيت".
اتصال لاسلكي عبر Miracast
لا أحد يحب الأسلاك، وWindows 8.1 ليس استثناءً. مثل Android 4.2، يدعم نظام التشغيل الجديد من Microsoft بشكل كامل أحدث معايير Miracast لتوصيل الشاشات لاسلكيًا. إنه يعمل بنفس طريقة عمل تقنية Apple AirPlay تقريبًا: يتم نقل شاشة الجهاز المحمول بطريقة سحرية إلى جهاز تلفزيون أو شاشة.
يعد معيار Miracast جديدًا جدًا، مما يجعل العثور على أجهزة تلفزيون متوافقة يمثل تحديًا. ولكن يمكنك شراء جهاز استقبال يحول أي تلفزيون مزود بمنفذ HDMI إلى شاشة Miracast كاملة. وحدة تحكم الألعاب Xbox One، المقرر إصدارها في الوقت المناسب لقضاء عطلة الشتاء، ستكون أيضًا قادرة على العمل كجهاز استقبال، مما يعزز الروابط بين Windows 8 وXbox.
لتوصيل جهاز يعمل بنظام التشغيل Windows 8.1 بـ Miracast، يمكنك الغوص في قسم إعدادات الكمبيوتر، أو يمكنك ببساطة النقر فوق رمز الأجهزة وتحديد مشروع > إضافة شاشة . إذا كانت هناك شاشة تدعم تقنية Miracast في مكان قريب، فسيقوم Windows 8 بالعثور عليها.
جميع أنواع الطباعة
يعمل Windows 8.1 على توسيع نطاق الدعم للطابعات الغريبة الموجودة اليوم بشكل كبير. في البداية، يدعم النظام الطباعة ثلاثية الأبعاد، والتي يوفر لها برنامج تشغيل وواجهة برمجة تطبيقات أصلية. ونأمل أن يجعل هذا عملية الطباعة ثلاثية الأبعاد سهلة مثل الطباعة التقليدية ثنائية الأبعاد، مما يزيل متاعب التصدير.
من المتوقع أن تتمكن من الاتصال بالطابعات ثلاثية الأبعاد باستخدام خيار الطباعة في لوحة الأجهزة المعجزة، بحيث يمكنك الطباعة مباشرة من الواجهة الحديثة - بشرط أن يكون برنامج الطابعة متوافقًا مع نظام التشغيل Windows 8.1 بالطبع. توضح الصورة أدناه طباعة Windows 8.1 على الطابعة MakerBot Replicator 2 ثلاثية الأبعاد.
لكن إمكانيات الطباعة الحديثة للغاية لا تقتصر على هذا. يدعم Windows 8.1 أيضًا طابعات NFC. إذا كان جهاز Windows والطابعة ينتميان إلى فئة صغيرة من الأجهزة التي تدعم تقنية NFC اليوم، فأنت تحتاج فقط إلى ملامستهما لبعضهما البعض لإنشاء اتصال.
بالنسبة لأولئك الذين ليسوا مستعدين بعد لتجربة NFC و3D، سيكون من الجيد أن يكون هناك أخبار جيدة مفادها أن Windows 8.1 يدعم الطباعة عبر Wi-Fi Direct. ماذا يعني ذلك؟ الأمر بسيط جدًا: يمكنك الاتصال مباشرةً بطابعة تدعم تقنية Wi-Fi Direct دون تثبيت برنامج أو الاتصال بشبكة لاسلكية، على الرغم من أن طريقة الاتصال الدقيقة ستختلف وفقًا للطابعة والجهاز.
ماذا بعد؟
لقد بدأنا للتو في اكتشاف الميزات المخفية لنظام التشغيل Windows 8.1. هل تمكنت من العثور على أي شيء مثير للاهتمام في النسخة التجريبية؟ شارك اكتشافاتك في التعليقات!
| مواد |
02.03.2013
توفر هذه المقالة أكثر من 30 نصيحة وحيلًا وميزات مخفية لإتقان نظام التشغيل Windows 8 بشكل فعال على سطح المكتب أو الكمبيوتر المحمول أو الجهاز اللوحي.
بواسطة طاقم عمل PCWorld. دليل ويندوز 8 الفائق. عالم الحاسوب.مارس 2013، ج. 58.
المحررين عالم الحاسوب
يقدم Windows 8 العديد من الميزات والإجراءات الجديدة مقارنة بسابقه والتي يمكن أن تجعل حتى مستخدمي الكمبيوتر الأكثر خبرة يشعرون وكأنهم مبتدئين. يعد هذا أحد الآثار الجانبية للانتقال إلى نظام تشغيل مصمم للعمل مع كل من عناصر التحكم باللمس والماوس ولوحة المفاتيح التقليدية. لكن لا تخافوا. حاولنا في هذه المقالة تلخيص جميع الاختصارات والحيل والأدوات المساعدة المخفية التي ستساعدك على التعامل مع نظام التشغيل المختلط.
القائمة السريعة
يؤدي النقر بزر الماوس الأيمن في الزاوية السفلية اليسرى من الشاشة — سواء كنت على شاشة البدء أو في وضع سطح المكتب — إلى إظهار قائمة الوصول السريع، التي توفر وصولاً مباشرًا إلى العديد من وظائف إدارة النظام الرئيسية، بما في ذلك مدير الأقراص وإدارة المهام وإدارة الأجهزة ولوحة التحكم. تعد قائمة الوصول السريع أداة لأولئك الذين يرغبون في تنفيذ مهام معينة بسرعة. الشيء السيئ الوحيد هو أن مايكروسوفت قررت إخفاءه في زاوية الشاشة دون إخبار أحد عنه.
تنظيم تطبيقاتك
يمكن أن تصبح شاشة البدء في حالة من الفوضى إذا كان لديك عدد كبير جدًا من التطبيقات والعناصر الأخرى المثبتة عليها كمربعات. استخدم الأدوات المضمنة؛ فهي ستساعدك على تقسيم العناصر الموجودة إلى مجموعات، سيتم تعيين كل منها باسم خاص بها.
أولا، اسحب جميع المربعات التي تريد تجميعها إلى المساحة الحرة الموجودة على الجانب الأيمن من الشاشة. سيقوم نظام التشغيل بعزلهم عن الآخرين وتوحيدهم. عندما تكون راضيًا عن التجميع، استخدم وظيفة التكبير الدلالي (انقر فوق الزر "تكبير" في الركن الأيمن السفلي من الشاشة). سيساعدك ذلك على توسيع نطاق الواجهة والحصول على تخطيط عام لسطح المكتب. انقر بزر الماوس الأيمن على المجموعة وحدد "Name Group" على الجانب الأيسر من اللوحة التي تظهر أدناه. أدخل اسم المجموعة واستمتع بالشاشة الرئيسية المرتبة.
إغلاق التطبيقات بسرعة
قد يبدو إغلاق التطبيقات أمرًا بديهيًا، ولكنك ستكتشف سريعًا أن تطبيقات Windows لا تحتوي على زر إغلاق. تدفع Microsoft المستخدمين إلى نقل التطبيقات إلى الخلفية، حيث سيستهلكون الحد الأدنى من الموارد بينما يكونون دائمًا في متناول اليد. لكن إذا قاومت روحك ذلك، قم بإغلاق التطبيق عن طريق سحبه بالماوس أو الإصبع من أعلى الشاشة إلى أسفلها. أثناء عملية السحب، سينهار البرنامج أولاً إلى صورة مصغرة، وبعد أن يصل إلى الحافة السفلية للشاشة، سيختفي تمامًا عن الأنظار. يمكنك أيضًا إغلاق التطبيق باستخدام إدارة المهام أو مجموعة المفاتيح +.
البحث السياقي
اكتسبت وظيفة البحث الموجودة في شريط السحر قوة إضافية. فهو يسمح لك بالبحث في الدلائل ليس فقط على جهاز يعمل بنظام Windows 8، ولكن أيضًا في نظام Windows البيئي الأوسع. حدد منطقة البيانات للبحث. يمكن أن يكون هذا جميع التطبيقات المثبتة، أو إعدادات النظام، أو ملفاتك، أو رسائل البريد الإلكتروني، أو حتى خدمة خارجية مثل متجر Windows أو خرائط Bing. أدخل كلمة رئيسية وانقر. يمكنك الاستغناء عن الوصول إلى شريط الأزرار وعنصر "البحث" الخاص به. ما عليك سوى البدء في الكتابة وسيظهر حقل نصي على الشاشة لإدخال استعلام البحث الخاص بك.
إدارة الخصوصية
تشتمل العديد من التطبيقات بشكل صريح وضمني على معلومات شخصية. تظهر صورك ومعلومات موقعك واسمك في النظام. هل يمكنك الوثوق بجهاز يحتوي على الكثير من البيانات الحساسة؟ لضبط إعدادات الخصوصية، اضغط على +I وحدد تغيير إعدادات الكمبيوتر. بعد ذلك، حدد عنصر "السرية" واضبط إعدادات بياناتك الشخصية حسب الضرورة.
إعداد SmartScreen
تحذر خدمة SmartScreen المستخدم قبل تشغيل تطبيق مجهول وقبل فتح ملف مشبوه تم تنزيله من الإنترنت. بالطبع، من المفيد دائمًا الحصول على فكرة عن أصل الملفات، لكن التحذيرات المستمرة سرعان ما تصبح مزعجة. من السهل تغيير الإعدادات بحيث لا يتم إصدار أي تحذيرات على الإطلاق، ولكنك ستحتاج إلى حقوق المسؤول للقيام بذلك. حدد لوحة التحكم*جميع عناصر لوحة التحكم*مركز العمل. على الجانب الأيسر من الشاشة، حدد "تغيير إعدادات Windows SmartScreen". في النافذة التي تظهر، قم بتمكين وظيفة التحكم في Windows SmartScreen المطلوبة.
تغيير المقياس
تمتلئ شاشة البدء بالعديد من المربعات التي تمثل التطبيقات. عندما يكون هناك عدد قليل من هذه البلاطات، تكون جميعها مرئية بوضوح، ولكن ماذا لو وصل عددها إلى عدة مئات؟ يتم إخفاء معظمها عن الأنظار، ولا تصبح مرئية إلا بعد تمرير الشاشة. هذا هو المكان الذي تكون فيه ميزة التكبير الدلالي (Zoom) مفيدة. إذا كنت تستخدم شاشة تعمل باللمس، فمن أجل رؤية نظرة عامة على جميع المعلومات المقدمة عليها، ما عليك سوى الضغط على زر التصغير من الشاشة الرئيسية. تتوفر هذه الميزة أيضًا للمستخدمين الذين يستخدمون لوحة المفاتيح والماوس فقط. من خلال الضغط باستمرار على المفتاح وتمرير عجلة الماوس للخلف وللأمام، يمكنك تكبير الشاشة.
قم بتشغيل تطبيقات Windows 8 وبرامج سطح المكتب في وقت واحد
ربما لاحظت أنه عند استخدام شاشات متعددة، توجد تطبيقات Windows 8 على الشاشة الرئيسية، وتكون الشاشة الثانوية مخصصة لسطح المكتب. قد يبدو أن هذا الموقف يدعم تشغيل كلا النوعين من التطبيقات في وضع ملء الشاشة - البرامج ذات الطراز الحديث موجودة على اليسار، وتطبيقات سطح المكتب على اليمين. ومع ذلك، بمجرد الوصول إلى سطح المكتب على الشاشة الثانية، ستختفي تطبيقات Windows 8 Modern-style الموجودة على الشاشة الأولى وسيظهر سطح المكتب هناك بدلاً من ذلك.
يكمن سر تشغيل كلا النوعين من التطبيقات في نفس الوقت في استخدام ميزة تقسيم الشاشة الجديدة في نظام التشغيل Windows 8. يتم منح سطح المكتب شريطًا ضيقًا على اليسار، ويتم منح تطبيقات Windows 8 بقية الشاشة. الآن يمكن وضع الشاشة الثانية جانبًا للحصول على عرض كامل لسطح المكتب. في هذه الحالة، نحصل حقًا على مهام متعددة مريحة مع القدرة على التبديل بين برامج Windows 8 وتطبيقات سطح المكتب، ويتيح لك العرض التقديمي بالحجم الكامل تحقيق أقصى استفادة من الوظائف المقترحة.
إدارة التمهيد باستخدام إدارة المهام
لم تعد بحاجة إلى تشغيل الأداة المساعدة MSConfig لتحديد البرامج المضمنة عند بدء التشغيل. لمعرفة البرامج التي تبدأ تلقائيًا عند تشغيل Windows، ما عليك سوى الانتقال إلى علامة التبويب "بدء التشغيل" في إدارة مهام Windows 8. للقيام بذلك، اضغط على مجموعة المفاتيح + + وحدد "إدارة المهام" من القائمة المقترحة أو اكتب "مهمة". "مدير" (بدون علامتي الاقتباس) في شريط البحث "بحث". انتقل أولاً إلى علامة التبويب "التفاصيل" في أسفل الشاشة، ثم إلى "بدء التشغيل" في الجزء العلوي وحدد البرامج التي يجب أن تبدأ تلقائيًا عند بدء تشغيل Windows لأول مرة.
التبادل المتساوي
وتذكر أيضًا أنه لا يوجد تطبيق واحد لسطح المكتب يمكنه تبادل المعلومات مع البرامج الأخرى باستخدام زر "مشاركة".
كلمة المرور الرسومية
يعد استخدام كلمة مرور مصورة طريقة سهلة للحفاظ على أمان جهازك دون الحاجة إلى تذكر تسلسل معقد من الحروف والأرقام. لتعيينه، ارجع إلى زر الخيارات في الشريط الجانبي للرموز، أو ببساطة اكتب +I. انقر فوق الزر "تغيير إعدادات الكمبيوتر" الموجود في الركن الأيمن السفلي من الشاشة وانتقل إلى علامة التبويب "المستخدمون". في قسم خيارات تسجيل الدخول، سترى زر إنشاء كلمة مرور بصورة. بعد النقر عليها، يمكنك تحديد أي صورة وتعيين ثلاث إيماءات في أي مكان فيها. يمكن أن تكون هذه حركات دائرية وخطية، أو مجرد لمسات. يأخذ النظام في الاعتبار اتجاه كل إيماءة، لذا تأكد من سهولة تذكرها مسبقًا. بعد إعادة الإدخال، سيتم تعيين كلمة المرور.
كانت إحدى الشكاوى الرئيسية حول نظام التشغيل Windows 8 هي أنه بعد تشغيله انتقل على الفور إلى شاشة البدء، الأمر الذي أثار حفيظة العديد من الموالين لسطح المكتب منذ فترة طويلة. يمكن أن تساعد الأدوات المساعدة التي يقدمها المطورون المستقلون (على سبيل المثال، Start8) في تصحيح هذا العيب. بالإضافة إلى ذلك، يمكنك تكوين النظام بحيث يمكنك التبديل على الفور إلى وضع سطح المكتب دون تثبيت أي شيء إضافي. في شاشة البدء، اكتب "جدول" (بدون علامتي الاقتباس) للعثور على الأداة المساعدة "جدولة المهام" في إعدادات "الخيارات". اتبع الرابط "مكتبة جدولة المهام" على اليسار وحدد "إنشاء مهمة" على اليمين. اختر اسمًا للمهمة (على سبيل المثال، التمهيد إلى سطح المكتب). انتقل إلى علامة التبويب "المشغلات"، وانقر فوق "إنشاء" وحدد من القائمة المنسدلة العنصر الذي يشير إلى أن المهمة سيتم تشغيلها تلقائيًا عند تشغيل النظام ("عند تسجيل الدخول"). انقر فوق "موافق"، وانتقل إلى علامة التبويب "إجراءات"، وحدد "جديد"، وأدخل "المستكشف" في حقل "البرنامج" أو "البرنامج النصي".
لتسريع عملية تمهيد الكمبيوتر، يمكنك تعطيل شاشة تسجيل الدخول في نظام التشغيل Windows 8. افتح نافذة التشغيل (اضغط على +R). في حقل الأمر، اكتب netplwiz للوصول إلى مربع الحوار حسابات المستخدمين. في الجزء العلوي من النافذة، قم بإيقاف تشغيل خيار "يتطلب اسم المستخدم وكلمة المرور". انقر فوق "موافق"، وأدخل اسم المستخدم وكلمة المرور الخاصة بك مرة أخيرة لتأكيد اختيارك، وبعد ذلك لن يطالبك النظام بتسجيل الدخول أثناء التمهيد.
تحديث جهاز الكمبيوتر الخاص بك
إذا بدأ النظام في التباطؤ، فقد يكون الوقت قد حان لتحديثه وإعادته إلى حالته الأصلية. في السابق، كان هذا يتطلب العثور على توزيع Windows على قرص ضوئي، وعمل نسخ من جميع البيانات، وتنفيذ إجراء تثبيت النظام مرة أخرى. الآن، لإعادة تثبيت Windows 8 دون فقدان البيانات، لا تحتاج حتى إلى تسجيل الخروج من النظام.
لإعادة تثبيت النظام، انقر فوق زر الإعدادات في لوحة Charms وانتقل إلى علامة التبويب تغيير إعدادات الكمبيوتر الموجودة في الجزء السفلي من الشاشة. حدد علامة التبويب "عام" وابحث عن قسم "استرداد جهاز الكمبيوتر دون حذف الملفات" في الجزء الأوسط من الشاشة. (للعودة الكاملة إلى إعدادات المصنع، تحتاج إلى تحديد "إزالة كافة البيانات وإعادة تثبيت Windows"). حدد "البدء" وانقر على "التالي". في غضون دقائق قليلة، سيتم إعادة تشغيل جهاز الكمبيوتر الخاص بك وستتلقى إصدارًا مثبتًا حديثًا من Windows 8. ومن أجل التخلص من جميع أنواع العواقب غير المرغوب فيها، بالطبع، من المنطقي عمل نسخة احتياطية لجميع بياناتك أولاً.
احذف بيانات Windows القديمة
إذا لم تتم تهيئة محرك الأقراص الثابتة لديك قبل تثبيت Windows 8، فمن المحتمل أن تكون هناك بعض البيانات المتبقية عليه من إصدار سابق من Windows. يقوم Windows 8 بوضعها جميعًا في المجلد Windows.old، ويمكن تقدير الحجم الذي تشغله باستخدام الأداة المساعدة "تحرير مساحة القرص عن طريق حذف الملفات غير الضرورية" (تنظيف القرص). انقر فوق الزر "بحث" في لوحة Charms واكتب Disk Cleanup. حدد الأداة المساعدة أعلاه، وقم بتعيين حرف محرك الأقراص وانقر فوق "موافق". بعد التنفيذ، سينتج البرنامج حجمًا من البيانات القديمة، والتي يمكن أن تكون كبيرة جدًا (عدة غيغابايت أو أكثر).
إذا كنت تستخدم Windows 8 لفترة من الوقت ولا تشعر بالحنين إلى بياناتك القديمة، فيمكنك حذفها (يشمل ذلك إعدادات Windows القديمة وملفات التطبيقات القديمة والمستندات). للقيام بذلك، ما عليك سوى تحديد العنصر المناسب والضغط على زر موافق.
يعد التشغيل في الوضع الآمن طريقة جيدة للوصول إلى النظام في المواقف التي يمنع فيها شيء ما من التشغيل بشكل طبيعي. يتضمن ذلك برامج تشغيل الأجهزة التالفة وعدم القدرة على تحميل الملفات المطلوبة لكي يعمل النظام. في السابق، للتمهيد في الوضع الآمن، كان يكفي الضغط على المفتاح عند بدء تشغيل النظام، ولكن في نظام التشغيل Windows 8، في هذه الحالة، يبدأ الانتقال إلى وضع الاسترداد التلقائي. كيفية استعادة الوضع الآمن القديم الجيد؟ في وقت التمهيد، اضغط باستمرار على المفتاح واضغط للدخول إلى وضع الاسترداد. حدد خيارات متقدمة، ثم استكشاف الأخطاء وإصلاحها والخيارات المتقدمة مرة أخرى (تظهر الخيارات المتقدمة هنا عدة مرات). حدد إعدادات بدء تشغيل Windows وأخيرًا انقر فوق الزر "إعادة التشغيل". سيتم إعادة تشغيل الكمبيوتر وسيتمكن المستخدم من تسجيل الدخول في الوضع الآمن.
لتنشيط الوضع الآمن دون مغادرة Windows، افتح نافذة التشغيل (+R) واكتب msconfig. انتقل إلى علامة التبويب "التمهيد" واضبط خيار "الوضع الآمن". سيبدأ النظام الآن في التشغيل في الوضع الآمن حتى يتم إلغاء تحديد الخيار الذي تم ضبطه مسبقًا.
أدخل بسرعة في وضع الاسترداد
هناك طريقة سريعة لإظهار قائمة استكشاف الأخطاء وإصلاحها، والتي قد تروق لأولئك الذين لا يريدون العبث بقرص تمهيد Windows 8 والضغط على أي مفتاح. اضغط باستمرار على المفتاح الأيسر وحدد خيار إعادة التشغيل من قائمة إيقاف التشغيل أسفل Charms Windows 8. سيتم إعادة تشغيل الكمبيوتر وسيكون لديك إمكانية الوصول إلى قائمة خاصة توفر القدرة على إعادة ضبط النظام وإعادة تثبيته واستعادته أيضًا مثل تغيير خيارات بدء تشغيل Windows.
ويندوز 8 للذهاب
يمكن للعملاء الذين يستخدمون Windows 8 Enterprise استخدام ميزة Windows 8 To Go الجديدة لوضع نسخة قابلة للتمهيد من Windows 8 على محرك أقراص محمول. في هذه الحالة، لديهم الفرصة للعمل بأمان مع نظامهم في أي مكان. قم بتوصيل محرك أقراص USB مهيأ ذو سعة كافية بالكمبيوتر الخاص بك، ثم حدد موقع Windows To Go وقم بتشغيله. سيطلب منك معالج إنشاء Windows To Go تحديد محرك أقراص خارجي وتحديد ملف. iso Windows 8 (موجود على go.pcworld.com/eval) وقم بتعيين كلمة مرور BitLocker إذا كنت تريد تشفير محرك الأقراص. انقر فوق الزر "إنشاء"، وسيقوم المعالج بإجراء جميع العمليات اللازمة بشكل مستقل. إذا سارت الأمور بسلاسة، فستتلقى محرك أقراص فلاش مشفرًا يحتوي على نسخة من Windows 8 Enterprise Edition. يمكنك تشغيل جهاز الكمبيوتر الخاص بك من محرك الأقراص هذا عند توصيله بمنفذ USB.
تلقي بريد POP3 في تطبيق البريد
لا يدعم Windows 8 Mail حسابات البريد الإلكتروني POP3، وقد واجهنا قدرًا لا بأس به من الصعوبة في محاولة توصيل جميع حساباتنا. وإلى أن تصلح مايكروسوفت هذا الإغفال الصارخ، يمكننا أن نقدم طريقة بسيطة إلى حد ما (وإن لم تكن مريحة للغاية) للتغلب على الوضع الحالي. تحتاج إلى إنشاء بريد ويب مجاني يمكنه استرداد الرسائل من خوادم POP3 وفي نفس الوقت يكون مدعومًا بواسطة تطبيق البريد. يمكننا تقديم Gmail أو Outlook.com كخيارات متاحة. أنشئ حسابًا مجانيًا باستخدام إحدى هذه الخدمات واربط حسابات POP3 الخاصة بك بها باستخدام الإرشادات الموجودة على Outlook.com وGmail.
بمجرد التأكد من وصول بريد POP3 إلى صندوق بريد Outlook.com أو Gmail، قم بتوصيل تطبيق البريد الخاص بك بالخدمة المناسبة. هاهو! سيصل الآن بريد POP3 الخاص بك إلى صندوق الوارد الخاص بتطبيق البريد من خلال خدمة بريد وسيطة.
تشغيل البلاط المباشر أو إيقاف تشغيله
مع كل وفرة المربعات الموجودة على شاشة البدء، قد يبدو العرض التقديمي بطيئًا للغاية، على الرغم من الألوان الزاهية. هذا هو المكان الذي يأتي فيه البلاط الحي للإنقاذ. يعرضون المعلومات في الوقت الفعلي مباشرة على الشاشة الرئيسية. ليس عليك حتى فتح التطبيق لمشاهدته. على سبيل المثال، ستقوم لوحة الطقس بالإبلاغ عن أحوال الطقس الحالية، وستعرض لوحة البريد موضوعات أحدث الرسائل المستلمة. من خلال النقر بزر الماوس الأيمن على المربعات، يمكنك بشكل مستقل تحديد أي منها سيكون مباشرًا وأي منها لن يكون مباشرًا. ستظهر لوحة الإعدادات في الجزء السفلي من المربع، حيث يمكنك تشغيل الوضع المباشر أو إيقاف تشغيله. ما عليك سوى تحديد الخيار الذي تحتاجه - وبذلك تكون قد انتهيت! ومع ذلك، لا تدعم كافة التطبيقات الوضع المباشر والتحديثات في الوقت الفعلي.
وضع الألعاب على جهاز الكمبيوتر الخاص بك
في نظام التشغيل Windows 8، لا يوجد مجلد "الألعاب"، والذي نتذكره من نظام التشغيل Windows 7، ولكن ليس من الضروري أن تنزعج من هذا الأمر. إذا قمت بتثبيت أي لعبة كمبيوتر من الجيل الحالي على جهاز الكمبيوتر الخاص بك (وعادة ما يتم حفظها جميعًا في هذا الدليل)، فسيتم إنشاء المجلد تلقائيًا. إذا واجهت أي صعوبات في اللعبة وتحتاج إلى العثور بسرعة على مجلد "الألعاب"، فانقر بزر الماوس الأيمن على أيقونة "الألعاب" في شاشة البدء وحدد "فتح موقع الملف" في الأسفل.
سلامة الأسرة
هل تريد تجنب المفاجآت غير المرغوب فيها فيما يتعلق بفواتير بطاقتك الائتمانية؟ هل تريد تمكين أمان العائلة من خلال الانتقال إلى "لوحة التحكم" وأمان العائلة؟ وتحديد الحساب الذي سيتم تمكين أمان العائلة له. ستتلقى الآن تقارير منتظمة عن أنشطة حسابك، ومستويات التصفية عبر الإنترنت، والحدود الزمنية، بالإضافة إلى تحديد قواعد إجراء عمليات الشراء في متجر Windows، وتشغيل الألعاب، واستخدام التطبيقات.
من المفيد إنشاء حسابات قياسية منفصلة للأطفال وأفراد الأسرة الآخرين الذين ترغب في تقييد وصولهم إلى جهاز الكمبيوتر الخاص بك. (يُرجى ملاحظة أن إعدادات أمان العائلة لا تنطبق على حساب المسؤول.)
قم بإيقاف تشغيل جهاز الكمبيوتر الخاص بك بنقرة واحدة
في نظام التشغيل Windows 8، يتم وضع زر إيقاف التشغيل في قائمة الإعدادات، مما يجبر المستخدمين على اتباع إجراء متعدد الخطوات لإيقاف تشغيل الكمبيوتر في كل مرة. ولكن بخدعة ذكية واحدة، يمكنك وضع زر إيقاف التشغيل أسفل سطح المكتب مباشرةً. قم بإنشاء اختصار على سطح المكتب (انقر بزر الماوس الأيمن على سطح المكتب وحدد "إنشاء؟" من قائمة السياق). ملصق"). أدخل إيقاف التشغيل /s/t/0 (نعم، هذا صفر، وليس الحرف "O") في حقل معلومات موقع العنصر وانقر فوق الزر "التالي". أدخل اسمًا للاختصار (ويفضل أن يكون مثل Shutdown) وانقر فوق Done. انقر بزر الماوس الأيمن على الاختصار الذي تم إنشاؤه حديثًا وحدد "خصائص" من قائمة السياق. في علامة التبويب اختصار، حدد تغيير الرمز ثم انقر فوق موافق لإغلاق مربع الحوار. حدد الأيقونة التي تريدها من القائمة. انقر بزر الماوس الأيمن فوق الاختصار مرة أخرى وحدد Pin to Start. يمكن وضع الرمز على الشاشة الرئيسية في مكان مناسب لك. بعد النقر عليه، سيتم إيقاف تشغيل الكمبيوتر وإيقاف تشغيله.
إدارة أشرطة المهام المتعددة
يتيح لك Windows 8 إنشاء أشرطة مهام منفصلة لكل من المستخدمين المتقدمين الذين لديهم شاشات متعددة تحت تصرفهم. إذا كان لديك في السابق شاشة واحدة فقط، فهذا هو الوقت المناسب للبدء في القيام بذلك. يعرض أحدث نظام تشغيل من Microsoft البرامج المثبتة على كافة أشرطة المهام المعروضة بشكل افتراضي. بالإضافة إلى ذلك، يمكنك الوصول إلى إعدادات إضافية: انقر بزر الماوس الأيمن على شريط المهام وحدد خصائص. إذا كنت تفضل طريقة Windows 7 القديمة، فيمكنك ضبط شريط المهام ليظهر فقط على شاشتك الأساسية.
إدارة التطبيقات على شاشات متعددة
خاصة بالنسبة لأولئك الذين يستخدمون شاشات متعددة في وقت واحد، أضاف مطورو نظام التشغيل اثنين من اختصارات لوحة المفاتيح التي تسمح لك بالتحكم في تطبيقات Windows 8 على شاشات متعددة (يتم أيضًا دعم اختصارات لوحة المفاتيح القديمة للتحكم في التطبيقات على شاشات متعددة في Windows 7). يستمر مفتاح السهم في تثبيت النوافذ على جانب واحد من الشاشة، بينما يقوم الاختصاران + و+ بنقل تطبيق Windows 8 بملء الشاشة من شاشة إلى أخرى. يعد هذا مناسبًا جدًا إذا كنت تريد قراءة الأخبار مع الاحتفاظ بتطبيق البريد على شاشة شاشة أخرى، أو إذا كنت تريد تخصيص شاشة واحدة لتطبيقات سطح المكتب والأخرى لبرامج Windows 8 الجديدة.
شرائح الخلفية
قد لا يبدو هذا بمثابة تحسن كبير، ولكن Windows 8 يجعل من الممكن (أخيرًا!) عرض صور خلفية مختلفة على شاشات عرض مختلفة. حتى إذا تغيرت صور الخلفية الموجودة على سطح المكتب في نفس عرض الشرائح، إذا قمت بتحديد صور أولية مختلفة لشاشات مختلفة، فستظل صور الخلفية عليها مختلفة. إذا كانت الشاشات لديك ذات نسب عرض إلى ارتفاع ودقة مختلفة، فسيأخذ Windows 8 ذلك في الاعتبار.
الحواف الداخلية عند استخدام شاشات متعددة
يتمتع Windows 7 بدعم محدود للتعرف على الحواف عند استخدام شاشة واحدة فقط. عند نقل النافذة إلى أحد الحواف، يشغل التطبيق تلقائيًا النصف المقابل من الشاشة. إذا تم استخدام شاشات متعددة، فإن النظام ينظر إلى مجموعة شاشات العرض على أنها شاشة واحدة. عند الحاجة إلى تكبير النافذة إلى نصف الشاشة، لم تنجح تقنية اكتشاف الحواف في تكوين الشاشة المزدوجة مع الحواف "الداخلية".
لكن Windows 8 يدعم اكتشاف الحواف على كافة الشاشات. على سبيل المثال، إذا قمت بنقل نافذة إلى الحافة اليسرى من الشاشة اليمنى (أي إلى الحافة الداخلية)، فسيظل الشريط الجانبي الذي يحتوي على صور مصغرة للتطبيقات قيد التشغيل يظهر على الشاشة. وإذا تم إحضار الرمز إلى الزاوية اليمنى العليا من الشاشة اليسرى، فسوف ترى شريط السحر. فقط تذكر أنه لكي يعمل التأثير، تحتاج إلى الضغط على مؤشر الماوس لمدة 1-2 ثانية على الحافة الداخلية أو الزاوية. يبلغ عرض الزوايا المشتركة والحواف الداخلية التي يمكن التعرف عليها ستة بكسلات فقط. لكي يعمل التعرف، تحتاج إلى وضع مؤشر الماوس في هذه المنطقة الصغيرة لبضع ثوان.
الإيماءات التي يدعمها نظام التشغيل Windows 8
1. انتقل من الحافة اليسرى إلى داخل الشاشة
2. انتقل من الحافة اليمنى إلى داخل الشاشة
3. انتقل من الحافة العلوية إلى داخل الشاشة
4. انتقل من الحافة السفلية إلى الشاشة
5. قم بإمساك التطبيق وحركه إلى اليسار واليمين
6. تكبير الصورة عن طريق إبعاد الأصابع وتصغيرها نتيجة تقريبها من بعضها البعض
نعيد DVD
لا يزال Windows Media Player مضمنًا في Windows 8، لكن الإصدار الجديد من البرنامج لا يمكنه تشغيل أقراص DVD. إذا كنت لا تريد التوقف عن مشاهدة أقراص DVD على جهاز الكمبيوتر الخاص بك، فستحتاج إلى Windows 8 Pro وحزمة Media Center Pack الاختيارية. إذا كنت تفضل المنتجات المجانية، فنوصيك بتنزيل مشغل الوسائط المرن والمجاني VLC. من المؤكد أنه لا يحتوي على النسخة المصقولة من برنامج Microsoft Media Center، ولكنه عملي تمامًا. بالإضافة إلى ذلك، يوفر VLC تشغيل أقراص DVD مع إمكانات التقاط الفيديو، ووحدات تحويل ترميز الملفات القوية، وإمكانيات التخصيص لبث الفيديو عبر الإنترنت والبودكاست، وحتى بعض دعم Blu-ray من خلال وحدات التوسعة.
أسهل على العيون
تحتوي العديد من أجهزة الكمبيوتر المحمولة التي تعمل بنظام التشغيل Windows 8 على شاشات عرض جميلة وعالية الدقة محشورة في إطار صغير ومحمول. تتجاوز كثافة النقاط فيها كل الحدود التي يمكن تصورها، والبكسلات نفسها أرق من شفرة الحلاقة. في وضع سطح المكتب، يبدو النص الموجود على هذه الشاشات صغيرًا جدًا، وبالتالي لا يمكن الحديث عن أي قراءة مريحة. ولحسن الحظ، فإن الحيلة التي تساعدك على حل هذه المشكلة في نظام التشغيل Windows 7 تنطبق أيضًا على نظام التشغيل Windows 8.
انقر بزر الماوس الأيمن في أي مكان على سطح المكتب، وحدد "دقة الشاشة" من قائمة السياق، ثم حدد الرابط "تغيير أحجام النص والعناصر الأخرى". سيؤدي ذلك إلى تسهيل استخدام جهاز الكمبيوتر الخاص بك دون التضحية بجمال الشاشة عالية الدقة. اختر الوضع الذي يناسب جهازك. يعد خيار "تغيير حجم النص والعناصر الأخرى" مفيدًا عند استخدام واجهة تعمل باللمس، لأنه من الأسهل بكثير وضع إصبعك على العناصر الرسومية والنص بحجم أكبر. إذا كنت تستخدم جهاز كمبيوتر محمولاً أو كمبيوتر مكتبيًا، فإن خيار تغيير حجم النص فقط سيبقي أحجام الأيقونات صغيرة ويحقق أقصى استفادة من مساحة الشاشة. يتم تحديد حجم النص المطلوب من القائمة المنسدلة.
في الطريق إلى السلة
الإصدار الجديد من نظام التشغيل، على عكس Windows 7، لا يعرض أي تحذيرات بشكل افتراضي في الحالات التي يريد فيها المستخدم التخلص من ملف ما. ينتقل الملف المحذوف على الفور إلى "سلة المحذوفات"، ولا يلزم تأكيد ذلك (ومن المفارقات أن هذه إحدى الحالات القليلة التي يتم فيها حل المهمة بشكل أسرع في نظام التشغيل الجديد مقارنة بالإصدارات السابقة من Windows). إذا كنت تريد إرجاع تحذير (في بعض الأحيان تكون مطالبة التأكيد مفيدة لمنع الحذف غير المقصود)، فانقر بزر الماوس الأيمن على سلة المحذوفات وحدد "خصائص" من قائمة السياق. حدد الخيار "اطلب تأكيد الحذف" وانقر فوق "موافق". للتخلص من التحذير، فقط قم بتعطيل الخيار المثبت مسبقًا.
تعطيل قفل الشاشة
شاشة القفل الجديدةسيكون من المفيد بعد ذلك عندما تعمل باستخدام جهاز لوحي أو هاتف، ولكن على جهاز الكمبيوتر، يتحول الأمر إلى مجرد عائق إضافييجب التغلب عليها في الطريق إلى شاشة البدء. ولحسن الحظ، فإن التخلص من شاشة القفل لنظام التشغيل Windows 8 أمر سهل للغاية. افتح نافذة لتنفيذ الأوامر عن طريق إدخال "تشغيل" في شريط البحث، أو الضغط على +R، أو تحريك مؤشر الماوس إلى الزاوية اليسرى السفلية من سطح المكتب، والنقر بزر الماوس الأيمن واختيار "تشغيل" من قائمة الوصول السريع. اكتب gpedit.msc واضغط على المفتاح لفتح محرر نهج المجموعة المحلي. في القائمة اليسرى، انتقل إلى "تكوين الكمبيوتر * القوالب الإدارية"? لوحة التحكم? إضفاء الطابع الشخصي." انقر نقرًا مزدوجًا فوق عنصر Lock Screen Lock في اللوحة الرئيسية لفتح نافذة جديدة. اضبط المفتاح على تشغيل، ثم انقر فوق موافق، ولن تزعجك شاشة القفل بعد الآن.
التحكم في حساب المستخدم
كل تحذير للتحكم في حساب المستخدم (UAC) يتبعه انقطاع التيار الكهربائي لا يجبرك على مقاطعة العملية التي تقوم بتشغيلها للتأكيد فحسب، بل يمكن أن يتسبب أيضًا في تجميد أجهزتك القديمة. يمكن أن يؤدي تعطيل تحذيرات UAC إلى تحسين أداء Windows 8 بشكل كبير على الأجهزة القديمة وإنقاذ مستخدم الكمبيوتر الشخصي الوحيد من التهيج غير الضروري.
انقر فوق الزر "بحث" في السحر، وأشر مؤشر الماوس إلى "خيارات" في لوحة "بحث" واكتب UAC في شريط البحث. في قائمة النتائج، حدد "تغيير إعدادات التحكم في حساب المستخدم" وسيتم فتح نافذة "إعدادات التحكم في حساب المستخدم". حرك شريط التمرير لأسفل درجة واحدة لمنع Windows 8 من تعتيم الشاشة وتحذيرك فقط عندما يحاول أحد التطبيقات إجراء تغييرات على إعدادات النظام. يؤدي تحريك شريط التمرير إلى الأسفل إلى إيقاف جميع الإشعارات تمامًا، مما يجعلها أكثر كفاءة للمستخدمين المتميزين.
تفعيل ويندوز ديفيندر
يتضمن نظام التشغيل Windows 8 مجموعة واسعة من ميزات الأمان، بما في ذلك Windows Defender. لكن العديد من أجهزة الكمبيوتر الجديدة التي تعمل بنظام التشغيل Windows 8 تأتي مع تعطيل Defender افتراضيًا. لتحسين أمان الكمبيوتر، نوصي بتمكين هذه الأداة في أقرب وقت ممكن.
للقيام بذلك، اكتب Windows Defender على شاشة البدء. يبدأ النظام بالبحث عن البرنامج. انقر فوق أيقونة Windows Defender التي تظهر في نتائج البحث. ستظهر نافذة Windows Defender على شاشتك، وإذا تم تعطيل برنامج مكافحة الفيروسات من Microsoft، فسترى الكثير من العلامات الحمراء المخيفة وتحذيرات المخاطر وصورة كبيرة لشاشة كمبيوتر مشطوبة. تأكد من تحديد خيار الحماية في الوقت الحقيقي في الجزء الأيمن وتحقق من خيار تمكين الحماية في الوقت الحقيقي (مستحسن). انقر فوق الزر "حفظ التغييرات" الموجود أسفل النافذة.
أدوات مساعدة مخفية مفيدة لنظام التشغيل Windows 8
لويد كيس
قد لا يكون نظام التشغيل Windows 8 هو النظام الأسهل للاستخدام، ولكن من الصعب إلقاء اللوم على شركة Microsoft لكونها متشددة. عندما تلقي نظرة فاحصة على أحدث نظام تشغيل للشركة، ستجد مجموعة متنوعة غنية من الأدوات، والتي يجعل العديد منها أدوات مساعدة تابعة لجهات خارجية زائدة عن الحاجة.
حافظ على تشغيل جهاز الكمبيوتر الخاص بك بسلاسة
في شاشة البدء في نظام التشغيل Windows 8، اكتب الموثوقية، وحدد الإعدادات، ثم حدد عرض محفوظات موثوقية النظام. سيتحول النظام إلى وضع سطح المكتب، وستظهر نافذة بها مخطط زمني على الشاشة. وفي الوقت نفسه، يتم عرض رسم تخطيطي تفاعلي على الشاشة. إذا قمت بالنقر فوق أحد الأعمدة، فسيظهر وصف تفصيلي أسفله. في حالتي، أظهر سجل الاستقرار لحظات توقف فيها Asus AI Suite عن العمل. واتضح أيضًا أن هذا البرنامج كان سببًا للعديد من حالات الفشل في تشغيل نظام التشغيل Windows 8.
يقوم مراقب الاستقرار بتتبع عمليات التثبيت والتحديثات للتطبيقات وبرامج التشغيل، مما يوفر للمستخدم معلومات دقيقة حول وقت حدوث ذلك. إن الحصول على المعرفة المناسبة سيساعدك على استكشاف المشكلات التي قد تنشأ وإصلاحها.
أداة تشخيص DirectX
في الإصدارات السابقة من Windows، تم تنشيط الأداة المساعدة التشخيصية DXDiag عند تثبيت DirectX. الآن بعد أن أصبحت واجهة DirectX جزءًا من نظام التشغيل Windows 8، تم أيضًا تثبيت برنامج DXDiag على الكمبيوتر منذ البداية. يعد هذا كنزًا حقيقيًا من المعلومات المفيدة التي لا تقدر بثمن في تحديد المشكلات المتعلقة بـ DirectX. توفر علامة التبويب "العرض" معلومات حول وحدة معالجة الرسومات المثبتة وواجهة العرض (DVI وHDMI وما إلى ذلك) وتخصيص ذاكرة الرسومات وما إلى ذلك. توفر علامة التبويب الصوت المعلومات المتعلقة بأجهزة الصوت وبرامج التشغيل. يوفر DXDiag مستوى أعلى من التفاصيل من إدارة الأجهزة. إنه مصمم خصيصًا للعمل مع أجهزة DirectX.
أدوات معايرة العرض الجديدة
كقاعدة عامة، مع إعدادات المصنع، تنتج شاشة الكمبيوتر صورة مشرقة للغاية مع ألوان مشبعة بشكل مفرط. بالطبع، يمكنك إنفاق 60 دولارًا أو أكثر لشراء أجهزة وبرامج لمعايرة الألوان. ومن المرجح أن يتم إنفاق هذه الأموال بشكل جيد إذا كنت تعمل بشكل احترافي في رسومات الكمبيوتر. لكن أداة معايرة الألوان المضمنة في Windows ستزودك بمعظم المعلومات التي تحتاجها مجانًا تمامًا. اكتب معايرة في شريط البحث وحدد "المعلمات". من نتائج البحث، حدد "معايرة ألوان الشاشة". يظهر رابط لدليل مركز المساعدة على شاشة الترحيب الخاصة بـ Color Calibrator. كل ما عليك هو تنفيذ جميع الخطوات المقترحة بالتسلسل، وقراءة النص التوضيحي.
احصل على أقصى استفادة من برنامج جدولة المهام
تساعدك هذه الأداة المساعدة على جدولة تشغيل تطبيقات Windows الفردية. والمثال النموذجي هو جدولة برنامج النسخ الاحتياطي. لكن برنامج جدولة المهام يسمح لك أيضًا بإنشاء نصوص برمجية معقدة يجب تنفيذها في وقت معين وبترتيب معين.
لتشغيل برنامج جدولة المهام، اكتب الجدول الزمني في شريط البحث، وحدد "خيارات" وحدد "جدول المهام" من نتائج البحث. يستخدم بعض الأشخاص بشكل غير صحيح إمكانيات برنامج جدولة المهام لبدء تشغيل التطبيقات أثناء عملية تمهيد النظام، في حين أنه يكفي تضمين البرامج المقابلة في قائمة بدء التشغيل. ولكن حتى لو لم تكن تنوي إنشاء سيناريوهات مهمة معقدة، فلا يزال من المنطقي التفكير من وقت لآخر في مدى فائدة هذه الأداة المساعدة لك.
بدء تشغيل الجهاز الظاهري
تشتمل إصدارات Windows 8 Pro وEnterprise على Hyper-V Virtual Machine Manager، الذي تم دمجه في الأصل في Windows Server. ومع ذلك، بشكل افتراضي، لا يتم تثبيت المكونات اللازمة لتشغيله على الكمبيوتر. إذا كنت تريد استخدام Hyper-V، فافتح لوحة التحكم، وحدد البرامج والميزات، وانقر فوق الرابط تشغيل ميزات Windows أو إيقاف تشغيلها. حدد Hyper-V وانقر فوق "موافق". بعد تثبيت Hyper-V، تحتاج إلى إعادة تشغيل جهاز الكمبيوتر الخاص بك. نتيجة لذلك، سيتم تثبيت تطبيقين: Hyper-V (Virtual Machine Manager، الذي يقوم بتشغيل البرنامج المطلوب) و Hyper-V Manager، المصمم لإنشاء وحذف الأجهزة والملفات الافتراضية. vhd. بعد إنشاء الجهاز الظاهري، يمكنك تثبيت أي نظام تشغيل عليه، بما في ذلك Windows 3.1 وLinux وBSD وما إلى ذلك.
يرجى ملاحظة أن Windows 8 لا يتضمن بعض الميزات المضمنة في إصدار الخادم، بما في ذلك المحاكاة الافتراضية لوحدة معالجة الرسومات وبعض ميزات الشبكات الغريبة.
_(9767).jpg)



