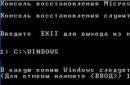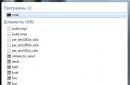Не рядко, когато се опитват да премахнат програма, потребителите се сблъскват с факта, че програмата не е премахната. При опит за стартиране на деинсталирането на програмата чрез "Контролен панел" потребителят получава грешка, която прекъсва процеса на деинсталиране. След това програмата остава на компютъра.
Ако също така не знаете как да деинсталирате програма, която не се деинсталира, тогава тази статия трябва да ви помогне. Тук ще разгледаме три прости и ефективни начина за решаване на този проблем.
Метод номер 1. Спрете всички процеси, които са свързани с програмата.
Ако програмата не е премахната, най-вероятно тя работи в момента. За да спрете програмата, отворете " " (например, като използвате клавишната комбинация CTRL + SHIFT + ESC) и отидете до списъка с процеси. В списъка с процеси трябва да намерите онези процеси, които са свързани с програмата, и да ги спрете.
Ако имате Windows 8 или Windows 10, тогава трябва да щракнете с десния бутон върху процеса, който искате да прекратите, и да изберете Край на задачата от менюто, което се появява. В Windows 7 и по-стари версии на Windows елементът от менюто, който искате, ще се нарича Край на процеса.
След като всички процеси, свързани с програмата, бъдат спрени, трябва да опитате отново, за да деинсталирате програмата. Ако този метод не помогна да премахнете програмата, опитайте да рестартирате компютъра си и опитайте отново. Може би нещо ви е затворило и по този начин е блокирало премахването на програмата.
Метод номер 2. Използвайте специална програма за премахване на програми.
Ако програмата не бъде премахната дори след рестартиране, можете да опитате да я премахнете с помощта на специална програма. Най-популярната програма от този вид е. Тази програма ви позволява да премахвате всякакви други програми. В същото време деинсталирането е възможно дори в случаите, когато програмата за деинсталиране не работи или програмата не се показва в контролния панел.
Използването на Revo Uninstaller е доста лесно. Първо трябва да стартирате тази програма и да изчакате, докато сканира компютъра ви и покаже всички инсталирани програми. След това трябва да щракнете с десния бутон върху програмата, която искате да премахнете, и да изберете „Деинсталиране“.

След това ще се появи прозорец, в който трябва да изберете метод за деинсталиране на програмата. В повечето случаи опцията „Умерено“ ще свърши работа.


Тук можете да кликнете върху бутона "Избери всички" и да потвърдите изтриването, като щракнете върху бутона "Напред".
Метод номер 3. Премахнете програмата чрез безопасен режим.
Ако нищо от горното не помогне да премахнете програмата, трябва да стартирате компютъра и да опитате отново.

В безопасен режим се зареждат само основните компоненти на операционната система; други програми, които могат да блокират деинсталирането, не се зареждат. Следователно в безопасен режим премахването трябва да премине без проблеми.
Добър ден. Наскоро получих един въпрос от потребител. Ще го цитирам дословно:
"Поздравления. Моля, кажете ми как да деинсталирам програмата (една игра). Като цяло отивам в контролния панел, намирам инсталираните програми, натискам бутона за изтриване - програмата не се изтрива (появява се някаква грешка и това е)! Има ли някакъв начин как да деинсталирам някоя програма от компютър? Използвам Windows 8. Благодаря ти предварително, Майкъл…”
В тази статия искам да отговоря подробно на този въпрос (особено след като се задава доста често). Така…
Повечето потребители използват стандартната помощна програма на Windows за инсталиране и премахване на програми. За да деинсталирате определена програма, трябва да отидете в контролния панел на Windows и да изберете " деинсталиране на програми» (виж Фиг. 1).
Но сравнително често при премахване на програми по този начин възникват различни видове грешки. Най-често възникват следните проблеми:
С игри (очевидно разработчиците не се интересуват, че играта им някога ще трябва да бъде премахната от компютъра);
С различни ленти с инструменти и добавки за браузъри (това обикновено е отделен въпрос ...). По правило много от тези добавки могат веднага да бъдат приписани на вирусни и ползите от тях са съмнителни (с изключение на показването на реклами на пода на екрана като „полза“).
Ако не сте успели да деинсталирате програмата чрез Добавяне или премахване на програми (съжалявам за тавтологията), препоръчвам да използвате следните помощни програми: Geek Uninstaller или Revo Uninstaller.
Geek Uninstaller
Страхотна малка помощна програма за деинсталиране на всякакви програми! Работи във всички популярни Windows OS: XP, 7, 8, 10.
Позволява ви да видите всички инсталирани програми в Windows, да извършите принудително премахване (което ще бъде от значение за несменяемите програми по обичайния начин), а освен това Geek Uninstaller ще може да изчисти всички "опашки", останали след премахването на софтуера (например различни видове записи в регистъра).
Между другото, така наречените "опашки" обикновено не се премахват от стандартните инструменти на Windows, което не се отразява много добре на работата на Windows (особено ако има твърде много натрупан такъв "боклук").
Какво прави Geek Uninstaller особено привлекателен:
Възможността за ръчно изтриване на запис в регистъра (както и да го намерите, вижте Фиг. 3);
Възможност за намиране на инсталационната папка на програмата (по този начин също я премахнете ръчно);
Разберете официалния уебсайт на всяка инсталирана програма.
Ориз. 3. Характеристики на Geek Uninstaller
Резултат:програма в стила на минимализма, няма нищо излишно. В същото време добър инструмент в рамките на своите задачи ви позволява да премахнете целия софтуер, инсталиран в Windows. Удобно и бързо!
Revo Uninstaller
Една от най-добрите помощни програми за премахване на нежелани приложения от Windows. Програмата има в своя арсенал добър алгоритъм за сканиране на системата не само за инсталирани програми, но и за тези, които отдавна са премахнати (остатъци и "опашки", грешни записи в системния регистър, които могат да повлияят на скоростта на Windows).
Между другото, мнозина препоръчват инсталирането на такава помощна програма като една от първите след инсталирането на нов Windows. Благодарение на режима "ловец", помощната програма е в състояние да обслужва всички промени, които настъпват в системата при инсталиране и актуализиране на всякакви програми! Благодарение на това по всяко време можете да премахнете неуспешното приложение и да върнете компютъра си в предишното му работно състояние.
Резултат:по мое скромно мнение Revo Uninstaller предлага същата функционалност като Geek Uninstaller (с изключение на това, че е по-удобен за използване - има удобни сортери: нови програми, които не са използвани дълго време и т.н.).
PS
Това е всичко. Всичко най-добро 🙂
Не всеки начинаещ компютърен потребител знае, че изтриването на стара, вече ненужна програма от компютър трябва да бъде строго "според науката". В противен случай компютърът може да работи неизправно.
Наскоро бях изненадан от приятел, който реши да изтрие програмата с бутона Delete. Той лесно премахна преките пътища от работния плот, намери папката на програмата в Program Files и също искаше да изтрие тази папка с бутона Delete. Но не се получи!
Така че, нека да продължим към правилното премахване на програмата от компютъра.
Натиснете бутона Старт 1. В раздела, който се отваря, щракнете върху бутона Контролен панел 2. 
В прозореца, който се отваря, намерете бутона Програми и функциии го натиснете. 
Ще се отвори прозорец със списък на програмите, инсталирани на вашия компютър. Намерете програмата, която искате да премахнете, и щракнете върху нея. Програмата ще бъде маркирана в синьо и над списъка с програми ще се появи бутон. Изтрий. Щракнете върху бутона Изтрий.
Ще се появи прозорец, в който ще бъдете попитани отново "Сигурни ли сте, че искате да изтриете ...". Освен това тук има линия Изтриване на потребителски данни.Ако поставите отметка пред този ред, тогава заедно с програмата ще бъде изтрита цялата информация, натрупана по време на използването на програмата.
Ако вече няма да използвате тази програма, тогава е по-добре да изтриете всички данни, така че да не изхвърлят системата. Ако искате само да преинсталирате програмата, най-добре е да не изтривате потребителските данни. Те пак ще са ви полезни.
Деинсталиране на програми в Windows XP
Сега нека да видим как можете да деинсталирате програма в Windows XP. 
Щракнете върху бутона Старт 1. В раздела, който се отваря, щракнете върху бутона Контролен панел 2 
В раздела, който се отваря, намерете бутона Инсталиране и премахване на програмии кликнете два пъти върху него. 
Ще се отвори прозорец със списък на програмите, инсталирани на вашия компютър. Намерете програмата, която искате да премахнете, и щракнете върху нея. Програмата ще бъде маркирана в синьо и бутонът Изтриване ще се появи вдясно. Щракнете върху бутона Изтрий.
В прозореца, който се отваря, ще бъдете попитани отново: „Сигурни ли сте, че искате да изтриете ...“. Щракнете върху бутона Да и програмата ще бъде премахната от вашия компютър.
” и изберете „Администриране”. Влезте в секцията "Услуга", намерете желаната програма в дългия списък и, като щракнете върху нея, изберете командата "Стоп". След това опитайте отново да деинсталирате контролния панел.
Има моменти, когато дадено приложение не може да бъде деинсталирано и не се показва в списъка с инсталирани програми. Пробвай инсталационния файл на програмата и я. По време на инсталацията някои програми определят, че приложението вече е инсталирано и предлагат да го премахнат на този етап.
Има и друг начин за премахване на "непремахваеми" програми. Изтеглете и инсталирайте една от програмите, които са специално "наточени" за отстраняване на проблеми в такива случаи и тяхното по-щателно премахване: Revo Uninstaller, Add Remove Plus или подобни. Стартирайки такава програма, вие също ще видите списък с приложения, инсталирани на вашия компютър, и ще трябва само да намерите злополучната програма и да дадете команда за изтриването й.
Подобни видеа
Свързана статия
източници:
- как да премахнете програма от компютър
Често се случва да няма достатъчно място на твърдия диск за някоя желана програма или филм. В този случай трябва да освободите място на диска, като премахнете ненужните и неизползвани програми.

Ще имаш нужда
- Компютър или лаптоп.
Инструкция
Отидете в папката, в която е инсталирана, намерете файла, който инсталира програмата и я стартирайте. По този начин можете да деинсталирате програмата или бележника. Можете да използвате и двата варианта, но първият е за предпочитане, тъй като премахвайки програми от контролния панел, можете да сте сигурни, че всички компоненти на програмата, които не използвате, са премахнати от вашия компютър.
Забележка
Бъдете внимателни при избора на програми за деинсталиране, не изтривайте важни системни програми и файлове, антивирусна програма.
Полезен съвет
За да не се налага да деинсталирате програми от вашия компютър, не инсталирайте ненужен и опасен софтуер.
източници:
- как да идентифицирате ненужна програма на диск с
Понякога новоизтеглена програма пречи на работата системиили старият спря да работи правилно. Неопитните потребители отварят папката Program Files на устройството C:, маркират ненужните файлове и натискат решително клавиша Delete. Последствията от тези действия понякога са тъжни.

Ще имаш нужда
- OS Windows, RegCleaner
Инструкция
Предвидена е специална опция за деинсталиране в операционна система Windows XP. Кликнете върху бутона "Старт" и отидете на "Контролен панел". Там изберете командата „Добавяне или премахване на програми“.
Проверете програмакоито ще изтриете. От дясната страна се появява „Премахване“ или „Замяна/Премахване“. Кликнете върху бутона и след това потвърдете действията, зададени от системата.
В ОС Windows 7 програмане може да се изтрие - можете да го деинсталирате, т.е. . Вероятно разработчиците са действали с най-добри намерения, вярвайки, че всяка програма е полезна за нещо и един ден ще искате да я използвате отново. Щракнете върху "Старт", отидете на "Контролен панел" и отворете групата "Програми". Следвайте връзката „Деинсталиране на програма“.
В прозореца, който се отваря, от списъка с инсталирани програми изберете тази, която сте решили да премахнете. Появява се прозорецът за контрол на потребителските акаунти. Потвърдете избора си, като щракнете върху бутона "Да". Ако системата ви задава въпроси по време на процеса на деинсталиране, отговорете утвърдително.
Разработчиците на много програми сами пишат помощни програми за изтриване на своя потребител. Тези помощни програми се наричат Uninstall и са пакетирани с инсталационни файлове. Ако тази помощна програма е в папката с ненужната програма, просто я стартирайте и отговорете на въпросите, които могат да бъдат зададени по време на процеса на деинсталиране.
Бягай програма. Ако рускоезичният интерфейс е по-удобен за вас, изберете елементите "Опции", "Език на програмата" и "Избор на език" в главното меню. Главната страница показва списък с всички програми, инсталирани на вашия компютър. Поставете отметка в квадратчето програмаискате да изтриете и кликнете върху бутона „Изтриване“ в долния десен ъгъл. За да премахнете отметка, щракнете с десния бутон върху нея.
Забележка
Не можете да изтриете програми от папката Program Files, като просто маркирате името на файла и натиснете клавиша Delete - това ще доведе до неправилна работа на системата.
Свързана статия
Допълнителната информация на компютъра много често е силен дразнител. Това отвлича вниманието от основната работа, а ненужните програми могат значително да забавят работата на компютъра и да причинят сериозни проблеми с него. Процесът на премахване на допълнителен файл е доста прост и не отнема много време, а понякога може да са необходими специални помощни програми и допълнително време за премахване на програми.

Ще имаш нужда
- - антивирусна програма;
- - Помощна програма CCleaner.
Инструкция
Инсталирайте антивирусна програма на компютъра, актуализирайте антивирусните бази данни, сканирайте компютъра и премахнете откритите вируси. Някои файлове, чийто произход се съмнявате, ще бъдат изтрити.
Премахнете ненужните файлове, като използвате елемента от менюто "Изтриване", като щракнете с десния бутон върху избрания файл. Ако не бъдат премахнати (например файлове с разширение .exe), прекратете процесите, които използват тези файлове, преди да ги изтриете.
Премахнете ненужните програми по един от двата начина (метод 1: "Старт" - "Всички програми" - "допълнителна" програма - "Деинсталиране ..."; 2 начина: "Старт" - "Контролен панел" - "Добавяне или премахване на програми " - " допълнителна програма - "Изтриване"). Натиснете последователно бутоните, предназначени за премахване на компонентите на инсталираната програма.
Премахнете ненужните програми от "Стартиране". Отворете прозореца на системните настройки (Старт - Изпълнение - mscongif). Изберете раздела "Стартиране" и премахнете отметките от квадратчетата до програмите, които според вас не трябва да се стартират автоматично след зареждане на операционната система. В този случай, за да изясните целта на програмата, можете да използвате "Команда", която показва пътя до избраната програма. Щракнете върху бутоните Прилагане и OK, затворете прозореца с настройки.
Почистете компютъра си с CCleaner. Програмата ви позволява да изтриете временни файлове на изследователя и операционната система, да изтриете последните пътища за изтегляне и да изчистите списъка с въведени адреси на интернет браузъри. Използвайте помощната програма CCleaner, за да проверите целостта на системния регистър, като първо запишете старото копие на вашия твърд диск. Премахнете програми, които не могат да бъдат премахнати по стандартните методи.
Подобни видеа
Забележка
Преди да изтриете файлове или папки, се уверете, че не са предназначени за използване от операционната система или други програми, инсталирани на компютъра.
Полезен съвет
Ако програмата не е премахната, използвайте специална помощна програма. Много производители на софтуер осигуряват разработването на програми, предназначени за спешно премахване на софтуерен продукт.
източници:
- как да премахнете елементи от менюто
Започвайки с версията на XP, операционните системи Microsoft Windows са оборудвани с помощна програма за презаписване на свободното пространство върху носителя, където някога са били вашите данни. С него можете да изтриете завинаги цялата информация от вашия компютър без възможност за възстановяване, дори с помощта на специални програми. Това може да бъде полезно за защита на чувствителна информация.

Ще имаш нужда
- - операционна система Windows XP;
- - помощна програма cipher.exe.
Инструкция
Включете компютъра. Изчакайте операционната система да се зареди напълно.
Влизам. Влезте с потребителски акаунт с администраторски права. По правило всички акаунти в Windows се създават точно така. Изчакайте работният плот да се зареди напълно.
Стартирайте командния ред. За да направите това, отворете менюто "Старт", след което последователно изберете елементите: "Програми", "Аксесоари", "Команден ред".
Вижте помощта. Преди да използвате помощната програма cipher.exe, ще бъде полезно да прочетете справочната информация за нея. За да направите това, въведете cipher.exe /? и завършете въвеждането си, като натиснете клавиша Enter. Обърнете внимание на клавиша /W - именно той ви позволява да изпълните определената задача за презаписване. По принцип cipher.exe е предназначен да управлява криптирането във файловата система NTFS.
Здравейте скъпи посетители на блога. В тази бележка реших да ви кажа как да деинсталирате програмата. Ще говорим за необичаен начин за премахване на програми. Ще говорим за деинсталиране на програми чрез ръчния метод.
Този метод може да ви бъде полезен, ако се опитвате да деинсталирате програма, като използвате стандартния метод (с помощта на "Съветника за деинсталиране на програма"), но програмата не се деинсталира. Това се случва, и в тези случаи този метод може да помогне. Да започваме.
Преди да започнете да деинсталирате програмата ръчно, съветвам ви да опитате да деинсталирате програмата по стандартния метод. Вече опитахте? След това нека започнем да изтриваме ръчно.
Подготовка за деинсталиране на програмата
Първо, трябва да разберете къде е инсталирана програмата на вашия диск. За да направите това, трябва да намерите прекия път на програмата. Пряк път, който стартира програмата. Може да бъде: на работния плот, в менюто за бързо стартиране или в панела Всички програми в стартовото меню. Като цяло трябва да намерите този пряк път.
След като намерите етикета. Трябва да щракнете с десния бутон върху него и да изберете "свойства".

След като се появят свойствата на прекия път, изберете раздела „пряк път“. Този раздел обикновено се отваря първи (по подразбиране). Сега погледнете елемента "обект:". Този параграф съдържа пътя до инсталираната програма, това е, от което се нуждаем. Преместете курсора на мишката върху пътя и щракнете с левия бутон на мишката. Сега курсорът ви е в графиката на пътя. Натиснете "ctrl+a", за да изберете и "ctrl+c", за да копирате пътя.

По-лесен метод би бил да щракнете върху бутона: „Местоположение на файла“. Тоест, след като щракнете върху „Свойства“, щракнете върху „Местоположение на файла“. Единственият недостатък е, че програмната папка не винаги се отваря, в свойствата на някои програми се отваря общата папка: "Програмни файлове".

Сега имате път. Отворете произволна папка на вашия компютър. Най-отгоре виждате линията на пътя, показана на екранната снимка.
Поставете стрелка в този ред и щракнете с левия бутон на мишката. Пътят е син, натиснете клавишната комбинация "ctrl + v", за да поставите вашия копиран път. Забележка! Обикновено пътят, който копирахме, завършва с файл с разширение "exe", така че трябва да премахнете тази част от пътя. Екранната снимка показва какво да премахнете (Обикновено това е името на програмата и разширението „EXE“. Пример: „Skype.exe“).

Също така се уверете, че няма кавички в началото на пътя и в края, ако има, те също трябва да бъдат премахнати. Екранната снимка показва пътя, както трябва да изглежда. След като сте коригирали пътя, натиснете клавиша "Enter".

Изследователят ви пренасочи към папката с програмата, от която се нуждаете. Сега трябва да направите следното:
В реда на пътя виждате имената на различните папки. Щракнете върху този, който идва преди папката с вашата програма.

Знам, че звучи объркващо, но всъщност е доста просто. На екранната снимка показах какво трябва да се случи. Долната линия е, че трябва да видите папката с желаната програма затворена, тоест да не сте в нея, а да я видите затворена. Екранната снимка показва.

Премахваме програмата.
Всички намерихме папката с нашата програма, сега можем да я изтрием. За да го изтриете, трябва да го изберете веднъж, щракнете с левия бутон върху папката с програмата. След това натиснете клавишната комбинация "Shift + Delete". Това действие е да изтриете папката с всички файлове на програмата, т.е.
Това е всичко, програмата е премахната. Но имайте предвид, че сте изтрили програмата, но тя остана регистрирана в регистъра. Трябва да почистите системния регистър. Как да почистите системния регистър, ще научите в тази бележка:
Тук ще завърша този пост. Ако не разбирате нещо, можете да гледате видеото по-долу. Там показах процеса на ръчно деинсталиране на програмата.
Видео: Как да премахнете програма, която не е премахната. Ръчно премахване