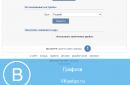Photoshop v ruštině si můžete zdarma stáhnout podle pokynů níže, multifunkční program pro práci s fotografiemi a obrázky.
Výrazné výhody editoru Adobe Photoshop:
- Podpora grafických formátů: jpg, jpeg, png, gif, bmp, tiff, svg, 3ds, známá audio a video rozšíření a další;
- Vhodné pro vytváření realistických obrázků;
- Vynikající nástroj pro retuše, korekci barev, koláže, separaci barev a další efekty;
- Zpracovává barevné a černobílé naskenované fotografie;
- Pracuje s bitmapami, používá vrstvy a kontury;
- Připravuje dokumenty pro tisk a vysoce kvalitní výstup.
- V nové sestavě: správa štětců (třídění, vytváření a přizpůsobení); Přístup k cloudovým obrázkům Lightroom; Nový vyhlazovací algoritmus; Nastavení a modernizace písma; Práce s 360stupňovými panoramaty, podpora Microsoft Dial (ovládací prvky bez myši) a mnoho dalšího.

DŮLEŽITÉ! Níže jsou uvedeny pokyny pro stažení a instalaci Photoshopu v ruštině a dalších jazycích, přečtěte si je pozorně!
Pár slov o metodě níže: stáhneme si instalátor z oficiálních stránek, nainstalujeme Photoshop 2018 (v19) nebo 2019 (v20) v ruštině se zkušební dobou, pak ji změníme na věčnou (navždy - vytvoříme zdarma plnou verzi verze).
Stáhněte si zdarma Photoshop v ruštině
PRACOVNÍ METODA pro Windows: jak stáhnout Photoshop SS 2018 v ruštině zdarma 64 bit a 32 bit nebo jak stáhnout sestavení 2019 a aktivovat.
NÁVOD ZAČNĚTE ZDE! Dodržujte všechny kroky v přísném pořadí a pak bude vše fungovat.
DŮLEŽITÉ! Pro ty, kteří již program mají nebo skončila zkušební doba (píše se koupit a neotevře se), pak okamžitě přejděte ke kroku v pokynech, kde je třeba soubor stáhnout a nahradit (všechny kroky instalace přeskakujeme).
- Stáhněte si 64bitový instalační archiv z oficiálních stránek ze sekce Photoshop. Pokud máte 32bitový systém Windows, přejděte dolů do sekce 2018 a stáhněte si archiv pomocí 32bitového Photoshopu. Jak zjistit, jakou bitovou hloubku má váš operační systém, si přečtěte níže na této stránce našeho webu v části Často kladené otázky a odpovědi.
- ROZBALTE ARCHIV! Klikněte pravým tlačítkem (RMB) - Extrahujte. Zkontrolujte, zda je na disku přibližně 10 GB volného místa.
- Po rozbalení najděte ve složce soubor Set-up.exe, klikněte na něj pravým tlačítkem a vyberte Spustit jako správce. Začne proces instalace.
- Zobrazí se okno pro přihlášení k účtu, vyberte Registrovat s Adobe ID (získat účet), zadejte tam všechny údaje. V poli hesla musíte zadat čísla a také velká (například: QPWOD) a malá písmena (vsfa). Příklad náhodného hesla: Iwo28SJjs19sSK. Můžete zadat jakýkoli e-mail, nemusíte potvrzovat.
- Pokud se zobrazí okno s výzvou k zadání telefonního čísla, jednoduše tuto položku přeskočte kliknutím na příslušné tlačítko odkazu.
- V další fázi se spustí automatická instalace, pokud ne, klikněte na tlačítko Demo.
- Proces trvá 20-40 minut, po dokončení kliknutím na modré tlačítko Demo spusťte Photoshop.
- Po otevření programu se zobrazí zkušební doba - odsouhlaste kliknutím na Potvrdit (pokračovat ve zkušební době).
- ZAVŘÍT Photoshop!
- Pokud je nainstalována verze 2019, stáhněte si (heslo k softsouboru), pokud 2018 (heslo k softsouboru). Pokud je odkaz zablokován, podívejte se na často kladené otázky níže. A pokud se obecně bojíte stahovat cokoli z internetu, použijte vestavěný antivirus a stáhněte si cokoli, zapomeňte na „malware“.
- ROZBALTE stažený archiv! Hesla jsou specifikována v předchozím kroku.
- Pokud jste nainstalovali verzi 2019, zkopírujte soubor photoshop.exe z rozbaleného archivu a vložte jej do složky C:\Program Files\Adobe\Adobe Photoshop CC 2019 a nahraďte původní soubor.
- Pokud jste nainstalovali verzi 2018 a máte 32bitový Windows, zkopírujte amtlib ze složky 32 a vložte jej do C:\Program Files\Adobe\Adobe Photoshop CC 2018. Pro 64bitové Windows zkopírujte a vložte ze složky 64, respektive.
- Spusťte Photoshop z ikony na ploše nebo Start. Adobe Photoshop by na začátku neměl zobrazovat zkušební dobu. Spouštění přes cloud a aktualizace Photoshopu se nedoporučuje.
Pokud jste si mohli stáhnout a nainstalovat Photoshop zdarma, pak budeme rádi, když uslyšíme vaše poděkování v komentářích a budeme dostávat kurzy na sociálních sítích. sítí 🙂

Často kladené otázky o stahování Photoshopu
Zeptejte se v komentářích a ty nejčastější budou zveřejněny zde:
- Photoshop již mám a moje zkušební doba skončila, co mám dělat?
- Co jsou velká a malá písmena?
- Všechny kroky jsem provedl podle návodu, ale zkušební verze zůstává. Co dělat?
- Pokud je přístup ke stahování archivu zablokován (přístup je omezený), co mám dělat?
- Jak si vybrat jazyk rozhraní, který potřebuji?
- Pokud Cloud nefunguje nebo jsou s ním a Photoshopem jiné problémy.
- Jak zjistím, jakou bitovou hloubku souboru mám vložit? Jaká je přenosová rychlost mého systému Windows?
- Je možné aktualizovat Photoshop zdarma přes cloud?
Archiv je potřeba stáhnout a rozbalit podle návodu od bodu č. 10.
Jedná se o malá a VELKÁ PÍSMENA. Heslo je obvykle uvedeno v latině, například PaRoL222.
Pokud se omezení zobrazí ve službě Creative Cloud, je to v pořádku. A pokud to Photoshop sám zobrazí při spuštění, pak je to děsivé, znamená to, že se něco udělalo špatně.
Nejjednodušší způsob je stáhnout si tuto VPN do počítače (stačí ji spustit) nebo nainstalovat prohlížeč Yandex a povolit libovolný doplněk VPN z katalogu rozšíření. Můžete si také stáhnout Operu a otevřít ji. Klikněte na Nabídka - Vytvořit soukromé okno. Klikněte na ikonu VPN vedle ikony Aktualizovat a povolit.
Nejprve zkontrolujte v nastavení Photoshopu: Nabídka - Úpravy - Předvolby - Rozhraní. Pokud potřebujete anglické rozhraní, pak je nejjednodušší zavřít Photoshop, přejděte do složky C:\Program Files\Adobe\Adobe Photoshop CC 2018 (nebo 2019)\Locales\ru_RU\Support Files a přejmenujte soubor tw10428_Photoshop_ru_RU na libovolný pojmenujte a spusťte editor. Pokud potřebujete jiný jazyk než angličtinu, budete muset program přeinstalovat. V nastavení Cloudu (tři tečky vpravo nahoře - Nastavení) vyberte to, co potřebujete a nainstalujte znovu.
Můžete si přímo stáhnout Photoshop zdarma v ruštině a jakémkoli jiném jazyce.
Klepněte pravým tlačítkem (RMB) na ikonu Tento počítač (na ploše nebo v nabídce Start) - Vlastnosti. Nápis Typ systému.
Můžete aktualizovat, ale pak se aktivace nezdaří a budete požádáni o zakoupení Photoshopu, případně se zobrazí zkušební doba. Ale to je v pořádku, stačí stáhnout a vložit soubor podle pokynů.
Chyby při spouštění nebo provozu aplikace Adobe Photoshop
- Chyba #16: Aplikaci nelze nainstalovat. Zkuste kliknout pravým tlačítkem na ikonu programu a vybrat „Spustit jako správce“.
- Chyba 0x000007b při spouštění aplikace.
- Chyba Vstupní bod procedury AMTRetrieveLibraryPath nebo AMTRecordCodecInvocation nebyl nalezen v knihovně DLL.
- Photoshop se zhroutí při pokusu o otevření grafického dokumentu nebo vytvoření nového. Problém je způsoben tím, že na jedné z grafických karet (integrované nebo přídavné, obvykle na druhé) nejsou nainstalovány ovladače.
- Chyba paměti RAM: Vyžaduje celé číslo v rozsahu 96 až 8
- Chyba: Nelze dokončit požadavek, dokud JPEG token SOS chybí token SOFn, DQT nebo DHT JPEG
- Chyba 213:11 (Došlo k problému s licencí pro tento produkt).
99 % nesprávných bitů bylo zkopírováno a nahrazeno souborem amtlib.dll.
K této chybě obvykle dochází, když je nahrazovaný soubor určen pro aplikaci Photoshop 2017, ale je nainstalována verze 2018. Zkontrolujte verzi v nabídce Start.
Klikněte na Start-Utilities-Run, napište regedit, klikněte na OK, otevřete HKEY_CURRENT_USER\Software\Adobe\Photoshop\120.0 (číslo se může lišit). V pravém okně ve volném prostoru klikněte pravým tlačítkem myši a přidejte název 32bitového parametru DWORD, zadejte „OverridePhysicalMemoryMB“. Parametru přiřaďte číslo rovné číslu vaší RAM, pokud 8 GB znamená zadejte číslo 8192, pokud 16 - 16384. Princip je následující: vynásobte počet GB číslem 1024.
Problém nastává při otevírání obrázků JPG nebo JPEG, pro jeho vyřešení stačí otevřít problematický obrázek v programu Malování (k dispozici ve všech Windows), vybrat „Uložit jako“ s jiným názvem a případně jinou příponou (PNG, JPEG, JPG atd.) d.).
Jednorázové řešení: RMB na ikoně aplikace a Spustit jako správce. Navždy: RMB na stejném místě a Vlastnosti - Kompatibilita - zaškrtněte políčko Spustit jako správce.
Jak resetovat e-mailovou vazbu na Creatvie Cloud, pokud není možné potvrdit e-mail
Někdy se stane, že potřebujete potvrdit svůj e-mail a při instalaci bezplatného Photoshopu jste zadali náhodnou adresu, která vám nepatří. Cloud vám neumožňuje změnit název e-mailu a stává se z toho začarovaný kruh.
Řešení!
- Ukončete program (ukončete) Adobe Photoshop.
- Přejděte na jednotku C, poté do složky uživatelské jméno účtu a poté \AppData\Local\Adobe\
- Přejmenujte adresář OOBE na 123_OOBE nebo jakýkoli jiný název.
- Odstraňte adresář AAMUpdater
- Spusťte to. Mělo by se objevit nové registrační okno.
Pokud adresář AppData není viditelný, musíte vybrat Zobrazit - Možnosti nahoře, karta Zobrazit, přejděte úplně dolů a klikněte na Zobrazit skryté soubory, složky a jednotky a poté na OK.
Pokud není adresář přejmenován, stiskněte Ctrl+Alt+Delete a Správce úloh. Na kartě Procesy najděte proces Creative Cloud nebo jen Cloud a ukončete jej. Pak zkuste přejmenovat znovu.
Úspěšně jste si stáhli Photoshop zdarma v ruštině? Zanechte prosím svou recenzi a sdílejte ji na sociálních sítích. sítí 🙂
Když spustíte AdobePhotoshop, uvidíte hlavní okno programu zobrazené na obrázku 1.4.
Obrázek 1.4 Rozhraní AdobePhotoshop
V horní části okna Adobe Photoshop je Hlavní menu program obsahující téměř všechny příkazy pro úpravu a úpravu obrázku.
Obrázek 1.5 Hlavní nabídka Adobe Photoshop
Podívejme se na položky hlavního menu:
Soubor obsahuje základní příkazy pro otevírání, vytváření, ukládání, zavírání grafických dokumentů a také funkce pro import, tisk atd.
Editace– obsahuje příkazy určené k provádění základních operací s obrázkem, jako je kopírování, vyjímání, vkládání, vyplňování, transformace atd.
obraz– jsou zde soustředěny příkazy pro práci s obrázky: režim prohlížení obrázku, velikost, kontrast atd.
Vrstvy– příkazy této položky umožňují provádět operace s vrstvami, jmenovitě vytvářet, mazat, slučovat atd.
Výběr– podnabídka pro vytváření a úpravu výběrů. Umožňuje invertovat výběr, nastavit rozsah barev, uložit a načíst vybrané oblasti.
Filtr– příkazy v této skupině jsou určeny pro aplikaci různých efektů na obrázky.
Analýza– odstavec obsahuje nástroje pro podrobnou analýzu obrazu. S jejich pomocí můžete určit a vypočítat vzdálenost, obvod, plochu a další rozměry.
3 D– používá se pro práci s trojrozměrnými předměty
Pohled– obsahuje příkazy, které umožňují změnit způsob zobrazení obrázku, režim obrazovky a také další prvky, jako jsou pravítka a vodítka.
Okno– příkazy položek umožňují zobrazit/skrýt všechna okna, která jsou v programu.
Odkaz– umožňuje otevřít dokumentaci o práci s Adobe Photoshop.
Také v horní části okna je kontrolní panel, který umožňuje konfigurovat a spouštět mnoho funkcí programu.
Obrázek 1.6 Ovládací panel Adobe Photoshop
Podívejme se na tlačítka ovládacího panelu:
-ZahájeníMost, tlačítko, které spustí doplňkový program pro pohodlné prohlížení fotografií umístěných v počítači.
-Prohlédněte si podpůrné prvky, tlačítko určené k usnadnění práce s grafikou nastavením pravítka, mřížky a vodítek.
-Měřítko, tlačítko, které umožňuje nastavit požadovanou velikost snímku pro zobrazení na obrazovce.
-Uspořádejte dokumenty, tlačítko, které umožňuje vybrat různé možnosti zobrazení oken s otevřenými obrázky.
-Režimy obrazovky, tlačítko, které umožňuje vybrat optimální režim pro nastavení pracovní plochy programu.
CS5 používá řadu nástrojů k provádění různých úkolů, ale někdy může být obtížné přepínat mezi různými sadami nástrojů a palet. Pro usnadnění tohoto úkolu byl vytvořen panel Primární pracovní prostředí-
Tento panel obsahuje sady nástrojů, které jsou určeny pro konkrétní typ práce s obrázky. Každá sada obsahuje nejnutnější a nejčastěji používané parametry a panely jak pro zpracování fotografií, tak pro tvorbu animovaných obrázků nebo 3D grafiky.
Paleta nástrojů
Obrázek 1.7 Paleta nástrojů (otočená o 90 stupňů)
Panel nástrojů může být vytvořen s jedním nebo dvěma sloupci. Mnoho nástrojů má na tlačítkách malé černé trojúhelníky. To znamená, že se za nimi skrývá vyskakovací panel s doplňkovými nástroji, alternativou k hlavnímu. Všechny nástroje Photoshopu lze rozdělit do čtyř skupin:
nástroje pro kreslení a malování;
nástroje pro výběr a přesun vybraných oblastí;
nástroje pro úpravu a retušování obrázků;
textové nástroje;
Panel atributů nástroje
Panel atributů pro jakýkoli aktivní nástroj zobrazuje všechna jeho nastavení. Tento panel mění svůj vzhled v závislosti na zvoleném nástroji.
Obrázek 1.8 Panel Atributy pro nástroj Výplň
Plovoucí palety
Palety jsou okna umístěná na pravé straně rozhraní programu, ve kterých jsou seskupeny některé ovládací prvky Photoshopu. Zobrazení všech palet na obrazovce současně není vždy vhodné, protože zbytečně zaplňují pracovní plochu obrazovky. Proto mohou být „extra“ palety skryty. Podívejme se na hlavní palety Photoshopu:
Barva(Barva) – zobrazuje hodnoty aktuálních barev popředí a pozadí, které lze upravit přesunutím posuvníků příslušných komponent barevného modelu. Tab Vzorníky(Vzorky) tato paleta obsahuje sadu barev dostupných k použití a umožňuje přidat do sady nové barvy a odstranit nepotřebné barvy. Tab Styly(Styly) obsahuje možnosti pro vyplnění pracovní oblasti.

Obrázek 1.9 PaletteColor (barva)
Dějiny(Příběh) – do této palety program zaznamenává každý krok úpravy obrázku. Zde se zobrazují všechny operace, které jste provedli pomocí nástrojů a příkazů grafického editoru.

Obrázek 1.10 Historie palety
Vrstvy(Vrstvy) – paleta obsahuje všechny vrstvy obrázku, počínaje shora a konče pozadím. Tato paleta se používá k definování parametrů vrstvy.

Obrázek 1.11 PaletteLayers (Vrstvy)
Tab Kanály(Kanály) tato paleta je určena pro vytváření a úpravu kanálů. Tab Cesty(Obrysy) obsahuje seznam všech uživatelsky vytvořených obrysů.
Stavový řádek - Nachází se podél spodního okraje okna programu a slouží k zobrazení informací o aktuálním souboru, měřítku obrázku a aktuálně aktivním nástroji.
Obrázek 1.12 Stavový řádek
Editor Adobe Photoshop (Photoshop) je počítačový program pro práci s počítačovou grafikou.
Hlavní vlastnosti tohoto programu:
- 1. Zpracování digitálních a naskenovaných fotografií, barevné korekce, speciální efekty, odstranění různých vad při fotografování.
- 2. Možnost vytvoření vícevrstvého obrazu. V tomto případě lze každý prvek ilustrace uložit do vlastní samostatné vrstvy, kterou lze samostatně upravovat, přesouvat vzhledem k jiným vrstvám atd.
- 3. Fotomontáže, tvorba koláží.
- 4. Retuš a restaurování starých fotografií.
- 5. Zpracování ručně kreslených skic.
- 6. Vylepšené nástroje pro práci s textem. Pomocí různých nástrojů, efektů a filtrů můžete získat velmi zajímavé efekty. Vytváření textur pro 3D modely.
- 7. Tvorba grafických prvků a designu pro webové stránky, dokumenty, tisk a tisk.
- 8. Příprava obrázků pro tisk nebo publikování na internetu.
- 9. Podpora různých obrazových standardů (RGB, CMYK, stupně šedi atd.);
- 10. Podpora různých grafických formátů, jak rastrových (BMP, JPEG, GIF), tak vektorových (AI, CDR).
- 11. Vybarvování fotografií. Na černobílých fotografiích můžete zabarvit oblasti obrazu.
Rozhraní
Rozhraní grafického editoru je jednoduché. Po spuštění programu se na obrazovce objeví okno podobné oknům jiných programů běžících v prostředí Windows (obr. 1).
Obr. 1
Pro usnadnění použití nejsou grafický panel nástrojů a palety v okně pevně dané a lze je přesouvat po obrazovce. Centrální část okna je pracovní plocha, ve které jsou umístěna okna s obrázky. V pracovní oblasti může být více takových oken, tzn. Je možná současná práce s několika obrázky.
Vrstva je samostatný obrázek nebo jeho část, kterou lze upravit podle vlastního uvážení. Vrstvy se používají k vytváření, kopírování, slučování a odstraňování vrstev a také k vytváření masek vrstev. Tato paleta navíc umožňuje ovládat zobrazení jednotlivých vrstev. Poslední fází práce je spojení všech vrstev do jednoho obrázku. Lišta nabídek obsahuje všechny příkazy pro práci s obrázky. Lišta nastavení se mění v závislosti na vybraném nástroji na grafické liště.
Palety poskytují další možnosti pro práci s programem, mají téměř stejnou strukturu a několik záložek. Obsahují ovládací prvky, které vám pomohou manipulovat s obrázkem, a používají se k výběru přednastavení barev, štětců, vrstev a dalších. Chcete-li paletu zobrazit, musíte v pruhu nabídky vybrat „Okno“ a v zobrazené nabídce vybrat požadovanou paletu. Paletu můžete odstranit zrušením zaškrtnutí příslušného políčka v položce nabídky „Okno“ nebo ji zavřete jako běžné okno tlačítkem. Většina palet má další nastavení. Chcete-li zobrazit pomocnou nabídku, klepněte na tlačítko v pravém horním rohu palety. Ve spodní části okna programu je stavový řádek. Na levé straně je zobrazeno aktuální měřítko aktivního dokumentu. Informace o dokumentu se zobrazí vpravo. Řádek obsahuje pomocné menu, které lze vyvolat kliknutím na tlačítko
Vybere informace, které chcete zobrazit ve stavovém řádku.
Grafický panel nástrojů je nejčastěji umístěn na levé straně pracovního okna a skládá se ze dvou sloupců. Zobrazí se příkazem nabídky Window-Tools. grafická fotografie korekce barev
Obrázky v Adobe Photoshopu.
Každý obrázek ve Photoshopu je rastrový obrázek, ať už byl naskenován, importován z jiné aplikace nebo zcela vytvořen v programu pomocí nástrojů pro malování a úpravy. Programy pro rastrové obrázky jsou ideální pro vytváření scénických, fotografických nebo fotorealistických obrázků, které obsahují jemné barevné rozdíly. Pokud přetáhnete kurzor přes libovolnou oblast vrstvy, když je vybrán jeden z kreslicích nástrojů, pixely pod kurzorem se přebarví.
Povolení.
Rozlišení obrázku je počet pixelů obsažených v obrázku; rozlišení se měří v pixelech na palec. Možnosti okna Velikost obrázku umožňují změnit velikost obrázku a také jeho rozlišení.
Rozlišení monitoru se také měří v pixelech na palec. Výstupní zařízení mají také své vlastní rozlišení, měřené v bodech na palec.
Velikost souboru.
Velikost souboru libovolného obrázku se měří v bajtech, kilobajtech, megabajtech nebo gigabajtech. Obrázek má rozměry - šířku a výšku.
Reprezentace barev RGB a CMYK.
Pro zobrazení barevného obrazu na monitoru se používají červené, zelené a modré (Red, Green, Blue - RGB) paprsky. Pokud smícháte tyto tři základní barvy v jejich čisté formě, získáte bílou.
Při čtyřbarevném tisku se používají tři primární inkousty: azurová (Cyan), purpurová (M, purpurová) a žlutá (Y, žlutá).
Po smíchání je výsledkem tmavá, neprůhledná barva. Aby bylo dosaženo hluboké černé, tiskárny obvykle mísí černý inkoust (K) s malým množstvím azurového, purpurového a/nebo žlutého inkoustu.
Zobrazení barev na obrazovce vašeho monitoru se často mění a závisí na světelných podmínkách, teplotě monitoru a barvě okolních objektů. Navíc mnoho barev viděných v reálném životě nelze při tisku vytisknout, ne všechny barvy zobrazené na obrazovce lze vytisknout a některé tiskové barvy nejsou na obrazovce monitoru viditelné. Všechny monitory zobrazují barvy podle modelu RGB, barvy CMYK jsou pouze simulované. CMYK model je ale důležitý pouze pro tisk.
Každý obrázek ve Photoshopu se skládá z jednoho nebo více průsvitných vzorů určité barvy, nazývaných kanály. Například obraz RGB se skládá z červených, zelených a modrých kanálů. (Chcete-li získat jejich vizuální znázornění, otevřete barevný obrázek a poté v paletě Kanály klikněte na jeden z prvků Červená, Zelená, Modrá, aby se zobrazil pouze daný kanál.) Někdy úpravy barev ovlivní pouze jeden kanál, ale obvykle se změny provedou a zobrazí ve vícekanálovém složeném obrazu (nejvyšší položka v paletě Kanály) a ovlivňují všechny kanály obrazu současně. Speciální kanály ve stupních šedi používané k uložení výběru jako masky se nazývají alfa kanály a lze je přidat do obrázku (obrázek 1.4). Editovat lze pouze aktuálně vybrané kanály.
Obrazové režimy.
Obrázek lze převádět, zobrazovat a upravovat v kterémkoli z osmi režimů: Bitmapa, Stupně šedi, Duotón, Indexovaná barva, RGB, CMYK, Lab a Multichannel.
Chcete-li využít výhody nedostupného režimu (jeho název je matný), musíte nejprve obrázek převést na jinou reprezentaci. Chcete-li například převést obrázek do režimu indexovaných barev, musí být v režimu RGB nebo stupňů šedi.
Některé změny režimu obrazu způsobují znatelné barevné posuny; jiné se týkají pouze jemných nuancí. Při převodu obrázku z RGB do CMYK může dojít k dramatickým změnám, protože vytištěné barvy jsou nahrazeny bohatými, živými barvami RGB. Při opakovaném převodu obrazu z RGB do CMYK a zpět může být shoda barev méně přesná.
Skenery střední a nižší třídy obvykle produkují pouze obrázky RGB. Pokud vytváříte obrázek, který se bude tisknout, pro urychlení úprav a použití filtrů s ním pracujte v režimu RGB a až budete připraveni k tisku, převeďte jej do CMYK. Chcete-li zobrazit náhled obrazu CMYK, jak bude vypadat při tisku, použijte příkazy podnabídky Zobrazení > Nastavení nátisku ve spojení s příkazy Zobrazení > Barvy nátisku. Podíváme se na režimy nejvíce potřebné pro provoz.
V režimu bitmapy jsou obrazové body buď 100% bílé, nebo 100% černé, a neexistuje žádný přístup k vrstvám, filtrům nebo příkazům podnabídky Úpravy kromě příkazu Invertovat. Než budete moci převést obrázek na tuto reprezentaci, musí mít reprezentaci ve stupních šedi.
V režimu stupňů šedi mohou být pixely černé, bílé a až 254 odstínů šedé. Pokud převedete barevný obrázek na stupně šedi, poté jej uložíte a zavřete, informace o jasu budou zachovány, ale informace o barvách budou trvale ztraceny.
Obraz Indexed Color obsahuje jeden kanál a tabulka barev může mít maximálně 256 barev nebo odstínů (8bitové barevné zobrazení). Toto je maximální počet dostupných barev ve formátech GIF a PNG-8, které jsou nejpřívětivější pro web. Při použití obrázků v multimediálních aplikacích je často užitečné snížit počet barev na 8bitové zobrazení. Svůj obrázek můžete také převést do režimu indexovaných barev a vytvořit tak umělecké barevné efekty.
Režim RGB je nejuniverzálnější, protože pouze v tomto režimu jsou ve Photoshopu k dispozici všechny filtry a možnosti nástrojů. Některé aplikace pro video a média mohou importovat obrázky RGB ve formátu Photoshop.
Photoshop je jeden z mála programů, který umožňuje zobrazit a upravit obrázek v režimu CMYK. Do tohoto režimu lze obrázek převést, když je připraven k tisku na barevné tiskárně.
Duotone mode je metoda tisku, která využívá dvě nebo více tiskových desek k vytvoření bohatších a hlubších barev v polotónovém obrazu.
Zdroje obrázků.
Jakýkoli obrázek lze vytvořit, otevřít, upravit a uložit ve 12 různých formátech Photoshopu. Obvykle se však používá jen několik formátů: TIFF, GIF, JPEG, EPS a vlastní formát souborů Photoshopu. Díky tomu, že Photoshop akceptuje tolik formátů, lze obrázky získat téměř z jakéhokoli zdroje: ze skeneru, z grafického editoru, z CD, fotografie, videa a dokonce i z jiných operačních systémů. Obrázek lze také celý vytvořit v samotném Photoshopu.
Práce s textem.
Ve Photoshopu je text vektorový. Má pevné, dobře definované hranice, protože program při vytváření a úpravách textu používá vektorovou cestu. Text je přitom rastrový a má stejné rozlišení jako běžný obrázek. Text vytvořený ve Photoshopu se automaticky objeví ve své vlastní vrstvě. Kdykoli můžete změnit jeho atributy: písmo, styl, velikost, barvu, vyrovnání párů, sledování, řádkování, zarovnání, polohu vzhledem k účaří. Kromě toho lze pro různá písmena ve stejné textové vrstvě nastavit různé atributy.
Můžete také změnit obsah textu, aplikovat na něj různé efekty vrstvy, změnit režim prolnutí a úroveň krytí. Co můžete dělat s upravitelnou textovou vrstvou? Můžete použít filtry, obrysový text nebo jej vyplnit přechodem nebo designem. Chcete-li provést tyto operace, musíte převést textovou vrstvu na rastrový formát pomocí příkazu nabídky Vrstva> Rastrovat> Typ (Vrstva> Převést na rastrový formát> Text). Ale není to tak jednoduché. Jakmile je text převeden do rastrového formátu, jeho typografické atributy (jako je písmo nebo styl) nelze změnit. Libovolné typy textu (upravitelné atd.) se vytvářejí pomocí textového nástroje, nabídky Vrstva a palety Znaky.
Upravovaný text lze přesouvat, transformovat, měnit jeho polohu vůči ostatním vrstvám, zkrátka lze s ním provádět různé operace bez ovlivnění ostatních vrstev. Photoshop také obsahuje kontrolu pravopisu. Chcete-li tento modul vyvolat, klikněte pravým tlačítkem na textový blok a v zobrazené kontextové nabídce vyberte příkaz Kontrola pravopisu. Pokud detekuje slovo, které není ve slovníku, kontrola pravopisu nabídne jeho nahrazení, přidání do slovníku nebo ignorování.
Prostudovat a osvojit si základní metody a techniky zpracování rastrových grafických obrázků pomocí programu - grafického editoru Adobe Photoshop.
4.2. Základní informace
Obor informatiky, jehož předmětem je zpracování grafického obrazu na počítači, se nazývá počítačová grafika.
Nástroje a metody počítačové grafiky jsou založeny na dvou alternativních způsobech znázornění grafické informace – rastrové a vektorové.
V rastrové reprezentaci je nejmenším prvkem obrázku nejmenší barevný bod – pixel. Na obrazovce počítače tvoří pixely obdélníkovou mřížku – rastr. Velikost rastrové mřížky určuje rozlišení obrazovky, zadané jako počet horizontálních pixelů a počet vertikálních pixelů.
U vektorového přístupu je obrázek považován za soubor jednoduchých prvků: přímky, oblouky, kružnice, elipsy, obdélníky, odstíny atd., které se nazývají grafická primitiva. Tato primitiva, když jsou reprodukována na obrazovce, tvoří kresbu. Poloha a tvar primitiv jsou specifikovány v grafickém souřadnicovém systému spojeném s obrazovkou.
Pro tvorbu a zpracování grafických obrázků se používají programy - grafické editory, zaměřené na rastrové nebo vektorové způsoby prezentace informací. Nejznámější rastrové grafické editory SLEČNA Malovat, Adobe Photoshop, vektorové grafické editory Corel Kreslit, Adobe Illustrator.
Charakteristika grafického obrazu. Hlavní charakteristikou rastrového obrázku je jeho geometrická velikost. Velikost rastrového obrázku se udává v centimetrech, palcích nebo pixelech. Velikost obrázku určeného pro tisk je nejvhodnější v metrických jednotkách, zatímco obrázek určený pro elektronickou distribuci se obvykle měří v pixelech.
Druhou důležitou vlastností rastrového obrázku je rozlišení. Tento koncept odráží skutečnost, že různé monitory a tisková zařízení mají různé velikosti pixelů. Tato vlastnost odráží rozlišení (ppi - počet pixelů na palec). Při stejné velikosti obrazu, vyjádřené v pixelech, bude mít na zařízeních s různým rozlišením jinou geometrickou velikost. Například obrázek o rozměrech 100 50 pixelů má velikost 25 13 cm s rozlišením monitoru 96 pixelů/palec a velikost 3518 cm s rozlišením monitoru 72 pixelů/palec. Proto se při vytváření nebo skenování rastrových obrázků obvykle jeho velikost nastavuje pomocí dvojice geometrická velikost/rozlišení.
Třetí charakteristikou rastrového obrázku je barevný typ neboli hloubka, která udává počet odstínů, které může každý pixel zprostředkovat. Barevná hloubka určuje velikost číselného barevného kódu určeného pro každý pixel a v konečném důsledku množství číselného kódu pro obrázek jako celek.
Obrázky jsou rozděleny na černobílé, ve stupních šedi, plnobarevné a barevné separace. Pro podporu různých typů obrázků se používají různé barevné režimy. Barevný režim definuje pravidlo pro kódování barvy pixelů čísly a pravidla pro převod těchto čísel na barvy zobrazené na výstupním zařízení (obrazovka, tiskárna) a naopak. Existuje několik pravidel převodu, která cílí na zařízení pro výstup obrazu. Různá zařízení reprodukují barvy podle různých principů a využívají různé fyzikální jevy.
Na obrazovce monitoru vzniká obraz osvícením fosforu paprskem elektronů. S tímto efektem začne fosfor vyzařovat světlo. V závislosti na složení fosforu má světlo různé barvy. Pro vytvoření plnobarevného obrazu se používá fosfor se září tří barev - červené, zelené a modré. Proto se tento způsob tvorby barev nazývá model RGB (Červené, Zelená, Modrý) . Obrazový pixel se skládá ze tří těsně umístěných fosforových zrn různých barev. Smícháním záře těchto tří zrn se vytvoří různé střední barvy pixelů. Proto se RGB model nazývá aditivní. Individuálním nastavením jasu zrn (až 256 odstínů) můžete získat různé aditivní barevné odstíny (až 16,7 milionů odstínů).
Při tisku obrázku se používají jiné technologie. Může se jednat o tisk na počítačové inkoustové tiskárně nebo vícebarevný tisk na tiskovém stroji. Obraz na papíře je vytvořen pomocí inkoustů různých barev. Vzájemným překrýváním papíru inkoust absorbuje část světla odraženého od papíru. Odražené světlo získává jednu nebo druhou barvu podle toho, jaký inkoust a v jakých poměrech byl použit při tisku. Tento způsob tvorby barev, založený na absorpci částí světla, se nazývá subtraktivní (subtraktivní). Tato metoda barevného tisku obvykle používá azurový, purpurový, žlutý a černý inkoust ( Tyrkysová, purpurová, žlutá, černá). Barevný model odpovídající tomuto režimu reprodukce barev je známý jako CMYK. Počet odstínů je nastaven jako u RGB modelu zvlášť pro každou barevnou složku (256 odstínů).
Existují i jiné barevné režimy. Pro výstup obrázků na černobílá (monochromatická) zařízení použijte barevný režim ve stupních šedi ( stupně šedi). V tomto režimu je pro každý pixel nastavena pouze jedna hodnota – jas šedé (256 odstínů).
Režim indexovaných barev omezuje počet povolených barev v pixelu. V tomto případě se používá tabulka přijatelných barev a pro každý pixel je barva určena pozicí této barvy v tabulce (indexu). Počet odstínů je určen velikostí indexu (256 barev). Tento režim umožňuje výrazně snížit množství číselných informací, které reprezentují grafický obrázek.
Formáty grafických souborů. Pro ukládání grafických dokumentů se používají soubory se speciálními formáty - grafické soubory. Současně se široce používá několik standardizovaných formátů pro ukládání grafických informací. Typ formátu se zobrazí v příponě názvu souboru.
Adobe Photoshop Pracuje s většinou formátů grafických souborů díky přítomnosti velké sady převodníků pro různé formáty. Ty převádějí grafické informace z formátu souboru do formátu vlastního editoru Adobe Photoshop při čtení ze souboru. Při zápisu do souboru provádějí převodníky obrácený převod.
Níže jsou uvedeny stručné charakteristiky nejběžnějších formátů zpracovávaných editorem Adobe Photoshop.
Formát PCX používá grafický editor SLEČNA Malovat Štětec. Používá se pro obrázky zobrazené na monitoru osobního počítače, ale není vhodný pro ukládání vytištěných obrázků.
Formát BMP vytvořený pro OSOkna a je podporován všemi aplikacemi běžícími v tomto prostředí. Formát umožňuje ukládat plnobarevné obrázky v barevném modelu RGB a indexované obrázky. Formát je široce používán při návrhu aplikačních programů a nepoužívá se pro tištěné obrázky.
Formát JPEG ( JPG ) navržený pro ukládání plnobarevných obrázků v komprimované podobě v barevných modelech RGB A CMYK. Formát umožňuje snížit objem grafických informací 5–15krát. Formát je široce používán při vytváření grafiky přenášené po síti Internet, výstup do tiskáren. Ale kompresní algoritmus používaný formátem JPEG, vede k mírnému zhoršení kvality obrazu.
Formát GIF je dalším široce používaným formátem. Formát je schopen ukládat pouze indexované obrázky a využívá efektivní kompresi objemu grafických informací. Navíc umožňuje uložit více obrázků do jednoho souboru. Díky tomu je možné na základě tohoto formátu vytvářet animované obrázky. Další výhodou formátu je možnost ukládat obrázky na průhledné pozadí.
Formát je široce používán v Internet, ale není vhodný pro tisk.
Formát PNG přizpůsobené pro přenos obrazu po sítích. Podporuje plnobarevné obrázky v modelu RGB a indexované obrázky, umožňuje obrázky na průhledném pozadí. Formát má efektivní metodu komprese bez ztráty informací.
Formát TIFF je univerzální formát pro ukládání naskenovaných obrázků. Důležitou výhodou formátu je jeho přenositelnost na různé platformy. Všechny programy pro stolní publikování a téměř jakýkoli program pro rastrovou grafiku jej importují. Formát umožňuje ukládat plnobarevné obrázky v libovolném barevném modelu. Používají se také četné metody bezztrátové komprese. Pokročilou funkcí formátu je ukládání dalších informací o struktuře obrázku.
Formát PSD je interní formát editoru Adobe Photoshop. Formát podporuje všechny barevné modely. Ukládá všechny informace o struktuře obrazu vzniklé při zpracování v editoru Adobe Photoshop(vrstvy, barevné kanály, kontury, alfa kanály atd.). Formát se používá pro dočasné ukládání obrázků mezi relacemi zpracování v editoru Adobe Photoshop.
Rozhraní editoru Adobe Photoshop. Grafický editor Adobe Photoshop je určen pro zpracování rastrových obrázků. Mezi takové obrázky patří různé fotografie, diapozitivy, snímky videa a animační grafika.
Pomocí tohoto programu můžete na obrazovku kreslit libovolné kompozice, kombinovat je s naskenovanými obrázky a používat četné metody transformace, korekce a úpravy obrázků.
Hlavní funkce poskytované grafickým editorem Adobe Photoshop:
Čtení a zápis obrázků do souborů v různých formátech pro ukládání grafických informací;
Změna měřítka obrazu pro vypracování detailů;
Korekce tónů a barev obrázků;
Odstranění vad obrazu (retuše);
Kreslení od ruky pomocí sady štětců;
Kreslení pomocí vektorových grafických primitiv;
Použití různých způsobů, jak vyplnit fragmenty obrazu;
Použití pro kreslení a vyplňování libovolnými barvami;
Vystřihování, přesouvání, kopírování, lepení, mazání libovolných fragmentů obrazu;
Rotace, zrcadlení, libovolná transformace obrazových fragmentů;
Vytváření vícevrstvé struktury obrazu, přesouvání, odstraňování vrstev;
Aplikace vizuálních efektů a filtrů na fragmenty obrazu (záře, objem, stín, prostorové zkreslení, umělecké písmo atd.);
Přidávání textu do obrázků.
Program Adobe Photoshop spuštěna k provedení prostřednictvím hlavní nabídky OSOkna: Start – Programy –Adobe – Photoshop. Po spuštění se na obrazovce objeví hlavní okno Photoshop.

Obr.4.1. Okno programu Adobe Photoshop
V hlavním okně (obr. 4.1.) můžete vytvořit jedno nebo několik oken s různými obrázky. Standardní prvky rozhraní v okně, charakteristické pro Okna– aplikace jsou záhlaví, nabídka systémových funkcí, stavový řádek.
Charakteristické okenní prvky Adobe Photoshop jsou panel nástrojů, panel vlastností nástroje a palety pro rychlé provádění funkcí.
Palety, na rozdíl od dialogových oken, mohou být trvale zobrazeny na obrazovce. Pokud paletu nepotřebujete, lze ji odstranit pomocí tlačítek ovládání okna. V případě potřeby jej znovu obnovte na obrazovce pomocí příkazu switch v nabídce Okna. Pokud příkaz otevře několik palet, objeví se v okně palety několik zástupců pro různé palety. Kliknutím na odpovídající karty můžete střídavě zobrazovat různé palety. Jednotlivé palety můžete umístit do samostatných oken nebo zkombinovat jednotlivé palety do jedné palety pomocí táhnout – a – pokles.
Vertikální panel nástrojů v okně editoru obsahuje řadu nástrojů pro různé techniky zpracování obrazu. Každá technika má svůj vlastní nástroj, zobrazený jako tlačítko s ikonou. Některé nástroje s podobnými funkcemi jsou spojeny do skupiny. Tlačítko pro skupinu nástrojů je označeno malou šipkou. Chcete-li vybrat požadovaný nástroj ve skupině, musíte podržet tlačítko, dokud se nezobrazí vyskakovací nabídka skupinových nástrojů.
Ve spodní části panelu nástrojů jsou tlačítka pro výběr barvy popředí a pozadí. Základní barva určuje barvu kreslicích nástrojů a výplně. Barva pozadí je přiřazena bodům po odstranění fragmentů obrázku.
S panelem nástrojů je spojen panel vlastností nástroje. Mění se v závislosti na aktivovaném nástroji a obsahuje řadu dialogových prvků, tlačítek a zaškrtávacích políček pro konfiguraci parametrů nástroje. Řádek panelu vlastností nástroje se nachází přímo pod řádkem hlavního menu (obr. 4.1.).
Tabulka 4.1. Základní nástroje
knoflík | akce |
výběr: obdélníkový, oválný, řádky, sloupce |
|
výběr: fragment „ručně“, s mnohoúhelníkem, podél kontrastního obrysu |
|
výběr pixelů s podobnými barvami. |
|
pohyb vybraného fragmentu nebo vrstvy obrazu |
|
kresba štětcem, tužkou |
|
vektorová primitiva |
|
Vyplnění oblasti primární barvou a přechodem barev |
|
guma, guma na pozadí |
|
guma vymaže pixely podobné barvy |
|
fragment klonování, vzor razítko |
|
prst rozmazat, rozostřit, doostřit |
|
zesvětlení, ztmavení, změna sytosti |
|
horizontální, vertikální text |
|
horizontální, vertikální textová maska |
|
nastavení primární barvy na základě barvy pixelu bodu, na který kapátko ukazuje |
|
posune obrázek v okně |
|
přibližování a oddalování obrazu. |
Základní techniky zpracování obrazu. Oprava matného obrazu. Obraz má omezený tonální rozsah: málo jasných světlých a tmavých bodů (světla a stíny). Převládají střední (šedé) tóny.
Akce:
1. Otevřete histogram jasu obrazových bodů (menu Obrázek – Histogram) a podívejte se na tonální rozsah na histogramu jasu . Obrazové pixely jsou umístěny převážně v šedé oblasti.
|
|
2. Rozšiřte tónový rozsah:
Jídelní lístek Obrázek – Nastavení – Úrovně:
Nastavte posuvníky nejtmavšího a nejsvětlejšího tónu na okraje histogramu snímku.
Po této úpravě se histogram roztáhne přes celý tonální rozsah a na snímku se objeví tmavé i světlé tóny.
Díky tomu se zlepšuje kontrast obrazu, barvy se prohlubují a detaily jsou lépe viditelné.
|
|
Korekce tmavého obrazu. Gama obrazu je tmavé: převládají tmavé tóny.
Akce:
1. Zobrazte tonální rozsah na histogramu jasu (menu Obrázek – Histogram). Obrazové pixely jsou umístěny hlavně v oblasti stínu. V celém rozsahu jasu jsou detaily obrazu. Zúžení tonálního rozsahu povede ke ztrátě detailů ve světlech.
|
|
2. Zesvětlete obrázek: nabídka Obrázek - Nastavení - Úrovně;
Posuňte posuvník středních tónů směrem ke stínům.
https://pandia.ru/text/78/290/images/image003_102.gif" width="24 height=20" height="20">.jpg" width="25" height="20 src="> .gif" width="24" height="20 src=">.jpg" width="26" height="26 src=">. Nástroj Laso(Lasso) působí jako tužka. Mohou vytvářet libovolné obrysy. Nástroj Polygonální laso(Rohové laso) umožňuje vytvářet cesty z pravoúhlých segmentů mezi kotevními body, označených kliknutím myši při trasování cesty. Nástroj Magnetické laso(Magnetické laso) umožňuje poloautomaticky určit hranici výběru. Obrys je trasován jako nástroj Magnetický Laso. Zároveň však editor analyzuje obrazové body kolem kurzoru nástroje. Najde oblasti, kde se tečky výrazně liší jasem nebo barvou. Obrys výběru je vytvořen podél těchto hranic. Tento nástroj je vhodný pro výběr fragmentů obrazu s kontrastními okraji. Nástroj Kouzelná hůlka(Kouzelná hůlka) je navržena tak, aby automaticky vytvořila výběr sousedních pixelů v obraze, které jsou si barevně blízké. V tomto případě můžete v panelu vlastností nástroje nastavit míru blízkosti vybraných barev (citlivost). K již vytvořenému výběru můžete přidat nové barvy kliknutím nástrojem na dosud nevybrané oblasti obrázku při podržení klávesy Posun.
Chcete-li vytvořit výběr, musíte povolit vybraný nástroj pro výběr na panelu nástrojů, přesunout kurzor nástroje na požadovaný fragment a pomocí myši vytvořit kolem fragmentu obrys výběru. Chcete-li objasnit polohu obrysu výběru, musíte umístit kurzor nástroje dovnitř obrysu a když se objeví bílá šipka, přetáhněte obrys na požadované místo.
Když povolíte nástroj pro výběr, musíte nastavit jeho možnosti na panelu vlastností nástroje. Panel vlastností má společné prvky pro všechny nástroje pro výběr. Skupina tlačítek na levé straně umožňuje provádět aritmetické operace s výběry. Toto nahrazuje výběr (), přidává nový výběr k dříve vytvořenému výběru (https://pandia.ru/text/78/290/images/image051_1.jpg" width="22" height="21">), tvořící průsečík dvou výběrů ().parametr Pírko(Feather) umožňuje vytvořit výběr s rozmazanými okraji. Parametr Anti-aliased(Smooth) určuje hladký okraj výběru. Bez vyhlazování odhalí přiblížení stupňovitou hranu výběru.
Za zmínku stojí i funkce pro zpracování cesty výběru pomocí menu Vybrat(Důraz) . Jedná se především o funkci Invertovat(Invertovat) . Zamaskuje dříve vybraný fragment a naopak do výběru zahrne dříve nevybraný obrázek. V podmenu Modifikovat(Změnit) obsahuje funkce, které umožňují zvětšit nebo zmenšit průměr kontury, vyhladit ji a nastavit šířku kontury.
Stejné funkce lze vyvolat pomocí kontextového menu výběru.
Chcete-li výběr zrušit, musíte kliknout kurzorem nástroje pro výběr mimo oblast výběru nebo zrušit výběr v nabídce Vybrat nebo kontextové menu.
Pokud je na obrázku vytvořena vybraná oblast, je na obrazovce ohraničena blikajícím obrysem. Všechny operace se provádějí pouze na fragmentu obrázku v rámci výběru. Zbývající obrazové body jsou chráněny před změnami (maskovány). Vybraný fragment lze zmenšit, přesunout nebo vyjmout, vložit do jiné oblasti nebo do jiného obrázku, deformovat nebo lze vytvořit duplikát fragmentu. Chcete-li přesunout vybraný fragment, použijte nástroj Hýbat se(Pohybuje se) https://pandia.ru/text/78/290/images/image053_1.jpg" width="597" height="474">
Rýže. 4.2. Paleta vrstev Vrstvy
Také na paletě Vrstvy Existují ikony, pole a tlačítka, pomocí kterých můžete provádět různé manipulace s vrstvami. Ikona se používá k zapnutí nebo vypnutí viditelnosti vrstvy. Pomocí ikony můžete propojit dvě nebo více vrstev a přesunout je nebo transformovat dohromady..jpg" width="28" height="23">), aplikovat na vrstvu vizuální efekty (), vytvořit () a odstranit () a Volby v horní části palety se používají k regulaci průhlednosti aktivní vrstvy, výběru režimu překrývání barev vrstvy na spodních vrstvách a blokování jednotlivých operací s vrstvou.
Nové vrstvy lze v původním obrázku vytvářet různými způsoby. Pomocí nabídky lze vytvořit prázdnou vrstvu bez obrázku Vrstva tým Nový(Nový) nebo pomocí tlačítka na paletě Vrstvas. Obvykle je fragment obrazu vytvořen na takové vrstvě pomocí kreslicích nástrojů. Z hotového fragmentu obrázku můžete vytvořit novou vrstvu. Chcete-li to provést, musíte nejprve vybrat požadovaný fragment ve zdrojovém obrázku a použít funkci Vrstva Přes Střih(Layer cut) nebo funkce Vrstva Přes kopírovat(Kopírovat vrstvu) z nabídky Vrstva. Nová vrstva se vytvoří automaticky při kopírování vybrané oblasti nebo vrstvy z jiného obrázku, když je nástroj spuštěn Text .
Protože se vrstvy vzájemně překrývají, objekty na nich mohou částečně nebo úplně překrývat ty spodní. Proto je někdy žádoucí změnit pořadí vrstev. To lze provést pomocí příkazu Uspořádat menu (Montáž). Vrstva nebo pomocí palety Vrstvy. Na paletě stačí přesunout požadovanou vrstvu myší dolů nebo nahoru na požadované místo.
4.3. Laboratorní zadání
Cvičení 1. Upravte obrázek pomocí nástrojů pro výběr a přesun.
Pokyny pro úkol 1.
Úkol 2. Jsou uvedeny zdrojové obrázky (soubory Start1. psdkošík. psdklobouky. psd ). Vytvořte vícevrstvý obrázek pomocí palety Vrstvy.
Pokyny pro úkol 2.
1. Otevřete paletu Vrstvy. Původní obrázek má vícevrstvou strukturu, což je vidět na paletě Vrstvy(viz obr. 4.3.).
2. Odstraňte tvar z obrázku (vytvořte vrstvu Postava neviditelný).
3. U vrstev zapněte viditelnost, zobrazte fragment obrazu na vrstvě a vypněte viditelnost vrstvy.
4. Obnovte původní obrázek zviditelněním vrstev Pozadí, Stín A Postava.
5. Oblečte osobu do šortek a trička:
Zapněte viditelnost vrstvy Kalhoty;
-  zapnout viditelnost vrstvy Košile;
zapnout viditelnost vrstvy Košile;
Přesuňte vrstvu Kalhoty pod vrstvou Košile.
6. Nasaďte si na osobu vestu: zapněte viditelnost vrstvy Vesta.
7. Udělejte vestu průsvitnou: nastavte krytí vrstvy na 70 %.
8. Vytvořte stín za osobou:
Zapněte viditelnost vrstvy Bota s botou;
Přejděte do vrstvy Stín;
Nastavte krytí vrstvy na 50 %;
Posuňte obraz muže s oblečením doleva, abyste viděli stín;
Podívejte se pozorně na stín: stín má na hlavě klobouk a v rukou něco jiného než botu,
Odstraňte botu z obrázku odstraněním vrstvy Boty;
Obnovte vrstvy s osobou a oblečením na původní místo.
9. Položte dotyčnému na hlavu klobouk:
Otevřete soubor s obrázkem klobouků;
Vyberte požadovaný klobouk a vyberte oblast kolem vybraného klobouku;
Pomocí nástroje Hýbat se(Pohyb) https://pandia.ru/text/78/290/images/image011_37.gif" width="24" height="20 src="> přesuňte vybranou oblast do okna obrázku s osobou;
Pomocí stejného nástroje přesně umístěte košík na ruce dané osoby.
4.4. Kontrolní otázky
1. Jaké parametry ovlivňují velikost grafického dokumentu?
2. Popište hlavní barevné modely.
3. Udává se velikost dokumentu v pixelech. Jakou geometrickou velikost v palcích a centimetrech bude mít dokument při rozlišení 300, 150, 72 ppi?
4. Jaké rozlišení grafického dokumentu je doporučeno pro obrázky zobrazené na obrazovce monitoru nebo na tiskárně?
6. Popište hlavní formáty grafických souborů.
7. Jaké techniky pro změnu osvětlení grafického obrázku existují v editoru? Adobe Photoshop?
8. Jaké techniky existují pro změnu kontrastu grafického obrázku v editoru? Adobe Photoshop?
9. Jaké metody výběru fragmentů obrázku jsou v editoru k dispozici? Adobe Photoshop?
10. Jaké operace zpracování vícevrstvého obrazu existují v editoru? Adobe Photoshop?
4.5. Bibliografie
thajština Adobe Photoshop 6. – Petrohrad: BHV-Petersburg, 2001. – 608 s.
Nejpokročilejší grafické editory, jako jsou ty od Adobe, stojí hodně peněz. Existují však bezplatné a docela hodné alternativy, jejichž možnosti budou většině stačit. Vybral Creative Bloq, publikace pro fotografy a designéry Nejlepší bezplatný software pro grafický design nejlepší mezi podobnými programy a službami.
Zdarma vektorové editory
Navrženo pro vytváření a úpravu log, rozhraní a další škálovatelné grafiky.
Gravit Designer - dříve známý jako Gravit - je plně vybavený vektorový editor. Je vhodný pro jakýkoli úkol: od designu rozhraní a ikon až po práci s prezentacemi, ilustracemi a animacemi.
Úhledné a intuitivní rozhraní Gravit Designer lze přizpůsobit. Editor obsahuje spoustu nástrojů pro vytváření krásných, detailních vektorových obrázků. Mezi nimi jsou nedestruktivní (zrušitelné) funkce pro práci s booleovskými operacemi, nástroje Knife a Path Graph plus různé režimy výplně a prolnutí a také výkonný textový engine.
Když potřebujete mít přístup ke své práci na cestách, Gravit Cloud vám umožní vrátit se k projektu na jakémkoli zařízení.
2. Vectr

- Platformy: web, Windows, macOS, Linux.
Vectr nabízí všechny funkce, které byste mohli potřebovat k vytváření vektorové grafiky, plus spoustu možností pro použití filtrů, stínů a . To stačí ke zvládnutí většiny každodenních konstrukčních úkolů. Zvláště užitečné jsou možnosti společné úpravy a synchronizace, které vám umožní pracovat kdykoli a kdekoli chcete v tandemu s ostatními lidmi.

- Platformy: web.
Pokud potřebujete rychle vytvořit nebo upravit jednoduchý soubor SVG, existuje několik takových, které jsou pro tento úkol stejně dobré jako Adobe Illustrator. Mezi nejlepší z nich patří SVG-Edit.
Tento editor je postaven výhradně na HTML5, CSS3 a JavaScriptu a ke zpracování dat nepoužívá servery. SVG-Edit kód je open source. Pokud si to přejete, můžete si jej stáhnout a upravit tak, abyste si vytvořili vlastní verzi editoru.
SVG-Edit má všechny základní nástroje vektorového editoru. Podporuje ale pouze formát SVG.

Tento výkonný editor nabízí mnoho nástrojů a funkcí, které často nejsou dostupné v jiných podobných programech. Patří mezi ně alfa prolnutí, klonování objektů a značky.
Díky plné podpoře různých barevných modelů je Inkscape hodný Adobe Illustrator pro webový i tiskový design. Navzdory jednoduchosti rozhraní dokáže tento program vytvářet neuvěřitelně složitá díla.
Mezi funkce, které si zaslouží zvláštní zmínku, patří převod rastru na vektor, vytváření tahu s proměnnou šířkou a podpora souborů aplikace Illustrator.
Bezplatné rastrové editory
Navrženo pro vytváření a úpravu jakýchkoli neškálovatelných kreseb a fotografií.
1. GIMP

- Platformy: Windows, macOS, .
Zdarma, open source grafický editor. GIMP přichází s bohatou sadou funkcí pro malování, korekci barev, klonování, zvýrazňování, vylepšení a další. Rozhraní GIMPu se liší od nejpopulárnějšího Photoshopu, ale nebudete muset dlouho hledat potřebné nástroje.
Tým GIMPu se postaral o kompatibilitu, takže můžete bez problémů pracovat se všemi oblíbenými formáty obrázků. GIMP má navíc vestavěný správce souborů, podobně jako Bridge z programů Adobe.

- Platformy: Windows.
Pokud používáte Windows a nepotřebujete tolik nástrojů jako GIMP, Photo Pos Pro může být vaším ideálním editorem. Ten je navržen s ohledem na úpravu obrázků a dobře si poradí s typickými úkoly, jako je úprava kontrastu, osvětlení a sytosti. Photo Pos Pro je ale vhodný i pro složitější manipulace.
Tento program se může pochlubit velmi přátelským rozhraním a podrobnou nápovědou, která pomáhá začátečníkům pochopit. Pokud chcete, aby byl Photo Pos Pro ještě funkčnější, máte k dispozici mnoho rozšíření a pluginů.
3. Krita

- Platformy: Windows, MacOS, Linux.
Další open source editor. Krita existuje od roku 1999 a neustále se vyvíjí, aby vyhovovala potřebám koncepčních umělců, ilustrátorů, specialistů na vizuální efekty, detaily a textury.
Program obsahuje sadu široké škály štětců a podporuje mnoho pluginů: od pokročilých filtrů až po pomocné nástroje pro práci s perspektivou.
Některé z nejúžasnějších funkcí zahrnují stabilizátory štětce, které vyhlazují linie, režim opakování pro vytváření bezešvých vzorů a textur a vyskakovací paleta pro rychlý výběr barev.
4.Pixlr

- Platformy: web, iOS, Android.
Pixlr nabízí přes 600 efektů, překryvů a rámečků. V této službě můžete dělat vše, od čeho byste očekávali: měnit velikost obrázků, ořezávat je, odstranit červené oči, bělit zuby a mnoho dalšího.
Pokud jste obeznámeni s Photoshopem, velmi rychle si osvojíte webovou verzi Pixlr. Rozhraní těchto editorů jsou velmi podobná.

- Platformy: Windows.
Paint.NET je alternativou k programu Paint zabudovanému do všech verzí Windows. Ale nenechte se zmást podobností názvů: Paint.NET je mnohem pokročilejší a užitečnější editor.
Vývojový tým se soustředí spíše na snadné použití a vylepšení možností úpravy fotografií Paint.NET než na možnosti grafického návrhu. Paint.NET vám však umožňuje ovládat perspektivu, manipulovat s pixely na plátně, klonovat výběry a tak dále.
Díky podpoře vrstev, široké škále nástrojů pro výběr a nastavení, jako je jas/kontrast a křivky, lze Paint.NET považovat za vhodnou náhradu za Photoshop.

- Platformy: web.
Sumo Paint funguje na webu rychle a zvládá úkoly o nic horší než desktopové editory. K jeho spuštění však budete potřebovat Adobe Flash Player. Sumo Paint tedy není pro iOS zařízení.
Arzenál nastavení a funkcí Sumo Paint zahrnuje tužky, štětce, text, přechody, klonování, tvary a další. To vše je vždy vidět na plovoucím panelu, jako je ten, ve kterém jste mohli vidět.
Bezplatné 3D grafické editory
Navrženo pro práci s 3D modely, efekty a animacemi.

- Platformy: web.
SketchUp Free lze nazvat ideálním vstupním bodem do světa 3D grafiky. Tento redaktor přátelsky uvádí nováčka do procesu a odpouští mu všechny chyby, kterých se dopustil. Můžete začít jednoduchým kreslením čar a tvarů a poté je přeměnit na 3D objekty.
Pokud potřebujete inspiraci, můžete si zdarma stáhnout modely různých objektů z knihovny 3D Warehouse prostřednictvím vyhledávacího formuláře na webu SketchUp.

- Platformy: Windows, macOS.
Pomocí Daz Studio můžete upravovat a přesouvat různé 3D objekty, jako jsou lidé, zvířata a předměty v prostoru.
Můžete vytvářet jedinečné postavy, světy, různé designové prvky a mnoho dalšího. Daz Studio však postrádá možnosti modelování a texturování dostupné v placených alternativách. Podrobnou tabulku srovnávající editory naleznete na webu projektu.

- Platformy: Windows, macOS.
Hexagon je bezplatný nástroj pro 3D modelování. Má vše, co potřebujete k vytvoření detailních modelů připravených pro finální vykreslení.
Mezi nástroji a funkcemi programu najdete možnost rychlého importu z Daz Studia, přednastavení pro různé objekty, štětce pro ruční modelování, UV mapování (aplikování plochých textur na trojrozměrný objekt), pokročilé nástroje pro kreslení a okamžitou ambientní okluzi.
Programy Daz Studio a Hexagon byly vytvořeny stejným vývojářem a vzájemně se doplňují. Společně tvoří kompletní bezplatný 3D grafický balík.

- Platformy: Windows, macOS, .
Blender je pokročilý, bezplatný a otevřený 3D grafický editor dostupný pro všechny hlavní platformy.
Vývojáři neustále vyvíjejí Blender. Podporuje všechny možné operace s 3D grafikou: umožňuje modelovat, texturovat, animovat, renderovat a skládat.

- Platformy: Windows, macOS.
Pokud vás zajímá umění digitálního sochařství, vyzkoušejte Sculptris od vývojáře Pixologic. Je stejně vhodný pro jakoukoli úroveň výcviku. Začátečníci získají dobrý startovací nástroj a zkušení digitální umělci získají platformu pro rychlou a pohodlnou realizaci nápadů.
Sculptris je založen na stejném vývojářském editoru ZBrush, nejoblíbenější aplikaci pro digitální sochařství. Až budete připraveni postoupit na další úroveň, můžete snadno přejít na ZBrush.

- Platformy: Windows, MacOS, Linux.
Houdini je nástroj pro 3D animaci a vizuální efekty, který se často používá při práci na filmech, televizních pořadech a dalším mediálním obsahu.
Cena editoru začíná na 2 000 USD. Ale vývojáři programu - Side Effects Software - vám umožňují používat verzi Houdini Apprentice zdarma. Díky němu získáte přístup ke všem funkcím plné verze a zdokonalíte své dovednosti na osobních projektech. Pouze Houdini Apprentice je určen pouze pro neziskové a vzdělávací účely.