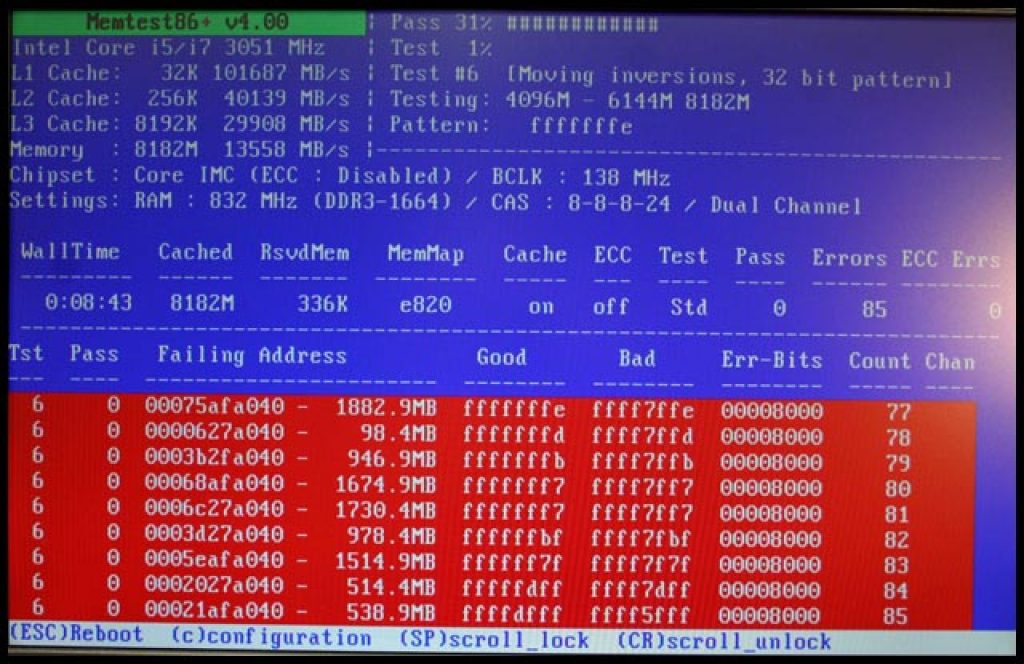Ovaj članak će vam pomoći da se riješite programa za zamrzavanje. U njemu ću opisati metodu koja će pomoći prekinuti zamrznuti program Pravo. Uostalom, često kako bi dovršili program, ljudi koriste metode koje su im poznate - to su grozničavi pritisci tipki alt + f4 ili samo gumb esc i u većini slučajeva to ne funkcionira. Zatim morate pritisnuti jedini gumb koji će sigurno pomoći - ovo je gumb na sistemskoj jedinici ili prijenosnom računalu za isključivanje ili ponovno pokretanje. U tom slučaju riskirate gubitak podataka ne samo iz zamrznutog programa, već i iz drugih koji su otvoreni.
Može postojati nekoliko razloga zašto se program zamrzava:
I sada ste pokrenuli program i čekate da se pokrene. I stala je u procesu učitavanja i "šutjela". Dobro je ako svira pozadinska glazba (u suštini za igre), može vam dati nagovještaj u obliku petlje. Možete, naravno, pričekati nekoliko minuta (ne više od 5) u iščekivanju "čuda" i da će program stati, ali ako ne želite čekati i sigurno znate da se program zamrznuo, onda trebate početi zatvaranje zamrznutih programa.
Da bi prekinuti program koji ne odgovara(tako se zove i zamrzavanje) morate pozvati Task Manager. Možete, naravno, koristiti ctrl+pomaknuti+esc, ali preporučujem korištenje poznatijeg i učinkovitijeg tipkovničkog prečaca ctrl+alt+del.
U Windowsima 7, kada pritisnete ove tipke, otvorit će vam se prozor od pet opcija u kojima trebate odabrati zadnju.
U kartici Prijave Tražimo zamrznuti program (obično mu je status Ne odgovara), desnom tipkom miša kliknemo na njega i izaberemo iz izbornika Idi na proces:

Otvorit će se kartica Procesi s namjenskim obješenim procesom. Ovdje jednostavno kliknemo na Završite proces

i složiti se s upozorenjem sustava

Bilješka:
Možete, naravno, odabrati u izborniku Task Manager not Idi na proces, A Otkaži zadatak i ovo će biti "nježnija" metoda, ali ponekad ne pomaže. I nekako sam navikao takve probleme rješavati učinkovito.
Ovako možete "ukloniti" zamrznuti program bez ponovnog pokretanja računala i zadržati ostale pokrenute programe netaknutima.
Događa se da Explorer ne reagira. Pod ovim mislim da ste, na primjer, otvorili mapu na računalu ili čak samo Moje računalo i sustav se zamrznuo (počinje dugo razmišljati). To se i meni osobno dogodilo.
U ovom slučaju, Task Manager i gore opisana metoda također mogu pomoći.
Ali ovdje važno zapamtiti
Jedan detalj: proces Explorera zove se explorer.exe i kada završi, zatvorit će se sve mape na vašem računalu. Ali to je pola nevolje. Nakon što "ubijete" istraživač, nestat će i upravljačka ploča s izbornikom Start. Zato Nemojte odmah zatvoriti Task Manager! Kako biste vratili ono što nedostaje (osim otvorenih mapa), kliknite File -> Run

i unesite explorer.exe u red

Naravno, kliknite OK i sve će se vratiti na svoje mjesto.
Evo jednostavnog načina da riješite problem Što učiniti ako program ne reagira ili se zamrzne.
Ako se susrećete s problemom u kojem se aplikacija zamrzava tijekom faze učitavanja i stalno se prikazuje status "Čekanje", pripremili smo nekoliko savjeta koji će vam pomoći da riješite ovaj problem.
1. Provjerite jesu li Appleovi poslužitelji dostupni
Da, to se događa, idite na posebnu Apple stranicu i provjerite rade li sve usluge, uključujući App Store.
2. Ponovno pokrenite sustav
Najpopularnije i najučinkovitije rješenje je “ isključite uređaj i ponovno ga uključite”
Držite tipku za uključivanje i prijeđite prstom preko teksta "Isključi". Ponovno držite tipku za uključivanje kako biste uključili svoj iOS uređaj.
Nakon ponovnog pokretanja uređaja, status bi se trebao promijeniti iz "Čekanje" u "Učitavanje".
3. Ponovno preuzmite aplikaciju
4. Provjerite Wi-Fi
Ako se aplikacija ne učitava, možda je problem s Wi-Fi mrežom. Pokušajte ponovno pokrenuti usmjerivač ili se prebaciti na drugu mrežu.
5. Izađite iz App Storea
Pokušajte se odjaviti iz App Storea i ponovno se prijaviti. U App Storeu na stranici Izbor pomaknite se do dna za izlaz.
6. Resetirajte postavke
Ako sve gore navedene metode ne pomognu, možda ćete morati resetirati svoj iOS uređaj. Ovo će resetirati postavke App Storea i može pomoći u rješavanju problema zaustavljanjem zaglavljenih preuzimanja.
Idi na odjeljak “Postavke” -> “Općenito” -> “Poništi” -> “Poništi sve postavke”
Ovo će poništiti sve postavke, ali će vaši podaci ostati.
Nakon što to učinite, ponovno pokrenite uređaj i ponovno pokušajte preuzeti aplikaciju.
7. Uklonite aplikaciju iz postavki
Pokušajte izbrisati aplikaciju u odjeljku "Upravljati". On je unutra “Postavke” -> “Općenito” -> “Pohrana i iCloud”.

Kliknite na aplikaciju koja je zamrznuta i uklonite je.
Zatim napravite hard reset držeći gumb Dom I Napajanje/Spavanje.
8. Hard reset
! Ovo je posljednje sredstvo za resetiranje uređaja na tvorničko stanje.
To znači da ćete izgubiti sve svoje podatke i postavke. Dakle, prije nego što to učinite, napravite sigurnosnu kopiju putem iTunes ili iCloud.

Zatim idite na odjeljak “Postavke” -> “Općenito” -> “Reset” -> “Izbriši sadržaj i postavke”.
Smrtonosno, Windows 7 prestaje reagirati na bilo kakve naredbe, čak je nemoguće otvoriti upravitelj zadataka? Takvi se problemi javljaju vrlo rijetko. Mora se reći da je računalo prilično složen sustav, a njegova izvedba ovisi o velikom broju čimbenika. U članku će se raspravljati o glavnim. Nakon čitanja naučit ćete se sami nositi s većinom problema koji dovode do "zamrzavanja".
Virusi
Prvi odgovor na pitanje zašto se računalo zamrzava je najjednostavniji i najčešći. Vrlo je moguće da su se nepozvani gosti smjestili na vaše računalo i da su dobro zakamuflirani. Tipično, virusi ne samo da ugrožavaju sigurnost sustava, već i značajno opterećuju resurse računala. Ponekad to opterećenje dovodi do
Svatko zna kako se nositi s takvom pošasti. Dovoljno je samo instalirati bilo koji antivirusni program, ažurirati njegove baze podataka na najnovije i pokrenuti punu. Nije pomoglo - nazovite i provjerite procese da vidite ima li sumnjivih. Također bi bilo dobro pogledati pokretanje tako da unesete naziv uslužnog programa “msconfig” u prozor “Pokreni”.
Međutim, ako se računalo čvrsto zamrzne nakon uključivanja, neće biti moguće instalirati novi softver, a još manje provjeriti računalo. U tom slučaju koristite bilo koju antivirusnu distribuciju koja može stvoriti USB flash pogon ili CD za podizanje sustava.

Pregrijavanje
Prilikom izdavanja svakog novog modela uređaja, proizvođači ga pokušavaju učiniti sofisticiranijim od prethodnog. A ovo zahtijeva više snage. Ovo drugo pak. povećava stvaranje topline. Neko se vrijeme standardni sustav hlađenja nosi sa svojim poslom, ali nakon nekog vremena njegova učinkovitost opada - kao rezultat toga, računalo se potpuno smrzava. Što učiniti ako se takva katastrofa dogodi?
Prašina koja se ne može ukloniti začepljuje se u radijatorima i ometa cirkulaciju zraka. Kako se prašina taloži na hladnjaku, usporava se brzina rotacije propelera. Ranije su takvi problemi dovodili do kvara uređaja. Danas su, srećom, računala postala pametnija; neće biti beskrajne ili video kartice. Moderni uređaji imaju mogućnost komunikacije s matičnom pločom, povjeravajući joj odgovornost za kontrolu temperature. Čim vrijednosti dosegnu kritičnu točku, regulator prvo pokušava odvrnuti vijak hladnjaka, ali ako to ne pomogne, sustav usporava uređaj, smanjujući napon. Ubrzo se računalo potpuno smrzne.
Da biste spriječili takve probleme, zapamtite nekoliko jednostavnih pravila:

Vrlo često, zbog ovog problema, računalo se smrzava u igrama ili drugim grafičkim aplikacijama. Kako biste provjerili koliko su vam komponente računala vruće, možete preuzeti program. Srećom, na internetu postoji ogroman broj sličnih.
problemi s RAM-om
RAM je najvažniji element računala koji ima jako veliki utjecaj na njegove performanse. Normalan rad RAM-a ovisi o kompatibilnosti s matičnom pločom, BIOS-om i drugim instaliranim memorijskim karticama. Manja greška, najmanja greška u proizvodnji - i računalo se čvrsto smrzava kada se uključi, ne želeći raditi čak ni pri niskim performansama.
Ako ćete povećavati ili mijenjati RAM, dobro proučite njegove karakteristike, idite unaprijed na web stranicu njegovog proizvođača i proizvođača matične ploče, proučite koje su brzine podržane, koji su testovi provedeni i je li preporučljivo koristiti RAM. uređaji zajedno.

Ako se računalo zamrzne dok se konfiguracija ne promijeni, možete provjeriti je li RAM neispravan koristeći Windows 7. Samo kliknite na gumb "Start" i upišite "memory checker" u stupac za pretraživanje. Tijekom postupka, program će prikazati sve greške ako su pronađene. Postoji samo jedna preporuka: ako postoje pogreške, promijenite memoriju.
Nestabilnost HDD-a
Tvrdi disk je uređaj na kojem su pohranjeni apsolutno svi podaci (i korisnički i sistemski). Sukladno tome, Windows mu pristupa cijelo vrijeme, čitanje i pisanje ne prestaje ni na minutu. To znači da performanse sustava izravno ovise o brzini ove komponente. S vremenom se na njemu mogu pojaviti "slomljeni" klasteri i nečitljiva područja, što će dovesti do kvarova sustava. Često se zbog ovog problema računalo zamrzne na Internetu, jer tijekom surfanja preglednik neprestano snima i briše mnogo malih datoteka.
Popravak pokvarenog HDD-a
Ako je HDD istrošen potrebno ga je provjeriti posebnim softverskim alatima koji će pronaći sve oštećene sektore i označiti ih kao neradne. OS će prestati koristiti "loše" i prestati se zamrzavati. Da biste provjerili, pokrenite naredbeni redak unosom naziva programa u prozor "Pokreni" - "cmd". U njemu pokrenite naredbu “chkdsk [slovo pogona]: /f /r” za svaku particiju.

Iskusni korisnici mogu odrediti status HDD-a prema zvuku njegovog rada. Ako počne škljocati ili zviždati, oprema je najvjerojatnije neispravna i treba je zamijeniti. Budite oprezni, često, ako se tvrdi disk počne "raspadati", uskoro će se pokvariti, a vrlo je teško oporaviti podatke s takvog uređaja. Također, ako se računalo čvrsto smrzne nakon uključivanja, postoji velika vjerojatnost istrošenosti tvrdog diska.
Neispravna postavka BIOS-a
Ako se računalo zamrzne nakon uključivanja, vrlo često razlog ovakvog ponašanja sustava su netočne postavke BIOS-a. Netko može pomisliti da običan korisnik ne bi trebao ni pokušavati nešto popraviti, već bi se trebao obratiti profesionalcu. Ali ipak se računalo čvrsto smrzava - što učiniti ako nema načina nazvati stručnjaka?
Ako konfiguraciji BIOS-a pristupite pažljivo, čak i početnik može podnijeti ovaj postupak. Saznajte sve informacije o svom računalu, a posebno o matičnoj ploči. Obično se takvi podaci lako nalaze na službenoj web stranici proizvođača. Saznajte koji su parametri najvažniji i za što su odgovorni. Kada koristite pomoćni program za postavljanje BIOS-a, nikada ne mijenjajte više postavki odjednom. Prvo promijenite nekoliko, ponovno pokrenite računalo, provjerite računalo. Tek tada nastavite s uređivanjem. Posebno treba spomenuti stavku koja se nalazi u svakom BIOS-u - "Load Fail-Safe Defaults". Dovodi sve parametre na optimalne - prema mišljenju programera.

Ponekad možete preuzeti i instalirati novu verziju BIOS-a na web stranici proizvođača matične ploče. Nikada nemojte odbiti takav postupak. Ažuriranja često popravljaju kritične pogreške i poboljšavaju stabilnost. Vjerojatno će nakon instaliranja nove verzije zamrzavanja nestati. Glavna stvar je unaprijed pročitati upute.
Windows usluge
Operativni sustav cijelo vrijeme pokreće velik broj usluga, bilo omogućenih prema zadanim postavkama ili dodanih tijekom rada. Sustav može dobro funkcionirati i bez većine njih. Ako neki servis ne reagira ili oduzima previše vremena procesoru, računalo se zamrzava.
Da biste vidjeli koji su od njih u sustavu, a koji su pokrenuti, otvorite prozor za administraciju ("Start" - "Upravljačka ploča" - "Administrativni alati") i dvaput kliknite na prečac "Usluge". Da biste dobili iscrpne informacije o pojedinoj usluzi, dvaput kliknite na njen naziv.
Prije svega obratite pozornost na one koji se pokreću automatski. Metoda učitavanja navedena je u stupcu "Vrsta pokretanja". Postoji samo jedno pravilo uređivanja - ako ne razumijete opis, nemojte onemogućiti komponentu, već saznajte više o njenom radu na internetu. Pokušajte provjeriti stabilnost sustava nakon svake pojedinačne manipulacije.
Procesi i programi
Svaki program pokreće vlastiti proces (ponekad čak i više od jednog), ako uđe u beskonačnu petlju ili dođe do kvara, a računalo se ne zamrzne uvijek u potpunosti; Windows 7 i dalje pokušava neovisno prekinuti dovod kisika do komponenti koje ne reagiraju. Vrlo je lako identificirati zamrznuti element - obično zauzima lavovski udio RAM-a i gotovo sve vrijeme procesora.
Rješavanje problema pomoću upravitelja zadataka

Popis pokrenutih procesa možete pogledati u prozoru upravitelja zadataka. Pritisnite kombinaciju "CTRL+ALT+DEL" na tipkovnici. Ako ste sigurni da neki program ne nosi opterećenje, ali u isto vrijeme zauzima 90-100% vremena procesora, slobodno ga ukinite (pritiskom na “DEL” na tipkovnici ili pozivanjem kontekstnog izbornika) . Odavde također možete otići do lokacije na kojoj je program pohranjen. Ovo će biti korisno ako ne razumijete točno što prekidate.
Provjera procesa nije uvijek najbolje rješenje, ali ovaj postupak često može pomoći ako se računalo povremeno smrzava. Zapamtite da neki programi mogu opteretiti procesor sto posto tijekom najaktivnijih faza svog rada. Međutim, zamrznuti uslužni program neće prestati koristiti maksimalne resurse, a onaj koji obavlja svoje funkcije bez kvarova ponovno će nakon nekog vremena prijeći u pasivni način rada. Također, ne pokušavajte prekinuti proces koji se zove Neaktivnost sustava. Služi za ispitivanje ostalih programa i resursa sustava, a varijabla u njemu ne prikazuje opterećenje procesora, već samo preostalu slobodnu snagu.
Mnogi korisnici prije ili kasnije naiđu na problem kada se računalo zamrzne nakon učitavanja operativnog sustava.
Uglavnom, ovaj se problem najčešće javlja kod onih korisnika koji uglavnom ne obraćaju puno pažnje na svoje računalo. Prije svega, računalo se smrzava iz više od jednog razloga, sada ćemo pogledati i pokušati riješiti problem koji uzrokuje uključite računalo i odmah se smrzne.
Za početak ćemo ukloniti glavni razlog zbog kojeg sustav visi nakon pokretanja. Da bismo uklonili zamrzavanje sustava, trebat ćemo ponovno pokrenuti računalo na bilo koji način i kada se sustav ponovno počne dizati, pritiskati tipku F8 dok ne vidimo popis s opcijama za pokretanje. Na ovom popisu odaberite sigurni način rada ili (Siguran način rada). To se radi kako bismo ušli u operativni sustav Windows, jer se u normalnom načinu rada naše računalo odmah zamrzava.
Nakon odabira sigurnog načina rada pritisnite enter i pričekajte da se sustav pokrene. U dijaloškom okviru koji se pojavi kliknite DA, prozor će se pojaviti kasnije. Nakon dizanja sustava tipkovnica nam je radila. Zatim idite na izbornik Start -> Pokreni i upišite (msconfig) u adresnu traku i pritisnite Enter. U prozoru koji se pojavi odaberite karticu (Pokretanje). Ova kartica sadrži retke iz kojih sustav automatski učitava one aplikacije ili programe koji su označeni. Ako postoji nespretna linija, potrebno ju je ukloniti.
Sve stavke koje se tamo nalaze mogu se izbrisati. Možete ostaviti samo (ctfmon C:\Windows\system32\ctfmon.exe). Zatim kliknite primijeni, OK i ponovno pokrenite računalo. U daljnjem radu možete uključiti aplikacije koje su vam potrebne u startup. Osobno deinstaliram sve programe osim antivirusnog jer bilo koji program mogu pokrenuti ručno u bilo kojem trenutku. Stoga je preporučljivo ostaviti stvarno potrebne programe ili aplikacije u pokretanju.
Ovdje moramo isključiti zaustavljene usluge. Općenito, pokrećemo najosnovnije programe, poput preglednika Mozilla, programa Microsoft Office, pokrećemo glazbu, video i gledamo konfiguraciju našeg sustava (Services). Tamo gdje su usluge zaustavljene, moramo poništiti ove stavke. Na primjer, obratimo pozornost na uslugu (faks). Činjenica je da nemam fax i ne koristim ga, ali usluga i dalje radi, opterećujući time fizičku memoriju. Otuda sporo otvaranje mapa, programa, kvarovi sustava, zamrzavanja i slično. Stoga vam savjetujem da onemogućite zaustavljene usluge. Savjetujem vam da ne dirate preostale kartice. Evo primjera slike.
Razlog zašto se računalo smrzava može biti virusni program koji blokira procese. Prije svega, morate instalirati dobar antivirusni program, koji možete preuzeti -
Uzrok također može biti neočišćena predmemorija, pogreške u registru ili drugi otpad. Da biste to učinili, morate instalirati nekoliko programa za čišćenje registra, grešaka itd.
Evo imena programa koji su prikladni za takve radnje:
3. GlaryUtilites
4. Napredna njega sustava
Drugi mogući uzrok ovog problema je problem s tvrdim diskom. Savjetujem vam da instalirate program (Ashampoo HDD Control) kako biste isključili ovu opciju. Ovaj program analizira vaš tvrdi disk i ima dva parametra koji pokazuju ispravnost tvrdog diska. Ako vam jedan od parametara pokazuje manje od 80%, onda je vrijeme da razmislite o zamjeni diska, jer će računalo stalno visjeti iu jednom trenutku će se pojaviti (plavi ekran smrti).
I na kraju, savjetujem vam da napravite točku vraćanja sustava kada računalo dobro radi. Kako biste bez problema vratili sustav na prethodni normalan rad računala. Ili napravite kopiju koristeći Acronis i vratite sustav u 10-15 minuta.
Mislim da će ovaj članak biti koristan svakom korisniku. Sretno s oporavkom sustava.
Windows je zamrznut - što učiniti?
Jeste li radili na računalu i odjednom se Windows zamrznuo?
Prije svega, uzmite si vremena i pričekajte malo: vaše računalo možda obrađuje neki složeni proces.
Ako dugo ne odgovara, razlozi mogu biti sljedeći:
- Postoji mnogo programa koji rade u isto vrijeme ili se jedan "zamrzne";
- Šteta zbog napada virusa;
- Pogon (HDD/SSD medij) je istrošen;
- Pregrijavanje osobnog računala;
- Problemi s RAM-om;
- Neispravne postavke firmvera BIOS/UEFI;
- Windows Explorer kvarovi;
- Windows aplikacije su zamrznute i ne reagiraju;
Pogledajmo detaljnije sve probleme.
Br. 1 Program se zamrznuo
Pročitajte također: [Upute] Testiranje performansi računala: korištenje popularnih programa + recenzije
Ako ste sigurni da se samo računalo nije zamrznulo, već samo pokrenuti program, tada morate otići u Upravitelj zadataka (istovremeno pritisnite tipke Ctrl + Alt + Del).

Odaberite zamrznuti program i kliknite "završi zadatak".
Stoga nasilno prekidamo proces, dopuštajući sustavu da nastavi s radom.

Postoje trenuci kada ova metoda ne funkcionira. Gledajte, nemate instalirana dva programa odjednom.
Ponekad su potrebni posebni uslužni programi za uklanjanje antivirusnog programa.
Kada vam se računalo zamrzne pri korištenju dnevnih programa, na primjer, provjerite učitava li usluga reklamne poruke ili novosti za programere.
To je vrlo jednostavno učiniti: idite na postavke i kliknite na odjeljak kao što je prikazano na donjoj slici.
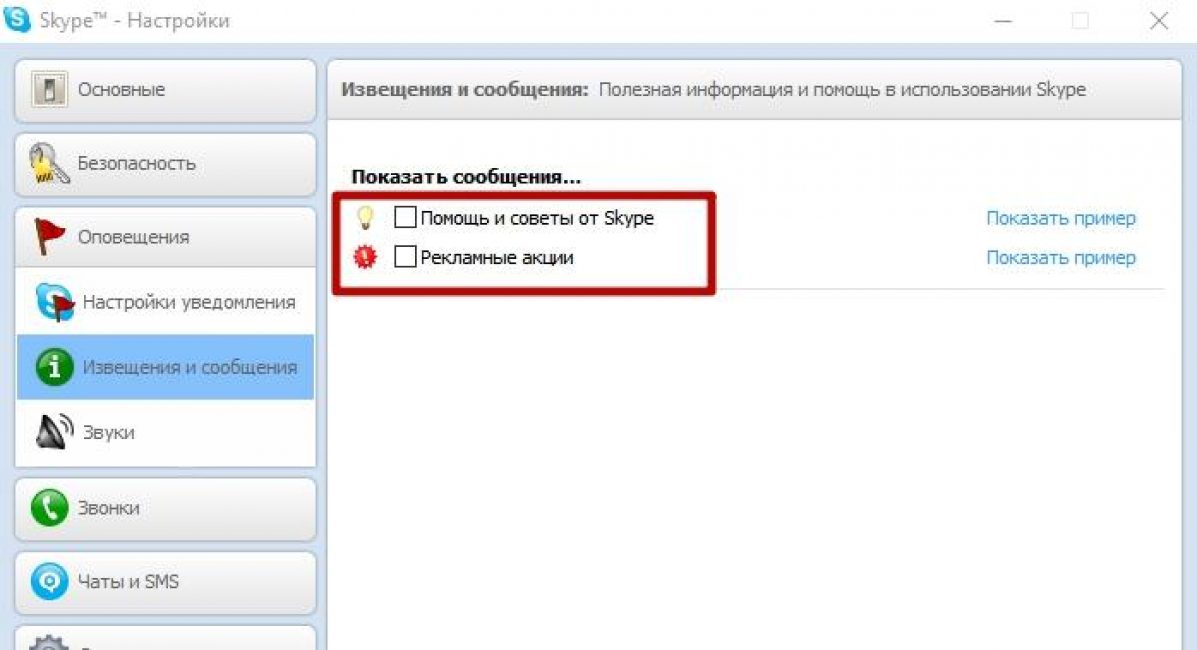
Poništavamo sve okvire (kada su označeni), budući da program može učitati savjete o korištenju Skypea i ponuditi razne povoljne cijene.
Sada pogledajmo situaciju u kojoj je zlonamjerni virus napao neki program.
U ovoj opciji možete koristiti naše.
#3 Problem s diskom
Pročitajte također: TOP 15 programa za provjeru vašeg tvrdog diska na pogreške i loše sektore | Windows (7/8/10)
Razmotrimo sada situaciju u kojoj je napadnut neka vrsta zlonamjernog programa.
Može pokrenuti formatiranje, procese brisanja, oštetiti važne podatke, smanjiti internetsku propusnost i još mnogo toga.
U ovom slučaju morate kontaktirati stručnjake.
Što je nestabilnost HDD/pogona?
I kao i svi mehanizmi, ima svoj vijek trajanja, što više pišemo po njemu i što više uklanjamo, brže se troši i sporije počinje raditi.
Možete vidjeti da se piše na uređaj, ali ga nećete moći čitati ili otvoriti.
Kako popraviti takav "kvar"? Postoji nekoliko načina za to:
- Popravak softvera.
- Zamjena pogona.
- "Rezanje" diska.
Ako ne razumijete što učiniti u vezi s tim, obratite se stručnjaku.
Da biste provjerili pogone, koristite HDDScan/Regenerator, Victoria i njihove analoge.
Ovi uslužni programi vrlo precizno pokazuju "loša" mjesta na disku.
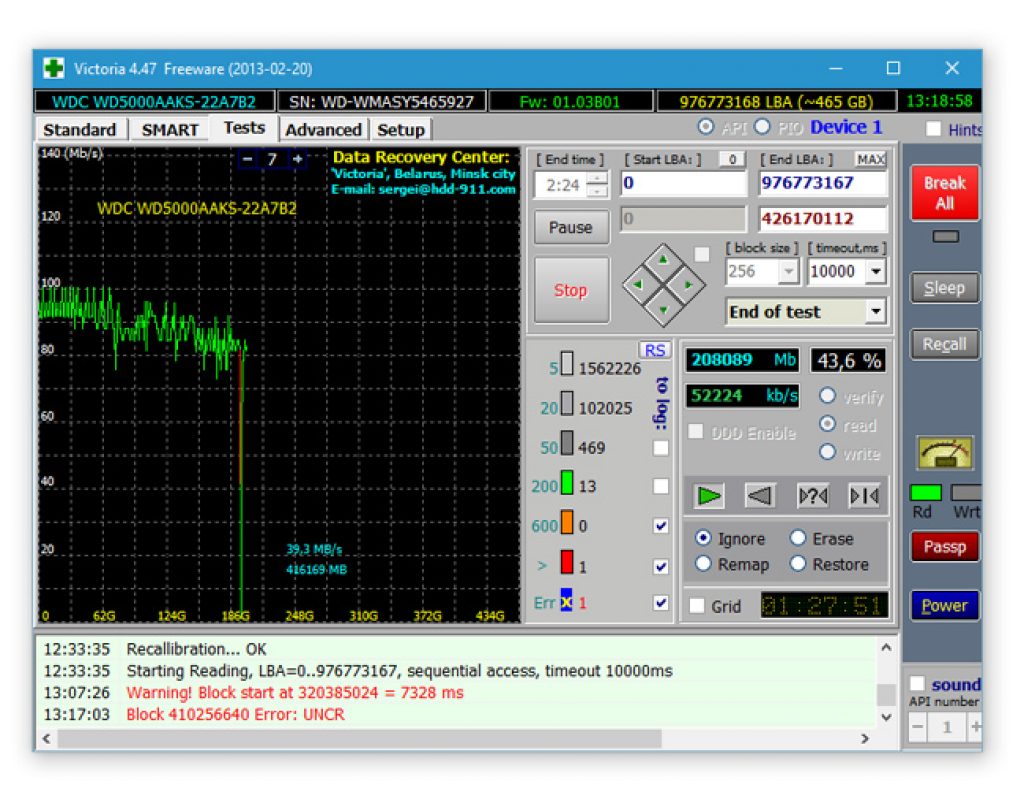
Također možete pogledati video o tome kako koristiti ovaj program:
VIDEO: Rad s Victoria HDD x64 za Windows 7, 8, 10
Radimo sa Victoria HDD x64 za Windows 7, 8, 10
Br. 4 Pregrijavanje računala
Pročitajte također: TOP 15 programa za mjerenje temperature računala
Proizvođač je osigurao sustav hlađenja u svakom računalu i prijenosnom računalu, što se ne može reći o tabletima. Ali događa se pregrijavanje.
Vrlo često čistimo svoje domove, brinemo o svojoj čistoći, ali iz nekog razloga u većini slučajeva zaboravimo očistiti našu opremu s kojom radimo.
Kao rezultat toga, prašina se nakuplja unutra, toplinska regulacija je poremećena (ventilatori počinju raditi snažnije) i računalo se samo isključuje.
Na taj način se aktivira sustav toplinske zaštite, bez njega bi naši uređaji predstavljali opasnost od požara.

Možete ga sami odvrnuti, skinuti poklopac i pažljivo usisati.
Drugi razlog pregrijavanja je nedovoljna snaga iz napajanja i baterije.
U slučaju kada radi do krajnjih granica, često će se smrzavati i gasiti, a jednog dana sama zaštita računala možda neće raditi i vaše napajanje će pregorjeti.
#5 Problemi s RAM-om
Pročitajte također: Provjera RAM-a: Osnovne metode za sve operativne sustave | 2019
Javljaju se i zbog pregrijavanja i zbog kvara OS-a.
Ili kada se tijekom pokretanja ili rada računala pojavi neuobičajen zaslon.
To provjeravamo pomoću Memtest86+, imajući na umu da ima kontinuirani ciklus testiranja koji možete prekinuti u bilo kojem trenutku.

Njegovo sučelje je prilično jednostavno za korištenje.
Da biste ga pokrenuli, izvršite sljedeće korake:
1 Preuzmite ga na disk ili flash pogon;
2 Isključite sustav i postavite prioritet pokretanja s medija u BIOS-u;
3 Isključite računalo, uklonite sve RAM stickove, ostavite samo jedan;
4 Uključite računalo i pričekajte dok Memtest provjera ne završi;