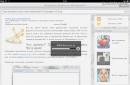– Odgodio sam ovu stvar. Zato sam bio u potrazi za alatom koji bi jednom zauvijek riješio problem s arhivama. Rješenje je pronađeno u obliku prekrasnog programa iRazarhiviraj. Može raspakirati Zip, Rar i druge arhive, komprimirati ih u Zip, 7-zip, slati arhive poštom, kopati po njima, preuzimati ih s Interneta, pregledavati sadržaje ugniježđenih arhiva i još mnogo, mnogo više.
Kada bi vam mogao trebati program za arhiviranje na vašem iPadu?
1. Potrebno je preuzeti arhivu s interneta. Program ima ugrađen preglednik koji brzo preuzima zip, rar, tar, gzip i druge arhive. Program pita o učitavanju. Preporučujem da kliknete na “Moje datoteke”.
Ne možete ništa raditi u programu dok se učitava...

2. Poštom vam je poslana zip arhiva - kako je otvoriti? Nema ništa jednostavnije – i to može program iUnarchive. Vidimo arhivu u mail klijentu.

Kliknemo na njega. Pojavljuje se upit za otvaranje datoteke u jednom od programa - odaberite naš program za arhiviranje.

Dakle, postoje dva glavna načina na koje se pojavljuju Zip, Rar itd. arhive. Utvrdili smo to na računalu.
Kako otvoriti arhivu na iPadu?
Sada da vidimo kako otvoriti te arhive. Program predlaže ili jednostavno otvaranje i surfanje unutar arhiva ili raspakiranje arhive. Obje ove radnje iRazarhiviraj radi odlično.

Štoviše: program razumije puno formata datoteka - posebno otvara JPG, PNG, XLS, DOC, PPT, RTF, datoteke iz paketa iWork i razne tekstualne dokumente s ugrađenim preglednikom.


Arhiviranje na iPadu
Ali ne bih recenzirao ovaj program da nije jedne važne činjenice: program može u potpunosti stvoriti zip i 7-zip arhive. Slažem se - ova funkcionalnost ga čini doista vrijednim i korisnim programom.

Možete čak postaviti lozinku za arhivu i odabrati metodu šifriranja.

Rad s arhivama na iPadu
Pa, posljednji dio naše recenzije posvećen je tome što još možemo učiniti s arhivama u programu. Arhiva se može poslati poštom u nekoliko klikova - ovo je važno ako se vaš Internet broji po prometu.
Također možete povezati razne online usluge i tamo učitati arhivu. Konkretno, jednostavno je povezati isti Dropbox.

Mogućnost stvaranja mapa unutar programa i otvaranja datoteka u vanjskim programima pretvara iUnarchive u upravitelj datotekama s punom podrškom za Zip arhive i djelomičnom podrškom za druge.
(!) Ako vam ne trebaju takve komplikacije s arhivama (lozinke, enkripcija itd. surfanje unutar arhiva), već samo jednom godišnje trebate napraviti zip arhivu i poslati je poštom, onda postoje drugi programi koji to mogu učiniti - isti iFiles dobro se nosi sa zadatkom.
Zaključak: najvrjedniji program za one koji trebaju punopravni .
Aplikacija Files u iOS-u 11 koristi novi sustav organizacije dokumenata. Osim mogućnosti razvrstavanja datoteka, dodana je podrška za arhive. U Datotekama možete otvarati i pregledavati preglede dokumenata. Ako prenesete nekoliko datoteka iz aplikacije u Mail, one se automatski pretvaraju u arhivu. No, tu prestaje funkcionalnost arhiva.
Kako stvoriti arhive koristeći "Opterećenje i Pad»
Najlakši način za stvaranje arhiva je na iPadu sa sustavom iOS 11 otvaranjem aplikacija Zipped i Files na istom zaslonu.
Korak 1: U aplikaciji Datoteke stisnite dokument i dodajte još jednim prstom.
Korak 2: Kada imate sve dokumente koje trebate u svom prstu, povucite ih u aplikaciju Zipped.

Korak 5: Kada pronađete odgovarajuću mapu, kliknite gumb Dodati.
Korak 6: Vratite se u aplikaciju Datoteke, otvorite ovu mapu iu njoj ćete pronaći kreiranu arhivu.

Da biste je raspakirali, jednostavno povucite arhivu u aplikaciju Zipped i odaberite mapu u koju želite smjestiti dokumente.
Kako kreirati arhive naiPhone
Odabir datoteka na iPhoneu malo je teži.
Korak 1: Otvorite aplikaciju Zipped i kliknite gumb okvira u sredini zaslona.

Korak 2 : Otvara se aplikacija Datoteke.
3. korak: Pronađite mapu koja sadrži dokumente koji su vam potrebni.
Korak 4: Pritisni gumb Odaberite na vrhu ekrana.

Korak 5: Odaberite sve datoteke koje želite dodati u arhivu i kliknite Spreman.


ZIP datoteka je arhivska datoteka u koju se mogu pohraniti druge datoteke. Takve se arhive koriste za smanjenje veličine izvornih datoteka, za podjelu velike datoteke na manje dijelove ili za kombiniranje velikog broja datoteka u jednu. Ove su značajke vrlo korisne pri prijenosu datoteka putem interneta. Stoga vrlo često prilikom preuzimanja dokumenata ili drugih datoteka s interneta možete pronaći da su arhivirani u ZIP arhivi.
Ali ne znaju svi kako otvoriti ZIP datoteke i raditi s arhivama, pogotovo kada je u pitanju rad na mobilnim uređajima kao što su iPhone ili iPad. To je pitanje koje ćemo razmotriti u ovom članku; ovdje ćete naučiti dva načina za otvaranje ZIP datoteka na iPhoneu ili iPadu.
Otvorite ZIP datoteku pomoću aplikacije Datoteke
Jedna od standardnih iOS aplikacija je aplikacija Files. Ova je aplikacija dostupna na iPhoneu i iPadu i može se koristiti za otvaranje ZIP datoteka.
Recimo da dok surfate internetom naiđete na ZIP datoteku koja vam je potrebna. U tom slučaju morate kliknuti na poveznicu koja vodi do ove ZIP datoteke, a zatim kliknite na gumb "Preuzmi". Snimak zaslona u nastavku prikazuje kako to izgleda u pregledniku Google Chrome.
Nakon preuzimanja ZIP datoteke, na ekranu će se pojaviti gumb “Otvori u...”. Kliknite na nju kako biste odabrali program s kojim ćete dalje raditi.

Sljedeći korak je odabir programa. Ako želite otvoriti arhivu pomoću aplikacije Datoteke, tada ovdje trebate odabrati opciju “Spremi u datoteke”.

Zatim će se otvoriti skočni prozor u kojem trebate odabrati mjesto za spremanje ZIP datoteke. Na primjer, odaberimo iCloud Drive pohranu u oblaku. Iako to nije bitno, možete odabrati bilo koju od dostupnih opcija.

Nakon toga morate otvoriti aplikaciju "Datoteke" i tamo kliknuti na gumb "Mjesta".

Kao rezultat, otvorit će se popis mjesta dostupnih za pohranu datoteka. Ovdje morate odabrati mjesto na koje ste spremili ZIP datoteku u prethodnom koraku. U našem slučaju, ovo je iCloud Drive pohrana u oblaku.

Nakon odabira mjesta za pohranu datoteka, vidjet ćete popis dostupnih datoteka. Ovdje pronađite preuzetu ZIP datoteku i kliknite je da biste je otvorili.

Nakon toga pojavit će se zaslon s nazivom ZIP datoteke i gumbom “View Contents”.

Kliknite na ovaj gumb i moći ćete vidjeti sadržaj svoje ZIP arhive.
Otvaranje ZIP datoteke pomoću aplikacija trećih strana
Također možete koristiti aplikacije programera trećih strana. App Store ima mnogo različitih aplikacija za otvaranje ZIP datoteka i rad s arhivama. Ove aplikacije možete pronaći traženjem "ZIP" u App Storeu.
Kao primjer, pokazat ćemo kako možete otvoriti ZIP datoteku pomoću aplikacije ZIP Viewer. Za korištenje ove aplikacije idite na App Store, tamo pronađite ZIP Viewer i instalirajte ga na svoj iPhone ili iPad. Zatim preuzmite ZIP datoteku i kliknite na gumb "Otvori u...". Nakon toga otvorit će se skočni prozor s popisom programa koji se mogu koristiti za rad s preuzetom datotekom. U ovom prozoru trebate odabrati opciju “Kopiraj u ZIP preglednik”.

Kao rezultat toga, ZIP datoteka će se kopirati u ZIP Viewer i pred vama će se otvoriti sučelje ove aplikacije. Ovdje morate otići na izbornik "ZIP arhive".


Nakon toga ćete vidjeti što se nalazi u ZIP arhivi koju ste odabrali.

Klikom na bilo koju datoteku možete je otvoriti i pregledati njen sadržaj.
Iako ni Safari ni Google Chrome ne mogu otvoriti arhive na iPhoneu i iPadu, ne biste se trebali uzrujavati. Stvar je u tome što je iOS 9 uveo funkciju "Otvori u...". Uz njegovu pomoć možete slati čak i nepodržane datoteke aplikacijama koje su dorasle zadatku. U ovom materijalu ćemo reći Kako otvoriti ZIP arhive pomoću aplikacije Notes i koji standardni iOS programi još imaju tu mogućnost.
1. Dodirnite ikonu ZIP arhive za preuzimanje datoteke na vaš iPhone ili iPad.
2. Budući da preglednik Safari ne može otvoriti arhive, kliknite na gumb "Otvori u...".

3. Dodirnite ikonu Bilješke i izvršite radnju "Dodaj u Bilješke".


5. Pokrenite Notes i otvorite novu datoteku.

6. Dodirnite ikonu ZIP datoteke za raspakiranje i otvaranje arhive.

Također, aplikacija Mail i upravitelj datoteka iCloud Drive dobro rade s arhivama i mnogim drugim vrstama datoteka (za prikaz na radnoj površini idite na Postavke → iCloud → iCloud Drive i aktivirajte stavku “Na početnom zaslonu”).

Ove aplikacije rade sa sljedećim vrstama datoteka:
- .jpg, .tiff, .gif (slike);
- .doc i .docx (Microsoft Word dokumenti);
- .htm i .html (web stranice);
- .key(Keynote);
- .brojevi(Brojevi);
- .stranice(Stranice);
- .pdf (Adobe Acrobat datoteke);
- .ppt i .pptx (Microsoft PowerPoint prezentacije);
- .txt, .rtf (tekstualne bilješke);
- .vcf (podaci za kontakt);
- .xls i .xlsx (Microsoft Excel tablice);
- .zip (arhive);
- .ics (ikone).
Na temelju materijala iz yablyk
ZIP format je najpopularniji za arhiviranje datoteka. Nije iznenađujuće da takve datoteke često možete dobiti poštom ili preuzimanjem s Interneta. Zahvaljujući ovom vodiču moći ćete otvoriti takve arhive na svom iPhoneu, kao i raspakirati ih.
Prema zadanim postavkama, iPhone je vrlo sumnjičav prema ZIP datotekama, pogotovo ako su, primjerice, nešto veće od PDF-a. Međutim, možete otvarati i koristiti arhive pomoću besplatne aplikacije.
Uz njegovu pomoć možete raditi sa ZIP datotekama bez potrebe za njihovim prijenosom na računalo ili prijenosno računalo. Nažalost, neće biti moguće izbjeći apsolutno sva ograničenja, ali pokušat ćemo vam reći metodu koja će vam omogućiti rad s većinom arhiva na vašem iPhoneu ili iPadu uz minimalne probleme.
Za uspješan rad trebat će vam samo 2 komponente: Internet + besplatna ili plaćena aplikacija za otvaranje ZIP arhiva. Danas postoji cijeli niz aplikacija koje uspješno rade s arhivskim datotekama, ali, po našem mišljenju, Zip Viewer je jedan od najjednostavnijih. I također je 100% besplatno! Imajte na umu da samo trebate instalirati aplikaciju, ali ne i potpuni popravak iPhonea u Irkutsku.
Slijedite naš jednostavan vodič za iOS 8 ili iOS 9.
Kako otvoriti ZIP datoteke na iPhoneu
Prvo što trebate učiniti je preuzeti aplikaciju Zip Viewer za iPhone. Ovo je besplatna aplikacija, ali unutra ima nekoliko oglasa. Ako ne volite vidjeti oglase u aplikacijama, možete odabrati druge plaćene opcije.
Zatim na svom iPhoneu otvorite aplikaciju Mail ili Safari i pronađite ZIP datoteku koju želite otvoriti. Imajte na umu da će, ovisno o unutarnjem sadržaju, možda biti potrebna druga aplikacija za raspakiranje.
Preuzmite datoteku, a zatim kliknite " Otvori u". Ovaj se gumb nalazi u gornjem lijevom kutu zaslona.
Pomaknite se izbornikom koji se otvori do " Otvori u Zip Vieweru". Ovo će otvoriti arhivu u novoinstaliranoj aplikaciji. Napominjemo da sama arhiva još nije raspakirana.
Sretno vam, prijatelji! ;-)