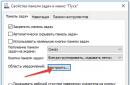U ovom ću članku opisati korak po korak kako promijeniti slovo pogona u sustavu Windows XP, Windows 7, Windows 8. Ovo ne zahtijeva nikakve dodatne uslužne programe ili programe; sve se radi pomoću standardnih Windows alata. U ovom primjeru promijenit ću slovo pogona iz "G" u "D" (pogon se može preimenovati u bilo koje slobodno slovo).
Pažnja: Ne možete promijeniti slovo pogona na kojem je instaliran operativni sustav Windows. Obično se instalira na pogon sa slovom "C".
Na Prečac Moje računalo/ Računalo/ Ovo računalo (ovisno o instaliranom operativnom sustavu Windows XP/Windows 7/Windows 8) desnom tipkom miša kliknite i odaberite " Kontrolirati". Otvorit će se prozor "Upravljanje računalom". Ako iz nekog razloga navedena metoda nije prikladna, prozor "Upravljanje računalom" može se otvoriti na drugi način, kliknite "Start" - "Upravljačka ploča" - "Administrativni alati" - "Upravljanje računalom" (u verziji Windows 8 potrebno je desnom tipkom miša kliknuti u donjem lijevom kutu i odabrati "Upravljačka ploča" - "Administrativni alati" - "Upravljanje računalom", u verziji Windows 8.1 desnom tipkom miša kliknuti na " Start" i odaberite "Upravljačka ploča" - "Administrativni alati" - "Upravljanje računalom").
U prozoru "Upravljanje računalom" kliknite "Upravljanje diskom", odaberite pogon čije ime želite promijeniti, kliknite ga desnom tipkom miša i odaberite "Promijeni slovo ili putanju pogona..."

U prozoru koji se otvori odaberite pogon i kliknite gumb "Promijeni".

Odaberite dostupno slovo pogona.


Nakon toga, vidjet ćete drugu poruku u kojoj stoji da ako promijenite slovo, neke aplikacije neće biti dostupne, kliknite "Da".

Lijep pozdrav, dragi gosti!
U ovom ćete članku naučiti kako promijeniti slovo pogona u sustavu Windows 10, bilo da je to dodatna particija s arhivom filmova/programa, na primjer, ili flash pogon, ili prijenosni tvrdi disk. Samo za sistemsku particiju (pogon C, u pravilu) ne možete promijeniti slovo. Upute su napisane za Windows 10, ali se mogu koristiti i za prethodne verzije OS-a.
Prijeđimo odmah na stvar. Desnom tipkom miša kliknite izbornik Start i odaberite Upravljanje diskom.
Još tri opcije za odlazak na Disk Management, za one koji ne traže jednostavne načine i žele znati sve:

Dakle, otvorio se prozor s popisom diskova. Ako ste prijavljeni putem Upravljanja računalom, odaberite stavku s lijeve strane Upravljanje diskovima u odjeljku Uređaji za pohranu.
Desnom tipkom miša kliknite pogon na koji želite promijeniti slovo. Odaberite stavku izbornika Promjena slova pogona ili putanje pogona...

U sljedećem prozoru odaberite svoj disk na popisu i kliknite Promijeni.

Zatim će se pojaviti novi prozor u kojem je stavka već označena Dodijelite slovo pogona (A-Z). Desno od njega u padajućem izborniku odaberite željeno slovo. Prikazuju se samo slobodna slova koja još nisu zauzeta drugim pogonima.

Nakon što kliknete U redu, vidjet ćete ovo upozorenje, što znači da bi neki programi koji koriste ovo slovo pogona mogli prestati raditi. Ako ste instalirali bilo kakve programe ili igre na zasebnu particiju, tada ne preporučam promjenu slova takvog pogona, inače ćete imati problema s pokretanjem tih igara/programa kasnije.
Općenito, pristajete na nastavak, kliknite OK.

To je to, slovo pogona sada je zamijenjeno novim.
P.S.: Neki vam prečaci mogu prestati raditi ako upućuju na ovaj disk ili datoteku s ovog diska. Stoga provjerite funkcionalnost takvih prečaca.
Još uvijek imate pitanja o zamjeni slova pogona? Pitajte, ja ću odgovoriti.
U ovom ću vam članku pokazati kako promijeniti slovo pogona bez korištenja programa ili uslužnih programa. Naravno, postoje posebne softverske metode, ali sada ćemo bez njih. Metoda o kojoj ću vam reći prikladna je za Windows XP, Windows 7 i druge operativne sustave.
Zašto mijenjati slovo pogona? Za to može postojati mnogo razloga. Možda je sustav propustio neko slovo, pa vam nije drago kad, recimo, prvo dođe disk D, a onda umjesto E odmah F (npr. takav me nered čini nervoznim). Ili će to biti potrebno ako je sustav dodijelio isto slovo dvama različitim pogonima (to se također događa). Jedan od njih neće raditi ispravno. Čak sam već razmatrao ovaj slučaj na način da riješim problem kada .
Dakle, bez obzira na vašu motivaciju, evo vodiča o tome kako promijeniti slovo pogona. Prikazujem na primjeru sustava Windows XP. Na nekom drugom OS-u sve će biti približno isto, možete zaključiti iz mojih slika.
Kako promijeniti slovo pogona
Za promjenu slova pogona, slijedite upute u nastavku.
- Pritisnite “Start” i odaberite “Run” (ili tipkovni prečac win+R).
- Unesite “diskmgmt.msc” (bez navodnika) u prozor koji se otvori i kliknite gumb “OK”.
Pokrenite "Upravljanje diskom"
- U prozoru "Upravljanje diskom" koji se otvori desnom tipkom miša kliknite željeni disk i odaberite "Promijeni slovo ili putanju diska".
Promjena slova pogona
- Sada se otvorio drugi prozor u kojem trebate kliknuti gumb "Promijeni" i s padajućeg popisa odabrati slovo koje želite dodijeliti ovom disku. Zatim kliknite gumb "U redu".
Promjena slova pogona
- Pojavit će se upozorenje da promjena slova pogona neće uzrokovati pokretanje nekih programa. Ovdje se slažemo i kliknemo "Da" (mogu se pojaviti i druga upozorenja, također se trebate složiti s njima).
Promjena slova pogona
Sada biste trebali vidjeti da se slovo pogona promijenilo.
Često korisnik treba promijeniti slovo pogona iz raznih razloga. To može biti zbog osobnih preferencija određenog korisnika i programa koji mogu zahtijevati određeni put za pohranu datoteka. Nakon što je Microsoft izdao Windows 10, ljudi su počeli imati zabunu s nazivima jedinica. Dakle, kako promijeniti slovo pogona u sustavu Windows 10? O tome ćemo danas govoriti.
Dakle, za preimenovanje određenog volumena koristit ćemo uslužni program sustava koji je Microsoft ljubazno ugradio u OS. Zove se "Upravljanje diskom".
- Idite na izbornik "Start", odaberite "Windows Tools" i odaberite "Run".

- Zatim trebate unijeti “diskmgmt.msc” u prozor koji se pojavi i kliknuti na “OK”. To je puno lakše nego tražiti željenu stavku na upravljačkoj ploči.

- Otvorit će se prozor programa koji prikazuje tvrdi disk sa svim particijama. Sada trebate odabrati željeni volumen (F ili D) i kliknuti desnom tipkom miša. U izborniku koji se pojavi odaberite "Promijeni slovo ili putanju pogona." Važno je napomenuti da se particija na kojoj je instaliran operativni sustav ne može preimenovati. Također je korisno znati da ako postoje programi instalirani na volumenu, tada nakon preimenovanja možda neće raditi jer se put neće podudarati.

- U sljedećoj fazi samo trebate kliknuti gumb "Promijeni" u odgovarajućem prozoru. Ne zaboravite da kada promijenite slovo volumena, oznaka također nestaje. Stoga ćete ga morati ponovno unijeti ručno.

- Sada će OS od vas tražiti da odaberete novo slovo particije. Upamtite da "A" neće poslužiti. Ovo je naziv disketnog pogona. Također nećete moći odabrati "C" jer je to naziv pogona sustava. Ostala pisma su Vam u potpunosti na raspolaganju. Možete dodijeliti bilo koji. Nakon odabira kliknite na gumb "OK".

Tijekom procesa preimenovanja, korisnik će vidjeti upozorenje operativnog sustava da programi instalirani na ovoj particiji neće raditi ako se preimenuju. Samo trebate pritisnuti tipku za potvrdu i pričekati da se proces završi. Također se preporučuje ponovno pokretanje računala ili prijenosnog računala kako bi se primijenile sve promjene.
Korištenje naredbenog retka
Postoji još jedan način za promjenu slova lokalnog pogona. Pogodan je za one koji su navikli raditi s naredbenim redom, terminalom ili nekom drugom ljuskom. Ali ovdje vam je potrebno malo znanja o Windows OS x32 Bit-x64 Bit. Iako, ako sve radite prema uputama, to nije potrebno.
- Najprije desnom tipkom miša kliknite izbornik "Start" i odaberite "Naredbeni redak (Administrator)." Sve daljnje radnje odvijat će se upravo na ovaj način. Inače neće uspjeti.

- U prozor koji se otvori unesite tekst “DiskPart” i pritisnite “Enter”. Ova naredba otvara konzolnu verziju aplikacije za upravljanje diskovima, particijama ili volumenima.

- Zatim trebate pogledati popis svezaka kako biste saznali koja su slova dodijeljena particijama i s kojim ih treba zamijeniti. Morate unijeti naredbu “list volume”.

- Sada morate odabrati određeni volumen. To se može učiniti pomoću naredbe poput "odaberi volumen X". X je broj potrebnog odjeljka.

- Na kraju unosimo naredbu za preimenovanje volumena. To izgleda ovako: “dodijeli slovo= X”, gdje je X slovo koje treba dodijeliti. Ne zaboravite pritisnuti tipku Enter nakon unosa svake naredbe.

Nakon dovršetka postupka preimenovanja i primanja odgovarajuće poruke svakako ćete morati ponovno pokrenuti računalo. Međutim, još uvijek neće biti moguće preimenovati sistemsku particiju na ovaj način. Ako to učinite, OS se jednostavno neće pokrenuti.
Korištenje Windows PowerShell
PowerShell je migrirao na Microsoftov OS izravno iz sustava sličnih Linuxu. Ovo je vrlo moćan alat za upravljanje operativnim sustavom. Također ga možete koristiti za postavljanje novog naziva odjeljka.
- Otvorite izbornik Start, idite u mapu Windows PowerShell, desnom tipkom miša kliknite naziv aplikacije i odaberite Pokreni kao administrator.

- U prozoru koji se otvori unesite "Get-Partition" pritiskom na Enter. Prikazat će broj particija zajedno s njihovim oznakama.

- Zatim unesite naredbu “Get-Partition -DriveLetter X | Set-Partition -NewDriveLetter Y", gdje je X slovo particije koju treba preimenovati, a Y je novi naziv iste particije. Nakon unosa naredbe morate pritisnuti Enter.

Ponekad se tijekom operacije može pojaviti poruka: "Parametar je pogrešno postavljen." To znači da ste nešto zabrljali s naredbom. Pažljivo provjerite pravopis i pokušajte ponovno. Nakon završetka operacije, svakako ponovno pokrenite računalo.
Zaključak
Dakle, ispada da je dodjeljivanje novog slova lokalnom pogonu vrlo jednostavno. Postoji nekoliko načina za promjenu naziva pomoću sistemske aplikacije ili konzole. USB flash pogon može se preimenovati na potpuno isti način. Nije moguće preimenovati samo sistemsku disketu i disketnu jedinicu. Ali nije strašno.
Video upute
Ako imate pitanja o postupku preimenovanja volumena, možete dodatno pogledati videozapis. Postoji mnogo lekcija na ovu temu. Sada će se vaši volumeni pojaviti u Exploreru točno onako kako vam je potrebno.