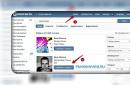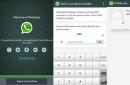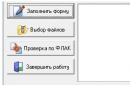Ovaj vam članak prikazuje različite načine na koje možete onemogućiti automatsko ažuriranje sustava u operacijskom sustavu Windows 10.
Windows Update je važna i sastavna komponenta Windows operativnog sustava. Windows Update redovito provjerava Microsoftove poslužitelje za dostupna ažuriranja, kritične zakrpe ili upravljačke programe uređaja. Čim ažuriranja postanu dostupna, Windows Update vas obavještava i traži da ih preuzmete i instalirate. Ovo je vrlo važno jer ažuriranja poboljšavaju sigurnost sustava, performanse, pouzdanost i stabilnost.
Prethodne verzije operativnog sustava omogućavale su prilagodbu Centra za ažuriranje. U postavkama možete odabrati kako preuzimati i instalirati ažuriranja: automatski ili ručno, također možete odabrati koja ažuriranja treba instalirati, a koja ne; Možete potpuno isključiti provjeru ažuriranja. To vam omogućuje da odlučite hoćete li instalirati određena ažuriranja.
Godine Microsoft je ostavio korisnike bez izbora: urednike Windows 10 Pro omogućuje odgodu instalacije ažuriranja samo na neko vrijeme, dok korisnici Windows 10 HomeČak ni ova prilika nije pružena. Drugim riječima, nova verzija operativnog sustava preuzima i instalira ažuriranja automatski i bez obavijesti. U principu, u tome nema ništa loše, ali u stvarnosti to uopće nije istina. Često ažuriranja uzrokuju razne probleme, na primjer, nakon instaliranja sljedećeg ažuriranja, sustav se jednostavno prestaje pokretati.
Ali ipak, u sustavu Windows 10 moguće je preuzeti kontrolu nad procesom ažuriranja sustava. U nastavku članka opisane su sve moguće metode koje će raditi u svim izdanjima operativnog sustava: Windows 10 Home, Pro itd.
Postavljanje Windows Update pomoću odjeljka "Napredne opcije" (osim izdanja Home)
Pomoću ove metode možete barem neko vrijeme odgoditi automatsko preuzimanje nekih ažuriranja, a također spriječiti automatsko ponovno pokretanje računala. Ovom metodom nećete moći potpuno onemogućiti ili blokirati ažuriranja.
Otvorite ploču Postavke klikom na gumb programske trake "Početak" i odaberite "Opcije"
Također možete otvoriti ploču Postavke pritiskom tipkovničke prečice + I

U otvorenom panelu "Opcije" Izaberi "Ažuriranje i sigurnost"

U poglavlju "Windows Update" Pritisnite "Dodatne mogućnosti"

U naprednim opcijama odaberite "Obavijesti kada je zakazano ponovno pokretanje". Ova će radnja spriječiti Windows da automatski ponovno pokrene vaše računalo nakon preuzimanja i instaliranja ažuriranja.
Također isključite opciju "Kada ažurirate Windows, omogućite ažuriranja za druge Microsoftove proizvode" brisanjem odgovarajućeg potvrdnog okvira.
Sada aktivirajte opciju "Zaustavi ažuriranja" označavanjem odgovarajuće kućice. Kada je ova opcija omogućena, nova ažuriranja neće se preuzimati ili instalirati nekoliko dana ili mjeseci, s izuzetkom sigurnosnih ažuriranja.

U prozoru "Odaberite kako i kada primati ažuriranja" postavite prekidač "Ažuriraj s više lokacija" u stanju "isključeno". Ovo će pomoći u uštedi internetskog prometa, budući da ova funkcija radi na principu P2P tehnologije ili torrent klijenata koji su opisani

Onemogućite automatsko učitavanje upravljačkih programa uređaja
Windows 10 vam omogućuje da spriječite automatsko preuzimanje i instaliranje upravljačkih programa.
Da biste to učinili, pritisnite kombinaciju tipki + R i u dijaloškom okviru koji se otvori Izvršiti unesite naredbu:
rundll32 newdev.dll,DeviceInternetSettingUi
Pritisnite tipku Unesite↵

U prozoru koji se otvori "Opcije instalacije uređaja" prvi odabir “Ne, daj izbor”, i onda "Nikad ne instaliraj upravljačke programe s Windows Update". Pritisnite gumb Uštedjeti

Nakon toga, Windows će uvijek tražiti i instalirati upravljačke programe s računala, a sustav će kontaktirati Centar za ažuriranje samo ako odgovarajući upravljački program nije pronađen na tvrdom disku.
Sakrijte ili blokirajte ažuriranja pomoću
Prikaži ili sakrij alat za ažuriranje
Čak i prije službenog izlaska Windowsa 10, Microsoft je izdao program Prikažite ili sakrijte ažuriranja, koji vraća sustavu mogućnost skrivanja nepotrebnih ažuriranja upravljačkih programa ili ažuriranja sustava.
Preuzmite alat Prikažite ili sakrijte ažuriranja Po

Zatim kliknite "Sakrij ažuriranja".
Na sljedećem zaslonu odaberite ažuriranja koja želite sakriti s popisa, a zatim kliknite "Unaprijediti". Ako kasnije želite vratiti skrivena ažuriranja, umjesto "Sakrij ažuriranja" odaberite opciju "Prikaži skrivena ažuriranja"

Postavljanje bežične mreže kao veze s ograničenim protokom
Ovo je jedan od načina da spriječite Windows 10 da automatski preuzima i instalira ažuriranja. Kako biste spriječili sustav u preuzimanju novih ažuriranja, samo trebate konfigurirati svoju internetsku vezu kao vezu s ograničenim protokom.
Otvorite ploču "Opcije" i odaberite "Mreža i Internet"

U poglavlju "Wi-Fi" ići "Dodatne mogućnosti"

Postavite prekidač "Postavi kao ograničenu vezu" na poziciju "Na".

Sada Windows 10 neće automatski preuzimati i instalirati nova ažuriranja sve dok je vaša internetska veza postavljena na mjerenje.
Postavljanje ažuriranja u lokalnom uređivaču
Grupna pravila i uređivač registra
Iako je Microsoft uklonio mogućnost upravljanja preuzimanjima ažuriranja, postavke ažuriranja putem uređivača pravila lokalne grupe i dalje rade.
Uredništvo Windows 10 Home nedostaje, ali ako imate verziju profesionalac, možete omogućiti obavijesti o preuzimanju i instalaciji, obavijesti o automatskom preuzimanju i instalaciji ili planirano automatsko preuzimanje i instalaciju.
Bilješka. Budući da je Microsoft potpuno zamijenio stari centar za ažuriranje novom modernom aplikacijom, postavke pravila grupe ili podešavanja registra možda neće odmah stupiti na snagu. Čak i nakon što ponovno pokrenete računalo ili pokrenete naredbu, nećete vidjeti nikakve promjene u prozoru Windows Update. To jest, ako otvorite postavke ažuriranja, vidjet ćete da je opcija tamo još uvijek uključena "Automatski (preporučeno)".
Dakle, kako prisiliti Windows 10 da primijeni grupnu politiku ili promjenu registra? Zapravo je vrlo jednostavno. Samo trebate kliknuti gumb u Windows Updateu.

Nakon što kliknete na ovaj gumb, sustav će odmah primijeniti promjene, a kada otvorite napredne opcije u Windows Updateu, vidjet ćete da su nove postavke uspješno primijenjene.
Za izmjene u uređivaču pravila lokalne grupe pritisnite tipkovni prečac + R i u dijaloškom okviru koji se otvori Izvršiti unesite naredbu:
Pritisnite tipku Unesite↵

U prozoru uređivača pravila lokalne grupe slijedite sljedeći put:
Konfiguracija računala → Administrativni predlošci →
Windows komponente → Windows Update
Na desnoj strani prozora dvaput kliknite postavku pravila "Postavljanje automatskih ažuriranja"

U prozoru koji se otvori kliknite "Omogućeno", i u odjeljku "Opcije" odaberite jednu od sljedećih opcija:
■ 2 – obavijesti o preuzimanju i instalaciji
■ 3 – obavijesti o automatskom preuzimanju i instalaciji
■ 4 – automatsko preuzimanje i planirana instalacija
■ 5 – Dopustite lokalnom administratoru odabir opcija
Pritisnite gumb u redu

Odabirom potonje opcije, moći ćete odabrati opcije s padajućeg popisa na stranici postavki Windows Update.
Odabirom prve opcije, kada se pojave nove nadogradnje, sustav će vas o njima obavijestiti pomoću , a kada kliknete na takvu obavijest, otvorit će vam se prozor Windows Update s popisom novih nadogradnji i mogućnošću preuzimanja istih.

■ Ako trebate potpuno onemogućiti ažuriranja, upotrijebite uređivač registra.
Izvršiti unesite naredbu:
Pritisnite tipku Unesite↵
U uređivaču registra idite na sljedeći odjeljak:
HKEY_LOCAL_MACHINE\SOFTWARE\Policies\Microsoft\Windows
Napravite novi odjeljak unutar odjeljka i dajte mu naziv Windows Update.
Napravite drugu particiju (podparticiju) u Windows Update i nazovite ga AU da biste završili sa sljedećom granom registra:
HKEY_LOCAL_MACHINE\SOFTWARE\Policies\Microsoft\Windows\WindowsUpdate\AU
Sada odaberite odjeljak AU a na desnoj strani prozora kreirajte novi parametar DWORD (32 bita) Sa imenom Nema automatskog ažuriranja i dodijelite mu vrijednost 1.
Parametar Nema automatskog ažuriranja s vrijednošću 1 isto je kao da postavite vrijednost za automatska ažuriranja u uređivaču pravila lokalne grupe "Onemogućeno".

Zatvori uređivač registra, otvori Windows Update i pritisnite tipku "Provjera ažuriranja" za primjenu promjena.
Kada otvorite napredne postavke Windows Update, vidjet ćete da provjera ažuriranja više ne funkcionira.

Da biste vratili sve kako je bilo, samo uklonite parametar Nema automatskog ažuriranja ili postavite vrijednost na 0
Onemogućivanje ažuriranja sustava Windows
Još jedna metoda koja vam omogućuje 100% blokiranje preuzimanja i instalacije ažuriranja u sustavu Windows 10.
Pritisnite tipkovni prečac + R i u dijaloškom okviru koji se otvori Izvršiti unesite naredbu:
S razvojem Interneta, stalno ažuriranje operativnog sustava postalo je uobičajeno. Sada programeri mogu popraviti i poboljšati sustav tijekom cijelog razdoblja podrške. Ali česta ažuriranja sustava Windows 10 nisu uvijek zgodna. Zato bi bilo dobro da ih možete isključiti.
Razlozi za isključivanje automatskog ažuriranja
Razlozi mogu biti vrlo različiti, a samo vi možete odlučiti koliko trebate onemogućiti ažuriranja. Vrijedno je uzeti u obzir da se uz poboljšanja određenih mogućnosti isporučuju i važni popravci za ranjivosti sustava. Pa ipak, često se javljaju situacije kada bi neovisna ažuriranja trebala biti onemogućena:
- plaćeni internet - ponekad je ažuriranje prilično veliko i njegovo preuzimanje može biti skupo ako plaćate promet. U ovom slučaju, bolje je odgoditi preuzimanje i preuzeti kasnije pod drugim uvjetima;
- nedostatak vremena - nakon preuzimanja ažuriranje će se početi instalirati dok je računalo isključeno. To može biti nezgodno ako morate brzo prekinuti rad, primjerice na prijenosnom računalu. Ali ono što je još gore je to što će prije ili kasnije Windows 10 zahtijevati da ponovno pokrenete računalo, a ako to ne učinite, nakon nekog vremena restart će biti prisilan. Sve to odvlači i ometa rad;
- sigurnost - iako sama ažuriranja često sadrže važne promjene sustava, nitko nikada ne može sve predvidjeti. Kao rezultat toga, neka ažuriranja mogu otvoriti vaš sustav napadu virusa, dok će druga jednostavno prekinuti njegov rad odmah nakon instalacije. Razuman pristup u ovoj situaciji je ažuriranje neko vrijeme nakon izdavanja sljedeće verzije, nakon što ste prethodno proučili recenzije.
Onemogućite automatsko ažuriranje sustava Windows 10
Postoji mnogo načina za isključivanje ažuriranja sustava Windows 10. Neki od njih su vrlo jednostavni za korisnika, drugi su složeniji, a treći zahtijevaju instalaciju programa trećih strana.
Onemogućivanje putem Centra za ažuriranje
Korištenje ažuriranja za onemogućavanje nije najbolja opcija, iako je Microsoftovi programeri nude kao službeno rješenje. Zapravo možete isključiti automatsko preuzimanje ažuriranja putem njihovih postavki. Problem je u tome što će ovo rješenje na ovaj ili onaj način biti privremeno. Izdanje velikog ažuriranja sustava Windows 10 promijenit će ovu postavku i vratiti ažuriranja sustava. Ali još ćemo proučiti postupak gašenja:
Nakon ovih promjena, manja ažuriranja više se neće instalirati. Ali ovo vam rješenje neće pomoći da se zauvijek riješite preuzimanja ažuriranja.
Ažuriranje Windows 10 je postupak koji rezultira zamjenom starih elemenata OS-a, uključujući i ugrađeni softver, novijim, čime se povećava stabilnost operativnog sustava i njegova funkcionalnost ili, što je također moguće, dodaju novi bugovi. Stoga neki korisnici pokušavaju u potpunosti ukloniti Centar za ažuriranje sa svog računala i uživati u sustavu u fazi koja je za njih optimalna.
Windows 10 OS, prema zadanim postavkama, automatski provjerava ažuriranja bez intervencije korisnika, preuzima ih i instalira samostalno. Za razliku od prethodnih verzija ovog operativnog sustava, Windows 10 se razlikuje po tome što je korisniku postalo malo teže onemogućiti ažuriranje, ali to je još uvijek moguće učiniti i pomoću programa trećih strana i pomoću ugrađenih alata samog OS-a.
Privremeno obustavljanje ažuriranja
Prema zadanim postavkama, operativni sustav Windows 10 ima značajku koja vam omogućuje odgodu preuzimanja i instalacije ažuriranja do 30-35 dana (ovisno o verziji OS-a). Da biste ga omogućili, morate slijediti nekoliko jednostavnih koraka:

Metoda 1: Win Updates Disabler
Win Updates Disabler je uslužni program s minimalističkim sučeljem koji svakom korisniku omogućuje da brzo shvati što je što. U samo nekoliko klikova ovaj praktični program omogućuje vam da onemogućite ili omogućite ažuriranja sustava bez potrebe da razumijete postavke OS sustava. Još jedna prednost ove metode je mogućnost preuzimanja sa službene web stranice i obične verzije proizvoda i njegove prijenosne verzije.
Dakle, da biste onemogućili ažuriranja sustava Windows 10 pomoću uslužnog programa Win Updates Disabler, jednostavno slijedite ove korake.

Metoda 2: Prikažite ili sakrijte ažuriranja
Prikaži ili sakrij ažuriranja Microsoftov je uslužni program koji vam omogućuje da spriječite automatsku instalaciju određenih ažuriranja. Ova aplikacija ima složenije sučelje i omogućuje brzo pretraživanje svih trenutno dostupnih ažuriranja za Windows 10 (ako je internet dostupan) te će ponuditi ili otkazivanje njihove instalacije ili instaliranje prethodno otkazanih ažuriranja.
Ovaj alat možete preuzeti sa službene Microsoftove web stranice. Da biste to učinili, slijedite poveznicu u nastavku i pomaknite se malo prema dolje do mjesta navedenog na snimci zaslona.

Procedura za otkazivanje ažuriranja pomoću opcije Prikaži ili sakrij ažuriranja izgleda ovako.

Vrijedno je napomenuti da korištenje uslužnog programa Prikažite ili sakrijte ažuriranja Možete zabraniti instaliranje samo novih ažuriranja. Ako se želite riješiti starih, prvo ih morate izbrisati pomoću naredbe wusa.exe s parametrom .deinstalirati.
Metoda 3: Standardni alati sustava Windows 10
Centar za ažuriranje sustava Windows 10
Najlakši način da onemogućite ažuriranja sustava pomoću ugrađenih alata je da jednostavno onemogućite uslugu Update Center. Da biste to učinili, slijedite ove korake:

Uređivač pravila lokalne grupe
Odmah je vrijedno napomenuti da je ova metoda dostupna samo vlasnicima profesionalac I Poduzeće Windows 10 verzija.

Registar
Također, vlasnici verzija Windows 10 Pro i EnterPrise mogu se obratiti registru sustava kako bi onemogućili automatsko ažuriranje. To se može učiniti slijedeći ove korake:

Zaključak
Ovdje ćemo završiti jer sada znate ne samo kako onemogućiti automatsko ažuriranje operativnog sustava, već i kako odgoditi njegovu instalaciju. Osim toga, ako je potrebno, uvijek možete vratiti Windows 10 u stanje u kojem će ponovno početi primati i instalirati ažuriranja, a o tome smo također razgovarali.
Kako zauvijek i potpuno onemogućiti prisilna ažuriranja sustava Windows 10 - gotovo svi su bili zbunjeni ovim pitanjem početkom 2018.
Nakon najnovijih ažuriranja, korisnici Windowsa 10 primijetili su da više nemaju mogućnost uopće onemogućiti ažuriranja. Program Windows Update Blocker, kao nijedan drugi u ovom trenutku, nosi se sa zadatkom kako potpuno i zauvijek onemogućiti centar za ažuriranje Windows 10 pro. Samo preuzmemo program i pokrenemo ga, bez instalacije odmah će ponuditi u dva klika da odlučimo kako onemogućiti uslugu ažuriranja Windows 10 Home. Iako je problem relevantan za Windows 10, ovaj program će se nositi s ažuriranjima u bilo kojoj verziji sustava Windows, do i uključujući XP.
Naziv programa: Windows Update Blocker v1.0
Službena stranica: www.sordum.org/9470/windows-update-blocker-v1-0/
Jezik sučelja: Engleski
Veličina datoteke: u wub.zip arhivi (386Kb)
Zahtjevi sustava:(32-bitni\64-bitni) Windows 10, Windows 8.1, Windows 8, Windows 7, Windows Vista, Windows XP.
Kontrolne sume: MD5:
Opis:
U ovom trenutku, početkom 2018., najnovije verzije i originalne verzije sustava Windows 10 ne mogu se onemogućiti u ažuriranjima. Ako je ranije u sustavu Windows 10 bilo moguće putem START - Postavke u usluzi ažuriranja potpuno onemogućiti automatska ili ručna ažuriranja sustava Windows 10, sada ne postoji takva opcija. Prema Microsoftu, to je učinjeno za dobrobit korisnika, ali kako život pokazuje, obični korisnici više pate od takvih novih pravila. U 99% slučajeva ruski korisnici koriste piratsku aktivaciju proizvoda, budući da nemaju priliku kupiti licencni ključ za proizvod. Stoga su ažuriranja sustava Windows 10 najčešće onemogućena kako aktivacija sustava Windows 10 ne bi uspjela.
Snimke zaslona - prisilno onemogućavanje ažuriranja sustava Windows 10 zauvijek i potpuno



Na internetu postoji mnogo programa koji rješavaju problem kako zauvijek onemogućiti ažuriranja sustava Windows 10. Ali od svih testiranih, samo je jedan uspio apsolutno i potpuno - Windows Update Blocker v1.0. Ovaj program radi bez instalacije, s jasnim i jednostavnim sučeljem.
Za jasnije razumijevanje kako onemogućiti automatsko ažuriranje sustava Windows 10 na prijenosnom računalu ili računalu, pogledajte ovaj video.
Onemogućavanje ažuriranja u desetoj verziji sustava Windows postalo je mnogo teže nego u prethodnim verzijama sustava: Microsoftovi programeri objavljuju sve više i više zakrpa koje zabranjuju napuštanje sustava bez ažuriranja. U nastavku pročitajte najnoviju metodu kako onemogućiti ažuriranja sustava Windows 10.
Nakon izdavanja velikih ažuriranja za Windows u posljednjih šest mjeseci (Fall Creators Update i April Update 1803), mnogi su se korisnici susreli s činjenicom da sustav nastavlja instalirati ažuriranja, čak i ako su blokirana kroz Update, registar ili zadatak planer. Do sada smo pronašli gotovo 100% način da spriječimo ažuriranje Windowsa 10.
Onemogućite ažuriranje sustava Windows 10 zaustavljanjem usluge sustava
Trenutno je najučinkovitija metoda potpuno onemogućiti sistemsku uslugu Windows Update i ponovno konfigurirati pravila automatskog pokretanja. Da biste to učinili, upotrijebite sljedeći hack:
1. Pritisnite Win+R i u prozoru koji se pojavi "Trčanje..." Unesi usluge.msc, zatim kliknite Unesi. Otvorit će se prozor "Usluge".
 2. Pronađite uslugu na popisu "Windows Update"(ili Windows Update) i dvaput kliknite na njega. Otvorit će se prozor svojstava usluge sustava.
2. Pronađite uslugu na popisu "Windows Update"(ili Windows Update) i dvaput kliknite na njega. Otvorit će se prozor svojstava usluge sustava.
3. Na kartici "Su česti" u polju "Vrsta pokretanja" Izaberi "Onemogućeno" i kliknite na gumb "Stop".
 4. Na kartici "Prijaviti se" odaberite stavku "S računom" i pritisnite "Pregled".
4. Na kartici "Prijaviti se" odaberite stavku "S računom" i pritisnite "Pregled".
 5. U sljedećem prozoru kliknite Više > Traži i odaberite korisnika s popisa "Gost". Klik "U REDU".
5. U sljedećem prozoru kliknite Više > Traži i odaberite korisnika s popisa "Gost". Klik "U REDU".
 6. Uklonite lozinku za korisnika "Gost" na kartici "Prijaviti se" i primijenite promjene.
6. Uklonite lozinku za korisnika "Gost" na kartici "Prijaviti se" i primijenite promjene.
 Što smo učinili: potpuno smo zaustavili Windows Update i konfigurirali njegovo pokretanje tako da se nakon ponovnog pokretanja pokreće kao korisnik bez administratorskih prava (Gost).
Što smo učinili: potpuno smo zaustavili Windows Update i konfigurirali njegovo pokretanje tako da se nakon ponovnog pokretanja pokreće kao korisnik bez administratorskih prava (Gost).
Čak i ako se usluga ažuriranja ponovno uključi s novom zakrpom, to neće utjecati ni na što. Budući da ažuriranja u sustavu možete instalirati samo kao administrator, Windows 10 ih više ne može preuzeti i instalirati – to zabranjuje sama sigurnosna politika sustava.
Brzi pregled pokazuje da ova metoda onemogućavanja ažuriranja Windowsa 10 trenutno funkcionira kod većine korisnika – kako na razini lokalnog računala tako i na razini cijele organizacije. U drugom slučaju, početak usluge Windows Update treba konfigurirati na razini domene.
U bilo kojem trenutku možete ponovno pokrenuti Centar za ažuriranje promjenom korisnika pod kojim se usluga pokreće na račun s administratorskim pravima.