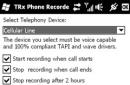Dobar dan. Nedavno smo bili u posjeti, a djeca su nešto radila dok su se igrala na laptopu i zvuk je nestao. Prije sam imao Windows 7 i bilo je puno lakše tamo ući u postavke i provjeriti što nije u redu da to popravim. I djeca bi se sama mogla nositi s mnogim problemima)) Iako su razlozi u većini slučajeva trivijalni u Windows 10 i drugim sustavima. I sve se brzo eliminira. Danas ću vam reći glavne razloge gubitka zvuka na računalu ili prijenosnom računalu, a mi ćemo shvatiti kako to popraviti.
S obzirom da sam već pola godine korisnik novog Windowsa 10, stvarno mi se više sviđa. Štoviše, u ovom ćete sustavu naučiti nešto zanimljivo o čemu prije niste imali pojma. Na primjer, glasovni asistent, koji je stvorio Bill Gates, čije je ime Cortana. Siguran sam da 90% korisnika ovih prvih deset niti ne zna o kakvoj se inteligenciji radi. Jer, za publiku koja govori ruski, glasovna baza još nije osigurana. Ali u svakom slučaju, želio bih pisati o tome na stranicama ovog bloga.
Pa, vraćajući se na problem sa zvukom, želio bih reći da su razlozi 99% trivijalni. I obično sljedeće:
Tako. Glavni razlozi su izdvojeni. Sada ćemo detaljno prošetati kroz svaki od njih, saznati što nije u redu sa zvukom na vašem računalu ili prijenosnom računalu i brzo riješiti problem.
Vi, pak, ispod napišite komentar koja vam je metoda pomogla, ili odjednom ništa nije pomoglo? U svakom slučaju detaljno opišite problem kako bih vam mogao reći koji je razlog.
Razlog 1. Nema zvuka na računalu sa sustavom Windows 10. Što učiniti i kako to popraviti (nakon ažuriranja)?
Ovo je jedan od razloga zašto zvuk može nestati. Naravno, ako ste prije koristili deset i zvuk je radio, onda je razlog drugačiji i slobodno prijeđite na drugu točku.
Uostalom, u svakom slučaju, čak i nakon ažuriranja na Windows 10, upravljački programi za zvučnu karticu automatski se instaliraju, bez obzira na matičnu ploču koju ste instalirali. Odnosno, zvuk bi trebao automatski raditi isto kao u sedam.
Druga stvar je da bi instalacijski komplet mogao biti piratski ili hakiran, a nisu svi upravljački programi bili u paketu. Vjerojatno nije instaliran upravljački program za zvuk i zbog toga neće biti zvuka.
Najprije provjerite jesu li svi uređaji uključeni (napajanje, zvučnici, je li utikač umetnut u odgovarajuću utičnicu). Utičnica na računalu obično je zelena:
Na laptopu je crna, a tu su i nacrtane slušalice))

Dalje, kada su napajanje i konektori pravilno spojeni, vrijedi provjeriti uređaj za reprodukciju u samom prijenosnom računalu ili računalu. Naravno, ako ne uzmete druge razloge za gubitak zvuka, o kojima ćemo govoriti u nastavku. Što ako je vaš ljubimac žvakao žicu zubima i zvuk je prestao raditi...))
U sustavu Windows 10 ili 7 provjerite jesu li zvučnici glasnoće 100%. Ne samo u sustavu, već i na samim zvučnicima ili slušalicama. U operacijskoj sali to izgleda ovako:

Samo kliknite lijevom tipkom miša na ikonu. Ako postoji. Također se događa da može biti prekrižen ili odsutan. Zatim komentirajte ispod ako je tako i prijeđite na sljedeći razlog...
Razlog 2. Smanjili smo indikator glasnoće ili isključili zvuk u samom Windows 10 sustavu
Da biste to učinili, slijedite istu ikonu koja se nalazi pored sata u traci:

Kliknemo, samo desnom tipkom miša, i otvorit će se mali izbornik, a vi zauzvrat prvo otvorite "Uređaji za reprodukciju", a zatim "Otvori mikser glasnoće":
Kartica uređaja za reprodukciju
U uređaju za reprodukciju provjerite jesu li označeni zvučnici. To jest, uređaj je odabran prema zadanim postavkama. Kvačica je zelena. U nastavku ćemo raspravljati o ovoj stavci, u slučaju da potvrdni okvir nije označen prema zadanim postavkama, tada možete sigurno prijeći na drugi razlog. Također možete saznati naziv zadanog uređaja koji reproducira zvuk. U mom slučaju ovo je Realtek High Definition Audio, a zvuk ide iz njega u zvučnike.

Otvorite karticu Volume Mixer
I ovdje je važno provjeriti ima li aktivni uređaj, vaši zvučnici, maksimalnu glasnoću na klizaču. Kao što je prikazano na slici ispod.
Pa, je li problem sa zvukom sada riješen? Napišite svoj odgovor ispod...
Razlog 3. Upravljački program zvučne kartice nije instaliran ili je instaliran neispravno i stoga nema zvuka
Ova je situacija već kompliciranija za korisnika početnika. Ali čitajući ovaj članak, budite uvjereni da se možete nositi s tim i riješiti uzrok.
Tako. Prva stvar koja bi vas mogla upozoriti je nepostojanje same ikone na paleti:
![]()
Ovdje je već 99% da je problem u upravljačkom programu zvuka. I prvo što trebate učiniti je otvoriti upravitelj uređaja za provjeru.
Najbrži način za otvaranje upravitelja zadataka na prijenosnom ili računalu je pritiskom na kombinaciju dviju tipki:

Pritisnite ih istovremeno i otvorit će se vaš sustav, gdje trebate otići do upravitelja:

O da, zaboravio sam reći...
Također možete još brže otići do Upravitelja uređaja. Pritisnite kombinaciju tipki Win+X i otvorit će se izbornik na lijevoj strani ekrana.
Ovo su ključevi:

i ovo će se otvoriti:

To je odlično!
Idi do dispečera i vidi što je tamo ... Je li upravljački program instaliran ili ne. Ili iznenada upitnik ili uskličnik na žutoj pozadini, što znači da uređaj ne radi ispravno. Ili možda ne postoji ništa o audio medijima ili uređajima. To znači da upravljački program nije instaliran. Ili možda nije pronašao odgovarajući, što je malo vjerojatno.
Napiši u komentarima što tamo vidiš da ti pomognu otkloniti uzrok... Kod mene npr. izgleda ovako:

Što znači da je upravljački program instaliran i radi ispravno. Ako toga nema, onda treba još jednom provjeriti jesu li zvučnici spojeni (inače se dogodi da imate 5.1 sustav, s međuspremnikom, i jednostavno ste sve krivo spojili, u krive konektore. Ili playback uređaj je u potpunosti povezan putem USB-a, a računalo ga ne može otkriti jer još nije priključen. Nikad se ne zna...)
U svakom slučaju, prva stvar s kojom treba krenuti je potraga za novim uređajima:

Ovo je ista ikona. Kliknite na njega i pustite računalo da ponovno pokuša pronaći zvučnike ili zvučni uređaj. Na primjer, vaša zvučna kartica će biti otkrivena i od vas će se tražiti da ažurirate upravljački program. To se može učiniti potpuno automatski. A računalo na Windows 10 će pronaći i instalirati sve što mu treba, a zvuk će se pojaviti odmah ili nakon ponovnog pokretanja. U svakom slučaju molimo da se odjavite kako bi drugima bilo lakše pronaći svoj problem i popraviti zvuk.

Također se događa da nije moguće ažurirati upravljački program, a on i dalje daje pogrešku. Zatim ga pokušajte ukloniti i potražite diskete za instalaciju ili pokretanje koje ste dobili uz kupnju računala. Vjerojatno se isti upravljački program s vaše zvučne kartice nalazi na jednom od ovih diskova. Obično u izborniku diska takav upravljački program ima naziv poput: AUDIO ili REALTEK upravljački program. Pokušajte ga instalirati s diska (prisilno).
Ili preuzmite upravljački program za zvuk sa službene web stranice unosom naziva ploče ili pronalaženjem unutarnjih dijelova računala ili naljepnica na kućištu sistemske jedinice.
U mnogim slučajevima vidim Realtek. Štoviše, postoji standardni paket ovih upravljačkih programa prikladan za mnoge skupove čipova. Ili možete pronaći upravljački program koji vam je potreban prema kodu instance. Na primjer ovako:
Idite u upravitelj uređaja - desni klik na zvuk - svojstva - kartica "informacije" - tamo odaberete kod instance uređaja... i u Google upišeš PCI\VEN_XXXX&DEV_XXXX, koji imaš tamo
ili pronaći informacije o zvuku pomoću posebnog programa. Isti program, nazvan Sandra, može to lako riješiti. Sve što trebate učiniti je pronaći naziv zvuka, a zatim ga unijeti u pretragu i preuzeti potrebni upravljački program sa službene stranice. Imajte na umu da se to radi besplatno, bez slanja SMS-a:

Naravno, postoje slučajevi kada ga je teško pronaći ručno i tada možete koristiti poseban program. Na primjer: Driver Checker, Sam Drivers, Device Doctor i slično. Oni pružaju sklopove upravljačkih programa za najpopularnije uređaje. Iako nisam pobornik takvih programa, ali ipak... Što ako vam dobro dođe?!
Razlog 4. Nema zvuka jer je netko isključio zvučnike (provjerite napajanje)
To je i razlog zašto možete razbijati glavu, a onda se ispostavi da je sve ispalo jednostavno kao guljenje krušaka. Na primjer, netko od rođaka isključio je zvučnike dok je bio za računalom ili je voljena osoba dok je čistila kuću isključila utičnicu iz zvučnika i nije je ponovno uključila. A ti gledaš u panici - Zvuk na računalu je nestao, što da radim i kako to popraviti? Ne, to je istina, jer to je vrlo stvarna i životna situacija koja se može dogoditi svakome od nas. Ne sa mnom)) Samo se šalim! Svašta se može dogoditi...
Dakle, pogledajte ispod stola računala ili gdje su spojeni zvučnici ili slušalice i provjerite je li sve uključeno. Ili možda prekidač na samim zvučnicima nije uključen. I prebaciš ga na položaj ON ili jednu 1. I sve će raditi. Zašto ne?
Je li ovaj savjet, ili savjeti iznad, pomogli, odgovorite u nastavku u komentarima...

...ili se iznenada prekidač automatski uključuje kada se glasnoća pojača. Provjerite i vi:

Slažem se, može biti mnogo razloga. A pomoć treba svima, pa se nemojte čuditi što se opisuju banalne stvari. Bolje izrazite svoje mišljenje.
Razlog 5. Aktivan je pogrešan zvučni uređaj (često se događa kada je monitor spojen na TV putem HDMI kabela)
Ili evo još jedne situacije. Sve je uključeno i sve radi. Čak je i upravljački program instaliran. Ali netko je prethodno gledao film na TV-u i zaboravio prebaciti aktivni zvučni uređaj natrag na računalo. To se može učiniti ili u samom "Uređaju za reprodukciju", koji je gore spomenut i nalazi se u ladici pored sata:

Provjerite jesu li zvučnici zadani aktivni uređaj. Zelena kvačica označava zadani zvučni uređaj u ovom trenutku.
Također, ovo kućište se može aktivirati putem video kartice. Na primjer, desnom tipkom miša kliknuo sam radnu površinu u praznom području postavki video kartice:


I to se često događa kada sam navečer gledao film na internetu na drugom ekranu, a zvuk je bio prirodno na TV-u. A ujutro se TV isključi, a na računalu nema zvuka. Nije ni nestao, jednostavno nije aktivan na tome. Stoga provjerite ove točke sami. Što ako se to dogodi vama, iako je vaša video kartica možda drugačija?
Razlog 6. 3.5 MiniJack utikač (konektor) je olabavio ili djeluje gore
A ovo je klasik koji se često pojavljuje na prijenosnim računalima ili računalima, neovisno o tome na kojem operativnom sustavu rade: windows 10 ili windows 7. Svejedno je, jer često zvučnici ili slušalice imaju nekvalitetne konektore, a često se naručuju iz Kineza stranice kao što su Aliexpress ili Alibaba. Općenito, nije stvar u tome gdje ste ih kupili, već je to jedan od čestih razloga zašto nema zvuka na računalu ili se povremeno pojavljuje i nestaje. Ili je u zvučnicima bučno ili nezgrapno? Tada je vrijeme da premjestite ovaj konektor, a ako se situacija popravi, možete biti sigurni da je problem u utikaču. Ono što umetnete u zelenu rupu na sistemskoj jedinici ili obično u ulaz za slušalice na laptopu.
Općenito, po prvi put možete se, naravno, znojiti i stalno kretati ili pokušati obrisati sam utikač alkoholom i ispuhati sam ulazni konektor. Sagnite se ravno i puhnite upravo u tu rupu kako biste se riješili naslaga i prašine. Što ako pomaže? Ili znate, kada nemate novaca za nove slušalice, ili jednostavno ne želite nikamo ići, ali želite slušati svoju omiljenu glazbu ovdje i sada, onda pokušajte zaviti selotejpom samo mjesto gdje je utikač djeluje kada ga pomaknete, fiksirajući žicu u radnom položaju.
U redu Dobro. I naravno da nemate izolet. Ili ne želite trčati do građevinskog kioska po njega. Znate li neki drugi ruski način? Nećete pogoditi))
Uzmite i zavežite lagani čvor na mjestu gdje žica pukne i zvuk prestane. Kao ovo:

Neka bude neko vrijeme, ali može pomoći. Pokušajte i napišite je li vam ova metoda pomogla, čak i tjedan dana))
U svakom slučaju razmislite o kupnji kvalitetnih slušalica ili zvučnika. Ili ako znaš koristiti lemilicu, onda kupi isti utikač da bude isti broj kontakata, pa slobodno rastavljaj i prelemi. Sve će biti kao novo!
Razlog 7. Prekid žice za audio reprodukciju ili prijenos (na primjer, mačka ju je sažvakala)
Slušati! Pa, ovo je, naravno, odličan razlog ako imate kućne ljubimce koji toliko vole prljati, a jednog dana, vraćajući se iz trgovine, možda nećete ni primijetiti da je žica sažvakana, a možete je sigurno promijeniti ili popraviti. Općenito, prije svega, ako imate mačku ili psa, provjerite jesu li žice prekinute.
Ako je pretpostavka potvrđena, razumijete ili trebate uzeti lemilo i ponovno spojiti prekid. Ili to možete učiniti bez lemilice, samo uvrnite žice i omotajte ih izolir trakom. Općenito, na vama je da odlučite. Da sam na vašem mjestu, ne bih gubio vrijeme i kupovao nove. Ali odjednom su vaše slušalice s mikrofonom super skupe. I toliko vam ih je žao da ih želite popraviti. Uzrok? Zašto ne. Slobodno obavite manje popravke. Ovo je u redu!

O da, i reci čupavom da to više ne radi. Samo ne znam hoće li te razumjeti))
Razlog 8. Utičnica ili utikač se odvajaju i zvuk povremeno nestaje (kvar utikača ili žice)
Ista stvar, čupavi tip je mogao raditi ovdje, ali ga je vjerojatno mogla ubiti struja i nije do kraja sažvakao žicu. Ili u području utikača, ožičenje se opet može odvojiti. Uostalom, sada su uglavnom vilice opet loše kvalitete. Pogotovo na onim periferijama u vidu slušalica i zvučnika. Žilice su tamo toliko tanke da je dovoljno nekoliko laganih napora da se žica prekine. Stoga često uključivanje i isključivanje može dovesti do ovog razloga. I ovdje je rješenje jednostavno - zamjena ili popravak vilice.

Razlog 9. Zvuk je nestao nakon instaliranja programa (konflikt zvučnog uređaja)
Također se događa da trebate program s interneta, a nakon instalacije zvuk nestane. Iako Windows 10 nije Windows 10, došlo je do sukoba između uređaja za reprodukciju i nešto je pošlo po zlu.
I znate, to se često događa kada je program koji stavite na neki način povezan sa zvukom, ili radom sa snimanjem glasa i slično. Jednostavno se dogodi da digitalni potpis autora proizvoda nije provjeren, a instalirali ste program na vlastitu odgovornost i zvuk je nestao. Ili vozač jednostavno nije razumio gdje je aktivni uređaj, a možda čak i radi ispravno, ali u postavkama aktivni kanal za reprodukciju jednostavno nestaje. I često se kanal reprodukcije može promijeniti unutar samog operativnog sustava, u programu koji je instaliran.
Ili, ako ste sigurni da je problem u programu, pokušajte ga deinstalirati i ponovno pokrenuti računalo. Ako to ne pomogne, kontaktirajte razlog s vozačem i učinite sve što sam preporučio gore (razlog 3)
Razlog 10. Slušalice su priključene sa smanjenom glasnoćom, ali pokušavate uključiti glasnoću na zvučnicima
Ako se itko susreće s ovim razlogom, ni ne znam. Tu je naravno granica svake banalnosti i gluposti. Ali ipak se događa.
Situacija je kada istovremeno imate uključene zvučnike i slušalice. I pokušavate pojačati zvuk na zvučnicima na maksimum, a da niste ni svjesni da ste spojeni na slušalice, koje se nalaze ispod stola. I povrh svega, ne možete ih čuti jer je zvuk na slušalicama sveden na nulu.
A ti si u panici: O moj Bože, nestao je zvuk na Windows 10 računalu, što da radim i kako to popraviti?
Samo se sagnite ispod stola i isključite slušalice. Možda ste vi jedan od onih nadarenih ljudi koji su suočeni s ovom situacijom. Pa, nisi ti kriv. Svašta se može dogoditi!
Ajde napiši štos ove situacije, da li ti se to ikada dogodilo ili neki drugi glupi razlog zašto je nestao zvuk na računalu?
Razlog 11. Malo vjerojatno, ali ipak - krenuo je virus

Oh, pa, ovo je općenito strašna zvijer, nakon koje je vrlo vjerojatno da ćete morati baciti računalo.
Heh... Šalim se!
Općenito, vrijedi provjeriti računalo ili prijenosno računalo na viruse, a zatim nakon ponovnog pokretanja, ako se ne pojavi zvuk, vratite se na korak 3, gdje se ažurira upravljački program, i pokušajte ponovno ispraviti situaciju.
Pronalaženje virusa i njihovo uklanjanje razmotrit ćemo u jednom od sljedećih članaka. Stoga pratite blog!
Razlog 12. Kada nema zvuka samo u pregledniku, ali radi na drugim mjestima (flash player se srušio)
A znate i kako se često događa da zvuk u pregledniku nestane, a često nakon pop-up prozora ili reklama u pregledniku, te pokušaja ažuriranja preglednika, Flash player unutar preglednika potpuno se sruši, a vi ne možete slušati na glazbu na Odnoklassniki ili VKontakte.
Prije svega, pokušajte otvoriti istu stranicu u drugom pregledniku. Na primjer u Google Chromeu. I vjerojatno je da će sve raditi stabilno. Ili ažurirajte flash player sa službene web stranice Adobe

Glavna stvar, kada tražite ovog igrača, obratite pozornost na činjenicu da ne morate slati SMS - to se radi besplatno.
Inače, korisnici početnici često naiđu na lažne stranice na kojima se običnim korisnicima krade novac.
Budi oprezan!
Nakon ažuriranja playera ili ponovne instalacije preglednika, sve bi trebalo raditi.
Je li vam ovaj članak pomogao? Napišite komentar i kliknite gumbe društvenih medija kako bi se i drugi mogli nositi s problemom zvuka.

To je sve što imam. Vidimo se u sljedećim brojevima!
Nakon izlaska operativnog sustava Windows 10, Microsoft aktivno pokušava prebaciti sve korisnike na novi OS. U međuvremenu, mnogi vlasnici prilično otrcanih računala i prijenosnih računala imaju problema nakon ažuriranja sustava na najnoviju verziju. Ali takve prozaične sitnice ne smetaju korporaciji Redmond, a služba tehničke podrške šuti.
Najčešći problem nakon prelaska na "desetku" je nedostatak zvuka iz slušalica ili zvučnika. To nije iznenađujuće, budući da svi audio čipovi još uvijek nemaju podršku od proizvođača. Što učiniti ako nema zvuka u sustavu Windows 10? Pogledajmo ovaj problem detaljnije.
Mogući uzroci problema
Odsutnost zvuka u "deset" može imati različite razloge. Ali najčešći je nedostatak upravljačkih programa za opremu za ovaj operativni sustav. U današnje vrijeme proizvođači nisu posebno zainteresirani za podršku zastarjelim komponentama. Stoga je pronalaženje odgovarajućih upravljačkih programa ponekad prilično problematično. Uzrok može biti i kvar audio kontrolera. Općenito, ovdje je teško bilo što učiniti (osim zamjene audio čipa). Ali ovo drugo je vrlo malo vjerojatno. Ako nakon instalacije sustava Windows 10 nema zvuka, postoji velika vjerojatnost da je problem u softveru. Uostalom, sve je savršeno funkcioniralo na "sedmici".

Međutim, ako upravljački programi ne rade ispravno, kontroler može pokvariti. Ovaj je problem, iako uzrokovan softverom, hardverski. I ovdje postoji samo jedan izlaz - zamjena čipa. Postoji i opcija u kojoj su svi upravljački programi instalirani, ali zvuk u slušalicama nestaje u sustavu Windows 10. To se vrlo često događa kada se koristi shema audio izlaza s više tokova. To zahtijeva fino podešavanje softvera koji dolazi s upravljačkim programom. Što učiniti ako nema zvuka u "deset"? Više o tome u nastavku.
Instaliranje upravljačkih programa
Vrlo je jednostavno provjeriti nedostaje li upravljački program koji vam je potreban. Samo idite do upravitelja uređaja. Ako umjesto naziva zvučnog uređaja postoji natpis poput "Uređaj s podrškom za HDA", tada nema upravljačkih programa. Da biste pronašli potrebne upravljačke programe, morate otići na web mjesto proizvođača uređaja u cjelini (ako govorimo o prijenosnim računalima), a ne njegovu pojedinačnu komponentu. Ako je ikona zvuka u sustavu Windows 10 nestala, instaliranje ili ažuriranje upravljačkih programa također može pomoći u ovom slučaju.

Nakon što je traženi upravljački program pronađen, morate ga preuzeti. Instalacija se nastavlja kao i obično. U ovome nema ničeg nadnaravnog. Nakon instaliranja komponente morate ponovno pokrenuti računalo kako bi promjene stupile na snagu. Nakon učitavanja operativnog sustava trebala bi se vratiti ikona zvuka (ako je nije bilo) i trebao bi se pojaviti sam zvuk. Ovo je odgovor na pitanje što učiniti ako se izgubi zvuk u sustavu Windows 10.
Postavljanje softvera
Što ako, čak i nakon instaliranja upravljačkih programa, zvuk nestane u sustavu Windows 10? Što učiniti u ovom slučaju? Možete pokušati konfigurirati softver koji ste dobili s upravljačkim programom. Često samo trebate konfigurirati audio izlaz u višestrukom načinu rada. Ovaj se problem javlja uglavnom među vlasnicima prijenosnih računala. Da biste to učinili, morate otići u program za postavke zvuka (naziva se drugačije za svakog proizvođača) i potražiti nešto slično "Parametrima miješanja". Tamo trebate odabrati "Postavke" i upotrijebiti metodu "znanstvenog bockanja" kako bi sustav zvučnika radio.

Neki programi koji dolaze s upravljačkim programom imaju posebnu grafičku oznaku priključka kroz koji se trenutno emitira zvuk. Na temelju ove slike možete konfigurirati zvučni adapter tako da radi. Ako na računalu sa sustavom Windows 10 nema zvuka, gore navedene manipulacije mogu dobro pomoći. Glavna stvar je utvrditi zašto nema zvuka. A ako instalacija upravljačkog programa nije pomogla, onda je problem u softveru ili u samom kontroleru.
Ako nema zvuka nakon ažuriranja OS-a
Također se događa da zvuk nestane nakon sljedećeg ažuriranja desetki. To je zato što su upravljački programi komponente automatski ažurirani. Štoviše, ni na koji način nisu odgovarali ovom kontroleru. Što učiniti ako nema zvuka nakon ažuriranja sustava Windows 10? Ovdje će nam pomoći vraćanje vozača. To je vrlo jednostavno učiniti: samo idite na "Upravitelj uređaja" i desnom tipkom miša kliknite željeni uređaj. Zatim morate odabrati "Svojstva", karticu "Upravljački program" i kliknuti na gumb "Vrati natrag". Nakon toga morate ponovno pokrenuti računalo ili prijenosno računalo.

Ako ova operacija ne pomogne, možete ukloniti uređaj i ponovno instalirati upravljački program. Takvi problemi ponekad mogu biti uzrokovani neispravnim ažuriranjem sustava Windows 10. Ako zvuk nestane i vraćanje upravljačkog programa ne pomaže, tada u istom "Upravitelju uređaja" na kartici "Upravljački program" kliknite gumb "Ukloni uređaj" i ponovno pokrenite računalo. Sada morate instalirati upravljački program za zvučni uređaj koji ste unaprijed preuzeli i ponovno pokrenuti stroj. Nakon ovih manipulacija, zvuk bi trebao raditi kako se očekuje.
Hardverski problemi
Ponekad, ako nema zvuka u sustavu Windows 10, to može biti uzrokovano hardverskim svojstvima kontrolera. Najbezazlenija opcija je da audio čip jednostavno ne može raditi s "desetkom". U tom slučaju morat ćete se "vratiti" na stariju verziju operativnog sustava. Idealno, onaj u kojem je zvuk radio besprijekorno. Također je vrlo moguće da utičnica za spajanje slušalica ili sustava zvučnika može pokvariti. Ovdje će pomoći samo zamjena odgovarajućeg priključka. Ali to je malo vjerojatno, jer bi se problem pojavio na starom sustavu.

Hardverske greške uključuju problem sa samim audio čipom. Može biti uzrokovano programski zbog nedostatka potrebnih upravljačkih programa. Čip se može fizički oštetiti zbog zlouporabe operativnog sustava. I ovdje ništa neće pomoći osim zamjene audio čipa. Ako u sustavu Windows 10 nema zvuka, morate se vratiti na prethodnu verziju OS-a i provjeriti funkcionalnost kontrolera. Ako ne radi, treba ga zamijeniti.
Ako u određenoj aplikaciji nema zvuka
Ako nema zvuka samo u Aimpu ili Skypeu, to znači da neka aplikacija koristi zvučnu karticu u ekskluzivnom načinu rada. Da biste to provjerili, morate otvoriti svojstva audio opreme na "Upravljačkoj ploči" i pažljivo pregledati sve kartice. Ako je to slučaj, trebali biste isključiti ekskluzivni način rada za ovaj program. Nakon ovoga, zvuk bi trebao raditi dobro. Međutim, ponekad se to ne može učiniti. Najlakši način za ispravljanje situacije je uklanjanje programa koji je preuzeo apsolutnu vlast nad zvučnim adapterom.
Problemi za korisnike početnike
Korisnici računala početnici često nenamjerno smanjuju glasnoću na kontrolnoj ploči zvuka na minimum. I onda ne znaju što treba učiniti da se vrati glas u operativni sustav. Također se događa da korisnik jednostavno isključi sve zvukove kako mu ne bi smetali. I onda ne zna kako sve ponovno uključiti. Napomena za početnike: ako nema zvuka u sustavu Windows 10, prvo što biste trebali učiniti je provjeriti razinu glasnoće. Zatim - je li zvuk uopće uključen? I tek onda prijeđite na složenije i aktivnije akcije.

Često korisnici početnici ne mogu stvarno utvrditi zašto nema zvuka. U ovom slučaju pomoći će komponenta sustava "Dijagnostika i rješavanje problema". Sve što trebate učiniti je pokrenuti Troubleshooting Wizard i on će pronaći sve što vašem računalu onemogućuje reprodukciju zvuka. Ako nema upravljačkih programa, operativni sustav će vas sigurno obavijestiti o tome. I tada će biti moguće izvršiti manipulacije koje su opisane na samom početku materijala. Čak se i početnik može nositi s ovim.
Ako sve drugo propadne
Ako sve gore navedene metode vraćanja zvuka u operativni sustav nisu dovele do ničega, onda je problem definitivno u samom audio čipu. Ovdje ćete morati ponijeti svoje prijenosno ili osobno računalo u radionicu. Neki ljudi pokušavaju sami popraviti kontroler, ali to ne dovodi do dobrih rezultata. Bolje je povjeriti profesionalcima, jer oni imaju svu potrebnu opremu. I imaju dosta iskustva. Samostalni popravak tako složene komponente može imati vrlo katastrofalne posljedice. Nema potrebe preuzimati nerazborite rizike.
Ne biste trebali dati svoje prijenosno računalo ili računalo u ruke "ujaka Vasje", koji obećava da će sve popraviti "za balon", jer rezultati mogu biti još tužniji. Poznati su slučajevi kada je audio čip u prijenosnom računalu bio neispravan, a nakon intervencije takvog "narodnog majstora" morala se zamijeniti cijela matična ploča. Sa svim posljedicama koje iz toga proizlaze. Stoga je krajnje nerazborito vjerovati privatnim osobama. Bolje je potrošiti određeni iznos, ali budite sigurni da će sve biti učinjeno učinkovito.
Zaključak
Sada znate da ako nema zvuka u sustavu Windows 10, onda može postojati mnogo razloga za ovaj problem. Ali nema manje metoda za ispravljanje situacije. Najvažnije je razumjeti zašto nema zvuka. Ako problem ima softverske korijene, onda se s gotovo stopostotnom vjerojatnošću situacija može ispraviti. Ako je problem u regulatoru, nećete ga moći sami riješiti. Morat ćete odnijeti prijenosno računalo ili sistemsku jedinicu u servisni centar. U većini slučajeva sve završi dobro, jer je audio čip prilično uporna komponenta i vrlo ga je teško "ubiti". Glavna stvar je znati što i kako učiniti. I o tome smo razgovarali malo više.
Prilikom instaliranja ili ažuriranja operativnog sustava na svom računalu ili prijenosnom računalu, mnogi su se korisnici susreli s brojnim problemima, uključujući nedostatak zvuka. Pogledajmo pobliže kako popraviti ovu pogrešku i što učiniti ako zvuk nestane u sustavu Windows 10.
Zvuk nestaje u sustavu Windows 10 - kako vratiti
Većina korisnika još uvijek nije uspjela vratiti zvuk prilikom ažuriranja operativnog sustava; on ili nestaje ili se ponovno pojavljuje. Cijela poanta je da su postavke zvuka pogriješile. Čini se da je sve vrlo jednostavno, trebate ponovno instalirati upravljačke programe odgovorne za reprodukciju zvuka i sve će uspjeti. Ali, kao što je praksa pokazala, ovaj korak ponekad nije dovoljan.
Kako popraviti grešku i vratiti zvuk:
- Uvjerite se da je sa zvučnicima sve u redu, da kabel nije oštećen i da su zvučnici spojeni na poseban konektor.
- Na programskoj traci desnom tipkom miša odaberite karticu "Menu Playback Device" u donjem desnom kutu zaslona.
- Sljedeći koraci bit će sljedeći: odaberite uređaj koji je trenutno aktivan. Naravno, to će biti govornici.
- Da biste otvorili izbornik, trebate kliknuti lijevom tipkom miša na liniju.
- Zatim idite na "Napredne postavke" i tamo morate promijeniti neke vrijednosti u postavkama stupca. Umjesto Hz44100 trebate staviti Hz 192000, s istim bitnim vrijednostima - 24.
- Ako nakon ove manipulacije ništa ne radi, nema zvuka, tada morate odabrati drugu taktiku.
Kako vratiti zvuk na Windows 10
Ako ništa nije uspjelo prvi put, pokušajte ponovno:
- U izborniku zadataka pokrenite upravitelj uređaja.
- Nakon što se pokrene, trebate otići na karticu "Audio uređaji i zvuk".
- Na trenutnom upravljačkom programu za audio reprodukciju morate kliknuti desnom tipkom miša i odabrati opciju "Deinstaliraj".
- Sada odaberite karticu "Traženje uređaja" i na taj način će se upravljački program ažurirati i automatski instalirati.
- U ovom trenutku se sve radnje mogu smatrati dovršenim, zvučnici bi trebali raditi i reproducirati zvuk bez prekida.
Postoji i rezervna opcija kada sustav tvrdoglavo odbija vratiti audio upravljački program. Zatim morate ponovno instalirati nedavno instalirane upravljačke programe kartice za reprodukciju zvuka, ali ćete ih morati potražiti na web stranici proizvođača.

SovetClub.ru
Nema zvuka na prijenosnom računalu ili računalu - Što učiniti!
Jeste li prilikom pokretanja operativnog sustava izgubili zvuk na prijenosnom računalu, a umjesto uobičajene melodije začula se smrtna tišina? Hajde da shvatimo zašto zvuk na računalu ne radi.
Kako vratiti zvuk
Kako mogu natjerati svoje računalo da ponovno reproducira zvuk? Da bismo vratili "glas" našem uređaju, prvo moramo razumjeti zašto zvuk na prijenosnom računalu ne radi. Može biti mnogo razloga, počevši od problema sa softverom i završavajući kvarovima hardvera. Pogledajmo najčešće načine vraćanja zvuka na prijenosnom računalu.
Kontrole glasnoće
Najlakši način za uključivanje zvuka na prijenosnom računalu je korištenje kontrola glasnoće. U donjem desnom kutu, desno na programskoj traci, nalazi se ikona u obliku zvučnika. Kliknite na njega. Ovo će otvoriti mikser, koji je dizajniran kao klizač. Nije teško pogoditi da što je viši, to je zvuk glasniji. Za normalnu reprodukciju dovoljno je da se klizač nalazi barem na sredini. 
Ako imate ikonu zabrane reprodukcije u vašem mikseru, to znači da je zvuk u vašem sustavu potpuno utišan. Da biste to popravili, samo kliknite na ovu ikonu. Nakon toga, zvuk bi se trebao vratiti.
Ako je zvuk nestao u određenom programu (na primjer, glazba se ne reproducira putem preglednika), to se može popraviti. Samo kliknite desnom tipkom miša na ikonu i otvorit će se padajući popis. U njemu morate odabrati stavku "Otvoreni mikser glasnoće". Pojavit će se novi prozor s klizačima za određene programe. Da biste uključili zvuk u nekom uslužnom programu (isti preglednik), povucite klizač barem do sredine. 
Također možete koristiti ovaj izbornik za isključivanje zvuka aplikacije. Na primjer, ne želite da vas ometaju zvučni natpisi na web stranicama dok surfate internetom. Što trebam učiniti da nestane zvuk na računalu sa sustavom Windows 10 u tražilici? Samo pomaknite klizač koji se nalazi nasuprot ikone preglednika na samo dno.
Uređaji za reprodukciju
Uređaji za reprodukciju mogu biti krivi za nedostatak zvuka na prijenosnom računalu. Nemojte se uznemiriti jer to ne znači da zvučnici ne rade. Možda ih operativni sustav jednostavno ne vidi. Da biste to popravili, desnom tipkom miša kliknite već poznatu ikonu i s popisa odaberite "Uređaji za reprodukciju". Pokrenut će se novi dijalog. Sadrži popis uređaja koji su dizajnirani za reprodukciju informacija. Zanima nas stavka “Zvučnici”. Pronalazimo ga i uvjeravamo se da pored slike stupca postoji zelena kvačica. 
Ako ga nema, onda postaje jasno zašto je zvuk na vašem računalu nestao. Uređaj za reprodukciju jednostavno nije sinkroniziran s računalom. Da biste to popravili, desnom tipkom miša kliknite sliku zvučnika. Na popisu koji se otvori odaberite "Postavi kao zadano". Ako je slika zvučnika označena sivom bojom, a sam uređaj ima status "Onemogućeno", kliknite na ikonu i odaberite "Omogući". Nakon što to učinite, svakako postavite svoj uređaj na zadani način rada. 
Sasvim je druga stvar ako se zvučnici uopće ne prikazuju na popisu povezanih uređaja. Ako naiđete na takvu situaciju i ne znate kako vratiti zvuk na računalu, samo kliknite na slobodno područje prozora. Ovo će otvoriti padajući popis. U njemu trebate pronaći opciju "Prikaži onemogućene uređaje" i kliknuti na nju. Zatim će se pojaviti zvučnici i možete ih spojiti.
Provjera zvučne kartice
Što trebam učiniti ako na računalu nema zvuka čak ni nakon provođenja svih gore opisanih postupaka? Morate provjeriti zvučni čipset, jer je možda to korijen problema. Dakle, kako biste bili sigurni da čipset radi, učinite sljedeće:

Ponekad nema ničega u odjeljku "Zvučni uređaji". Ako naiđete na sličnu situaciju, pokušajte potražiti zvučni čipset u "Ostalim uređajima". Ako ondje pronađete svoj audiouređaj, a uz uređaj postoji uskličnik, onda su upravljački programi nestali iz audio čipseta. Da biste vratili zvuk, morat ćete ih ponovno instalirati. O tome ćemo govoriti u sljedećem odjeljku.
Ponovno instaliranje upravljačkih programa
Prvo što treba učiniti je odrediti koji su upravljački programi potrebni za audio adapter. U prozoru Upravitelja uređaja dvaput kliknite zvučnu karticu. Nakon toga otvorit će se novi dijaloški okvir u kojem trebate otići na odjeljak "Informacije". Tamo, u blizini natpisa "Svojstva", kliknite na padajući popis i odaberite "ID opreme". Nakon toga kopirajte prvi unos u polje "Vrijednost". 
Otvorite svoj preglednik i idite na stranicu pod nazivom devid.info. Ovaj internetski resurs velika je baza podataka upravljačkih programa za razne uređaje. Da biste pronašli ogrjev za svoju zvučnu karticu, zalijepite prethodno kopirani tekst u traku za pretraživanje. Web stranica će automatski odabrati odgovarajuće drvo za ogrjev za vas. Sve što trebate učiniti je pronaći najnoviji program koji odgovara vašem operativnom sustavu. Kada završite, preuzmite odabrani upravljački program.
Ako je upravljački program koji ste preuzeli u .exe formatu, jednostavno ga pokrenite i slijedite preporuke programa za instalaciju. Ako drvo za ogrjev ima drugačiji format, morat ćete pribjeći alternativnoj metodi ugradnje. Ponovno idite na "Upravitelj zadataka" i tamo potražite zvučnu karticu. Otvorite njegova svojstva i idite na odjeljak pod nazivom "Upravljački programi". Pojavit će se gumb "Ažuriraj". Kliknite na njega, a zatim kliknite na "Izvrši pretraživanje". Zatim kliknite na "Pregledaj" i usmjerite uslužni program sustava na put do prethodno preuzetih upravljačkih programa. Proces instalacije će započeti. Nakon instaliranja upravljačkih programa, sve bi se trebalo vratiti u normalu.
Provjera veze
Ako problem sa zvukom još uvijek nije riješen, trebali biste provjeriti vezu uređaja za reprodukciju. Ako koristite računalo, pažljivo pregledajte jedinicu sustava i provjerite je li žica zvučnika u ispravnom konektoru. U pravilu ima zelenu boju. Za sigurnost izvucite i ponovno umetnite žicu.
Ako koristite prijenosno računalo, provjerite da zeleni konektor nije zauzet nikakvim uređajima. Na primjer, mnogi ljudi tamo stavljaju slušalice. Ako su trenutno u zelenom utoru, jednostavno ih izvucite od tamo. Nakon toga, reprodukcija zvuka će se izvoditi preko ugrađenih zvučnika prijenosnog računala.
Bilo bi dobro provjeriti periferne uređaje. Možda je razlog zašto nema zvuka na Windows XP računalu loš hardver. Provjerite svoje slušalice i zvučnike kako biste bili sigurni da ispravno rade. Da biste to učinili, spojite uređaje na drugo računalo ili prijenosno računalo.
Windows audio servis
Ponekad razlog zašto nema zvuka na računalu sa sustavom Windows 7 može biti kvar u uslugama sustava. Stoga, ako naiđete na probleme s reprodukcijom zvuka, provjerite da nije došlo do pogreške. Za ovo:

Postavljanje zvuka putem BIOS-a
Ako ste nedavno promijenili postavke u sustavu, moguće je da nema zvuka na vašem Windows 7 računalu zbog postavki BIOS-a. Ljudi najčešće nenamjerno onemogućuju funkciju koja je odgovorna za emitiranje zvuka. Da biste to popravili, prvo morate ući u BIOS. Da biste to učinili, ponovno pokrenite računalo i kada se počne uključivati, pritisnite F2 na tipkovnici. 
Nakon toga otvorit će se BIOS izbornik. Zanima nas kartica Napredno. Idemo tamo, nakon čega tražimo High Device Configuration. Nasuprot ovoj karakteristici trebao bi biti natpis Omogućeno. Ako piše Onemogućeno, promijenite ovaj parametar, a zatim popravite promjene pritiskom na F10.
Vraćanje sustava
Kada zvuk na računalu nestane, a znate točno kada se to dogodilo, tada da biste riješili problem, možete pokušati vratiti OS. Ako zvuk prestane raditi nakon manipulacije od strane korisnika ili programa, to bi trebalo pomoći. U najnovijim verzijama sustava Windows postoji funkcija vraćanja sustava. To je ono što ćemo koristiti. Dakle, da biste vratili OS, trebate:

Virusi
Možda ste tijekom preuzimanja filma ili nove igre uhvatili nekakav virus. Da biste to popravili, obratite pozornost na rad sustava u cjelini. Mogu postojati i drugi znakovi da na vašem računalu postoji zlonamjerni softver. Česta smrzavanja, spor rad računala, česta antivirusna upozorenja, reklamni natpisi - sve to ukazuje na viruse.
Za borbu protiv zlonamjernog softvera morate pribjeći pomoći modernih antivirusnih programa. Skenirajte svoje računalo i izbrišite sve sumnjive datoteke. Preporučio bih ti antivirusni Dr. Mreža. Temeljito skenira sustav. Istodobno, antivirusni program možete potpuno besplatno preuzeti na svoje računalo.
Ponovno instaliranje operativnog sustava
Ako nakon svih poduzetih radnji nema zvuka u sustavu Windows 10, tada morate pribjeći teškoj artiljeriji. Potrebno je srušiti stari sustav i reinstalirati Windows. Ako se ipak odlučite na ovaj radikalan korak, ne zaboravite sve važne podatke spremiti na neku vrstu uređaja za pohranu podataka ili usluge u oblaku.
Osim toga, unaprijed preuzmite sve upravljačke programe na USB flash pogon. Uostalom, nakon ponovne instalacije sustava Windows, morat ćete ih ponovno instalirati. Kada instalirate upravljačke programe, počnite s audio čipsetom.
Zaključak
Što učiniti ako nema zvuka na prijenosnom računalu? Koristite gore opisane metode i najvjerojatnije ćete sami moći riješiti problem. Ako ništa ne pomaže, pa čak i nakon potpunog rušenja sustava zvuk se ne pojavljuje, onda postoji samo jedan izlaz - odvesti "pacijenta" u servisni centar. Najvjerojatnije je problem u hardveru. Možda je zvučna kartica ili matična ploča pokvarena. U svakom slučaju, neće biti moguće nositi se s kvarom hardvera bez specijaliziranog znanja i posebnih alata. Stoga ćete svoje računalo morati povjeriti stručnjaku.
droidov.com
Zašto nema zvuka na prijenosnom računalu sa sustavom Windows 10? Mogući uzroci i njihovo otklanjanje
2017-06-29 u 00:49Lijep pozdrav, dragi čitatelji.
Često se na internetu mogu pronaći poruke korisnika koji izražavaju svoje nezadovoljstvo činjenicom da im je odjednom nestao zvuk na prijenosnom računalu s Windows 10. I nemaju pojma zašto se to dogodilo. Posljedično, ne znaju kako se nositi s problemom. U ovom slučaju, bolest se manifestira različitim "simptomima". Neki uopće nemaju reprodukciju. Za ostale samo preko prednje ploče. Općenito, postoji mnogo znakova. U članku u nastavku govorit ću o najčešćim od njih, a također ću podijeliti rješenja.
Jednostavno i brzo rješenje (za sadržaj)
Mnogi ljudi, odmah nakon što izgube zvuk na računalu, počnu paničariti. Ne znaju što učiniti ili kako popraviti ovu situaciju. Kao što je gore spomenuto, rješenje izravno ovisi o razlogu. Ali postoji najjednostavnija opcija koja će vam omogućiti da sve vratite na svoje mjesto bez pažljivog rastavljanja. Da biste to učinili, trebate učiniti sljedeće:
Pored sata (obično u donjem desnom kutu) nalazimo ikonu zvučnika. Na njemu pozovite kontekstni izbornik.
Odaberite "Otkrij probleme...". Sustav će pokrenuti čarobnjaka. Zatim će se pojaviti opcije nakon kojih možete ispraviti situaciju.
Ažuriranja (sadržaja)
Ako su problemi počeli nakon ažuriranja OS-a, izvršite nekoliko koraka:

Vozač (do sadržaja)
Jedna od najčešćih varijanti bolesti je odsutnost zvuka nakon ažuriranja, vraćanja ili čak čiste instalacije operativnog sustava. U ovom slučaju, najčešće odgovarajući piktogram ima poznati izgled. Nakon što smo otišli do "Upravitelja uređaja", saznajemo da su i ovdje ikone u redu i, općenito, cijeli smjer "radi kako se očekuje".
U ovom slučaju, zvučna kartica može se zvati "High Audio..." ili nešto slično. Upravo ova situacija prvenstveno ukazuje na to da sustav sadrži neispravne upravljačke programe. To se često može primijetiti u prijenosnim računalima Asus, kao i računalima s Realtek i VIA HD čipovima.
Rješenje situacije na svim uređajima je instaliranje normalnog drajvera. Da biste to učinili, morate izvršiti niz radnji:
Idemo u tražilicu, gdje unosimo model prijenosnog računala ili matične ploče. To se može pronaći u aplikaciji Everest ili sličnoj. Štoviše, u početku je bolje otići na službenu stranicu cijelog uređaja, a ne na određeni čvor.
Zatim trebate odabrati odgovarajući uslužni program u odjeljku za podršku i preuzeti ga. Vrijedno je uzeti u obzir da to može biti za prethodne verzije operativnih sustava - to je normalno. Ali ne možete zbuniti dubinu bita. Možete ga vidjeti u "Properties" kada ih pozovete na "Computer".
Instaliranje novog upravljačkog programa.
Nažalost, to ne pomaže uvijek. Na taj način sustav pokazuje da je cijeli proces bio uspješan. Ali zapravo se ništa nije promijenilo. Zašto se ovo događa? Ova situacija je zbog činjenice da je sustav odlučio napustiti prethodnu verziju, jer je, po njegovom mišljenju, novija ili bolja. To je naznačeno u "Upravitelju uređaja" u svojstvima komponente.

Ali ne brinite, postoji rješenje: desnom tipkom miša kliknite instalacijski program i odaberite "Svojstva". Idite na karticu "Kompatibilnost" i odaberite prethodnu verziju OS-a. Mogao bi biti Win 7 ili 8 umjesto 10.
Sljedeća opcija također može pomoći:

Usluge (do sadržaja)
U nekim situacijama audio usluge možda neće reagirati. U većini slučajeva to je zbog aktivnosti virusa na uređaju. Na temelju toga izgrađen je sljedeći lanac radnji:

Rješenje za prijenosna računala Asus (do sadržaja)
Zasebno bih želio razgovarati o rješenju problema na Asusovim prijenosnim računalima koja imaju instaliran Via Audio čip. Upravo se na takvim uređajima najčešće javljaju gore navedeni problemi. Obično je bolest popraćena pojavom pogreške 0x887c0032. Rješenje je ovo:
Idite na "Upravitelj uređaja". Zanima nas cijela stavka "Audio izlazi i ulazi".
Odaberemo svaku liniju i izbrišemo je zajedno s upravljačkim programima (naravno, ako sustav to nudi).
Idite na "Zvučni uređaji". Mi radimo isto. Ostavljamo samo HDMI. Trebala bi se pojaviti poruka "Zvučni uređaji nisu instalirani."
Idemo na Internet i preuzimamo Via Audio sa službenog izvora Asusa.
Postavljamo kompatibilnost s Win 8.1 ili 7. Pokreni kao administrator.
Dodatni parametri (uz sadržaj)
Ponekad korisnici jednostavno zaborave pogledati dodatne postavke u izborniku zvuka. I bolje je ne zaboraviti ovo:

Zvuk je automatski postao tiši ili su se pojavile smetnje (sadržaj)
Ako se reprodukcija i dalje događa, ali čujete neke probleme i aplikacije kasne s njom, možete pokušati sljedeće:

Ako ste iznenada učinili sve gore navedeno, zvuk se ne pojavljuje u zvučnicima, ali ima zvuka u slušalicama, pokušajte upotrijebiti poseban program za traženje upravljačkih programa. Prethodno sam o tome govorio u članku Driver booster za Windows 10
Naravno, razmatrane su opcije kao što su "zvuk je nestao nakon odspajanja kabela" ili "kao rezultat pada uređaja". Mehanička oštećenja je teže "izliječiti" sami, pa je bolje kontaktirati stručnjaka.
Zvuk je sastavni dio percepcije informacija pri radu za računalom. Igre, programi, filmovi - sve što radi na računalu ima zvuk. Rad s nizom aplikacija bez zvuka je nemoguć ili jednostavno nezgodan. Upravljački programi za zvuk automatski se instaliraju zajedno sa softverom matične ploče. Operativni sustav Windows 10 automatski instalira upravljačke programe kada prvi put pokrenete računalo, ali to ne čini uvijek ispravno. Ponekad zvuk na vašem računalu može nestati bez ikakvog razloga, čak i ako je prije radio normalno. U većini slučajeva problem sa zvukom možete riješiti sami, a u nastavku su navedeni načini kako to učiniti.
Provjera audio uređaja
 Prije nego započnete s podešavanjem softvera računala, morate se uvjeriti da nedostatak zvuka nije uzrokovan kvarom zvučnika ili slušalica. Spojite drugi uređaj za reprodukciju zvuka na računalo i uvjerite se da i on ne radi ili, obrnuto, pokušajte spojiti slušalice ili zvučnike na pametni telefon, tablet ili drugo računalo kako biste provjerili njihovu ispravnost.
Prije nego započnete s podešavanjem softvera računala, morate se uvjeriti da nedostatak zvuka nije uzrokovan kvarom zvučnika ili slušalica. Spojite drugi uređaj za reprodukciju zvuka na računalo i uvjerite se da i on ne radi ili, obrnuto, pokušajte spojiti slušalice ili zvučnike na pametni telefon, tablet ili drugo računalo kako biste provjerili njihovu ispravnost.
Često zvuk nestaje bez razloga upravo zbog kvara uređaja za reprodukciju zvuka. Na primjer, žica kroz koju se prenosi signal može se pohabati ili slomiti ili elementi na ploči zvučnika mogu otkazati zbog prenapona.
Ako je kao rezultat provjere utvrđeno da zvuk ne radi upravo zbog računala, možete prijeći na sljedeće korake uputa.
Kvar zvuka zbog problema s upravljačkim programom
 Kao što je gore spomenuto, upravljački programi za podešavanje zvuka na računalu instalirani su zajedno s upravljačkim programima matične ploče. Čak i ako se na ploči s obavijestima prikaže ikona zvuka, nije sigurno da su upravljački programi ispravno instalirani. Kada prvi put pokrenete Windows 10, operativni sustav automatski odabire upravljačke programe iz svoje biblioteke i instalira ih za sve elemente računala. Ako nakon toga postoje problemi s upravljačkim programima, potrebno ih je ponovno instalirati na verzije koje preporučuju proizvođači.
Kao što je gore spomenuto, upravljački programi za podešavanje zvuka na računalu instalirani su zajedno s upravljačkim programima matične ploče. Čak i ako se na ploči s obavijestima prikaže ikona zvuka, nije sigurno da su upravljački programi ispravno instalirani. Kada prvi put pokrenete Windows 10, operativni sustav automatski odabire upravljačke programe iz svoje biblioteke i instalira ih za sve elemente računala. Ako nakon toga postoje problemi s upravljačkim programima, potrebno ih je ponovno instalirati na verzije koje preporučuju proizvođači.
Za ponovnu instalaciju upravljačkih programa zvuka trebat će vam:
- Na računalu. Odredite model matične ploče koja se koristi u računalu. Zatim morate otići na web mjesto proizvođača matične ploče, pronaći svoj model i preuzeti najnovije upravljačke programe za Windows 10.
- Na laptopu. Saznajte model prijenosnog računala, idite na web mjesto proizvođača i preuzmite potrebne upravljačke programe.
Bilješka: Ako još uvijek imate disk s upravljačkim programima s matične ploče ili prijenosnog računala, možete pokušati instalirati softver s njega. Ali važno je razumjeti da su tijekom vremena koje je prošlo od kupnje uređaja upravljački programi možda ažurirani više puta, a najnovija verzija dostupna je na web stranici proizvođača.
Problemi sa zvukovima zbog netočnih postavki
Kada ponovna instalacija upravljačkih programa ne pomaže u rješavanju problema s reprodukcijom zvuka u sustavu Windows 10, morate provjeriti jesu li postavke ispravne. Da biste provjerili postavke audio izlaza s vašeg računala, morat ćete učiniti sljedeće:

Nakon završetka svih postavki ponovno pokrenite računalo nakon čega bi problemi sa zvukom trebali nestati.
Zvučna kartica onemogućena u BIOS-u
U BIOS-u je moguće onemogućiti zvučnu karticu ugrađenu u matičnu ploču. To može biti potrebno, na primjer, ako koristite profesionalnu vanjsku zvučnu karticu. Kada standardno spajate zvučnike na računalo, zvučna kartica mora biti aktivirana u BIOS-u.
Mnogo češće upravljački program video kartice pogriješi. I onda sustav piše da je vraćen. Ako u sustavu Windows 10 nema zvuka, najvjerojatnije je kriv korisnik. Vrlo često u programima kao što je Skype netko ugasi mikrofon i zvučnike, ugasi aplikaciju i zaboravi na nju. I onda se pitaju zašto je zvuk prestao raditi. Provjera se provodi na potpuno standardne načine.
Prvo što treba provjeriti je glasnoća. Sljedeći logičan korak je provjeriti napajanje zvučnika i kvalitetu spoja na analogni izlazni konektor. Na kraju, trebali biste uključiti kontrolu na samim zvučnicima. Ako sve gore navedeno ne pomogne, pogledajte verziju upravljačkog programa kada je instaliran. Ponekad nema zvuka u igrama nakon ažuriranja.
Korak po korak upute
Pogreške su toliko tipične da se već mogu svrstati u skupine. To je upravo ono što ćemo učiniti.
Volumen
Za većinu stanovništva, I/O priključci nalaze se na stražnjoj stijenci sistemske jedinice, okrenuti od korisnika. Stoga je prvi korak kliknuti na paletu kako biste vidjeli postoji li ikona poput ove na snimci zaslona.
U 95% slučajeva ovo dovršava oporavak sustava.
Kabel nije spojen na konektor
Dogodi se još nešto - netko je ugasio zvučnike da ne smetaju. U ovom slučaju nedostajat će ključna riječ "zvučnici".

Potrebna dodatna provjera! Kliknite desnom tipkom miša na ikonu zvučnika i idite na uređaje za reprodukciju.

Odmah sve postaje jasno: nije povezano!

Riješite ovaj problem umetanjem "priključka" u zeleni audio izlazni konektor na matičnoj ploči. Snimka zaslona prikazuje samo 3 priključka; u modernim modelima oni će činiti donji red od dva dostupna.

Ružičasti ulaz za mikrofon. Obratite pozornost na ovo ako slušalice imaju dva "priključka". Nakon toga, uvjerite se gore opisanom metodom da su zvučnici spojeni.
Vozač
Znak da trebate instalirati potrebni upravljački program bit će odsutnost aktivnih uređaja sustava u izborniku.

Prazan popis jasan je pokazatelj da je disk s drvima za ogrjev bio uključen uz matičnu ploču s razlogom. Potreban softver mora biti instaliran. Obično promjene stupaju na snagu bez ponovnog pokretanja. Ako zvučni uređaji nisu instalirani, prvo provjerite upravitelj zadataka. Najvjerojatnije je nestao vozač. Ako zvuk ne radi nakon ažuriranja sustava Windows 10, postupite u istom smjeru. Ispostavilo se da su vozači prestari.
Uređaj je onemogućen
S vremena na vrijeme zvuk ne radi na Windows 10 zbog činjenice da je netko potpuno isključio uređaj. To se može učiniti na dva načina:
- Programska intervencija.
- Ručno.
Autori to ni na koji način ne mogu dokazati, ali čini se da bi uređaji mogli nestati zbog instalacije pokvarenih upravljačkih programa. To se s vremena na vrijeme događa s USB-om. Početkom prosinca, kada sam izvadio bilo koji uređaj i instalirao novi, sustav ga nije vidio. Autori su morali isključiti struju jer je računalo postalo nekontrolirano, lišeno tipkovnice i miša. Jedan od razloga zašto nema zvuka u slušalicama obično je prozaičniji. Vratimo se zvuku i pogledajmo.

Sve se vidi. Crno na bijelo piše da su zvučnici onemogućeni. Za vraćanje zvuka kliknite desnom tipkom miša i odaberite željenu opciju.

Za svaki slučaj, uvijek odaberite potvrdne okvire prikazane na snimci zaslona, to ponekad štedi puno vremena.
Razina zvuka
Razinu zvuka možete postaviti ne samo na zvučnicima, već i na mikseru sustava. Ako nema zvuka nakon instalacije sustava Windows 10, nemojte žuriti kriviti Billyja Gatesa i Microsoft. Temeljito provjerite razinu zvuka svih uređaja.

Svaki objekt ima ovu karticu. Ne gubite decibele.
U igri
Ako svijet igre ne želi igrati, odgovor na pitanje zašto nema zvuka leži negdje u području postavki same aplikacije. Ovdje jednostavno nema opcija. Ovo nije neki emulator koji ima problema s nekompatibilnošću. Sva su izdanja testirana na računalu sa sustavom Windows 10. Ovo je dio marketinške strategije. Neke igre, ako se neispravno dovrše, poremetit će postavke operativnog sustava. Sve ćete morati instalirati ručno.
Sigurno znamo da svježa drva za ogrjev odmah završavaju na popisu Microsoftovih poslužitelja, ali preporučujemo ažuriranje od službenog proizvođača hardvera. Windows ima previše sistemskih uređaja da bi se među njima mogao zbuniti. Prije ažuriranja softvera saznajte:
- Model matične ploče.
- Model zvučne kartice (ako je dostupan).
Za svaki slučaj, pokazujemo kako učiniti isto putem Upravitelja uređaja (iako ne preporučamo njegovu upotrebu).

Sve u mapi Zvuk... treba ažurirati. Možda sustav ne percipira ispravno uključeni otmjeni zaslon. U tom će slučaju Dispečer sadržavati upitnike. Ovo je jasan znak da trebate posjetiti službenu web stranicu proizvođača. Neki zasloni podržavaju zvuk i za to ažuriramo upravljački program.