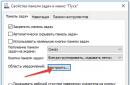Za ponovnu instalaciju sustava Windows 7 morate proći "tečaj za mladog borca". Morat ćete se pozabaviti mogućnostima instalacije, originalnim slikama, verzijama sustava, kao i snimanjem OS-a na disk ili flash pogon.
Tek nakon toga bit će moguće započeti sam proces, što je najbolje razumjeti pregledom uputa. Nakon ponovne instalacije morat ćete razumjeti postavke ažuriranog operativnog sustava.
Priprema
Prije nego što naučite kako ponovno instalirati Windows 7 na svoje računalo, morate razumjeti vrste instalacije kako biste pripremili svoje računalo za ovaj proces.
Možete potpuno ponovno instalirati OS. U tom će slučaju sve informacije s tvrdog diska biti izbrisane: to ne znači samo osobne podatke, već i programe s upravljačkim programima i sistemske dokumente pohranjene na pogonu C.
Postoji mogućnost ažuriranja sustava. U tom će slučaju biti zamijenjene samo sistemske datoteke. Odnosno, sve informacije koje su pohranjene na sistemskom disku C. Zato mnogi preporučuju da se na njega ne upisuju nikakvi osobni podaci.
Mora se odmah reći da ažuriranje sustava rijetko daje željeni rezultat. Mnogi ljudi pokušavaju potpuno ponovno instalirati Windows 7. Da biste to učinili, morate spremiti sve važne datoteke. Kako se to obično radi?
Najbolje je kupiti sebi vanjski disk, koji bi onda postao privremena pohrana. Na njega možete prenijeti sve važne datoteke: obično korisnici spremaju fotografije i radne dokumente. Sve ostalo obično se može preuzeti s interneta.
"Piratske" verzije
Zatim, pokušavajući saznati kako ponovno instalirati Windows 7, postavlja se još jedno pitanje: gdje mogu pronaći instalacijske datoteke? Dobro je ako imate disk s licenciranom verzijom ili ga ima vaš prijatelj. Ali kao što pokazuje praksa, većina korisnika koristi piratske verzije.
S jedne strane, nema ništa opasno u autorskim sklopovima. Ali trebali biste razumjeti da su u takvim instalacijskim datotekama uklonjene neke usluge i dodani manje važni upravljački programi. Takvi sklopovi također mogu sadržavati reklamne datoteke.

Verzije
Prije instaliranja novog OS-a morat ćete odlučiti o verzijama. Instalacijska datoteka može biti 32-bitna ili 64-bitna. Prije je većina računala radila na 32-bitnoj verziji. Sada je prilično lako odlučiti što je potrebno za pravilno funkcioniranje.
Ako vaš sustav radi s više od 4 GB RAM-a, a također morate koristiti programe koji zahtijevaju velike resurse, tada trebate preuzeti 64-bitnu verziju OS-a. Također je važno upamtiti da većina novih programa ne radi na 32 bitu.

Situacija je kompliciranija s izborom Windows OS-a: Home, Professional ili Ultimate? Morate odmah shvatiti koji ćete koristiti, jer ćete tijekom instalacije morati odabrati jednu od tri opcije.
Korisnici najčešće biraju Professional ili Ultimate. Posljednja opcija nema ograničenja. Ima sve usluge i usluge. Profesionalnom izdanju nedostaju neki korisni alati. Ali kao što praksa pokazuje, većina ovih usluga nije potrebna mnogim korisnicima.
Priprema diska
Ako trebate shvatiti kako ponovno instalirati Windows 7 s diska, morat ćete sami snimiti sliku na medij. Naravno, ako imate licenciranu verziju sustava, onda možete preskočiti ovaj korak i krenuti s instalacijom.
Ali mnogi ljudi žele snimiti instalacijske datoteke na disk. Da biste to učinili, morate preuzeti ISO sliku. Nakon toga bit će dovoljno preuzeti program UltraISO. Pomoći će vam da napišete sliku sustava na disk ili flash pogon.
Nakon pokretanja programa, morate otići na karticu "Alati", a zatim kliknuti na redak "Snimi CD sliku". Ako jednostavno povučete i ispustite datoteku, nećete snimiti njezin sadržaj. Zatim ćete morati odabrati sliku OS-a koju ste preuzeli s interneta.

Priprema flash pogona
Kako ponovno instalirati Windows 7 s flash pogona? Ako vaše računalo nema diskovni pogon ili vam je prikladnije koristiti ovaj određeni pogon, morat ćete smisliti kako ga pripremiti.
Za instalaciju je prikladan gore navedeni program UltraISO. Prije nego što počnete, trebate instalirati flash pogon u svoje računalo (prikladan je disk kapaciteta 4 GB ili više). Zatim morate pronaći sliku datoteke i otvoriti je. Zatim morate pronaći stavku "Boot".
U programu ćete morati odabrati način snimanja. Preporučljivo je koristiti USB-HDD. U retku "Image file" trebate navesti adresu instalacijske datoteke.
Opcija s flash pogonom je savršena. Ali snimanje slike nije posljednji korak. Morate otići u BIOS. Za svaki sustav morat ćete odabrati vlastitu kombinaciju. Obično su to gumbi F1, F3, F10, F12 ili Esc.
Nakon učitavanja ovog izbornika, trebate odabrati naziv flash pogona u stavci First Boot Device. Nakon toga, tijekom ponovnog pokretanja, instalacija sustava započet će automatski.

Bez pomoći nosača
Ali ponovna instalacija sustava Windows 7 bez diska ili flash pogona dugotrajan je i težak proces. Naravno, za instalaciju je bolje koristiti neku vrstu uređaja za pohranu. Ali ako se dogodi da nije moguće koristiti disk ili flash pogon, morat ćete koristiti tvrdi disk.
Prvo morate napraviti sliku OS-a, kao što je gore opisano. Treba ga prenijeti na pogon C. Zatim možete ponovno pokrenuti računalo. Tijekom procesa učitavanja morate pritisnuti F8, Space ili Esc. Morat ćete kliknuti na gumbe u isto vrijeme kako biste shvatili kako pokrenuti izbornik za pokretanje.

Pojavit će se crni ekran s natpisima. Ovdje ćete morati odabrati "Rješavanje problema". Kroz retke se možete kretati pomoću strelica gore/dolje na tipkovnici, a tipka Enter pomoći će vam da odaberete željeni.
Otvorit će se prozor s opcijama oporavka sustava. Ovdje morate unijeti način unosa s tipkovnice. Zatim ćete morati odabrati naziv za svoje računalo. Ako je zaštićen lozinkom, unesite lozinku. Zatim morate kliknuti na naredbeni redak.
Kada se otvori, morat ćete unijeti nekoliko naredbi. Prvi je potreban kako bi se došlo do diska sa slikom OS-a. Unesite: X:windowssystem32C.
Da bi se naredba aktivirala potrebno je pritisnuti Enter. Isti gumb vodi korisnika na sljedeću naredbu.
Koristite: >setup.exe. Ova naredba pokreće proces instalacije.
BIOS
Naposljetku, prije samog postupka instalacije morate smisliti kako ponovno instalirati Windows 7 putem BIOS-a.

Nakon što otvorite ovaj izbornik, morat ćete izvršiti niz postavki. Idite na odjeljak Uređaji za pokretanje. Da biste ga aktivirali, morate pritisnuti Enter. Nakon toga, koristeći strelice na tipkovnici, idite na Boot Sequence. Važno je da je ova stavka odgovorna za prioritet pokretanja uređaja.
U retku First Boot Device morate odabrati uređaj na kojem je pohranjena slika sustava. Na primjer, ako ste operativni sustav preuzeli na flash pogon, ovdje navedite njegovo ime.
Pokrenite instalaciju
Ako ste spremili sve podatke, pripremili flash pogon, disk ili HDD (tvrdi disk), možete shvatiti kako ponovno instalirati Windows 7. Na prijenosnom računalu ili računalu postupak ponovne instalacije se ne razlikuje. Jedina stvar: ako koristite disk, sustav će od vas tražiti da kliknete bilo koji gumb, ako koristite flash pogon, preuzimanje će započeti automatski.
Važno je razumjeti da proces, iako ne oduzima puno vremena, pogotovo ako je računalo moćno, ipak ima mnogo faza. Stoga morate pažljivo pročitati i razumjeti što trebate odabrati.
Početak
Ako ste sve učinili ispravno, na dnu crnog ekrana pojavit će se crna traka za učitavanje i natpis koji označava da sustav preuzima datoteke. Nakon toga započet će instalacija. U ovoj fazi korisnik mora odabrati jezik koji će se instalirati, format vremena i valute i na kraju konfigurirati izgled tipkovnice.

vrsta instalacije
Kakva se ponovna instalacija OS-a događa već je spomenuto gore. Tijekom postupka ponovne instalacije morat ćete odabrati željenu opciju. Usput, postoji i opis vrsta instalacije. Stoga će biti vrlo jednostavno odabrati onu koja vam je potrebna.
Ako odlučite jednostavno ažurirati OS, samo kliknite na prvi redak. Nakon toga, sustav će sve učiniti sam, učitati potrebne datoteke, a sam proces neće trajati puno vremena.
Raspodjela slobodnog prostora
Ako je ovo vaša prva instalacija OS-a, morat ćete se pozabaviti particijama tvrdog diska. Prvo, sustav može imati nekoliko tvrdih diskova ili dodatni solid state disk. Sve će to biti naznačeno na popisu. Drugo, ako računalo radi s jednim tvrdim diskom, preporuča se podijeliti ga na particije. Na taj način možete ispravno organizirati svoj sustav i osobne datoteke.
Na koliko ćete particija podijeliti disk, koje će veličine biti, ovisi o vama. Važno je zapamtiti da sustav zahtijeva najmanje 50 GB, a bolje je ostaviti 100 GB.
Ako je tvrdi disk već podijeljen na dijelove, bit će dovoljno formatirati svaki. Da biste to učinili, morate odabrati odjeljak i kliknuti "Format" na dnu.
Završna faza: postavljanje
Nakon rada s particijama, trebate kliknuti na "Dalje" i pričekati da se proces instalacije završi. Ovdje je opisano u fazama, tako da će biti lako pratiti. Ako imate prosječan sustav, ponovna instalacija će trajati oko 15-20 minuta.

Nakon toga računalo će se samostalno ponovno pokrenuti. Važno je ukloniti disk ili flash pogon u ovom trenutku kako instalacija ne bi počela ispočetka.
Kada se računalo pokrene, od korisnika će se tražiti da unese korisničko ime i lozinku. Nije potrebno šifrirati sustav. Sljedeći korak je aktiviranje verzije OS-a. Ako imate licencni ključ, morat ćete ga unijeti u odgovarajući redak.
Možete označiti okvir u nastavku: kada se spojite na Internet, sustav se sam aktivira. Ili možete koristiti aktivator. Zatim morate prihvatiti preporučene postavke sustava.
Zaključak
Ponovno instaliranje sustava Windows 7 nije teško. Vraćanje svih programa i upravljačkih programa zahtijeva mnogo više vremena i truda. Dobro je ako uz prijenosno računalo ili računalo korisnik ima poseban disk s potrebnim upravljačkim programima: za bežičnu mrežu, video karticu, zvučnu karticu itd.
Ponovna instalacija (ažuriranje) Windowsa izvodi se povrh instaliranog operativnog sustava bez formatiranja sistemske particije. Ovo sprema vaše datoteke i postavke, kao i instalirane programe i njihove postavke.
U pravilu se ova metoda preporuča u slučajevima kada su iscrpljene sve druge opcije za rješavanje problema, iako je u modernim Windowsima ovo potpuno prihvatljivo rješenje s tehničke točke gledišta. Često se do cilja dođe mnogo brže nego plesom uz tamburicu.
Vlasnici sustava Windows 10 automatski i tiho prolaze kroz ovaj proces svaki put kada se izda nova verzija, tj. jednom svakih šest mjeseci (insajderi - mnogo češće).
Usporedna tablica alata za oporavak sustava Windows
Zbog raznolikosti Windows alata za oporavak, pripremio sam tablicu za usporedbu. U njemu ćete pronaći kratak opis metoda oporavka i mehanizama njihovog djelovanja, kao i poveznice na detaljne članke o svakom od načina.
Postupak ponovne instalacije
Proces je identičan za Windows 7, Windows 8.1 i Windows 10. Trebat će vam instalacijski disk (preuzimanje) i ključ proizvoda (samo Windows 7 i 8.1, budući da Windows 10 omogućuje preskakanje unosa ključa).
Da biste ponovno instalirali operativni sustav ovom metodom, morate se prijaviti na njega. Nadogradnja 32-bitnog Windowsa na 64-bitni u osnovi je nemoguća.
Korak 1 - Pokrenite ponovnu instalaciju
Umetnite instalacijski disk i pokrenite setup.exe, a zatim u prozoru koji se otvori kliknite gumb Instalirati.
Korak 2 - Instalirajte ažuriranja
Windows će od vas tražiti da preuzmete najnovija ažuriranja - logično je instalirati ažurirani sustav. Naravno, potrebna je internetska veza.

Ako odlučite preuzeti ažuriranja, napredak preuzimanja bit će prikazan u sljedećem prozoru.
Korak 3 - Odaberite vrstu instalacije
Nakon što se ažuriranja preuzmu, sustav će se ponovno pokrenuti i započet će proces instalacije. Nakon što prihvatite licencni ugovor, možete odabrati vrstu licence.

- Ažuriraj- Ovo je instalacija na postojeći sustav. pri čemu su spremljeni vaše postavke i podatke, kao i instalirane programe. Svi parametri sustava (na primjer, konfiguracija usluge) vraćaju se na standardne postavke, kao kod nove instalacije sustava Windows.
- Kompletna instalacija- ovo je čista instalacija s formatiranjem sistemske particije ili instalacija na drugu particiju tvrdog diska. pri čemu su izgubljeni sve svoje podatke i programe.
Nadogradnja koristi alat za prijenos podataka.

Štedi:
- sve vaše datoteke i mape
- programe i njihove postavke
- korisničke račune i postavke
- Internet postavke
- postavke e-pošte
- kontakte i poruke
Sve datoteke spremaju se na istu particiju na kojoj je instaliran operativni sustav. Tijekom ponovne instalacije stvara se niz mapa u jednu od kojih Easy Transfer smješta te datoteke. Slika ispod prikazuje kako se migriraju korisnički profili.

Zatim se svi ti podaci vraćaju u instalirani sustav, a privremene mape se brišu. Ali prije nego što vidite radnu površinu, morat ćete proći kroz standardni postupak korisničkih postavki koji se zove OOBE (Iskustvo izvan okvira) - stvaranje računa, postavljanje jezičnih preferencija itd.
Nakon dovršetka ažuriranja imat ćete čist Windows koji, međutim, zadržava vaše datoteke, korisničke postavke, programe i njihove postavke. Nakon što ste provjerili normalan rad, možete
Ako želite ponovno instalirati Windows 7 bez gubitka podataka, onda je ovaj članak za vas. Također, ako želite, pročitajte članak slijedeći poveznicu.
U ovoj metodi nećemo formatirati disk, već jednostavno ažurirati Windowse u izvorno stanje na već instaliranom sustavu. Sve datoteke i važni dokumenti ostat će sigurni i zdravi. Metoda je također prikladna ako se neki problemi s operativnim sustavom ne mogu riješiti.
Sada započnimo ponovnu instalaciju dok spremamo podatke.
Montaža
Prvo umetnite disk za pokretanje ili flash pogon sa sustavom Windows 7. Idite na Moje računalo i odatle otvaramo naš disk ili flash pogon s Windowsima. Tamo tražimo datoteku Setup.exe i pokrenite ga, u prozoru koji se pojavi kliknite instaliraj.
Ako se pojavi pogreška da je trenutna verzija operativnog sustava novija od one koju želimo instalirati, tada se u tom slučaju datoteka setup.exe mora pokrenuti s kompatibilnošću.
Sada morate ići na upravljačka ploča i odaberite stavku oporavak. Kliknite na napredne metode oporavka.
Nudimo dvije točke oporavka:
- Oporavite pomoću ranije stvorene slike.
- Ponovno instaliranje sustava pomoću instalacijskog diska.
Prilikom pokretanja ažuriranja s ploče Sigurnosno kopiranje i oporavak sustav će od vas tražiti da napravite sigurnosnu kopiju, zatim će se ponovno pokrenuti, a zatim će se sustav pokrenuti s instalacijskog diska.
Instaliranje ažuriranja za Windows 7
Tijekom instalacije trebao bi se pojaviti prozor u kojem ćemo od nas tražiti da instaliramo ažuriranja za Windows; za to vam je potreban pristup Internetu. Ne morate preuzimati ažuriranja, ali se ipak preporučuje.
Vrsta instalacije sustava Windows 7
Sada trebate odabrati vrstu instalacije, postoje 2 opcije:
Ažuriraj– gdje će se spremati sve datoteke i postavke, sve ostalo će se vratiti na zadano.
Kompletna instalacija– ovo je instalacija od nule, s potpunim formatiranjem diska i bez spremanja parametara i datoteka. Ova opcija nam u ovom slučaju ne odgovara.
Biramo prvu opciju.
Na taj način smo spremili sve podatke i ponovno instalirali sustav. Sve treba spremiti: glazbu, filmove, instalirane programe, račune, kartice u vašim preglednicima itd. Prijenos može trajati dugo; što je više datoteka na računalu, to je dulji prijenos.
Također, nakon svih postupaka morate unijeti ključ Windows 7 i postaviti regionalne podatke.
Svugdje pišu o tome kako instalirati sustav, ali malo ih je napisalo. Napravio sam to i popravio, pročitajte.
Ako ponovno instalirate Windows zbog problema s OS-om, odvojite vrijeme i spremite najvažnije podatke na drugu particiju diska ili na flash pogon kako ih ne biste izgubili ako se pojave problemi.
Većina ljudi koji svoje računalo koriste kao "vi" ne znaju kako ponovno instalirati Windows 7. Ovaj će članak pažljivo opisati kako to učiniti. I što je najvažnije, učinite to ispravno i bez gubitka važnih informacija.
Morate početi s razumijevanjem trebate li ponovno instalirati operativni sustav ili ne. Budući da ponovna instalacija sustava Windows 7 traje dosta vremena i zahtijeva znanje.
Potreba za instaliranjem najnovije kopije OS-a pojavljuje se u sljedećim slučajevima:
Računalo je sporo;
Većina programa daje pogrešku i ne pokreće se;
Neki programi ne rade ispravno;
Računalo je jako krcato virusima i potpuno ga je teško očistiti;
Sustav se ne pokreće i pojavljuje se "plavi ekran propasti";
Preuzimanje se zaustavlja na crnom ekranu s trepćućom podvlakom. Iako, u ovom slučaju, kao iu slučaju "plavog ekrana propasti", morate pronaći uzrok i pokušati ga ukloniti. Ako ga ne možete ukloniti ili pronaći uzrok, možete pokušati ponovno instalirati Windows;
Neki značajan kvar koji vas sprječava da u potpunosti radite za računalom;
I gotovo sve ostalo što stvara velike izazove u radu s računalom.
Dakle, pronašli ste svoj problem na gornjem popisu slučajeva. Onda bolje ponovno instalirajte Windows 7.
Postupak pripreme za pokretanje najnovijeg OS-a odvija se različito ovisno o tome radi li stari sustav i možete li kopirati datoteke. Ako je to moguće, kopirajte sve datoteke koje su vam potrebne na flash pogon ili drugi lokalni disk. Također možete prenijeti potrebne podatke na optički disk.
Ako se vaš operativni sustav uopće ne pokreće, ali prikazuje "plavi ekran propasti" ili tamni ekran, a zatim tišinu, tada prvo pokušajte ponovno spojiti različite uređaje u jedinici sustava. Možda postoji problem na hardverskoj razini.
Ali možda je bolje da ponovno instalirate Windows 7 i da se ne morate mučiti sa svojim uređajima. Ako se, kao što je gore navedeno, sustav ne pokreće, a podaci na računalu su vam važni, tada morate izvaditi tvrdi disk i odnijeti ga nekome i kopirati podatke. Nakon toga možete sigurno instalirati Windows.
Za ponovnu instalaciju sustava Windows 7 potreban vam je disk s ovim operativnim sustavom. Ako ga nemate, možete ga kupiti u trgovini ili posuditi od prijatelja.
Uključite računalo. U pogon umetnite disk s kopijom sustava Windows 7. Ponovno pokrenite računalo. Kasnije, ovisno o vašoj matičnoj ploči, pritisnite tipku F12 da biste otvorili izbornik za pokretanje. U izborniku koji se pojavi odaberite pogon i pritisnite tipku Enter. Nakon čega će se računalo početi dizati s optičkog diska, a ne s tvrdog diska.
Od vas će se tražiti da pristanete na licencu. Zatim odaberite lokalni pogon na kojem trebate ponovno instalirati Windows 7. U pravilu je to pogon "C". Ako ste kopirali sve što trebate, onda to formatirajte. Ako kopiranje nije uspjelo, a podaci su vrlo potrebni, nemojte ih formatirati. Ali u ovom slučaju, bit će nered na lokalnom pogonu "C", koji će se kasnije morati raščistiti. Stvorit će se mapa “C” iu njoj će biti vaš potpuno novi Windows, a ne u korijenskoj mapi, kao što ste navikli.
Od vas će se također tražiti da navedete jezik unosa na tipkovnici i postavite datum, točnije vremensku zonu u kojoj živite. Svi. Pritisnite "instaliraj" i pričekajte.
Nakon nekog vremena bit će instaliran potpuno novi Windows 7. Budući da ovo nije "XP", već "7", ovdje će se svi upravljački programi za vaše uređaje sami instalirati. Sada izvadite diskove s programima i počnite instalirati softver koji vama odgovara.
Ako trebate ponovno instalirati Windows i istovremeno spremiti svoje podatke, fotografije itd., onda sve to morate kopirati na sigurno mjesto, što je druga particija vašeg logičkog pogona. Postoje dvije mogućnosti - vaš sustav sada radi ili se računalo više ne pokreće. Pogledajmo oboje. Ne razmatram opciju instaliranja dva Windowsa na jednoj particiji - neiskusni korisnici na kraju imaju zabunu i gomilu datoteka.
- Gledamo na kojem disku je instaliran Windows (obično C:\), odnosno gledamo gdje su mape “Windows” i “Program Files”. Recimo na C:\.
- Na drugom pogonu, na primjer D:\, stvorite mapu rezerv. I u njemu postoje mape robstol, oznake, programi. (Ako imate jedan disk u svom sustavu, tada možete sve spremiti na flash pogon ili možete podijelite tvrdi disk na diskove .)
- S radne površine kopiramo sve naše datoteke u D:\rezerv\robskol.
- Ako je potrebno, kopirajte svoje oznake iz Internet Explorera. Omogući prikaz skrivenih datoteka i mapa. Iz mape C:\Users\admin\Favorites kopirajte sve u D:\rezerv\bookmarks (ovo je za Windows 7). Za Windows XP iz mape C:\Documents and Settings\admin\Favorites. Gdje je admin naziv vaše objave, možda imate nešto drugo. Za spremanje oznaka iz mozille potrebno je koristiti program Mozilla BackUp ili otići na izbornik - oznake - uvoz i sigurnosna kopija - sigurnosna kopija i odrediti gdje želite zapisati datoteku.
- A sada s programima. Ovdje svatko ima svoje, neki se mogu kopirati, drugi ne. Na primjer, za 1C trebate samo kopirati bazu podataka: kada pokrenete, pojavi se prozor u kojem odaberete bazu podataka, a ispod je put gdje se nalazi. E sad, ako je na disku s Windowsima (naš je na C:), onda se mora kopirati na disk D:/. Mnogi programi imaju opciju sigurnosne kopije u izborniku, a to je ono što biste trebali koristiti. Samo ću napomenuti da Word i Excel ne moraju imati sigurnosnu kopiju.
- Sve naše dokumente spremamo iz mape My Documents, nalaze se ovdje C:\Users\admin\My documents for Win7 i C:\Documents and Settings\admin\My documents for Win XP također su na disku D:\rezerv\ .
- Umetnite instalacijski disk sustava Windows i slijedite čarobnjak za instalaciju za instalaciju novog sustava Windows. Samo ga stavite na isti disk na kojem je bio (naš je na pogon C), kada se od vas zatraži da formatirate particiju, odaberite brzo formatiranje u NTFS sustavu. Proces traje od 25 do 50 minuta, samo pažljivo pročitajte pitanja čarobnjaka za instalaciju.
- Nakon instalacije instaliramo upravljačke programe koji su nam potrebni (nalaze se na disku koji ste dobili s računalom); ako ih nema, preporučujem korištenje programa za automatsku instalaciju upravljačkih programa.
- Instaliramo programe koji su vam potrebni i iz naših rezervnih mapa D:\rezerv\... kopiramo naše spremljene podatke natrag u odgovarajuće mape. To je to, Windows se ponovno instalira bez gubitka podataka.