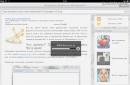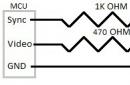Pohrana u oblaku Yandex Disk omogućuje vam pohranjivanje datoteka na vašim poslužiteljima, dodjeljivanjem određene količine slobodnog prostora za to. U ovom ćemo članku govoriti o tome kako učitati podatke na ovu uslugu.
Svoje podatke možete staviti na poslužitelj Diska na različite načine: od korištenja web sučelja do automatskog prijenosa s kamere ili mobilnog uređaja. Također možete premjestiti datoteke dostupne putem javnih veza s drugih računa. Treba imati na umu da najveća dopuštena veličina jednog preuzetog dokumenta ili imenika ne smije biti veća od 50 GB, a ako nemate instaliranu aplikaciju, ta se brojka smanjuje na 2 GB.
Metoda 1: Pogonsko mjesto
"Učitavanje" datoteke pomoću web sučelja najrazumljivija je metoda s tehničke točke gledišta. Trebamo samo preglednik i ruke. Naravno, prvo se trebate prijaviti na svoj Yandex račun.


Metoda 2: Primjena
Radi praktičnosti korisnika, programeri Yandexa stvorili su aplikaciju koja vam omogućuje upravljanje datotekama na disku izravno na vašem računalu. Stvara posebnu mapu u kojoj možete raditi s dokumentima i imenicima, baš kao u običnom Exploreru, ali s nekim dodacima.
Program se pokreće pomoću prečaca na radnoj površini. Da biste na njega učitali datoteke, morate kliknuti gumb "Preuzimanje datoteka" i odaberite ih u pomoćnom prozoru koji se otvori.

Ako trebate prenijeti nešto u određenu mapu na usluzi, tada je trebate odabrati u desnom bloku i povući dokument u prozor aplikacije. Dugme "Preuzimanje datoteka" radi i u ovom slučaju.

Metoda 3: Premještanje datoteka s drugih računa
Jedna od funkcija Yandex Diska je stvaranje javnih poveznica koje otvaraju pristup vašim datotekama drugim korisnicima. Ako ste dobili takvu poveznicu, uz pomoć nje možete preuzeti dokument ili mapu izravno na svoje računalo ili prenijeti podatke na svoj račun. To se radi jednostavno: nakon odlaska na stranicu kliknite gumb "Spremi na Yandex.Disk".

Datoteka će biti smještena u mapu "Preuzimanja".

Usluga vam omogućuje spremanje svih fotografija s vaših društvenih računa na Drive. To se radi ovako:

Yandex Disk svojim korisnicima nudi funkciju automatskog učitavanja fotografija snimljenih pametnim telefonom ili fotoaparatom na njihov račun. Možete ga aktivirati u postavkama programa za što slijedite ove korake:

Zaključak
Kao što vidite, prijenos datoteka na Yandex Disk prilično je jednostavan: odaberite najprikladniju metodu za sebe i dobit ćete priliku da uvijek imate potrebne podatke pri ruci.
Dobar dan!
Za brzi prijenos datoteka drugim ljudima, pa čak i između vašeg računala, prijenosnog računala i telefona, vrlo je zgodno koristiti Yandex disk (usluga za pohranu datoteka u oblaku). Jednom sam uploadao fotografije na njega (npr.) - i mogu se pogledati sa svih uređaja koji imaju pristup internetu. Osim toga, možete značajno uštedjeti prostor u memoriji telefona (mnogi ljudi je često nemaju dovoljno) postavljanjem automatskog prijenosa videozapisa i fotografija u oblak.
Ovome dodajte mogućnost rada s Word, Excel i Power Point dokumentima na mreži (bez instaliranja ičega na računalu). Vrlo je udoban!
Da ne spominjemo da su informacije na diskovima u oblaku pouzdanije zaštićene od raznih nesporazuma (virusi, problemi sa datotečnim sustavom, pogrešno formatiranje, itd.) nego na klasičnom HDD-u. Oni. ima smisla poslati neke informacije u oblak radi sigurnosne kopije (usput, to se može učiniti automatski, više o tome kasnije u članku).
Zapravo, u ovom sam članku želio pokazati kako se sve to može brzo konfigurirati i koristiti. Mislim da će bilješka biti korisna svima koji su još novi u cloud diskovima.
I tako, bliže temi...
Registracija i prijava na disk [na Windows i Android]
Općenito, registracija na uslugu prilično je standardna za takve proizvode. Najprije slijedite donju poveznicu do službene web stranice Yandex diska i kliknite gumb "Pokreni disk" (pogledajte snimak zaslona u nastavku).

Zatim morate unijeti svoje podatke: ime, prezime, prijavu, lozinku i broj telefona. Usput, ako već imate poštu od Yandexa (ili koristite druge proizvode ove tvrtke), tada je registracija brža (samo se prijavite na svoj račun, veza će se nalaziti iznad obrasca za registraciju).

Nakon što se registrirate, možete početi preuzimati aplikacije za Windows i Android (za pristup i rad s datotekama na disku).
Za Windows

Neću prikazati cijeli proces instalacije, jer... Instalacija je standardna (kao i ostali programi) i ne sadrži ništa komplicirano (zanimljivo).

Nakon instaliranja aplikacije, karakteristična ikona "Yandex disk" pojavit će se na vašoj radnoj površini iu programskoj traci, pogledajte snimku zaslona u nastavku. Klikom na njega otvorit će se prozor sa svim datotekama, mapama

Prozor za rad s diskovnim datotekama ne razlikuje se od klasičnog Explorera: sve radnje su iste. U pravilu, stvaranje, uređivanje i brisanje datoteka i mapa ne uzrokuje poteškoće čak ni korisnicima početnicima.

Za Android
Instalacija aplikacije na Android također je standardna. Samo idite na Google Play (gornja veza) i kliknite gumb za instaliranje.

Nakon instalacije, otvorite prečac aplikacije, unesite svoje korisničko ime i lozinku (navedenu prilikom registracije), postavite PIN kod (ovo je neophodno kako nitko osim vas ne bi mogao pristupiti disku, čak i ako izgubite telefon), i woo-a-la - ti si u disku. Pogledajte snimke zaslona u nastavku.

Kako povećati slobodan prostor na Yandex disku
Općenito, dodijeljeni prostor na disku se stalno mijenja (ovisno o različitim promocijama, uvjetima itd.): na primjer, prije nekoliko godina dobio sam 10 GB prilikom registracije (teško je predvidjeti koliko će vam dati u trenutku registracija).
Također daju dodatno kao bonus. prostor za korištenje sandučića (u mom slučaju 9 GB), te za instaliranje aplikacije na telefon (32 GB). Ukupno ispadne oko 47 GB (što je sasvim dovoljno za dokumente, fotografije, datoteke).

Ako trebate znatno više prostora, možete ga kupiti za mali iznos mjesečno. Kako biste vidjeli trenutne cijene: samo otvorite aplikaciju Yandex Disk i na dnu prozora kliknite na poveznicu "Kupite više" (pogledajte snimak zaslona u nastavku).

Na primjer, danas "dodatnih" 100 GB košta samo 67 rubalja mjesečno. Ako vam treba mnogo više, na primjer, 1 TB, morat ćete odvojiti 167 rubalja mjesečno.

Kako prenijeti datoteke i fotografije na disk
U sustavu Windows
Ovo pitanje obično postavljaju ljudi koji još nisu radili s Yandex diskom. Općenito, sve je zapravo vrlo jednostavno: prvo morate otvoriti disk (možete koristiti ikonu ladice, pogledajte snimak zaslona u nastavku).

Nakon nekog vremena datoteke će se preuzeti: nasuprot njih vidjet ćete male zelene kvačice (sinkronizirano). Pogledajte primjer u nastavku.

Usput, nije potrebno pokrenuti aplikaciju Yandex Disk: na primjer, u Exploreru (Windows 10) postoji poveznica na mapu s diskom. Samo otvorite željeni direktorij i kopirajte datoteke u njega (ako imate omogućenu sinkronizaciju u postavkama aplikacije, datoteke će također biti poslane u oblak).



Za automatski prijenos fotografija na Yandex disk:
- pokrenite aplikaciju;
- zatim u izborniku otvorite karticu "Postavke";
- omogućite automatski prijenos fotografija putem Wi-Fi-ja (ili čak odaberite opciju "Preko bilo koje mreže" ako koristite neograničeni internet na svom telefonu);
- Sada će se sve fotografije automatski prenijeti na Yandex disk. Čak i ako se nešto loše dogodi vašem telefonu, možete brzo vratiti sve svoje slike. Pouzdano i povoljno!

Kako učiniti datoteke dostupnima za preuzimanje drugim korisnicima
opcija 1
Ako koristite aplikaciju Yandex Disk, to se radi vrlo brzo - samo odaberite datoteku ili mapu i kliknite na gumb "Kopiraj vezu" u izborniku.


Opcija #2


Opcija #3 (ako govorimo o Androidu)
Najprije otvorite aplikaciju Disk i idite u željeni direktorij.


Kako postaviti automatsko kopiranje mojih dokumenata na disk u oblaku (sigurnosna kopija!)
Sve je vrlo jednostavno. Pogledat ću korak po korak.
1) Prvo otvorite postavke diska Yandex (da biste to učinili, možete koristiti ikonu na traci pored sata. Pogledajte snimak zaslona u nastavku).

2) Zatim, odmah preporučujem da odete na karticu "Napredno" i provjerite je li sinkronizacija omogućena (odnosno, sve stvorene i izmijenjene datoteke u vašoj mapi na vašem tvrdom disku bit će odmah prenesene na Yandex disk u automatskom načinu rada (to jest , duplicirano) )).

3) U kartici "Osnovno" provjerite pokreće li se program automatski. Zatim otvorite postavke lokacije mape.

4) Pogledajte gdje se nalazi mapa koja će se sinkronizirati s oblakom (ako je potrebno, premjestite je na drugu HDD particiju).

5) Sada otvorite Explorer, desnom tipkom miša kliknite mapu Dokumenti sustava i otvorite njezina svojstva. Primjer ispod.

Otvorite File Explorer i idite na svojstva mape Documents.
6) Na kartici "Lokacija" kliknite gumb "Premjesti" i premjestite je u bilo koju od mapa koje se nalaze u "C:\Korisnici\alex\YandexDisk" * (* staza je prikazana kao primjer, imat ćete svoj vlastiti direktorij - pogledajte točku 4 iznad, gdje smo gledali direktorije u postavkama aplikacije) . Oni. Premještamo mapu našeg sustava "Dokumenti" u mapu koja će biti sinkronizirana s Yandex diskom.

7) Osobno sam svoju mapu nazvao “My Documents” u koju sam premjestio sustav “Documents”. Sada će se sve datoteke (fotografije, dokumenti, videozapisi itd.) koje ulaze u ovu mapu automatski duplicirati na pogon u oblaku!

8) Možete raditi s prenesenim dokumentima, kako u direktoriju koji se nalazi na HDD-u, tako i otvaranjem aplikacije Yandex disk. Udobno!

Vraćanje izmijenjene datoteke
Usput, što je još zadivljujuće kod Yandex diska: možete pogledati povijest promjena datoteka. Zamislite, pogrešno ste uredili dokument i spremili ga. A onda su se sjetili da su iz njega uklonili nepotrebne stvari... Što da radim?

Dodaci su dobrodošli...
To je sve, sretno!
Ako želite preuzeti mapu s datotekama unutra, tada ćete se morati malo potruditi, jer je nemoguće jednostavno odabrati mapu i kliknuti "preuzmi" prilikom preuzimanja, jer će se ova mapa jednostavno otvoriti. Ovo se odnosi samo na online verziju Yandex Diska.
Možete prenijeti mapu s datotekama putem stranice na dva načina:
- Sami kreirajte željenu mapu iu nju učitajte datoteke koje se trebaju nalaziti u ovoj mapi. Na primjer, na računalu imate mapu "Fotografije" koja sadrži fotografije. Na web stranici za pohranu u oblaku stvorite mapu "Fotografije", otvorite je i preuzmite sve fotografije.
- Arhivirajte mapu. Na primjer, smjestite mapu "Fotografije" u rar, zip (itd.) arhivu. U tom slučaju možete preuzeti mapu bez problema.
Obje metode su prilično zamorne i nezgodne. Ne želiš patiti? Nastavi čitati.
Prijenos datoteke iz mape na Yandex Disk pomoću programa
Za početak trebate. Instalirajte i prijavite se svojim računom. Otvorite mapu s pohranom u oblaku u "mojem računalu". Tamo premjestite željenu mapu s računala ili memorijske kartice. Na taj način kroz program bez problema možemo uploadati mapu s datotekama. Jednostavno je.
Yandex Disk je besplatna pohrana u oblaku tvrtke Yandex za pohranu podataka na udaljenim poslužiteljima na Internetu. Na ovom servisu korisnik može pohraniti svoje datoteke koje će mu uvijek biti pri ruci ako ima pristup internetu.
Podaci iz oblaka bit će vam dostupni s bilo kojeg mjesta gdje postoji internetska veza. Datoteke smještene u pohranu datoteka nisu vezane uz određeno računalo, telefon ili drugi uređaj.
Podaci se fizički nalaze u oblaku i može im se pristupiti s bilo kojeg uređaja. Možete započeti rad s dokumentima na jednom mjestu, a nakon nekog vremena završiti posao s drugog mjesta ili s drugog uređaja.
Datoteke možete prenijeti na Yandex.Disk s računala ili mobilnog telefona, pomoću posebne aplikacije ili putem web sučelja za pohranu u oblaku. Datoteke smještene na Disk sinkroniziraju se između uređaja.
Datoteke možete dijeliti sa svojim prijateljima tako da im date vezu na bilo koju datoteku iz pohrane u oblaku Yandex Disk.
Ključne značajke oblaka Yandex Disk
Yandex Disk je povezan s vašim Yandex računom e-pošte. Svi korisnici Yandex pošte dobivaju određenu količinu prostora u pohrani u oblaku.
Disk je dostupan za korištenje na svim glavnim operativnim sustavima: Windows, macOS, Linux (pomoću klijenta konzole), te na mobilnim uređajima s Androidom ili iOS-om.
Ova besplatna pohrana u oblaku omogućuje vam neograničeno pohranjivanje datoteka do 10 GB. Dr.Web antivirus skenira datoteke koje se nalaze u pohrani u oblaku.
Glavne značajke oblaka Yandex Disk:
Slažem se, to je dobar skup funkcija, a također su dostupne besplatno.
Kako koristiti Yandex Disk
Kako biste počeli koristiti pohranu datoteka u oblaku Yandex.Disk, morate izvršiti sljedeće korake:
- Idite na Yandex e-poštu.
- Unesite podatke o svojoj e-pošti, a zatim kliknite na gumb "Prijava".
- Na stranici poštanskog sandučića e-pošte u izborniku nalazi se gumb "Disk" koji trebate kliknuti da biste ušli u pohranu u oblaku iz Yandex pošte.
Ako ste se već prijavili na svoj račun e-pošte i vaš preglednik pamti vaš odabir, da biste se prijavili u oblak, samo trebate kliknuti vezu "Disk" u obrascu za prijavu u poštanski sandučić Yandex.
Ako nemate poštanski sandučić na Yandexu, tamo ćete morati stvoriti e-poštu. Ova će radnja trajati samo nekoliko minuta. U protivnom nećete moći pristupiti pohrani u oblaku.
Druga mogućnost prijave: s glavne stranice Yandexa. U izborniku za prijavu putem e-pošte kliknite vezu "Disk". Nakon toga ćete se prijaviti u pohranu u oblaku Yandex.Disk putem web sučelja preglednika.
Prema zadanim postavkama, korisnik besplatno dobiva 10 GB besplatnog prostora za pohranu u oblaku. Prethodno je ova veličina diska bila predviđena za određene radnje, tijekom kojih je korisnik naučio koristiti Disk.
Usluga u oblaku može se koristiti putem web sučelja iz Yandex pošte odlaskom na karticu "Disk".
Nakon što kliknete na datoteku koja se nalazi u spremištu, možete izvršiti određene radnje s tom datotekom: vidjeti je li grafička datoteka ili multimedijska datoteka, preuzeti datoteku na svoje računalo ili kopirati, premjestiti, preimenovati, izbrisati.
Nakon toga se u polju ispod prekidača pojavljuje poveznica za preuzimanje datoteke; možete je kopirati ili poslati primatelju klikom na gumb za ulazak u poštanski sandučić ili na gumbe društvenih mreža.

Radeći putem web sučelja u Yandex Disku, korisnik može otvoriti veliki broj datoteka različitih formata bez preuzimanja na svoje računalo.
Online podrška za sljedeće formate dostupna je korisniku na Yandex Disku:
- DOC/DOCX, XSL/XSLX, PPT/PPTX, ODS, ODP, OpenDocument, CSV, RTF, TXT, PDF;
- JPEG, PNG, GIF, BMP, TIFF, EPS, PSD, NEF, CDR, AI;
- MP4, MKV, AVI, WMV;
- ZIP, RAR, Tar;
- MP3, AAC, MKA;
- FB2, EPUB;
Korisnik može pregledavati dokumente u tekstualnim formatima, slike, video i audio datoteke, otvarati arhive i pregledavati knjige.
Besplatne Microsoftove uredske usluge u oblaku integrirane su u Yandex Disk: Word Online, Excel Online, PowerPoint Online. Zahvaljujući tome, korisnik može stvoriti i spremiti dokument, proračunsku tablicu ili prezentaciju izravno u oblak prijavom na Drive s bilo kojeg uređaja.
Yandex Disk podržava povezivanje putem WebDAV protokola. Stoga možete povezati Yandex Disk putem WebDAV-a, poput mrežnog pogona u Exploreru.
Radi praktičnosti pohranjivanja datoteka na računalu, mapu Yandex Disk možete premjestiti na drugu particiju diska računala.
Aplikacija Yandex Disk
Usluga se može koristiti bez korištenja web sučelja putem Yandex pošte. Korisnik može instalirati posebnu aplikaciju na računalo - program Yandex.Disk radi lakšeg rada s pohranom. Nakon instaliranja programa na vaše računalo, pristup Yandex Disku pojavit će se iz Explorera i iz područja obavijesti nakon klika na ikonu aplikacije.
Nakon instaliranja klijentske aplikacije na vaše računalo, u Exploreru će se prikazati zasebni disk pod nazivom "Yandex.Disk". Ikona diska nalazi se u području obavijesti (traci), a prečac programa pojavit će se na radnoj površini.
Ako dvaput kliknete na ikonu diska lijevom tipkom miša, vidjet ćete mapu "Yandex.Disk". Zelena zastavica na ikoni označava da je disk sinkroniziran. Mapa “Yandex.Disk” već sadrži mape “Documents” i “Music” za pohranjivanje odgovarajućih datoteka.
Možete pohraniti datoteke u te mape, izbrisati te mape, preimenovati ih ili stvoriti druge mape ili jednostavno smjestiti datoteke izravno na Yandex.Disk bez stavljanja u mape.

Datoteke možete dodati na Disk jednostavnim povlačenjem miša ili korištenjem standardne metode: kopiranjem ili rezanjem.
Datoteke se brišu s diska na isti način kao što se datoteke brišu iz bilo koje druge mape; kada desnom tipkom miša kliknete datoteku, morate odabrati "Izbriši" iz kontekstnog izbornika, u kojem slučaju se datoteka stavlja u smeće.
Da biste premjestili datoteku na ili s računala, najlakši način je jednostavno povući datoteku s Diska pomoću miša ili povući datoteku u mapu Yandex.Disk.
Desnim klikom na ikonu "Yandex.Disk" u području obavijesti možete upravljati postavkama programa. Kliknite desnom tipkom miša na ikonu, u izborniku koji se otvori kliknite na ikonu zupčanika (postavke), zatim će se otvoriti kontekstni izbornik za upravljanje Diskom.


Poruka koja pokazuje da se datoteka otvara pojavljuje se na ploči s obavijestima. Veza je kopirana u međuspremnik.

U novom prozoru Yandex.Disk morate kliknuti gumb "Preuzmi" da preuzmete datoteku na svoje računalo ili kliknite gumb "Spremi na Yandex.Disk" da biste datoteku spremili u korisnikovu pohranu u oblaku.
Možete pogledati neke datoteke bez preuzimanja ako kliknete na poveznicu "Prikaži".

Program će se ažurirati s vremena na vrijeme, a podsjetnici o tome će se povremeno pojavljivati na ploči s obavijestima.

Datoteke izbrisane s Diska ne brišu se odmah iz pohrane u oblaku; prvo idu u koš za smeće. Ovo morate zapamtiti jer izbrisane datoteke koje se nalaze u košu za smeće i dalje zauzimaju koristan prostor u vašoj pohrani. To se radi tako da u roku od 30 dana korisnik ima priliku vratiti svoje podatke u slučaju pogrešnog brisanja.
Za potpuno brisanje datoteka iz pohrane u oblaku morat ćete kliknuti sliku kante za smeće u stupcu s desne strane.
Proširenje slobodnog slobodnog prostora na Yandex disku
Na kraju ćete dobiti 11 GB prostora za pohranu, a svoj kapacitet pohrane u oblaku možete dodatno povećati do 20 GB slanjem pozivnica drugim korisnicima. Za jednog pozvanog, vaš kapacitet pohrane će se povećati za 0,5 GB. Osoba koju pozovete dobit će 1 GB dodatnog prostora na disku.
Trenutačno, prilikom preuzimanja fotografija i videozapisa s mobilnih uređaja, prostor koji zauzimaju te datoteke ne uzima se u obzir u ukupnom volumenu pohrane (neograničena pohrana).
Zaključci članka
Besplatna usluga Yandex.Disk za pohranu datoteka bit će korisna onim korisnicima koji nemaju dovoljno prostora na tvrdom disku svog računala za pohranjivanje svojih podataka ili kako bi korisnik imao priliku razmjenjivati svoje datoteke s drugim korisnicima.
Iskusan korisnik računala i interneta
Dobar dan svima! Danas govorimo o vrlo praktičnoj usluzi koju već dugo koristim u svom poslu - Yandex Disk. Kakva je ovo "zvijer"? - mogli biste se zapitati. O tome ću detaljno govoriti u članku u nastavku. Ako imate bilo kakvih pitanja, postavite ih u komentarima, mi ćemo to shvatiti i potražiti odgovore! U međuvremenu, upoznajmo se s jednom od najprikladnijih pohrana datoteka od programera popularne ruske tražilice Yandex.
1. Yandex Disk: što je to
Yandex.Disk je popularna pohrana u oblaku koja korisnicima omogućuje pohranjivanje raznih informacija (fotografija, videa, audiozapisa, tekstova i drugih datoteka) u takozvani “oblak”, tj. na poslužitelju na mreži. Podaci pohranjeni na Yandex.Disk mogu se dijeliti s drugim korisnicima, kao i pristupiti im s različitih uređaja - drugih računala, tableta i pametnih telefona. Osnovna verzija Yandex.Disk je potpuno besplatna i dostupna svima. Sjećam se da je 2012. registracija bila samo uz pozivnicu, a ja sam koristio alternativnu uslugu - Dropbox. Ali sada sam potpuno prešao na Yandex Disk Cloud. Uostalom, besplatnih, pa čak i dostupnih sa svih strana, 10 GB nikada nije suvišno.
2. Yandex Disk: kako koristiti - upute korak po korak
Dakle, uvjerio sam vas i odlučili ste instalirati Yandex Disk na svoje računalo. Pogledajmo sada pobliže kako koristiti Yandex Cloud (također nazvan Yandex.Disk, jer je to pohrana podataka u oblaku).
2.1. Kako stvoriti Yandex Disk (registracija u Yandex Cloud)
Da biste počeli koristiti Yandex.Disk, trebate registrirajte se i stvorite poštanski sandučić iz Yandexa(ako ga već imate, idite odmah na drugu točku).
4. Instaliranje Yandex.Disk na pametni telefon. Dostupne su besplatne aplikacije za iOS i Android pa ih možete jednostavno preuzeti s App Storea i Google Playa. Aplikacija za iOS nema baš visoku ocjenu, postoje neki nedostaci, a sve se to može vidjeti u recenzijama.

2.3. Yandex Disk: koliko slobodnog prostora?
Odmah nakon registracije i instaliranja Yandex.Disk, možete pristupiti 10 GB besplatnog prostora u Oblaku. Ovo je sasvim dovoljno za početak, meni je trajalo oko šest mjeseci. Što učiniti ako nema dovoljno mjesta?
- Dodatnih besplatnih 10 GB za pozivanje prijatelja. Možete dobiti 512 MB besplatnog prostora u oblaku za svakog prijatelja kojeg pozovete. Idite ovdje - https://disk.yandex.ru/invites i vidjet ćete svoju referentnu vezu koju morate kopirati i poslati svojim prijateljima. Nakon što se svaki korisnik registrira putem vaše poveznice, dobit ćete dodatni prostor na disku, a pozvani prijatelj će dobiti dodatnih 1 GB.

- Dodatni do 250 GB kao dar Yandex partnera. Redovito se održavaju razne promocije koje će vam omogućiti da dobijete dodatne gigabajte besplatnog prostora. Na ovoj stranici možete pratiti trenutne promocije.
I naravno, kao što možete očekivati od Yandexa, može se kupiti dodatni prostor. Međutim, zadovoljstvo nije jeftino:

Ako vam treba puno prostora u oblaku, ali ne želite plaćati, možete stvoriti nekoliko poštanskih sandučića i za svaki od njih stvoriti Yandex.Disk.
2.3. Prijavite se na Yandex Disk
Upis je završen, slobodan prostor sređen, postavlja se pitanje - ?
Preuzete datoteke možete pogledati na nekoliko načina:
1. Otvorite prečac mape Yandex.Disk na radnoj površini, ako je niste izbrisali nakon instalacije.
2. Otvorite Yandex.Disk u mapi Moje računalo.
3. Pritisnite ikonu Yandex.Disk na programskoj traci, koja se nalazi u krajnjem desnom kutu zaslona.

4. Prijavite se na svoj Yandex mail putem bilo kojeg preglednika i na vrhu će se nalaziti poveznica na Cloud:
6. Idite na glavnu stranicu Yandexa dok ste prijavljeni na svoju e-poštu. U gornjem desnom kutu bit će poveznica na Yandex.Disk:

2.4. Kako prenijeti datoteke na Yandex Disk - 7 jednostavnih načina
Razmotrimo sada najvažniju točku, zbog koje smo poduzeli sve ove radnje -. Opet, postoji nekoliko načina za to:
1. Preko kontekstnog izbornika. Odaberite datoteku koju želite prenijeti u oblak, desnom tipkom miša kliknite na nju i odaberite stavku: "Yandex.Disk: Kopiraj javnu vezu":

2. Kopirajte datoteku u mapu Yandex.Disk(gore sam napisao kako se ulazi). Prema zadanim postavkama, ova se mapa automatski sinkronizira, tako da kada tamo kopirate, sve će datoteke odmah biti dodane na vaš Disk.
3. Prenesite datoteke putem mobilne aplikacije iOS ili Android. Ovu metodu mogu razmotriti u zasebnom članku, ako ostavite takvu želju u komentarima.
4. Prenesite datoteku u oblak putem preglednika. Da biste to učinili, jednostavno povucite i ispustite odabrane datoteke u prozor preglednika s otvorenim Yandex.Disk:

5. Kopiranje datoteka drugih ljudi. Ako je netko s vama podijelio vezu na datoteku koja je pohranjena na Yandex.Disk, možete je jednostavno spremiti u svoj Cloud. Da biste to učinili, trebate slijediti poslanu vezu kao što je https://yadi.sk/*** i kliknuti na gumb "Spremi na Yandex.Disk" s desne strane.


Također često pitaju - kako prenijeti mapu na Yandex Disk. Princip je isti kao što je gore navedeno u odjeljku s datotekama. Ali postoji još jedna dodatna prednost - mapi se može dodijeliti zajednički pristup. Na taj način će drugi korisnici kojima dodijelite prava pristupa moći pregledavati i preuzimati datoteke u ovoj mapi, kao i postavljati svoje datoteke u nju.

Kako prenijeti video na Yandex Disk?– također je vrlo popularno pitanje korisnika Clouda. To je zbog činjenice da su videodatoteke obično velike i mnogi ljudi brinu da jednostavno neće "stati" i da se ne mogu tamo pohraniti. To nije točno, video datoteke, baš kao i fotografije, mogu se učitati i pohranjivati na Yandex.Disk.
2.5. Yandex Disk: kako prenijeti datoteke drugom korisniku

Također možete ukloniti pristup datoteci klikom miša i prebacivanjem u položaj OFF.
Ako iz nekog razloga trebate ukloniti Yandex.Disk s računala, tada biste trebali učiniti isto kao i s običnom aplikacijom - koristite standardne alate operativnog sustava.
Idemo dalje: Start -> Upravljačka ploča -> Programi i značajke
U prozoru koji se pojavi odaberite Yandex.Disk (obično je posljednji na popisu) i kliknite gumb "Izbriši". Preuzete datoteke ostat će na vašem računu, samo će aplikacija biti izbrisana s vašeg računala.