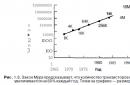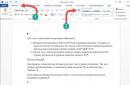Dobar dan Danas ćemo govoriti o tome kako provjeriti vrijeme učitavanja dodataka. Odredit ćemo utjecaj dodataka i provjeriti dano vrijeme u odnosu na svaki dodatak. Mislim da je svaki bloger čuo da svaki dodatak instaliran na web mjestu utječe na brzinu učitavanja resursa, a ukupna brzina ovog učitavanja ovisi o njihovom broju. To je istina. Ali vrlo je teško bez dodataka.
Vaš cilj je među sličnim dodacima koji izvode slične radnje odabrati dodatke s najbržim vremenom učitavanja. Možete, između ostalog, ukloniti ekstenzije koje nisu posebno potrebne.
Pa kako možete testirati brzinu dodataka?
Da bismo to učinili, također ćemo morati instalirati dodatak na web mjesto koji je posebno dizajniran za te svrhe. To se zove: P3 (Profiler izvedbe dodatka) . Ovaj dodatak, kao i ostali, također utječe na brzinu učitavanja stranice. Instalirat ćemo ga samo na određeno vrijeme, nakon što obavi zadatak, deaktivirati ćemo ga.
Kako instalirati P3 dodatak
Instalacija ovog dodatka prilično je jednostavna i može se izvršiti s administratorske ploče vaše stranice na. Da biste to učinili, samo idite na izbornik dodataka, odaberite Dodaj novi i preuzmite ga sa svog računala. Ali prije toga morate ga preuzeti: Provjerite P3 dodatke.
Zatim ga aktiviramo. Nakon toga može početi obavljati svoju zadaću, nisu potrebna dodatna podešavanja. Da biste ga počeli koristiti, idite na izbornik "Alati", a zatim ga potražite u ovom odjeljku. Nakon što ga pronađemo, doći ćemo do stranice “P3 - Plugin PerformanceProfiler”. Tamo ćemo vidjeti ukupan broj aktiviranih dodataka na resursu.
Kako testirati dodatke pomoću P3
Kako bismo započeli provjeru dodataka kliknemo na gumb “Pokreni skeniranje” nakon čega izaberemo koju ćemo vrstu skenirati, kliknemo na “Automatsko skeniranje” i pričekamo analizu. Zatim kliknite gumb "Prikaži rezultate".
Nakon analize vidjet ćemo da su kvadratići na vrhu stranice popunjeni. Unutar kvadrata vidjet ćemo rezultat analize (Broj aktivnih dodataka, kojom su se brzinom svi dodaci učitavali, postotak vremena ekstenzija od ukupnog opterećenja resursa, broj pogodaka vaše baze podataka.
Pojedinosti provedene analize prikazane su u nastavku. Pogledajmo to detaljnije.
(Koliko je trajalo preuzimanje)

Ovo su neki od najkorisnijih podataka. Blogeri početnici mogu proći samo proučavanjem. U ovoj kartici prikazan nam je prekrasan dijagram u obliku kruga. Ovaj krug je podijeljen na dijelove. Svaki od njih proporcionalan je postotku svog dodatka u odnosu na vrijeme učitavanja.
Prijeđemo li mišem iznad bilo kojeg dijela kruga, vidjet ćemo tablicu s nazivom ekstenzije, postotkom njenog preuzimanja od ukupnog preuzimanja i vrijeme u kojem je ovaj dodatak učitan. Desno od kruga je popis svih ekstenzija, a svaka je prikazana određenom bojom. Dodaci s najbržim vremenom učitavanja označeni su kao "Ostali".
Detaljna raščlamba
Ovaj grafikon prikazuje brzinu preuzimanja (označeno žutom bojom). Osim toga, u njemu vidimo brzinu učitavanja njegovih dijelova, uključujući dodatke.
Napredna metrika
Ovdje možete vidjeti sve vremenske analize resursa koji je provjeren, te možete vidjeti broj pristupa podacima baze podataka ove stranice i količinu korištenih podataka.
Na kraju svakog odjeljka nalazi se gumb “Pošalji ove rezultate e-poštom”, klikom na koji možete poslati rezultat analize na navedeni e-mail.
Na vrhu stranice nalaze se kartice:
Trenutno(Trenutno). Ova se kartica koristi za izvođenje svih zadataka analize resursa. Ovdje možete vidjeti podatke iz provedene analize.
Povijest. U ovoj kartici možete saznati rezultate prethodno obavljenih testova.
Pomozite. Ova kartica sadrži odgovore na najčešće postavljana pitanja o P3.
Kako možete koristiti rezultate analize
Analizirajući rezultate provjere resursa pomoću dodatka P3, možete razumjeti kojom brzinom se dodaci učitavaju iz ukupne brzine učitavanja resursa. Osim toga, možete jasno vidjeti najsporije učitavanje dodataka, koji zajedno usporavaju cijelu stranicu.
Potrebno je provjeriti dodatke kako bi se moglo zaključiti o potrebi korištenja određenog dodatka. Ali nema potrebe ni za brzim uklanjanjem dodataka. Ako je vrijeme učitavanja stranice prilično visoko, tada malo smanjenje brzine učitavanja proširenja neće dati ubrzanje koje vam je potrebno.
Mislim da ćete uz pomoć ovog članka sami moći provjeriti dodatke i shvatiti koji vam stvarno trebaju, koje možete zamijeniti, a koje odbaciti! Sretno!
Anegdota u svakom članku.
Proteklih su godina dodaci preglednika postali glavna meta uljezi. Razlozi su jednostavni: mnogi dodaci se ne ažuriraju automatski, a većina web preglednika ne obavještava odmah korisnika o ažuriranjima dodataka. To u osnovi znači da mnogi korisnici interneta instaliraju dodatke s instaliranim poznatim ranjivostima.
Neki programeri preglednika pokušavaju riješiti ovaj problem. Mozilla je, na primjer, instalirala dodatak za provjeru verzije za ažuriranje web preglednika, Googleove izvorne Flash i PDF dodatke za kontrolu nad procesom ažuriranja.
Sigurnost softvera, kao što je Secunia Online Software također može otkriti zastarjele dodatke, ali samo mali dio korisnika koristi te programe za provjeru sigurnosti svog sustava.
Provjera preglednika nudi, kao alternativu Mozilli, dodatak za provjeru ažuriranja. Trenutno Provjera preglednika Kompatibilan s 32-bitnom verzijom Microsoft Internet Explorera, Mozilla Firefoxa 3 i Google Chromea 4 i 5 koji rade na Windows operativnom sustavu. Ovo ograničava sigurnosne provjere na korisnike s nepodržanim preglednicima ili operativnim sustavima. Koristite dodatak Provjera preglednika moguće u Mozilli.
testirao sam Provjera preglednika na najnovijem Firefoxu 3.6.12 (zapravo, probao sam ga na Google Chromeu 6, ali je program odbio raditi s ovim preglednikom). Provjera preglednika Postoje potrebni dodaci za instalaciju, prvo, rezultati testa se prikazuju sljedeći put kada ponovno pokrenete sustav. Stranica s rezultatima izgleda vrlo slično dodatku Provjera preglednika.
Firefox Benchmark preglednik:
Ažuriranje Windows OS-a je isteklo
Verzija preglednika (IE 6.0+, Firefox 3.0+, Chrome 4.0+)
Adobe Flash Player
Adobe Reader 5.x i noviji
Adobe Shockwave Player
Apple Quicktime
BEA JRockit
Microsoft Silverlight
Microsoft Windows Media Player
Pravi igrač
Sunce Java
Windows Presentation Foundation (WPF) dodatak za preglednike Mozilla
Rezultati su označeni bojama, zelena označava da je dodatak ažuriran, narančasta označava da je ažuriranje dostupno, crveno označava nesigurne ili zastarjele verzije dodatka.
Gumb za popravak pojavljuje se pokraj narančastih ili crvenih rezultata koji upućuju na web mjesto razvojnog programera za preuzimanje najnovije verzije softvera. Dodatak možete instalirati putem sljedeće veze Provjera preglednika.
Svaki program zahtijeva pravovremeno ažuriranje, čak i mali ili jednostavni. Preglednici se sada ažuriraju automatski kako biste bili sigurni dok surfate. Uostalom, korisnici često ignoriraju ovaj zahtjev. Međutim, što je s alatima ugrađenim u preglednik? Kako, na primjer, ažurirate dodatke za Firefox? Razmotrimo ovo pitanje.
Što su dodaci i zašto ih ažurirati?
Drugi naziv za njih je moduli. To su određeni alati koji su ugrađeni u preglednike i omogućuju reprodukciju različitih sadržaja na stranicama na internetu. Bez njih web klijenti neće moći funkcionirati punim kapacitetom, stoga ih je vrlo važno redovito ažurirati kako bi korisniku pružili dodatne i osnovne mogućnosti.
Mozilla Firefox ima dvije vrste modula: zadane i prilagođene (to jest, one koje je korisnik samostalno instalirao).
U Firefoxu se moduli obično ažuriraju automatski besplatno zajedno sa samim preglednikom. Međutim, pojedinačni moduli mogu povremeno zahtijevati vašu pozornost. Stoga i dalje morate paziti na nove verzije važnih elemenata u vašem pregledniku.
Ažuriraj
Da biste provjerili ažuriranja dodataka, morate otići u poseban odjeljak preglednika Firefox.
- Kliknite na ikonu s tri pruge, koja se nalazi u gornjem desnom kutu prozora.
- U izborniku odaberite blok "Dodaci". Otvorit će se odgovarajuća kartica.
- Prijeđite na odjeljak "Dodaci".
- Pojavljuje se popis svih alata instaliranih na klijentu. Ažuriranje dodataka za Firefox neće vam biti teško jer će sustav odmah ponuditi da primite ažuriranje. Svaku je potrebno posebno ažurirati.
- Kliknite na gumb "Ažuriraj sada".
Ako korisnik želi ažurirati sve alate odjednom, potrebno je ažurirati cijeli preglednik. U tom će slučaju nove verzije dobiti samo ugrađene elemente. Oni koje je korisnik dodatno instalirao neće se ažurirati.
Ažuriranje Adobe Flash Playera
Adobe Flash Player dolazi kao samostalni program koji koriste preglednici. Ovaj dodatak za Firefox provjerava se za ažuriranja putem upravljačke ploče, a ne u samom pregledniku.
1.Otvorite upravljačku ploču putem Starta.
2. Pronađite i pokrenite blok Flash Player.

3. Prijeđite na blok "Ažuriranja".
4. Kliknite donji gumb "Provjeri sada". Sustav će pokrenuti besplatnu provjeru novih verzija modula. Ako se otkrije nova verzija alata, pojavit će se odgovarajući gumb.
5. Kliknite na njega za preuzimanje i instaliranje ažuriranja.

Kako ažurirati module u Firefox web klijentu? To je vrlo jednostavno učiniti: idite na odjeljak "Dodaci" preglednika, gdje će biti popis elemenata koji su nam potrebni. Alat Flash sam se ažurira na upravljačkoj ploči. Ako je previše zastario, web klijent će vas o tome obavijestiti i ponuditi da odmah preuzmete i instalirate sve potrebne datoteke. Može potrajati neko vrijeme. Tijekom instalacije ne zaboravite poništiti odabir dodatnih programa koje će instalacijski program ponuditi za instalaciju izravno na uređaj.
Svaki softver instaliran na vašem računalu mora se odmah ažurirati. Isto vrijedi i za dodatke instalirane u pregledniku Mozilla Firefox. Da biste saznali kako ažurirati dodatke za ovaj preglednik, pročitajte članak.
Dodaci su iznimno korisni i nevidljivi alati za preglednik Mozilla Firefox koji omogućuju prikaz različitih sadržaja objavljenih na internetu. Ako se dodaci ne ažuriraju na vrijeme u pregledniku, velika je vjerojatnost da će s vremenom prestati raditi u pregledniku.
Kako ažurirati dodatke u pregledniku Mozilla Firefox?
Mozilla Firefox ima dvije vrste dodataka - one koji su ugrađeni u preglednik prema zadanim postavkama i one koje je korisnik samostalno instalirao.
Za pregled popisa svih dodataka kliknite na ikonu izbornika internetskog preglednika u gornjem desnom kutu i idite na odjeljak u skočnom prozoru "Dodaci" .

Na lijevoj strani prozora idite na odjeljak "Dodaci" . Zaslon će prikazati popis dodataka instaliranih u Firefoxu. Za dodatke koji zahtijevaju trenutačno ažuriranje, Firefox će od vas tražiti da ih odmah ažurirate. Da biste to učinili, u blizini dodatka pronaći ćete gumb "Ažurirati sada" .

Ako želite odjednom ažurirati sve standardne dodatke unaprijed instalirane u Mozilla Firefoxu, samo trebate slijediti proceduru ažuriranja internetskog preglednika.
U slučaju da trebate ažurirati dodatak treće strane, tj. onaj koji ste sami instalirali, morat ćete provjeriti ažuriranja u izborniku upravljanja samog softvera. Na primjer, za Adobe Flash Player to se može učiniti na sljedeći način: pozovite izbornik "Upravljačka ploča" , a zatim idite na odjeljak "Flash Player" .

U kartici "Nadopune" gumb smješten "Provjeri sada" , koji će početi tražiti ažuriranja, a ako ih pronađe, morat ćete ih instalirati.

Nadamo se da vam je ovaj članak pomogao ažurirati dodatke za Firefox.
U ovoj recenziji možete vidjeti 15 najboljih dodataka za .
Glavna funkcija dodatka je proširiti mogućnosti programa.
Ali zapamtite da prije preuzimanja morate biti sigurni da program može priložiti dodatke.
Pročitajte također: TOP 15 najboljih besplatnih preglednika za Android uređaje: pregled najbržih i najsigurnijih programa za surfanje | 2019

Speed Dial je ekspresna ploča. Njegovom instalacijom dobivate brzi pristup svim web stranicama koje često posjećujete. Ovaj model je stvoren u trodimenzionalnom obliku, ali ne usporava preglednik.
Knjižne oznake na upravljačkoj ploči računala prikazane su u vrlo prikladnom obliku - u obliku dilova (pločice s potpisom i slikom).
Kada instalirate novi standardni demo, kao sliku možete koristiti ne samo snimke zaslona i naslove koje nudi program, već i svoje.
Naravno, sami možete kontrolirati broj i veličinu dilova. No, osim upravljačke ploče, ovaj dodatak ima mnogo softverskih dizajnera.
Možete preuzeti ovaj dodatak putem FireFoxa bez ikakvih poteškoća.
preuzimanje datotekaADblock Plus
Pročitajte također: [Upute] Kako omogućiti flash player u pregledniku: Chrome, Opera, Yandex itd.? Sve metode | 2019
Ovaj je program vremenski testiran, pa ćete njegovim preuzimanjem dobiti 100% rezultate. Sada ću vam reći kako instalirati na FireFox.
- U gornjem desnom kutu vidjet ćete ikonu s tri pruge, trebate kliknuti na nju i odabrati opciju "Dodatak" .

- Zatim kliknite na stavku na kraju teksta "Pogledajte više dodataka" .
- Zatim, kada uđete u veliku trgovinu, morat ćete unijeti: "ADblock Plus" i bit će vam prikazani rezultati teme koju ste naveli.
- Nakon toga morate kliknuti: "Dodaj u FireFox" po željenoj ponudi.
- Preuzimanje će započeti. Čekamo dok ga preglednik ne dovrši, a zatim kliknemo na ovaj prozor "Dodati" a preglednik instalira dodatak.
Pročitajte također: Kako omogućiti javascript u pregledniku: Upute za sve verzije

Unatoč činjenici da se mnoge internetske stranice sada moderniziraju, ponekad im je vrlo teško pristupiti zbog formata.
Ovdje će vam pomoći ovaj program.
Preuzimanje za FireFox neće vam uzrokovati probleme.
Preuzimanjem ovog programa možete brzo pristupiti web stranici koju želite.
preuzimanje datotekaPročitajte također: 20 načina za preuzimanje videa s YouTubea (YouTube) pomoću poveznice: Besplatne online i offline aplikacije za Windows, MacOs, Android i iOS

Neka su mjesta vrlo nezgodna za praćenje ažuriranja. Ovdje je koristan dodatak Update Scanner.
Jednostavno (redovito) preuzimanje ovog programa omogućit će vam točno praćenje ažuriranja stranica koje vas zanimaju.
Nakon instaliranja dodatka, u gornjem desnom kutu pojavit će se ikona. Otvorite stranicu koju želite nadzirati i kliknite ikonu Page Monitor. U izborniku koji se otvori kliknite ćeliju "Staza."
Nakon toga, stranica se prati. Zatim odaberite parametre "Postavke" . Označite potvrdni okvir i odaberite poglavlje Napredne postavke.
U donjem desnom kutu zaslona pojavit će se prozor s popisom stranica koje su promijenjene. Naknadno će promjene biti označene zelenim fontom.
preuzimanje datotekaNoScript
Pročitajte također: Kako spremiti lozinke prilikom ponovne instalacije sustava: metode 2019

NoScript
Nijedna skripta ne podržava FireFox verziju 3.0 i novije. Mnoge stranice vas tjeraju da ostavite svoje podatke, unesete lozinke, bankovne kartice itd. Zbog toga nam je potreban ovaj dodatak.
Omogućuje vam ograničavanje skupa informacija o nama, kao i uklanjanje nekih napada. Ovo je vrlo važno, jer mnoge piratske stranice to iskorištavaju, što kasnije donosi katastrofalne rezultate.
Ovaj program također može riješiti probleme s oglašavanjem.
Instaliranje ovog dodatka vrlo je jednostavno. Njegova instalacija sastoji se od dva koraka.
Korak 1: nakon posjeta stranici kliknite "Dodaj u Firefox" .
Korak 2: Nakon završetka učitavanja pritisnite tipku "Sada instalirati" . Za provjeru stranice kliknite lijevom tipkom miša na odgovarajuću ikonu
preuzimanje datotekaPročitajte također: Kako nestati s interneta? Sve metode za brisanje računa

Ponekad, dok upisujemo razne tekstove, ne primijetimo neke manje važne. I ovo ne igra smiješnu šalu s nama.
Ali sada imamo zanimljiv program URL Fixer plus Ru i UA, koji nam omogućuje da izbjegnemo ove pogreške.
Vrlo često pritisnemo susjednu tipku ili tipkamo na drugom jeziku. Ali to je sve prošlost.
Ovaj dodatak je vrlo jednostavan za preuzimanje. Stoga, ako ne želite griješiti na sitnicama, instalirajte i radite za vlastito zadovoljstvo.
preuzimanje datotekaLastPass Password Manager
Pročitajte također: Kako postaviti lozinku za Windows mapu: Najbolji programi za šifriranje
Jeste li se ikada susreli s takvim problemom kao što je zaboravljena lozinka? Trenutno se registriramo kod, e-poštu i uvijek se bojimo zaboraviti njihovu lozinku.
Ali Password Manager zapamtit će sve vaše lozinke. Nećete morati dugo patiti, sjećati se svih lozinki i e-pošta.
Svi će biti zajedno na jednoj prigodnoj stranici.
preuzimanje datotekaPročitajte također: Kako besplatno preuzeti video s kontakta? TOP 5 najboljih aplikacija za preuzimanje u 2018. (+ recenzije)

Jedan od najpopularnijih izvora za gledanje filmova i TV serija, praćenje života vaših omiljenih video blogera su web stranice i RuTube.
A kada se spremate otići negdje ili odletjeti, naiđete na problem skidanja filmova na putu.
No, zahvaljujući dodatku Video DownloadHelper za FireFox, možete preuzeti svoje omiljene videozapise jednim klikom.
Iskreno govoreći, ovaj program se plaća, ali siguran sam da se isplati.
Uostalom, uz YouTube e i Rutube, ova aplikacija omogućuje podršku za razne video formate, što je veliki plus.
preuzimanje datotekaPročitajte također: TOP 15 programa za sigurnosno kopiranje: ispravno spremanje podataka | Windows + Android

Svatko vjerojatno ima omiljeno mjesto kojem se želi vraćati iznova i iznova. Sada ću vam reći kako instalirati i koristiti ovaj program koji vam omogućuje da se prisjetite prethodnih sesija.
Korak 1: Prvo morate ukucati u tražilicu "Preuzimanje upravitelja sesija za FireFox" i slijedite ovaj link.
Korak 2: zatim kliknite na prozor "Proširenje za preuzimanje" .
Kao što je već spomenuto, ovaj program obavlja dvije glavne funkcije:
- Spremanje otvorenih kartica
- Otvaranje spremljenih kartica
Sada pogledajmo svaku funkciju u detalje.
- Kliknite ikonu koju smo instalirali.
- Zatim trebate dati naziv datoteci kako biste je razlikovali od ostalih i spremiti je klikom na ćeliju "Uštedjeti" .

Trenutno je najveći problem smeće.
Nažalost, ima ga i na računalu, ali nećemo se s time pomiriti. I Clear Console također.
Ovo je dodatak za FireFox koji se bori protiv predmemorije na vašim računalima. Preuzimanje ovog dodatka vrlo je jednostavno.
Morate otići na stranicu, preuzeti, vidjeti ikonu koja bi se trebala pojaviti na gornjoj traci vašeg uređaja. I možete ga koristiti.
Korištenje ovog dodatka je vrlo jednostavno.
Samo trebate kliknuti i "voila, rezultat je očit."
preuzimanje datotekaPročitajte također: 20 računalnih life hakova za svaki dan: otkrijte nove mogućnosti za sebe!
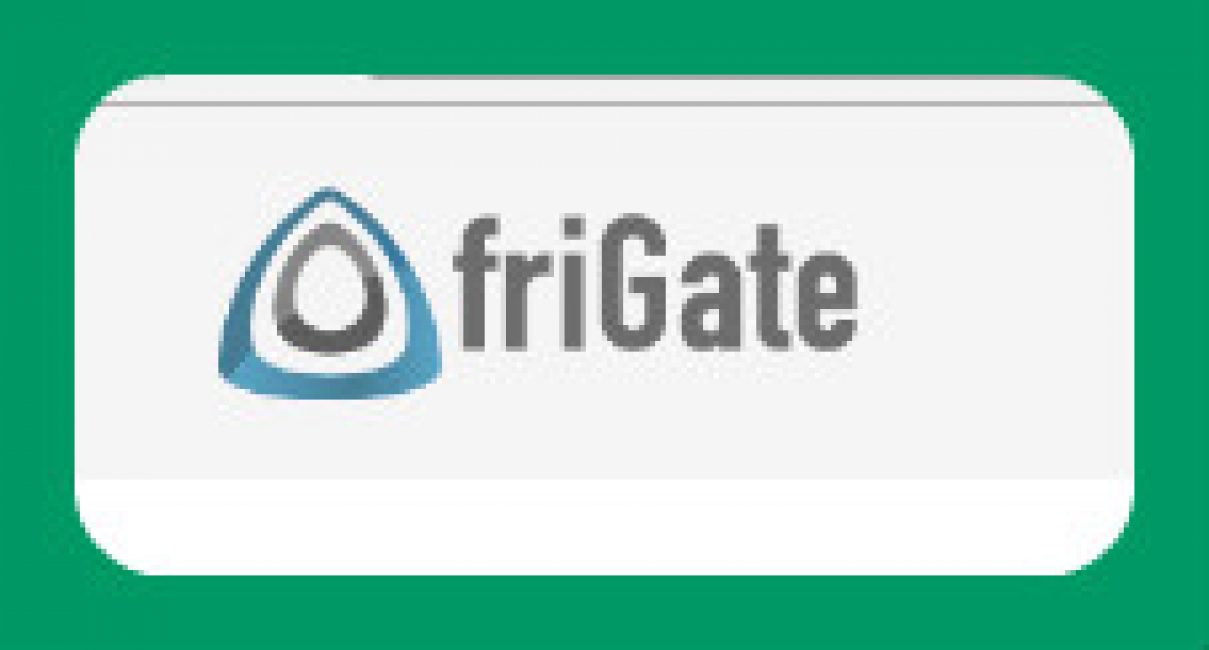
Davatelj i administratori sustava ponekad su najveći problem za prijavu na stranicu, jer je resurs blokiran.
Ovaj vam dodatak omogućuje da deblokirate web mjesto povezivanjem na , ali to morate učiniti pažljivo.
Djelovanje prema posebnom algoritmu. I još jedan plus.
FireGate se povezuje samo s blokiranim stranicama.
Kako preuzeti za FireFox?

- Preglednik će započeti preuzimanje. Morat ćete pričekati i zatim kliknuti "Instalirati" .
- Da biste dovršili preuzimanje, morate ponovno pokrenuti preglednik, slažući se s uvjetima instalacije.
- Dodatak je instaliran. O tome će vam reći ikona koja će se pojaviti na gornjoj ploči.
Kako koristiti ?
- Kako biste započeli, morat ćete kliknuti na ikonu. Imat ćete ploču.
- Da biste započeli, morate prvo kliknuti na "Stranica nije na popisu" , i onda "Dodaj web mjesto na popis" .
- Stranica će biti dodana na popis.
- Zatim morate kliknuti drugi redak kojem će se dodati.
- Tada ćete vidjeti stranice koje ste dodali na popis. Morat ćete odabrati onaj koji vam je potreban.
- Tada ćete dobiti još jedan okvir s opcijama. Bit će točka "Omogući turbo kompresiju" .
Sada se vratimo na glavne postavke. Reći ću vam o parametrima.
Ako ne trebate ništa, samo trebate kliknuti "Isključi friGate" . I program će biti onemogućen.
Brzo biranje
Pročitajte također:

Ovaj dodatak služi kao vaša okosnica. Ovo je posebna mapa koja pohranjuje vaše stalne stranice. Kako biste izbjegli pretraživanje i upisivanje ovoga stotinu puta, preuzmite pomoćni program Fast Dial.
Danas ću vam reći kako instalirati i kako koristiti ovaj program.
Kako preuzeti ovaj dodatak?
Možete odmah otići na ovo mjesto upisivanjem: "Preuzmite novu verziju Fast Dial za FireFox" . I idite na ovaj resurs. Započnite preuzimanje putem trgovine.
Za preuzimanje ovog programa potrebno je kliknuti na znak u gornjem desnom kutu (u obliku tri pruge jedna iznad druge). Prikazat će se prozor u kojem biste trebali odabrati karticu.

U gornjem desnom kutu pojavit će se linija. U ovom retku morate unijeti naziv programa: "Brzo biranje" . Zatim kliknite na tipku E nter na vašoj tipkovnici.
Prva aplikacija bit će ona koju trebate. Pored imena i slike nalazit će se riječ "Instalirati" . Ne boj se, stisni. Ovo će preuzeti dodatak za Fire Fox.

Da biste pokrenuli program, morat ćete ponovno pokrenuti sustav. Kliknite na ćeliju "Ponovno pokreni sada" .
Program je preuzet!
Kako koristiti Fast Dial?
Svaki put kada kreirate karticu u pregledniku, pojavit će se prozor. Vaš zadatak je ispuniti ga tabulatorima.

BlockSite

Mnogi od nas imaju djecu. Naravno, jako smo zabrinuti za njih. Dijete je sada pred polaskom u školu i već se prilično dobro snalazi na internetu.
Kako zaštititi svoje malo čudo od stranica koje mu ne trebaju? Ovdje je koristan dodatak BlockSite. . Vrlo je jednostavan za preuzimanje. Sada ću vam objasniti kako.
- Unesite ime s riječju preuzimanje kao i obično: "BlockSite za preuzimanje FireFoxa" . I idite na prvo mjesto.
- Zatim u gornjem desnom kutu kliknite na ikonu (tri linije).
- Odaberite stavku "Dodatak" .
- Unesite naziv dodatka u traku za pretraživanje: "BlockSite" .
- Morate pritisnuti tipku "Instalirati" i ponovo učitajte preglednik klikom na gumb "Ponovno pokreni sada" .
- Nakon ponovnog pokretanja, na zaslonu će se pojaviti prozor. Morate kliknuti na zelenu traku: "Slažem se i nastavi" .

Kako koristiti proširenje
- Kliknite gumb izbornika preglednika u desnom dijelu prozora. Pritisnite gumb u prozoru koji se pojavi.

- Kliknite na lijevoj strani zaslona "Proširenje" , a zatim kliknite na stavku postavki.