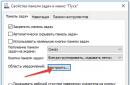Disk Drill je relativno novi program za oporavak podataka razvijen za dvije platforme - Windows i Mac OS X. Kao i svaki drugi program za oporavak ove klase, pokriva širok raspon uređaja s kojih korisnik može izvršiti oporavak: računalo i prijenosno računalo, Windows i Mac, telefon i tablet, HDD (SSD) pogon ili flash pogon itd.
Najnovija verzija uslužnog programa za oporavak u ovom trenutku, Disk Drill 3.0, kompatibilan sa svim operativnim sustavima počevši od Mac OS X 10.8.5+. Usput, nedavno objavljena Sierra je u potpunosti podržana. Što se tiče izdanja Disk Drill za Windows, sve su funkcije identične onima Makova. Najnovije izdanje zove se Disk Drill 2.0 za Windows, dostupno za Windows XP i novije (Vista / 7 / 8 / 10).
Ključne značajke Disk Drill-a
Pogledat ćemo ključne značajke programa koje su jednako relevantne za sve tri verzije Disk Drill Pro / Basic, Disk Drill za Windows i Mac OS X.
Oporavite sve formate datoteka i sustave
Ako programeri ne lažu, onda je njihov program Disk Drill sposoban iz pepela oporaviti datoteke u više od 300 formata. Uključujući:
- fotografije u JPG, PNG ili TIFF, slike AI, PSD i INDD
- video datoteke - AVI, DV i MP4
- glazbene datoteke (AIF, MP3 i WAV audio)
- RAW slike – CR2, NEF ili DNG
- dokumente u DOCX, PPTX i XLSX formatu (dakle, funkcija Disk Drill omogućuje oporavak oštećenih Word i Excel datoteka).
Što se tiče datotečnih sustava, Disk Drill može čitati i skenirati datotečne sustave sljedećih formata za udaljene podatke: HFS i HFS+, FAT/FAT32/exFAT, NTFS ili EXT3/EXT4. U biti, ovo sugerira da možete priključiti bilo koji uređaj za oporavak podataka na svoje PC ili MacBook. Osim toga, ako koristite opciju Dubinsko skeniranje, jedinice s oštećenim ili nedostajućim datotečnim sustavom također mogu nešto otkriti.
Dostupni načini skeniranja i vrste oporavka
Brzo SSD/HDD skeniranje
Način brzog skeniranja diska Disk Drill-a omogućuje vam vraćanje datoteka na vaš Mac zajedno s njihovim metapodacima, nazivima i lokacijama. Ako ste nedavno izbrisali datoteke, onda je ovo možda jedna od najboljih opcija oporavka prije nego što ste formatirali HDD ili prebrisali mnogo datoteka, što je smanjilo šanse za ispravnu rekonstrukciju datoteke.
SSD/HDD duboko skeniranje
Unatoč činjenici da će duboko skeniranje HDD-a oduzeti više vremena, ovaj način rada, ugrađen u aplikaciju za bušenje diska, omogućuje vam da "iskopate" ono što je inače nemoguće. Poanta je da neke datoteke mogu biti oštećene, a to zahtijeva pažljivo traženje u tablici datoteka. Recimo, ako sustav uopće ne čita memorijsku karticu, u Disk Drillu možete razumjeti je li moguće vratiti tablicu datoteka ili ne.
Povrat zaštićenih podataka
Za Mac računala ovo je možda jedna od najboljih opcija ako ste instalirali Disk Drill prije brisanja važnih datoteka, a opcije Vault i/ili Guaranteed Recovery (zaslužne su za spremanje podataka na disk) su već aktivirane unutar programa.
Univerzalno pretraživanje i oporavak particija tvrdog diska
Ova vam funkcija omogućuje oporavak Mac particija formatiranih u HFS+ ili NTFS. Dostupna je i podrška za datotečni sustav Fat32. U svim slučajevima Disk Drill radi na niskoj razini s diskovima kao binarnim elementima, brzo skenira disk i traži potpise, poznata zaglavlja particija. Ova je funkcija iznimno potrebna za oporavak particija na Macbook Air / Pro tvrdom disku ili SDD-u.
HFS+ oporavak
Aplikacija Disk Drill dolazi s 3 modula za oporavak SSD-a koji su kreirani posebno za HFS+ particije:
- rekonstrukcija HFS+ imenika
- traži obrisane HFS+ particije
- HFS+ ekstrakcija
Sve radi vrlo brzo, učinkovito i vraća Mac OS X u normalu.
Podržava sve uređaje i uređaje za pohranu podataka
Možete spojiti određeni uređaj i vratiti ga u nekoliko minuta. Osim rješenja za stolna računala, Disk Drill uspješno radi s iOS-om (dostupna funkcija oporavka iPhonea) i, naravno, Android telefonima i tabletima. Usput, već smo pisali o programu wondershare dr fone.
Besplatna verzija Disk Drill-a može skenirati virtualne i tvrde diskove - uključujući Macintosh tvrde diskove, vanjske HDD-ove i SSD-ove, digitalne kamere, iPhone, iPad, iPod, Android telefone, USB flash pogone, Kindle i memorijske kartice.
Disk Drill je izvrstan za početnike
Najvjerojatnije nećete imati pitanja dok koristite aplikaciju za bušenje diska. Samo kliknite gumb za vraćanje - program će obaviti sve operacije umjesto vas.
Zapravo, nema potrebe trošiti sate na istraživanje funkcionalnosti programa; on ima ugrađenog čarobnjaka korak po korak koji će vas voditi kroz potrebne korake na jednostavan način.
Dodatni programi za optimizaciju u sklopu Disk Drill-a
Programski paket uključuje tzv. dodatni paket besplatnih diskovnih alata (Extra Free Disk Tools Disk Drill), namijenjen više kućnim korisnicima, ali ne i profesionalnim stručnjacima. Možete optimizirati Mac OS X i smanjiti njegovu veličinu, pronaći duplicirane datoteke na vašem tvrdom disku, napraviti sigurnosnu kopiju, provjeriti status svojih SSD-ova i tvrdih diskova i još mnogo toga.
Koje alate nudi program Disk Drill kao značajan bonus? Ovo je nekoliko besplatnih programa za optimizaciju korisnih za sveobuhvatno održavanje reda na računalu ili prijenosnom računalu:
- Disk Health – provjerava SMART indikatore, kao i nadzor diska. Sve to zajedno spriječit će kvar diska.
- Program za optimizaciju Mac Cleanup i Duplicate Finder - analizira tvrdi disk na Mac OS-u i traži neželjene datoteke na njemu, čije brisanje će biti samo od koristi i oslobodit će prostor na SSD disku
- Pogon za oporavak – stvaranje USB flash pogona za podizanje sustava za kasniji oporavak Mac OS X pomoću alata Disk Drill
- Sigurnosno kopiranje podataka – stvaranje zrcalne kopije (bajt po bajt) diska ili particije na SSD-u za rekonstrukciju podataka
Sažetak. Dakle, Disk Drill je još jedan program za oporavak datoteka na SSD i HDD (vidi analoge), pozicionirajući se kao univerzalno rješenje za Mac OS X i Windows. Kao što je već navedeno, postoji Pro verzija koja radi bez ograničenja, dok Basic izdanje omogućuje oporavak do 2 GB datoteka.
Pitati pitanje
Želite saznati više o usluzi? Pitajte nas!
Čak se i najpouzdanija računalna oprema ponekad pokvari. Ako se s tvrdim diskom pojave različiti kvarovi, sustav se jednostavno ne pokreće, ali sve važne informacije su na disku. Što uraditi? Obratite se našem servisu za računala. Naši profesionalni tehničari pomoći će vam izvršiti oporavak podataka na vašem Mac tvrdom disku. Možete pozvati stručnjaka izravno u svoj dom tako da nas kontaktirate telefonom ili putem obrasca za povratne informacije na našoj web stranici.
Oporavak podataka s oštećenog Mac pogona
Tvrdi diskovi jedno su od najosjetljivijih mjesta. Ako dođe do bilo kakvih ozbiljnih kvarova, disk jednostavno ne uspije, međutim, podaci s njega još uvijek se mogu oporaviti.
Vraćanje podataka na Macu kada je tvrdi disk oštećen svodi se na djelomični popravak diska i potom prijenos svih informacija na disk koji radi. Glavni uzroci kvara tvrdog diska mogu biti: različiti problemi s kontrolerom, kvarovi magnetskih glava, kvar same glavne jedinice ili posebnog vretena, oštećenje mehaničkih ploča.
Ako je površina magnetskih ploča jako oštećena, može biti vrlo teško povratiti podatke. U tim se slučajevima koriste specijalizirani stalci uz pomoć kojih se vrši djelomično očitavanje i prijenos sačuvanih podataka. Kako bi postupak oporavka podataka na Macu bio uspješan, potrebno je posebnom opremom očitati što više oštećenih sektora i iz njih prenijeti sve neoštećene podatke.
Naš računalni servis obavlja sljedeće vrste radova na spašavanju podataka s Mac tvrdog diska:
Kako vratiti slučajno izbrisane podatke s Maca?
U slučajevima kada je tvrdi disk u dobrom stanju, ali su vrlo važni podaci izbrisani kao rezultat niza nepažljivih radnji, tada se oporavak podataka na Macu provodi pomoću posebnog softvera. Postoje trenuci kada ste zbog neiskustva radili neke radnje u macOS-u, ponekad ni sami ne znate što, a izgubili ste vrlo važne podatke. Izbrisane datoteke zapravo se ne uklanjaju odmah s diska. Oni su jednostavno skriveni, au budućnosti se jednostavno prebrišu novim podacima. Stoga se uvijek mogu vratiti ako još nisu zamijenjene novim datotekama.
U te svrhe koriste se sljedeći programi:
- Vremeplov. Ovaj program uključen je u osnovni softverski paket operativnog sustava Mac. Njegova glavna svrha je stvaranje sigurnosnih kopija svih podataka na tvrdom disku Mac računala. Kopije se izrađuju automatski. Uz njegovu pomoć uvijek možete izvršiti oporavak podataka;
- R-Studio za Mac. Ovo je prilično zgodan i učinkovit program s kojim možete vratiti izbrisane podatke. Program koristi poseban algoritam za pretraživanje i oporavak podataka. Uz njegovu pomoć možete vratiti podatke čak i nakon potpunog formatiranja tvrdog diska.
- Spašavanje podataka. Još jedan učinkovit program koji pomaže vratiti izgubljene podatke. Program može oporaviti podatke i s HDD-a i s USB-a. Ima bogatu funkcionalnost i brz rad;
- FILESALVAGE. Ovaj se program temelji na dubokom skeniranju diska i pomaže u oporavku izbrisanih podataka čak i nakon potpunog formatiranja tvrdog diska. Vrlo dobro oporavlja videoisječke i slikovne datoteke različitih formata.
Ako trebate izvršiti visokokvalitetni oporavak podataka na Macu, kontaktirajte naš računalni centar. Stručnjak će doći k vama, provesti potpunu dijagnozu i vratiti podatke s oštećenog ili slučajno izbrisanog diska. Da biste pozvali stručnjaka, nazovite ili pišite na obrazac za povratne informacije.
“Rifat, kupio sam novi disk i moram ga natjerati da radi i na Macu i na Windowsu.” "Bok, imam disk, ali ne mogu ništa zapisati na njega na svom Macu, što da radim?" “Slušaj, kako formatirati Mac disk, što bi to bilo?”
Moji prijatelji i klijenti postavljaju mi ova pitanja otprilike jednom tjedno, ako ne i češće! Dakle, sada ću vam pokazati kako formatirati disk u Disk Utility-u, za različite slučajeve!
Prvo, kratki uvod u glavne datotečne sustave (FS). Ako se ne želite zamarati teorijskim aspektima, možete preskočiti u nastavku, izravno na postupak oblikovanja.
Da biste formatirali disk, morate otići u Disk Utility koji se nalazi u mapi Programs - Utilities (Utilities) ili ga pronaći kroz Spotlight. U prozoru koji se pojavi, s lijeve strane, morate odabrati disk za formatiranje - sam disk, a ne naziv volumena. U mom slučaju to je 160.04 GB Seagate TOSH..., a ne Extended HD. Zatim treba kliknuti na tipku Disk Partition, gore u sredini, i tu vidimo sve mogućnosti formatiranja diska za različite potrebe! Dakle, sada ću opisati sve dijelove i što nam daju:

1) Shema particija - klikom na “Trenutno” možemo odabrati broj particija na disku. Netko će možda morati stvoriti disk s 2 ili više particija za pohranu različitih datoteka ili za korištenje na različitim računalima.

2) Podaci o particiji - ovdje trebate odabrati naziv diska i FS. Za korištenje na Mac i Win odaberite FAT ili ExFAT. Za korištenje diska za Time Machine odaberite Mac OS Extended (Journaled).

3) Parametri - klikom na ovaj gumb odabiremo tip bootloadera - ovo je vrlo važan parametar, jer O tome ovisi hoće li disk biti detektiran na računalu ili ne!

— GUID particijska shema- bez obzira koji FS odaberete, disk će biti otkriven samo na Macu s Intelovim procesorom (svi moderni Macovi). Zajedno s HFS+ datotečnim sustavom (Mac OS Extended), disk će biti dostupan za izradu sigurnosnih kopija putem Time Machinea! Niti jedna druga kombinacija “Particione sheme” i FS parametara vam neće dopustiti korištenje diska za kopiranje!
— Shema particije jabuke- Dizajniran za korištenje na starijim Mac računalima s PPC procesorom. Neće nam trebati.
— Glavni zapis za pokretanje— kada odaberete ovu stavku, disk će biti vidljiv na računalima s Win. Ali osim toga, format mora biti FAT ili ExFAT.
PAŽNJA! FORMATIRANJEM DISKA BRIŠU SE SVI PODATCI SA NJEGA!!! PRIJE FORMATIRANJA DISKA PROVJERITE DA NA NJEMU NE POSTOJI NEKA VAŽNA DATOTEKA ILI IH SPREMITE U DRUGO SPREMIŠTE PODATAKA!!!
Nakon odabira svih parametara, možete kliknuti na gumb "Primijeni" u donjem desnom kutu i pojavit će se ovo:

Sustav će vas upozoriti da će svi podaci biti izbrisani s diska, a ako se slažete, kliknite na gumb "Particija diska". Formatiranje je prilično brzo - od 3 do 20 sekundi, ovisno o veličini diska.
Ako ste odabrali put za stvaranje Vremeplova, odmah nakon formatiranja može se pojaviti prozor koji traži da odaberete ovaj disk za sigurnosne kopije.
Dopustite mi da još jednom pojasnim za koje stavke trebate odabrati:
— Time Machine i rad s diskom samo s Mac-om- Mac OS Extended datotečni sustav i GUID particijska shema;
— Disk za Mac i Win- ExFAT datotečni sustav i Master Boot Record.
Tako smo shvatili kako formatirati disk na Macu i koje opcije trebate odabrati za različite slučajeve! Ova je metoda prikladna za diskove, flash pogone, bez obzira na sučelje veze - USB, FireWare ili Thunderbolt. Ako imate pitanja ili poteškoća u procesu formatiranja Mac diska, napišite o tome u komentarima :)
Usput, ako vas je ovaj članak zanimao, slobodno dodajte u moje grupe na
Ili Arq, Mac korisnici nikada se ne suočavaju s problemom gubitka podataka, jer mogu vratiti određenu datoteku u bilo kojem trenutku. No, postoji još jedna kategorija korisnika koji vjeruju da je OS X mnogo pouzdaniji od Windowsa, te su osigurani od neočekivanog gubitka podataka. U principu je tako, ali sada je za sve izbrisane datoteke odgovoran sam korisnik, koji bi slučajno mogao izbrisati važne informacije. A ako se takav slučaj dogodi, tada će uslužni program moći oporaviti izbrisane podatke.
U kontaktu s
Početak

Kada ga pokrenete po prvi put, od vas će se tražiti da konfigurirate program kako bi odgovarao vašim potrebama. Maksimalan rezultat u oporavku podataka zajamčen je kada svi Disk Drill moduli rade do trenutka gubitka podataka. Detaljnije podatke o njihovoj namjeni i načinu rada možete pronaći klikom na ikone s upitnikom.

Od vas će se također tražiti da proučite priručnik. Glavni problem je što lokalni vodič uopće nije preveden na ruski, a pri korištenju programa možete primijetiti nedostatke u lokalizaciji.
Sučelje

U najnovijim verzijama, sučelje je uvelike redizajnirano i značajno se razlikuje od onoga što možete vidjeti u zastarjelim recenzijama i videima. Dizajn je postao minimalističkiji, a kada pokrenete aplikaciju, oči vam više ne bježe po prozoru tražeći pravu tipku, a bilo ih je poprilično.
Pretraživanje i oporavak podataka na Mac OS X
Sada je sve jednostavno - odaberite pogon sustava (vanjski pogon, flash pogon, SD kartica itd.) i pritisnite gumb za pretraživanje, nakon čega se odvija dugo skeniranje (120 GB SSD na MacBooku '13 skenirano je za 15 minuta) .
Podržava sve ne samo trenutne, već i prilično zastarjele sustave datoteka. HFS/HFS+, FAT16/FAT32, NTFS, EXT3, EXT4 i drugi formati nisu opasni za program.

Nakon završetka skeniranja, uslužni program će prikazati sve postojeće i rekonstruirane datoteke. Spašene datoteke neće biti prikazane u mapama u kojima su bile prije brisanja, već u kategorijama ovisno o vrsti datoteka: slike, dokumenti, video zapisi i tako dalje.

Ali cijelu situaciju spašava ugrađena pretraga s filtrom:
- ključne riječi;
- tip podataka;
- približna veličina;
- razdoblje u kojem je datoteka izbrisana.
Radi sa svim popularnim formatima podataka, od jednostavnih video datoteka (AVI, M4V, MKV, MOV) ili Final Cut Pro datoteka do baza podataka kontakata (ABCDDB), slika diska (XML, DMG) i drugih.

Odaberite datoteke koje vas zanimaju i spremite ih na disk ili montirajte kao disk u sustavu. Jednostavno je! Sesija skeniranja bit će spremljena i traženje datoteka bit će brže u budućnosti.

Dali smo primjer dubokog skeniranja, ali ovo nije jedini način pretraživanja podataka:
- Quick Scan je idealan alat za prepoznavanje nedavno izbrisanih podataka. Skeniranje se odvija za 10-20 sekundi.

- Duboko skeniranje - omogućuje pretraživanje ne samo pojedinačnih particija, već i skeniranje cijelog diska. Procedura je dosta duga i ne možete se izvući kuhanjem čaja. Metoda se koristi ako brzo skeniranje ne daje rezultate.
- Univerzalno pretraživanje particija - omogućuje pronalaženje i vraćanje particije na izbrisanom disku.

- Pronalaženje izgubljene HFS particije.

Za povećanje učinkovitosti pretraživanja i oporavka podataka, bilo bi dobro obratiti se na “ Vrste"I" Popis» u postavkama Disk Drill-a.

Možete postaviti iznimke za pretraživanje i prikaz, tako da možete izrezati najveći dio nepotrebnih informacija.
Zaštita podataka
Sjajno je kada možete vratiti slučajno izbrisane podatke, ali puno je bolje unaprijed se pobrinuti za zaštitu podataka. Podaci će biti zaštićeni s dva načina zaštite:
- Trezor za oporavak- zahvaljujući ovom načinu rada, svi atributi izbrisanih podataka bit će pohranjeni u posebnom odjeljku Disk Drill-a. Moguće je vratiti bilo koju obrisanu datoteku, pod uvjetom da na njeno mjesto nisu upisani sistemski podaci (preporučljivo je vratiti je odmah nakon gubitka podataka). Jedinstvenost načina rada leži u činjenici da se ne radi o sigurnosnoj kopiji datoteka i prostor na disku neće biti nemilosrdno potrošen. Funkcija je relevantna za MacBookove s malom količinom memorije.

- Vraćanje jamstva- klasični način, u kojem se izbrisane datoteke sigurnosno kopiraju na zasebno mjesto. Postoje mnogi atributi za detaljniju konfiguraciju (maske izuzetaka, minimalna veličina datoteke, vrijeme pohrane i veličina prostora). Idealno za one koji imaju prilično impresivan kapacitet tvrdog diska.

Verzije i cijena

Postoji nekoliko verzija Disk Drill-a, distribuiranih po različitim cijenama i s različitim funkcijama:
- Drill Disk Basic (besplatno)- ne postoji način za vraćanje datoteka. Demo verzija proizvoda omogućuje testiranje funkcionalnosti programa u ograničenoj mjeri.
- Disk Drill Pro (89 USD/44,5 USD)- potpuno opremljena verzija programa. Košta 89 dolara, ali za stanovnike post-sovjetskog prostora postoji popust od 50%. Oba iznosa su pretjerana, ali kada su u pitanju nestale datoteke (a neke od njih mogu biti neprocjenjive), platit ćete novac bez oklijevanja.
- Drill Disk Enterprise (399 USD)- korporativna verzija za neograničen broj korisnika i računala. Idealno za startupe i velike kampanje.
- Disk Drill Media Recovery (39,99 USD)- ograničena verzija koja se distribuira putem Mac App Storea. Zbog Appleovih strogih pravila, program ne može dobiti potpuni pristup particijama tvrdog diska i, kao rezultat toga, sustav Recovery Vault ne radi. Datoteke i mape vraćaju se bez problema.
zaključke
Disk Drill jedan je od najboljih uslužnih programa za oporavak podataka koji vam omogućuje oporavak ogromne količine informacija i zaštitu postojećih podataka od većine hitnih situacija. Jedini nedostatak je cijena, ali ovaj je parametar subjektivan. Sve ovisi o tome koliko su datoteke u pitanju.
P.S.: Uklanjanje Disk Drill-a mora se izvršiti izravno iz prozora programa ( postavke → Su česti → Uklonite Disk Drill).

Većina korisnika savršeno razumije kako formatirati tvrdi disk, prijenosne diskove i memorijske kartice na računalu. Međutim, isti ovaj zadatak izaziva određenu ošamućenost ako imate MacBook u rukama.
Postoji algoritam za formatiranje tvrdog diska na MacBooku.
Ponekad je vrlo korisno formatirati disk, potpuno očistiti njegov prostor. Također tijekom formatiranja možete izvršiti dodatne korisne manipulacije, posebice dijeljenje tvrdog diska na nekoliko particija. Osim toga, prilikom obavljanja takvih zadataka možete promijeniti format tvrdog diska, što pozitivno utječe na performanse uređaja.
Metode oblikovanja
Pozivamo vas da razmotrite slijed radnji koje dovode do pozitivnog rezultata. Međutim, prije nego što započnete s postupkom, važno je shvatiti koji će format biti poželjniji za vas. Za MacBook se preporučuje korištenje formata kao što je Mac OS Extended, iako ako stvarno trebate formatirati svoj tvrdi disk ili prijenosni pogon u drugom formatu, ova opcija također postoji. Konkretno, možete dati prednost formatima kao što su FAT, NTFS.
Algoritam oblikovanja
Prvo otvorite odjeljak "Programi", a zatim idite na pododjeljak "Uslužni programi". Tamo ćete pronaći opciju "Disk Utility", dvaput kliknite na nju.

Nakon toga će se otvoriti prozor na njegovoj lijevoj strani, bit će prikazani oni diskovi koji se mogu podvrgnuti procesu promjene formata. Odaberite pogon tako da jednom kliknete na njega. Sada u glavnom prozoru idite na drugu karticu "Izbriši". Također će sadržavati male upute koje će vam omogućiti da shvatite koje radnje i kojim redoslijedom trebate izvršiti kako biste formatirali MacBook Air tvrdi disk.

U retku "Format" naznačite format koji vam najviše odgovara. Da biste to učinili, kliknite na strelicu koja označava otvaranje postojećeg popisa. S popisa koji se otvori odaberite opciju koja vam je potrebna. U većini slučajeva ipak se preporuča odabrati Mac OS Extended, budući da ovaj format omogućuje uređaju brz rad. U drugom retku unesite naziv vašeg diska koji trenutno želite formatirati.
Ako više ne obavljate nikakve zadatke, kliknite na gumb "Izbriši" koji se nalazi na dnu prozora. Proces će započeti automatski i za nekoliko minuta tvrdi disk na vašem uređaju bit će "blistao čist".

U nekim je slučajevima vrlo važno izbrisati sve informacije pohranjene na vašem MacBooku bez mogućnosti daljnjeg oporavka. Ako imate takve ciljeve na umu, predlažemo da koristite gumb "Sigurnosne postavke". Nakon što kliknete na nju, otvaraju vam se nove mogućnosti, uključujući odabir broja brisanja sadržaja.
SAVJET. Tehnički, možete "prisiliti" sustav da podvrgne disk procesu brisanja informacija do 35 puta. Takvim radnjama pribjegavaju oni korisnici koji odluče prodati svoj gadget i stoga su zabrinuti da novi vlasnik neće moći koristiti osobne podatke prethodnog vlasnika.
Važno je uzeti u obzir još jednu tehničku tajnu. Konkretno, također je moguće formatirati disk na kojem je instaliran operativni sustav na MacBook Airu, ali da biste to učinili, prvo morate ponovno pokrenuti sustav, a prilikom sljedećeg pokretanja držite pritisnute dvije tipke odjednom : Cmd i R. U ovom slučaju, sustav će se pokrenuti u modu sigurnosne kopije, tako da će vam omogućiti formatiranje diska sustava.
Također možete koristiti gumb kao što je "Izbriši slobodni prostor". U tom slučaju proces brisanja neće se odnositi na cijeli disk, već samo na njegov nezauzet dio.

Particioniranje
Ako želite ne samo formatirati disk, već ga i podijeliti na particije, tada ćete morati izvršiti malo drugačije korake. Konkretno, dijeljenje diska u nekoliko zasebnih particija posebno je korisno kada je tvrdi disk velik. U tom slučaju ne možete samo particionirati disk, već i formatirati svaku particiju u različitim formatima, proširujući mogućnosti za daljnju upotrebu uređaja.

Da biste izvršili takve zadatke, morat ćete otići na treću karticu "Particija diska". Naravno, morat ćete naznačiti željeni format za svaki odjeljak, a zatim kliknuti na gumb "Primijeni".
Važno je razumjeti da će nakon završetka procesa formatiranja disk biti potpuno oslobođen svih informacija, uključujući operativni sustav. Prema tome, kako biste osigurali daljnji rad prijenosnog računala, trebali biste ponovno instalirati OS.