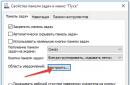Чтобы переустановить Windows 7, нужно пройти «курс молодого бойца». Придется разобраться с вариантами установок, оригинальными образами, версиями системы, а также с записью ОС на диск или флеш-накопитель.
Только после этого можно будет приступать к самому процессу, в котором лучше всего разобраться, просматривая инструкцию. После переустановки нужно будет разобраться с настройками обновленной операционной системы.
Подготовка
Прежде чем узнать, как переустановить Windows 7 на компьютере, нужно разобраться с типами установки, чтобы подготовить компьютер к этому процессу.
Можно осуществить полную переустановку ОС. В этом случае вся информация с жесткого диска будет удалена: здесь имеются в виду не только личные данные, но и программы с драйверами и системные документы, хранящиеся на диске С.
Есть вариант обновить систему. В этом случае будут заменены только системные файлы. То есть вся информация, которая хранится на системном диске C. Именно поэтому многие рекомендуют не записывать на него никаких личных данных.
Сразу нужно сказать, что обновление системы редко когда дает желаемый результат. Многие стараются переустановить Windows 7 полностью. Для этого нужно сохранить все важные файлы. По какому принципу обычно это делается?
Лучше всего приобрести себе внешний накопитель, который стал бы в таком случае временным хранилищем. На него можно перенести все важные файлы: обычно пользователи сохраняют фотографии и рабочие документы. Все остальное обычно можно скачать из Интернета.
«Пиратские» версии
Дальше, пытаясь узнать, как переустановить Windows 7, возникает другой вопрос: где же найти установочные файлы? Хорошо, если у вас есть диск с лицензированной версией либо он есть у вашего знакомого. Но как показывает практика, большинство пользователей используют «пиратские» версии.
С одной стороны, в авторских сборках нет ничего опасного. Но стоит понимать, что в таких установочных файлах убирают некоторые сервисы и службы, а добавляют менее важные драйвера. В таких сборках могут быть и рекламные файлы.

Версии
Перед установкой новой ОС придется определиться с версиями. Установочный файл может быть на 32 bit или 64 bit. Раньше большинство компьютеров работали на версии 32 bit. Сейчас же довольно просто определиться с тем, что же нужно для правильного функционирования.
Если ваша система работает с оперативной памятью более 4 Гб, а также вам необходимо использовать ресурсоемкие программы, значит нужно скачать ОС версии на 64 bit. Также важно помнить, что большинство новых программ не работают на 32 bit.

Сложнее дело обстоит с выбором ОС Windows: Home, Professional или Ultimate? Нужно сразу разобраться с тем, какую использовать, потому что при установке придется выбирать один из трех вариантов.
Чаще всего пользователи выбирают Professional или Ultimate. Последний вариант не имеет никаких ограничений. В нем есть все сервисы и службы. В редакции Professional отсутствуют некоторые полезные инструменты. Но как показывает практика, большинство этих служб и сервисов не нужны многим пользователям.
Подготовка диска
Если нужно разобраться с тем, как переустановить Windows 7 с диска, придется самостоятельно записать образ на носитель. Конечно, если у вас лицензионная версия системы, то можно пропустить этот этап и начинать уже с установки.
Но многие хотят записать установочные файлы на диск. Чтобы это сделать, нужно скачать образ ISO. После достаточно будет загрузить программу UltraISO. Она поможет записать образ системы на диск или флешку.
После запуска программы нужно перейти во вкладку «Инструменты», а после кликнуть по строке «Записать образ CD». Если вы просто перетянете файл, то не запишете его содержимое. Далее нужно будет выбрать образ ОС, который вы скачали из Интернета.

Подготовка флеш-накопителя
Как переустановить Windows 7 с флешки? Если на компьютере нет дисковода, либо же вам удобнее пользоваться именно этим накопителем, тогда придется разобраться и с его подготовкой.
Для установки подойдет вышеупомянутая программа UltraISO. Перед началом работы нужно установить флешку в компьютер (подойдет накопитель объемом от 4 Гб). После нужно найти образ файла и открыть его. Затем нужно найти пункт «Самозагрузка».
В программе нужно будет выбрать метод записи. Рекомендуется использовать USB-HDD. В строке «Файл образа» нужно указать адрес к установочному файлу.
Как раз вариант с флешкой отлично подойдет. Но запись образа - не последний этап. Нужно перейти в БИОС. Для каждой системы придется подбирать свою комбинацию. Обычно это кнопки F1, F3, F10, F12 или Esc.
Загрузив это меню, нужно выбрать в пункте First Boot Device имя флеш-накопителя. После этого во время перезагрузки установка системы начнется автоматически.

Без помощи носителя
А вот переустановить Windows 7 без диска и флешки - процесс затратный по времени и непростой. Конечно, лучше все-таки использовать для установки какой-нибудь накопитель. Но если так сложилось, что нет возможности использовать диск или флешку, придется применять винчестер.
Сначала нужно сделать образ ОС, как описывалось выше. Его нужно перенести на диск С. После можно перезагружать компьютер. В процессе загрузки нужно кликать F8, Space или Esc. Придется одновременно кликать по кнопкам, чтобы разобраться с тем, как запустить меню загрузки.

Появится черный экран с надписями. Здесь нужно будет выбрать пункт «Устранение неполадок». По строкам можно перемещаться стрелками «вверх»/«вниз» на клавиатуре, а выбрать нужное поможет кнопка Enter.
Откроется окно с параметрами восстановления системы. Тут нужно зайти в режим ввода через клавиатуру. Далее нужно будет выбрать имя своего компьютера. Если он запаролен - ввести пароль. После необходимо кликнуть по командной строке.
Когда она откроется, нужно будет ввести пару команд. Первая нужна для того, чтобы попасть, таким образом, на диск с образом ОС. Вводим: X:windowssystem32C.
Чтобы команда активировалась, нужно нажать Enter. Эта же кнопка переносит пользователя к следующей команде.
Используем: >setup.exe. Эта команда запускает процесс установки.
БИОС
Наконец, перед самим процессом установки, нужно разобраться с тем, как переустановить Windows 7 через БИОС.

После того, как вы откроете это меню, нужно будет провести ряд настроек. Переходим в раздел Boot devices. Чтобы активировать его, необходимо нажать Enter. После этого, используя стрелки на клавиатуре, переходим к Boot Sequence. Важно, чтобы этот пункт отвечал за приоритет загрузки девайса.
В строке First Boot Device нужно выбрать то устройство, на котором хранится образ системы. Например, если вы скачали операционную систему на флеш-накопитель, значит, указываете тут его имя.
Начало установки
Если вы сохранили все данные, подготовили флеш-накопитель, диск или ЖД (жесткий диск), можно разобраться с тем, как переустановить Windows 7. На ноутбуке или компьютере процесс переустановки ничем не отличается. Единственное: если вы используете диск, то система попросит кликнуть вас на любую кнопку, если флешку - загрузка начнется автоматически.
Важно понимать, что процесс, хотя и не занимает много времени, особенно если ПК производительный, все же имеет много этапов. Поэтому нужно внимательно вчитываться и разбираться с тем, что же нужно выбирать.
Старт
Если вы все правильно сделали, внизу черного экрана появится черная полоса загрузки и надпись, которая говорит о том, что система скачивает файлы. После этого начнется установка. На этом этапе пользователь должен выбрать устанавливаемый язык, формат времени и денежных единиц, а в конце настроить раскладку клавиатуры.

Тип установки
О том, какая бывает переустановка ОС, уже упоминалось выше. В процессе переустановки нужно будет выбрать желаемый вариант. Кстати, здесь же есть и описание типов установки. Поэтому будет достаточно просто выбрать нужный.
Если вы решили просто обновить ОС, достаточно будет кликнуть по первой строке. После этого система сама все сделает, подгрузит нужные файлы, и сам процесс не займет много времени.
Распределение свободного пространства
Если это первая установка ОС, придется разбираться с разделами жесткого диска. Во-первых, в системе может быть несколько ЖД или дополнительный твердотельный накопитель. В списке все это будет указано. Во-вторых, если компьютер работает с одним жестким диском, рекомендуется его делить на разделы. Так вы сможете правильно организовать системные и личные файлы.
На сколько разделов делить диск, какого они будут объема - дело ваше. Важно помнить, что для системы нужно не менее 50 Гб, а лучше оставлять 100 Гб.
Если ЖД уже поделен на разделы, то достаточно будет отформатировать каждый. Для этого нужно выбирать раздел, а внизу нажимать «Форматировать».
Завершительный этап: настройка
После работы с разделами нужно нажать на «Далее» и ожидать завершения процесса установки. Он тут расписан поэтапно, поэтому легко будет следить за ним. Если у вас средняя система, то переустановка займет около 15-20 минут.

После этого компьютер самостоятельно перезагрузится. Важно в этот момент достать диск или флеш-накопитель, чтобы установка не началась заново.
Когда компьютер загрузится, пользователю будет предложено ввести имя пользователя и пароль. Шифровать систему не обязательно. Следующим этапом является активация версии ОС. Если у вас есть ключ лицензии, его нужно будет ввести в соответствующую строку.
Можно поставить галочку ниже: при подключении к интернету система сама активируется. Либо же можно использовать активатор. После нужно принять рекомендуемые настройки системы.
Заключение
Переустановить Windows 7 не тяжело. Гораздо больше времени и сил занимает восстановление всех программ и драйверов. Хорошо, если вместе с ноутбуком или компьютером у пользователя есть специальный диск с необходимыми драйверами: для беспроводной сети, видеокарты, звуковой карты и пр.
Переустановка (обновление) Windows выполняется поверх установленной операционной системы без форматирование системного раздела. При этом сохраняются ваши файлы и настройки, а также установленные программы и их параметры.
Как правило, этот способ советуют в тех случаях, когда исчерпаны все остальные варианты решения проблемы, хотя в современных Windows — это вполне приемлемое решение с технической точки зрения. Зачастую, оно приводит к цели намного быстрее, чем пляски с бубном.
Владельцы Windows 10 автоматически и незаметно проходят через этот процесс при каждом выпуске новой сборки, т.е. раз в полгода (инсайдеры — намного чаще).
Сравнительная таблица средств восстановления в Windows
Ввиду разнообразия средств восстановления Windows, я подготовил сравнительную таблицу . В ней вы найдете краткое описание способов восстановления и механизмов их работы, а также ссылки на подробные статьи о каждом из средств.
Процесс переустановки
Процесс идентичен для Windows 7, Windows 8.1 и Windows 10 . Вам понадобятся установочный диск (скачать) и ключ продукта (только в Windows 7 и 8.1, поскольку в Windows 10 можно пропустить ввод ключа).
Для переустановки операционной системы этим способом необходимо выполнить вход в нее. Обновление 32-разрядной Windows до 64-разрядной невозможно в принципе.
Шаг 1 — запуск переустановки
Вставьте установочный диск и запустите setup.exe , а затем в открывшемся окне нажмите кнопку Установить .
Шаг 2 — установка обновлений
Windows предложит вам загрузить последние обновления — логично установить обновленную систему. Безусловно, требуется подключение к Интернету.

Если вы решили загрузить обновления, процесс загрузки отобразится в следующем окне.
Шаг 3 — выбор типа установки
После загрузки обновлений будет выполнена перезагрузка системы и начнется процесс установки. Приняв лицензионное соглашение, вы сможете выбрать ее тип.

- Обновление — это установка поверх существующей системы. При этом сохраняются ваши настройки и данные, а также установленные программы. Все системные параметры (например, конфигурация служб) сбрасываются — приводятся к стандартным, как при новой установке Windows.
- Полная установка — это чистая установка с форматированием системного раздела, либо установка на другой раздел жесткого диска. При этом теряются все ваши данные и программы.
При обновлении используется средство переноса данных.

С его помощью сохраняются:
- все ваши файлы и папки
- программы и их настройки
- учетные записи и параметры пользователей
- параметры Интернета
- параметры электронной почты
- контакты и сообщения
Все файлы сохраняются на тот же раздел, куда устанавливается операционная система. Во время переустановки создается ряд папок, в одной из которых средство переноса данных размещает эти файлы. На рисунке ниже показано, как переносятся профили пользователей.

Затем все эти данные восстанавливаются в установленной системе, а временные папки удаляются. Но прежде чем вы увидите рабочий стол, нужно будет пройти через стандартный процесс настройки пользовательских параметров, называемый OOBE (Out of Box Experience) — создать учетную запись, задать языковые настройки и т.д.
По окончании обновления у вас будет чистая Windows, в которой однако сохранились ваши файлы, пользовательские предпочтения, программы и их параметры. Убедившись в нормальной работе, вы можете
Если Вы хотите переустановить Windows 7 без потери данных, то эта статья для Вас. Также, если Вы хотите , то читайте статью, перейдя по ссылке.
В данном способе мы не будем форматировать диск, а просто обновим Windows до первоначального состояния, на уже установленной системе. Все файлы и важные документы при этом останутся в целости и сохранности. Способ также подойдет, если некоторые проблемы с операционной системой решить не удается.
Теперь начнем переустановку с сохранением данных.
Установка
Для начала вставьте загрузочный диск или флэшку с Windows 7. Переходим в Мой компьютер
и оттуда открываем наш диск или флэшку с виндой. Там ищем файл Setup.exe
и запускаем его, в появившемся окне жмем установить.
В случае возникновения ошибки, что текущая версия операционной системы новее, чем та, которую мы хотим установить, то, в этом случае файл setup.exe необходимо запускать с совместимостью .
Теперь нужно зайти в панель управления
и выбрать пункт восстановление
. Нажимаем на расширенные методы восстановления
.
Нам предлагают два пункта восстановления:
- Восстановление с использованием образа, созданного ранее.
- Переустановка системы с использованием установочного диска.
При запуске обновлений из панели Архивация и восстановление
система попросит сделать резервную копию, а после произойдёт перезагрузка, а потом система загрузится с установочного диска.
Устанавливаем обновления Windows 7
При установке должно появится окно, где нам предложат установить обновления для Windows, для этого необходим доступ в интернет. Можно обновления и не загружать, но все же, рекомендуется.
Тип установки Windows 7
Теперь необходимо выбрать тип установки, есть 2 варианта:
Обновление
– где все файлы и параметры будут сохранены, все остальное будет сброшено до состояния по умолчанию.
Полная установка
– это установка с чистого листа, с полным форматированием диска и не сохранением параметров и файлов. Этот вариант в данном случае нам не подходит.
Выбираем первый вариант.
Таким вот образом, мы сохранили все данные и переустановили систему. Сохранится должно все: музыка, фильмы, установленные программы, учетные записи, вкладки в ваших браузерах и т.д. Перенос может занимать длительное время, чем больше файлов на компьютере, тем дольше перенос.
Также, после всех процедур, необходимо ввести ключ от Windows 7 и задать региональные данные.
Везде пишут про то, как установить систему, но мало кто написал, . Я то делал исправил, читаем.
Если Вы переустанавливаете Windows из-за возникших проблем с ОС, то не поленитесь сохранить наиболее важные данные на другом разделе диска или же на флэшку, чтобы не потерять их в случае возникновения проблем.
Большая часть людей, которые обращаются с компом на «Вы» не знают, как переустанавливать Windows 7. В этой статье будет тщательно изложено, как это сделать. И самое главное, сделать верно и без утраты принципиальной инфы.
Начать необходимо с того, что осознать, нужна ли переустановка вашей операционной системы либо нет. Так как переустановка Виндовс 7 занимает некоторое существенное время и просит познаний.
Необходимость в установке новейшей копии ОС появляется в последующих случаях:
Компьютер работает медлительно;
Большая часть программ выдают ошибку и не запускаются;
Некие программки работают неправильно;
Компьютер очень заряжен вирусами и его полная чистка очень проблематична;
Система не загружается и возникает “голубий экран погибели”;
Загрузка останавливается на черном экране с мигающим знаком подчеркивания. Хотя, в данном случае, как и в случае «голубого экрана погибели», нужно отыскать причину и испытать убрать её. Если убрать либо найти причину не вышло, то можно попробовать переустановить “Винду”;
Некий значимый сбой, который мешает вам всеполноценно работать за компом;
И почти все другое, что создаёт большие задачи в эксплуатации компьютера.
Итак, вы отыскали свою делему в вышеперечисленном перечне случаев. Тогда вам лучше переустановить Windows 7.
Процедура подготовки к загрузке новейшей ОС происходит по-разному зависимо от того, работает ли древняя система и сможете ли вы копировать файлы. Если такая возможность есть, то тогда скопируйте все нужные вам файлы на флешку либо на другой локальный диск. Также можно скинуть нужную информацию на оптический диск.
Если ваша операционная система вообщем не загружается, а выдаёт “голубий экран погибели” либо темный экран и позже тишь, то попытайтесь поначалу переподключить различные устройства в системном блоке. Может быть неувязка на аппаратном уровне.
Но, может быть, вам просто лучше переустановить Windows 7 и не страдать с устройствами. Если, как и писалось выше, система не загружается, а вам принципиальна информация на компьютере, то тогда вам нужно снять жесткий диск и отнести его к кому-нибудь и скопировать данные. После чего сможете смело устанавливать “Винду”.
Чтоб переустановить Windows 7, вам нужен диск с этой операционной системой. Если у вас его нет, можно приобрести в магазине либо взять у друзей.
Включаем компьютер. Вставляем диск с копией Windows 7 в дисковод. Перезагружаем компьютер. Позже, зависимо от вашей материнской платы, жмем кнопку F12, для того чтоб вызвать Boot menu. В показавшемся меню избираем дисковод и нажимаем кнопку Enter. После чего компьютер начнет загрузку с оптического диска, а не с винчестера.
Вас попросят согласиться с лицензией. Потом, изберите локальный диск, на который необходимо переустановить Windows 7. Как правило это диск «С». Если вы всё необходимое скопировали, то тогда отформатируйте его. Если скопировать не вышло, и данные очень необходимы, то не форматируйте. Но в данном случае на локальном диске «С» будет каша, которую позже придется разгребать. Создастся папка «С», и в ней будет ваша новенькая «Винда», а не в корневой папке, как вы привыкли.
Также вас попросят указать язык ввода с клавиатуры и установить дату, а поточнее часовой пояс, в каком вы живете. Всё. Нажимайте “установка” и ожидайте.
Через какое-то время новенькая Windows 7 установится. Так как это не “XP”, а “7”, здесь все драйвера на ваши устройства установятся сами. Сейчас доставайте диски с программками и начинайте устанавливать подходящий вам софт.
Если вам надо переустановить Windows и сохранить при этом ваши данные, фотографии и прочее, то все это надо скопировать в надежное место, которым является другой раздел вашего логического диска. Вариантов два - у вас сейчас работает система, или компьютер уже не запускается. Рассмотрим оба. Вариант установить два виндовса в один раздел я не рассматриваю - у неопытных пользователей потом путаница и нагромождение файлов.
- Смотрим на каком диске установлена Windows(обычно на С:\), то есть смотрим где есть папки «Windows», «Program Files». Допустим на С:\.
- На другом диске, например D:\, создаем папку rezerv . А в ней папки робстол, закладки, проги. (Если у вас в системе один диск, то можно сохранять все на флешку, а можно разбить винчестер на диски .)
- С рабочего стола копируем все свои файлы в D:\rezerv\робстол.
- Если надо то копируем свои закладки с Internet Explorera. Включаем отображение скрытых файлов и папок . С папки C:\Users\admin \Избранное все копируем в D:\rezerv\закладки (это для Виндовс 7). Для Виндовс ХР с папки C:\Documents and Settings\admin \Избранное. Где admin - имя вашей записи, у вас может быть другое. Что бы сохранить закладки с мозилы надо воспользоваться программой Mozilla BackUp или зайти в меню - закладки - импорт и резервирование - резервирование и указать куда записать файл.
- А теперь с программами. Здесь у каждого свои, одни можно скопировать, другие нет. Например для 1С надо скопировать только базу: при запуске выскакивает окошко где выбирается база, а снизу указан путь где она расположена. Вот если она на диске с виндовсом(у нас на С:), то ее надо скопировать на диск D:/. У многих программ есть в меню пункт создания резервных копий, этим и надо пользоваться. Только отмечу что Word и Excel резервировать не надо.
- Сохраняем все свои документы с папки Мои документы, они лежат тут C:\Users\admin\Мои документы для Вин7 и C:\Documents and Settings\admin\Мои документы для Вин ХР тоже на диск D:\rezerv\.
- Вставляем установочный диск Windows и следуя мастеру установки устанавливаем новую Виндовс. Только ставим ее на тот же диск где она была(у нас на диску С), при запросе о форматировании раздела выбираем быстрое форматирование в системе NTFS. Процесс занимает от 25 до 50 минут, просто внимательно читаем вопросы мастера установки.
- После установки устанавливаем нужные нам драйвера (они на диске, который был в комплекте с компьютером), если их нет рекомендую воспользоваться программой автоматической установки драйверов.
- Устанавливаем нужные вам программы и с наших резервных папок D:\rezerv\… копируем обратно наши сохраненные данные в соответствующие папки. Все, Windows пере установлена без потери данных.