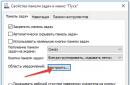Для стабилизации работы персонального компьютера при запуске ресурсоемких приложений требуется активизация дополнительной памяти на жестком диске. Дело в том, что оперативная память ПК зачастую перегружена фоновыми процессами, поэтому для оптимизации работы ОЗУ в операционной системе Windows предусмотрена возможность задействовать виртуальную память, для чего существует специальный файл подкачки (pagefile . sys). Каким образом действует виртуальная память и как ее правильно настроить мы рассмотрим в рамках данной статьи.
Как известно, ОЗУ компьютера задействована для обработки данных, поступающих от процессора через кэш, а также для хранения кода активных процессов и приложений. При дефиците оперативной памяти, который возникает при запуске объемных приложений (Photoshop, AutoDesk и т. д), процессор не успевает получить обработанный код от ОЗУ, поэтому наблюдается некорректная работа системы в целом.
Для избежания подобных сбоев и нужен файл подкачки, объем которого обычно превышает номинальный объем ОЗУ в три раза + выделяется 30 Мб дополнительного дискового пространства. Стоит отметить, что скорость обмена данными между жестким диском и процессором достаточно невысокая по сравнению с ОЗУ, поэтому файл подкачки не является полноценной заменой оперативной памяти и служит всего лишь как резерв. Поэтому в ряде случаев для того чтобы добиться лучшей производительности системы виртуальную память рекомендуется отключать. Однако обо всем поподробнее…
Для начала узнаем расположение файла подкачки и посмотрим на его текущее состояние. Для этого зайдем в меню Пуск - Панель управления - Система , где находится на вкладку Дополнительные параметры системы .

Здесь же можно посмотреть параметры установленной ОЗУ на вашем ПК и ознакомиться с иными характеристиками. После этого жмем на вкладку и следуем алгоритму, показанном на фото.
Какие же изменения можно произвести в параметрах виртуальной памяти. Если у вас компьютер обладает ОЗУ объемом 8 Гб и используется только для серфинга по просторам интернета, то можно и вовсе обойтись без файла подкачки. Отключается она в пункте настроек «Без файла подкачки» .

При этом увеличивается быстродействия системы, но могут регулярно появляться сообщения системы об недостаточном объеме памяти. Если же память вашего компьютера составляет 4— 6 Гб и вы любитель всевозможных игр, а также постоянно используете Skype, антивирусную программу и прочие фоновые приложения, то стоит задуматься о тонкой настройке файла подкачки.

Для этого заходим в меню и снимаем флажок Автоматически выбирать объем оперативной памяти . После этого прописываем в полях рекомендуемый объем виртуальной памяти (обычно он в 2 раза больший, чем установленная ОЗУ) и нажимаем Задать .
Как правило. при увеличении файла подкачки нужно придерживаться одинакового числа .

Еще один нюанс, в расположении файла подкачки. Как правило, Windows использует для резервной памяти тот раздел на жестком диске, на котором установлена операционная система. Для того чтобы повысить производительность системы не следует загромождать данный раздел, поэтому рекомендуется перенести виртуальную память в иное место. Как же это сделать?
Внимание! При переносе файла подкачки в другой раздел, система не сможет создавать резервную копию состояния памяти (файл Memory. dmp ), который используется для устранения сбоев в работе ядра при возникновении системной ошибки — синего «экрана смерти».
Итак, если вы не испугались подобных последствий, то приступаем к переносу файла подкачки на другой диск. Для этого в меню Виртуальная память выбираем пункт «Без файла подкачки» и нажимаем Задать .

После этого появляется окно с предупреждением о вышеописанных последствиях.После этого указываем вновь открываем раздел Виртуальная память и указываем директорию расположения файла подкачки, а также необходимый объем и вновь нажимаем кнопку Задать .

После этого жмем Ок и перезагружаем компьютер для того, чтобы изменения вступили в силу.
Оперативная память является одним из ключевых элементов любого компьютера. Именно в ней каждое мгновение происходит огромное количество вычислений, необходимых для работы машины. Туда же загружаются и программы, с которыми пользователь в данный момент взаимодействует. Однако, ее объем четко ограничен, и для запуска и работы «тяжелых» программ ее частенько бывает недостаточно, отчего компьютер начинает зависать. Для помощи оперативной памяти на системном разделе создается специальный файл большого размера, называемый «файл подкачки».
Он часто имеет значительный объем. Для равномерного распределения ресурсов рабочей программы их часть переносится в файл подкачки. Можно сказать, что он является дополнением к оперативной памяти компьютера, значительно ее расширяя. Балансировка соотношения размеров оперативки и файла подкачки помогает добиться хорошей производительности компьютера.
Изменяем размер файла подкачки в операционной системе Windows 7
Ошибочно мнение, что увеличение размера файла подкачки приводит к увеличению оперативной памяти. Все дело в скорости записи и чтения — платы оперативки в десятки и сотни раз быстрее, чем обычный жесткий диск и даже твердотельный накопитель.
Для увеличения файла подкачки не потребуется применение сторонних программ, все действия будут выполняться встроенными инструментами операционной системы. Для выполнения нижеприведенной инструкции обязательно наличие прав администратора у текущего пользователя.
- Дважды кликните мышкой по ярлыку «Мой компьютер» на рабочем столе компьютера. В шапке открывшегося окна один раз нажмите на кнопку «Открыть панель управления».
- В правом верхнем углу изменяем параметры отображения элементов на «Мелкие значки» . В списке представленных настроек необходимо найти пункт «Система» и нажать на нем один раз.
- В открывшемся окне в левом столбике находим пункт «Дополнительные параметры системы» , нажимаем на нем один раз, на выданный вопрос от системы отвечаем согласием.
- Откроется окно «Свойства системы» . Необходимо выбрать вкладку «Дополнительно» , в ней в разделе «Быстродействие» нажать один раз на кнопку «Параметры» .
- После нажатия откроется еще одно небольшое окошко, в котором также нужно перейти во вкладку «Дополнительно» . В разделе «Виртуальная память» нажмите на кнопку «Изменить» .
- Наконец-то мы добрались до последнего окна, в котором уже непосредственно находятся настройки самого файла подкачки. Скорее всего, по-умолчанию сверху будет стоять галочка «Автоматически выбирать размер файла подкачки» . Ее необходимо снять, а затем выбрать пункт «Указать размер» и вписать свои данные. После этого нужно нажать кнопку «Задать»
- После всех манипуляций необходимо нажать на кнопку «ОК» . Операционная система попросит перезагрузиться, необходимо последовать ее требованиям.






Немного о выборе размера. Разными пользователями выдвигаются различные теории о необходимом размере файла подкачки. Если высчитать среднее арифметическое из всех мнений, то наиболее оптимальный размер будет равен 130-150% от объема оперативной памяти.
Грамотное изменение файла подкачки должно немного увеличить стабильность операционной системы за счет распределения ресурсов работающих приложений между оперативной памятью и файлом подкачки. Если на машине установлено 8+ ГБ ОЗУ, то чаще всего потребность в этом файле попросту отпадает, и его можно отключить в последнем окне настроек. Файл подкачки размером, в 2-3 раза превышающим объем оперативки, только замедлит работу системы за счет разницы в скорости обработки данных между планками ОЗУ и жестким диском.
Одна из самых раздражающих вещей в Windows - это то, что она может зависнуть на несколько секунд, судорожно делая что-то на диске. Одна из причин - работа Windows с дисковой виртуальной памятью, заложенная по умолчанию. Windows загружает драйверы и приложения в память, пока она не заполнится, а затем начинает использовать часть жесткого диска, чтобы «подкачать» информацию, освобождая оперативную память для задач более высокого приоритета. Файл, который использует Windows для этого типа «виртуальной памяти» - файл подкачки pagefile.sys, - хранится в корневом каталоге диска.
Поскольку жесткий диск работает медленнее, чем физическая оперативная память, то чем больше Windows подкачивает, тем медленнее работает компьютер. Вот почему добавление оперативной памяти ускоряет работу - уменьшается необходимость в виртуальной памяти. Независимо от объема установленной физической памяти есть способ улучшить производительность виртуальной памяти.
Настройки Windows по умолчанию довольно консервативны, но, к счастью, их можно изменить для улучшения производительности. Важно помнить, что эксперименты с такими настройками оправданны только для систем с объемными жесткими дисками, когда виртуальной памяти можно уделить больше дискового пространства.
Примечание: По умолчанию Windows 7 сама выбирает размер файла подкачки и располагается он на диске с операционной системой, но лучше будет, если файл подкачки будет расположен НЕ на разделе с Windows 7, это прибавит быстродействия. Так же в конце статьи приведён пример с иллюстрациями, как именно включить функцию очищения файла подкачки при завершении работы.
Увеличить файл подкачки Windows 7.
Одна из причин того, что настройки по умолчанию приводят к низкой производительности, - файл подкачки растет и уменьшается при использовании, быстро становясь фрагментированным. Первый шаг должен устранить эту проблему, установив фиксированный размер файла подкачки. Заметьте, что создание фиксированного файла подкачки обеспечит более постоянный объем свободного дискового пространства. Если жесткий диск переполняется, запретите Windows использовать последний бит свободного пространства. (Или купите новый жесткий диск.)

Если вы просто изменили размеры файла подкачки, изменение сразу вступит в силу. Но если вы добавили (или удалили) файл подкачки на каком-либо диске, то необходимо перезапустить Windows, прежде чем вы сможете использовать новые настройки.
В целях наиболее эффективного использования системных ресурсов необходимо уметь правильно настраивать размер файла подкачки
. Что же такое и как с его помощью можно ускорить работу Windows?
Во время работы за компьютером мы запускаем различные приложения. Каждое из них потребляет определенное количество оперативной памяти. Если в какой-то момент физической памяти начинает не хватать, система может использовать так называемую виртуальную память, которая располагается на жестком диске компьютера в виде файла подкачки. Он называется , является скрытым и лежит в корневой папке диска. В случае необходимости система обращается к этому файлу, храня в нём данные, не поместившиеся в оперативную память.
Дисковая память работает намного медленнее оперативной, поэтому для увеличения быстродействия своего компьютера лучше приобрести и установить дополнительные модули физической памяти. Но если у вас старый компьютер и при этом нет возможности увеличить количество оперативки – можно увеличить файл подкачки, чтобы объем доступной памяти стал больше.
Установить нужный размер файла подкачки можно следующим образом:
В Windows XP : щелкаем правой клавишей мыши по “Мой компьютер” – “Свойства” – вкладка “Дополнительно” – “Быстродействие” – “Параметры” – “Дополнительно” – “Виртуальная память” – “Изменить”.
В Windows 7 : щелкаем правой клавишей мыши по “Компьютер” – “Свойства” – слева выбираем “Дополнительные параметры системы” – вкладка “Дополнительно” – “Быстродействие” – “Параметры” – “Дополнительно” – “Виртуальная память” – “Изменить”.
Перед вами откроется подобное окошко: По умолчанию Windows сама выбирает размер файла подкачки и тот располагается на системном диске. На самом деле этот файл рекомендуется размещать на любом разделе отличном от системного.
По умолчанию Windows сама выбирает размер файла подкачки и тот располагается на системном диске. На самом деле этот файл рекомендуется размещать на любом разделе отличном от системного.
Замечу, что файл подкачки должен находиться на системном диске для корректной записи отладочной информации (дампа памяти ). Если мы его отключаем, то в случае отказа системы (появления так называемого синего экрана смерти) не получится проанализировать дамп памяти и найти виновника BSoD. Но для тех, кто вообще не знает, что такое дамп памяти, это вряд ли будет проблемой. Большинство ищут причину BSoD по коду ошибки на синем экране. В любом случае придется выбирать между быстродействием и возможностью сбора данных о возникших проблемах.
Итак, сначала мы убираем файл подкачки с диска С
. Для этого выделяем данный диск и ставим маркер в пункте “Без файла подкачки” – жмем кнопку “Задать”:Для увеличения производительности компьютера исходный размер файла подкачки должен быть в 1,5-2 раза больше размера физической оперативной памяти
. Т.е. если у меня на компьютере 768 Мб оперативной памяти – значит в поле “Исходный размер” я выставляю 1152 Мб.
Если вы не знаете сколько на вашем ПК оперативной памяти, можете сделать следующее: щелкните правой клавишей мыши по значку “Мой компьютер” – “Свойства” – на вкладке “Общие” внизу посмотрите объем ОЗУ: Максимальный размер лучше ограничить той же цифрой
, что указали в поле “Исходный размер”. Это позволит избежать фрагментации файла подкачки.
Максимальный размер лучше ограничить той же цифрой
, что указали в поле “Исходный размер”. Это позволит избежать фрагментации файла подкачки.
Итак, задаем размер файла подкачки. В своем примере я выделяю диск D
– ставлю маркер в пункте “Особый размер” (в Windows 7 данный пункт называется “Указать размер”) – ввожу число 1152 в окошке “Исходный размер” – его же ввожу в окошке “Максимальный размер” (кстати, все вводимые здесь значения должны быть кратны 8) – нажимаю кнопку “Задать” – “ОК”: Перезагружаем компьютер, чтобы все изменения вступили в силу.
Перезагружаем компьютер, чтобы все изменения вступили в силу.
Windows позволяет создать файл подкачки на нескольких дисках сразу. Но я не рекомендовал бы вам так поступать – увеличить производительность компьютера таким образом все равно не получится.
В заключение хотел бы сказать, что все действия по настройке файла подкачки, описанные в статье, имеет смысл производить, если у вас слабый компьютер и в нем маловато оперативной памяти. В том случае, если в вашем ПК установлено 4 Гб (и более) оперативки – я не вижу особого смысла заниматься настройкой файла подкачки. В такой ситуации даже будет лучше наоборот – отключить его (в окне “Виртуальная память” поставить маркер в пункте “Без файла подкачки” и нажать кнопку “Задать”).
Иногда может наступить момент, когда нужно больше оперативной памяти, например для игры. Для таких ситуаций создана виртуальная память — файл подкачки.
Он может иметь разный размер и его можно увеличить. Файл подкачки в windows 7 и windows 8 (8.1) находится в корне жесткого диска «С» под названием .
Только увидеть его, вы не сможете – он скрытый, поэтому воспользуйтесь инструкцией как .
Если несколькими словами, то файл подкачки – это виртуальное хранилище данных, которое служит для увеличения оперативной памяти без применения физических компонентов.
Увеличение объема файла подкачки в Windows 7
Чтобы в Windows 7 правильно увеличить размер файла подкачки щелкните « », выберите с правой стороны «компьютер», нажатием правой клавиши мыши вызовите меню и перейдите в «свойства».
После этого с левой стороны кликните на строку «дополнительные параметры системы» .
В новом окне есть несколько вкладок – вам нужна «дополнительно» (должна открыться первой).
В ней, в блоке «быстродействие» нажмите «параметры».

Теперь появится еще одно окно – третье. Там также переходим на вкладку «дополнительно», находим в низу блок «виртуальная память» и нажимаем параметр «изменить».

Если в новом окне напротив строки «автоматически выбирать объем файла подкачки» поставить «галочку» (по умолчанию она должна стоять), то операционная система самостоятельно выберет разделы на ваших дисках и назначит им рекомендуемый размер.
Если хотите объем виртуальной памяти увеличить правильно, нужно ее убрать и прописать размер самостоятельно для каждого накопителя и нажать опцию «задать»

Теперь, все что не будет помещаться в оперативной памяти, система win 7 будет отправлять в виртуальную память.
Она находится на жестком диске вашего ПК. Для дисков SSD необходимость в этом отпадает. HDD диски работают медленнее, чем оперативная память.
Поэтому, даже если вы будете использовать файл подкачки, ваша система будет продолжать тормозить, а жесткий диск будет функционировать более интенсивно.
Следовательно, в будущем следует позаботиться об увеличении объема реальной оперативной памяти. Успехов.