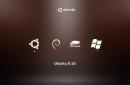Nieco wcześniej rozważałem sytuację, w której wymagany był bootowalny obraz systemu, ale nie zawsze może on być pod ręką, w dodatku zwykle waga dysków roboczych administratora systemu (mówimy o LiveCD z oprogramowaniem) jest znacznie mniejsza .
Dzisiaj porozmawiamy o pracy ze specjalistycznym oprogramowaniem do edycji bazy danych SAM (Security Account Manager). Kiedyś opisałem procedurę w systemie Windows.
Sam plik SAM (co za gra słów) znajduje się w katalogu Windows\system32\config (dla systemu 32-bitowego) lub Windows\syswow64\config (dla systemu 64-bitowego) i nie będziesz mieć do niego dostępu to (a zwłaszcza napisać). Dlatego korzystamy z różnych płyt LiveCD, których w dużych ilościach można znaleźć na root trackerze lub innej stronie poświęconej pracy administratora systemu.
Na przykład następujący zestaw: LiveSeven (LiveCD AZJIO v5.6 z 01.01.2013 CD/USB WIM) z modułu śledzącego root waży nieco ponad 270 megabajtów, ale pozwala całkiem nieźle rozwiązywać różne zadania administratora systemu w systemie operacyjnym, dlatego polecam pobrać i wypalić dysk lub pendrive. Ponieważ kolekcja jest autorska, nie ma w tym żadnego piractwa, myślę, że twórca będzie się tylko cieszył, że ludzie korzystają z jego kolekcji.
Swoją drogą, znalazłem bardzo fajny sposób na wypalenie plików ISO na dysku flash. Jeśli ktoś nie wiedział, można to łatwo zrobić bez różnych narzędzi innych firm, zwykłego UltraISO. Otwórz obraz ISO, włóż dysk flash USB, wybierz „Rozruch -> Nagraj obraz dysku twardego…”
I oczywiście przycisk „Nagraj”.

Więcej przeczytasz w osobnym artykule:
Cóż, ok, jak nagrać płytę, ustaw BIOS na uruchamianie z nośnika - myślę, że to nie problem. Po załadowaniu zobaczymy pulpit systemowy - to dobrze:

Oto rodzaj menu „Start”, wybierz „Resetowanie hasła -> Resetuj hasło systemu Windows”. Następnie dla porównania przeanalizuję pracę z programem „Odnowienie hasła”.

W głównym oknie programu wybierz rosyjski język interfejsu i tryb pracy SAM. Oznacza to, że pracujemy z lokalną bazą danych kont. Podejrzewam, że możesz pracować z bazą danych AD kontrolera domeny Windows; jeszcze tego nie próbowałem, ale okazja jest dobra.
Dodatkowo dostępna jest rozwijana lista działań, jesteśmy zainteresowani zresetowaniem lub zmianą hasła użytkownika. Kliknij Następny.

Następnie program automatycznie określa lokalizację baz danych SAM i SYSTEM (są one przechowywane w katalogu config) i reprezentują gałęzie rejestru. Dlaczego może być konieczne ręczne określenie ścieżek do tych plików?
Przypadek 1. Mamy zainstalowanych kilka systemów operacyjnych i musimy zresetować hasła w konkretnym z nich.
Przypadek 2. Odrębnie zlokalizowaliśmy pliki gałęzi rejestru pobrane z innego komputera (na przykład otrzymaliśmy te pliki pocztą i musimy zresetować hasło i zwrócić je właścicielowi).

Tak czy inaczej, istnieje możliwość ręcznego określenia tych plików i musisz o tym pamiętać. W naszym przypadku system instalował się sam, więc program wszystko poprawnie określił.
Następnie pojawiła się lista użytkowników istniejących w pliku SAM. Tutaj wybieramy osobę, której hasło wymaga zmiany/resetu. Nawiasem mówiąc, tutaj możesz sprawdzić, czy masz uprawnienia administratora i czy w ogóle ustawiono hasło.


W kolejnym oknie możemy wykonać określone czynności na wybranym już koncie - zmienić flagi blokowania, wyłączania i wygaśnięcia hasła. Ustaw nowe hasło – spodobała mi się ta opcja, można je nie tylko usunąć, ale także ustawić własne. Zaznacz wymagane działania i kliknij przycisk „Resetuj/Zmień”.
Wszystko jest gotowe!
Tak jak obiecałem, rozważę inny program w tym samym obszarze. Nazywa się to Odnowa hasła.
Po uruchomieniu programu pojawia się monit o wybranie folderu Windows.


Kliknij „Przeglądaj” i wybierz nasz katalog Windows. Nawiasem mówiąc, tutaj jest różnica w stosunku do poprzedniego programu - nie ma możliwości zasilenia go plikami SAM innych firm.

Z listy rozwijanej wybierz żądanego użytkownika i ustaw niestandardowe hasło. 123, oczywiście!

Długo myślałem, co dalej zbierać. Okazuje się, że druga pozycja po lewej stronie to „Zastosuj”. Jakiś niezbyt udany interfejs, naruszana jest zasada sekwencji „Od lewej do prawej, od góry do dołu”. W każdym razie. Ale program zadziałał.

Ponadto możesz utworzyć nowego użytkownika. Wybierz punkt 2.2 „Utwórz nowego użytkownika” i ustaw nazwę i hasło. Kliknij także 1.2 „Zastosuj”. Cóż, możemy dodać uprawnienia administratora 2,3 punktu.

Szczerze mówiąc interfejs programu nie jest zbyt dobry, ale działa i należy to wziąć pod uwagę. Kto wie, co będzie w naszych rękach w trudnej sytuacji?
Program do resetowania hasła w systemie Windows 7. Dość często zdarza się, że po ustaleniu hasła do konta użytkownik zapomina potrzebnych mu informacji. Wydaje się, że tego problemu nie da się rozwiązać, bo jak można pracować z komputerem, nie mając do niego dostępu?
Z reguły większość osób kontaktuje się z centrami serwisowymi lub ponownie instaluje system operacyjny. Chociaż pierwsza metoda rozwiązania problemu wiąże się z kosztami finansowymi, jest jednak bezpieczniejsza, ponieważ w wyniku wymiany systemu możesz stracić ważne informacje. Można jednak obejść się bez tych drastycznych metod.
Istnieje kilka sposobów resetowania hasła systemu Windows 7:
1) poprzez dokonanie zmian w rejestrze;
2) za pomocą podstawienia plików systemowych. Ta metoda nie jest zalecana, szczególnie jeśli robią to niedoświadczeni użytkownicy.
3) za pomocą programu do resetowania hasła.
Najpopularniejsza i najskuteczniejsza jest ostatnia metoda.
Program do resetowania hasła w systemie Windows 7: funkcje użytkowania
Aby rozpocząć, musisz pobrać na swój komputer program do resetowania hasła systemu Windows 7. Można to zrobić nawet wtedy, gdy system operacyjny jest w trybie offline.
Pierwszą rzeczą do zrobienia po tym jest utworzenie dysku rozruchowego. Proces ten nie jest wystarczająco skomplikowany. Po rozpakowaniu pobranego programu użytkownik otrzymuje obraz ISO. Następnie włóż dysk i wybierz polecenie „Nagraj dysk z obrazu”. W rezultacie na dysku pojawia się kilka plików.
Oprócz dysku możesz używać dysku flash do pracy.
Jak utworzyć bootowalny dysk flash?
Resetowanie hasła z systemu operacyjnego za pomocą dysku flash jest nieco trudniejsze. Przede wszystkim musisz rozpakować pobrane archiwum z programem do folderu głównego dysku flash. Jeśli na nośniku wymiennym znajdują się inne informacje, nie ma to znaczenia.
Przejdźmy teraz do procesu przekształcania zwykłego dysku flash w dysk rozruchowy. Otwórz wiersz poleceń. Aby to zrobić, możesz użyć kombinacji klawiszy Win+R, wpisać polecenie F:syslinux.exe –ma F.
W miejscu F podajemy literę partycji z nośnikiem wymiennym. Naciśnij klawisz „Enter”. Jeśli po tym nie pojawi się okno informujące o błędzie, oznacza to, że czynności zostały wykonane poprawnie i możesz przejść do kolejnego kroku. W przeciwnym razie konieczne będzie powtórzenie kroków ponownie.
Ostatni etap akcji
Po utworzeniu nośnika startowego należy pobrać znajdujące się na nim foldery na komputer. Aby to zrobić, musisz wejść do POST BIOS i nacisnąć klawisz F8. W rezultacie przed użytkownikiem pojawi się okno, w którym należy wskazać nośnik startowy, który ma zostać użyty.
W niektórych modelach komputerów możliwe są inne kombinacje klawiszy, dlatego przed rozpoczęciem pracy należy zapoznać się z instrukcją obsługi sprzętu.
Po załadowaniu programu do resetowania hasła systemu Windows 7 należy wybrać partycję z zainstalowanym systemem operacyjnym i postępować zgodnie z dalszymi instrukcjami programu. Z reguły, aby narzędzie działało, wystarczy od czasu do czasu nacisnąć klawisz Enter.
W przypadku konieczności wprowadzenia pewnych zmian należy zamknąć system Windows. Po zakończeniu programu użytkownik uzyskuje dostęp do danych.
Narzędzie może poprosić Cię o zapamiętanie hasła. Nie zaleca się tego robić, ponieważ zapomnienie starego hasła i wprowadzenie nieprawidłowych danych w odpływie może zrujnować całą wykonaną pracę.
Dlatego nie musisz się martwić, że jeśli utracisz hasło, dostęp do komputera i wszystkich znajdujących się na nim informacji zostanie na zawsze ograniczony.
Przypominamy, że próby powtórzenia działań autora mogą skutkować utratą gwarancji na sprzęt, a nawet jego awarią. Materiał udostępniany jest wyłącznie w celach informacyjnych. Jeśli masz zamiar odtworzyć kroki opisane poniżej, zdecydowanie zalecamy uważne przeczytanie artykułu do końca przynajmniej raz. Redakcja 3DNews nie ponosi żadnej odpowiedzialności za ewentualne konsekwencje.
System Windows od dawna korzysta z systemu SAM do przechowywania wszystkich haseł użytkowników i zarządzania nimi. Wszystkie zawarte w nim informacje są dobrze chronione, więc aby znaleźć hasło, będziesz musiał poświęcić dużo czasu i zasobów, szczególnie jeśli jest to dość skomplikowane. Najczęściej jednak nie ma potrzeby w ogóle odnajdywać hasła – wystarczy je zresetować lub zmienić. Opracowano do tego kilka narzędzi, z których jednego użyjemy. Kolejną ważną kwestią jest to, że oczywiście, gdy system operacyjny jest uruchomiony, nie pozwoli ci po prostu włamać się do magazynu haseł. Dlatego musisz upewnić się, że Twój komputer obsługuje uruchamianie z dysku CD/DVD lub nośnika USB, aby uruchomić niezbędne narzędzia.
Najbardziej znanym z nich jest edytor haseł i rejestru Offline NT, który może pracować z hasłami i rejestrem systemu Windows XP/Vista/7. Pobierz narzędzie w wersji USB lub CD, nagraj pobrany obraz na dysk lub skorzystaj z naszych wskazówek, jak utworzyć dysk flash typu multiboot. Narzędzie nie ma interfejsu graficznego, ale nie należy się tego bać - wszystko w nim jest dość proste i przejrzyste. Ponadto żądana opcja jest często oferowana domyślnie, więc wystarczy nacisnąć klawisz Enter.

Rozruch z nośnika wymiennego Offline NT Hasło i edytor rejestru. Jest mało prawdopodobne, że będziesz potrzebować dodatkowych opcji rozruchu, ale w niektórych przypadkach będziesz musiał empirycznie wybrać te, które pomogą uruchomić narzędzie. Następnym krokiem jest wybranie numeru partycji, na której zainstalowany jest system Windows. Będziesz musiał nawigować przede wszystkim według jego rozmiaru. W zasadzie do ostatniej chwili program nie wprowadza żadnych zmian w systemie Windows, więc w przypadku błędu można po prostu rozpocząć procedurę resetowania hasła od nowa.


Następnie narzędzie poprosi o podanie ścieżki do folderu, w którym znajdują się pliki SAM (w rzeczywistości jest to gałąź rejestru). Wartość domyślna to X:/Windows/System32/config, to właśnie oferuje program na początku. Następnie musisz wybrać pierwszy element (Resetowanie hasła), ponieważ zamierzamy zresetować hasło.


Wtedy wszystko jest proste. Wybierz pierwszą pozycję (Edytuj dane użytkownika i hasło) i wprowadź nazwę użytkownika lub identyfikator w formacie 0xabcd, Gdzie abcd to RID podany w pierwszej kolumnie. RID jest przydatny, jeśli nazwa użytkownika nie jest wyświetlana poprawnie lub nie można jej wprowadzić. Na przykład podczas używania cyrylicy.


Pozostaje tylko określić pozycję 1 (reset hasła) lub 2 (zmiana hasła) dla wybranego użytkownika. Wyjdź z trybu edycji hasła, wpisując wykrzyknik i naciskając Enter.


Wszystko jest prawie gotowe. Wchodzić Q, naciśnij Enter, a następnie zaakceptuj zmiany wchodząc y i ponownie naciskając Enter. Odmawiamy dalszej pracy w edytorze haseł i rejestru offline NT ( N), wyjmij dysk flash lub płytę CD i naciśnij cenioną kombinację Alt+Ctrl+Del, aby ponownie uruchomić komputer. Gotowe - hasło zostało zresetowane!


To był łatwy sposób na zresetowanie hasła do systemu Windows 7. Nie powinno być z tym żadnych trudności. Trzeba po prostu zachować ostrożność i ostrożność. Problemy mogą pojawić się tylko w przypadku braku sterowników niezbędnych do pracy z dyskiem twardym. Następnie będziesz musiał umieścić je na dyskietce (jeśli oczywiście znajdziesz żywego przedstawiciela tego prawie wymarłego gatunku i działający do niego dysk) lub na dysku flash USB i na pierwszym etapie wybierz opcję pobierz dodatkowe sterowniki przedmiot.
W przypadku drugiej i trzeciej metody potrzebujesz tylko dysku instalacyjnego systemu Windows 7 i nic więcej. Bardziej złożona opcja polega na włączeniu początkowo ukrytego konta „Administratora” poprzez edycję rejestru ze środowiska instalacyjnego Windows 7. W przyszłości będziesz mógł zalogować się na to konto i edytować dowolne inne konto w systemie operacyjnym. Domyślnie „Administrator” nie posiada hasła, co tylko gra na nasze ręce.


Zatem uruchom komputer z dysku instalacyjnego i naciśnij Shift+F10, aby otworzyć wiersz poleceń, w którym wchodzimy regedit i naciśnij klawisz Enter, aby uruchomić Edytor rejestru.


Wybór sekcji HKEY_LOCAL_MACHINE, i z menu wybierz „Plik” → „Załaduj gałąź...” (Plik → Załaduj gałąź...). Musimy otworzyć plik SAM, który znajduje się w folderze \Windows\System32\config na partycji, na której zainstalowany jest system Windows 7. Podczas otwierania zostaniesz poproszony o podanie nazwy gałęzi do załadowania - wpisz dowolną.

Teraz musisz wybrać sekcję HKEY_LOCAL_MACHINE\nazwa_hive\SAM\Domains\Account\Users\000001F4 i kliknij dwukrotnie klawisz F. Otworzy się edytor, w którym należy przejść do pierwszej liczby w wierszu 038 - jest to 11. Należy ją zmienić na 10. Uważaj i nie popełnij błędu - wystarczy ją zmienić, bez dodawania lub usuwania innych liczby!


Teraz musimy wybrać nasz krzak HKEY_LOCAL_MACHINE\nazwa_ula\ i w menu wybierz „Plik” → „Wyładuj gałąź...” (Plik → Wyładuj gałąź...), a następnie zatwierdź wyładowanie gałęzi.


To wszystko, możesz ponownie uruchomić komputer, usuwając dysk preinstalacyjny i logując się na konto administratora. W Panelu sterowania systemu Windows, w obszarze Zarządzanie użytkownikami, możesz zmienić ustawienia innego konta. Łącznie ze zmianą hasła.

Pozostała ostatnia droga, błędna. Dlaczego źle? Bo my zajmiemy się podmianą plików systemowych, a to jest sprawa nieszlachetna. Jaka jest główna idea? To proste - system operacyjny ma domyślnie włączoną funkcję wykrywania lepkich kluczy. Prawdopodobnie spotkałeś się z tym przynajmniej raz, a jeśli nie, po prostu szybko naciśnij Shift co najmniej 5 razy, a zobaczysz to wspaniałe okno:
To okno należy do małego programu pomocniczego sethc.exe, który znajduje się w katalogu systemowym Windows. Co więcej, zaczyna się nawet na ekranie powitalnym, gdy zostaniesz poproszony o wybranie użytkownika i podanie hasła. Ale można go zastąpić czymś pożytecznym. Np, cmd.exe. Oczywiście nie bezpośrednio w działającym systemie operacyjnym, ale poprzez uruchomienie z dysku instalacyjnego Windows 7 i naciśnięcie Shift+F10.

Musisz zacząć od zidentyfikowania litery dysku, na którym jest zainstalowany system Windows. Najłatwiej jest po prostu wyświetlić zawartość partycji root za pomocą polecenia reż. C: będzie najprawdopodobniej postrzegane jako D:, ale niekoniecznie.

Decydując się na literę woluminu, wykonujemy dwa proste polecenia - jednym kopiujemy na wszelki wypadek oryginalny plik sethc.exe do katalogu głównego dysku lub gdziekolwiek chcesz, a drugi zmień na cmd.exe.
Skopiuj d:\windows\system32\sethc.exe d:\copy d:\windows\system32\cmd.exe d:\windows\system32\sethc.exe
Uruchamiamy ponownie, szybko naciskamy kilka razy klawisz Shift (lub Ctrl lub Alt) i obserwujemy okno wiersza poleceń. Musisz wprowadzić w nim kolejne polecenie, zastępując odpowiednio nazwę żądanego użytkownika i nowe hasło. Inne opcje tego polecenia można znaleźć w oficjalnej pomocy.
Nazwa użytkownika sieciowego nowe hasło

Jeśli chcesz przywrócić wszystko do normy, musisz ponownie uruchomić komputer z dysku instalacyjnego, otworzyć konsolę i uruchomić polecenie:
Skopiuj d:\sethc.exe d:\windows\system32\sethc.exe
Nie musisz jednak niczego przywracać, ale na wszelki wypadek zostaw tę małą sztuczkę w systemie. Oprócz metod wymienionych powyżej istnieje wiele innych metod resetowania lub odzyskiwania hasła w systemie Windows, ale nie będziemy ich teraz rozważać. Jeszcze raz nalegamy, aby nasi czytelnicy byli uważni i ostrożni podczas pracy z wewnętrznymi elementami systemu operacyjnego, a jeszcze lepiej nie doprowadzali sytuacji do „chirurgicznej” interwencji w SAM. Powodzenia w przywracaniu dostępu do Twoich kont!
Ile razy zapomniałeś hasła do zakodowanych drzwi przy wejściu znajomego, adresu e-mail lub konta na jakimś VKontakte?Ale jeśli w tym przypadku usługi odzyskiwania mogłyby Ci pomóc, to w przypadku zapomnienia hasła z komputera , tylko specjaliści Ci pomogą... Jeśli Twoje ręce „wyrastają z niewłaściwego miejsca”, możesz spróbować zrobić coś samodzielnie. Najłatwiejszym wyjściem z tej sytuacji jest zresetowanie hasła administratora systemu Windows 7.
Opcje
Istnieje kilka sposobów rozwiązania tego problemu. Dzisiaj porozmawiamy o resetowaniu hasła administratora, które można wykonać przy bezpośrednim dostępie do komputera, więc te wskazówki nie przydadzą Ci się przy włamywaniu się na cudzy komputer lub serwer.
- Mechaniczny.
- Korzystanie z stworzonego oprogramowania.
- Korzystanie z dystrybucji systemu operacyjnego.
Każda z tych opcji jest jednocześnie dobra i zła. Niektóre z nich są większe i lepiej nadają się do laptopów, inne natomiast idealnie nadają się do komputera stacjonarnego. Ponadto hasła są różne, więc jeśli zabezpieczyłeś swój komputer hasłem za pomocą BIOS-u, nawet teraz nie jest on całkowicie bezpieczny i istnieją sposoby na obejście tego zabezpieczenia stacjonarnego komputera osobistego. Jednak w przypadku laptopa ta metoda nie pomoże, gdyż zwykły demontaż i złożenie go do stanu używalności jest zadaniem bardzo trudnym, nie mówiąc już o dokonaniu jakichkolwiek zmian.
Przez BIOS
Aby od razu kropkować wszystkie „i”, warto powiedzieć, że zresetowanie hasła administratora systemu Windows 7 za pośrednictwem BIOS-u nie jest możliwe. Należy rozdzielić niektóre pojęcia. Nie będziesz mógł zresetować haseł do konta użytkownika żadnymi operacjami w BIOS-ie, ale jeśli całkowicie odmówiłeś dostępu do komputera za pomocą systemu I/O i zapomniałeś hasła, oto kilka wskazówek, jak Ty.
Należy od razu zauważyć, że metody te są dość niebezpieczne dla twojego komputera i działają ze 100% niezawodnością tylko na komputerach stacjonarnych. Tak, a te sztuczki można wykonać tylko przy bezpośrednim dostępie do jednostki systemowej.
Tak więc szybki reset hasła administratora systemu Windows 7 odbywa się w następujący sposób. Odkręć pokrywę jednostki systemowej komputera PC, najpierw odłączając ją od źródła zasilania, i znajdź baterię pastylkową na płycie głównej. Należy go wyjąć na kilka sekund, a następnie ponownie założyć. W ten sposób zresetujesz wszystkie tymczasowe ustawienia BIOS-u na komputerze, w tym hasło.

Druga metoda
Ponadto resetowanie hasła administratora systemu Windows 7 ustawionego w BIOS-ie można wykonać nieco inaczej. Będziesz potrzebować instrukcji z płyty głównej. Na schemacie musisz znaleźć specjalną zworkę, za pomocą której można zresetować ustawienia BIOS-u. Zworka wygląda jak para odsłoniętych styków. Aby zresetować hasło należy zmienić zworkę na zworki i włączyć komputer. Nie uruchomi się, ale wszystkie ustawienia zostaną ustawione na domyślne. Usuń zworkę i włącz ponownie komputer. Podczas pierwszego uruchomienia zostaniesz wrzucony do panelu sterowania BIOS-u. Nie dotykaj niczego, po prostu naciśnij przycisk wyjścia i zapisz istniejące ustawienia.
Z dyskiem
Warto zaznaczyć, że jeśli ustawiłeś hasło dla użytkownika, to samo wyjęcie baterii nie wystarczy. Jeśli nadal masz dystrybucję systemu operacyjnego, możesz skorzystać z kilku poniższych sztuczek, aby zresetować hasło administratora lokalnego systemu Windows 7.
Najpierw pamiętaj o procesie instalacji systemu operacyjnego. Jeśli zrobiłeś to sam, to w pewnym momencie powinieneś zostać zapytany, czy chcesz ustawić hasło do „panelu administracyjnego”. Wpis ten jest zwykle nieaktywny i ukryty przed wścibskimi oczami, a użytkownicy pracują na koncie z rozszerzonymi uprawnieniami. Jeżeli utracisz hasło do konta, administrator zawsze może je sam usunąć. Ale o jakim „administratorze” możemy mówić na komputerze domowym? Dlatego musisz użyć konta użytkownika administratora systemu, które jest domyślnie zainstalowane w systemie.

Aby go uruchomić, wykonaj następujące czynności. Włóż dysk instalacyjny i na pierwszym ekranie powitalnym naciśnij kombinację „Shift+F10”. Umożliwi nam to wywołanie wiersza poleceń. Następnie musimy uruchomić edytor rejestru za pomocą polecenia „regedit”. Następnie wykonujemy następujące manipulacje w edytorze.
- Wybierz HKEY_LOCAL_MACHINE i kliknij „Plik” - „Załaduj gałąź”.
- Znajdź plik SAM w folderze Windows - Swstem32 - config.
- W nowej gałęzi, która się pojawi, przejdź do folderu 000001F4. Znajduje się w SAM - Domeny - Konto - Użytkownicy. Należy zmienić parametr „F”.
- Kliknij go dwukrotnie. Interesuje nas linia 0038. Musimy w niej zmienić liczbę znajdującą się w pierwszej kolumnie. „11” -> „10”.
- Wychodzimy i zapisujemy.
- Wybierz folder główny naszego oddziału i kliknij przycisk menu „Plik”, a następnie „Wyładuj gałąź”.
Po zakończeniu wszystkich manipulacji możesz ponownie uruchomić komputer. Teraz możesz zalogować się na swoje konto administratora i ręcznie zresetować hasło administratora systemu Windows 7 za pomocą narzędzi systemu operacyjnego.
Inny wariant
Nadal istnieją sposoby zalogowania się na konto chronione hasłem. Faktem jest, że możesz zresetować hasło administratora systemu Windows 7 bezpośrednio z konsoli działającej jako administrator. Teraz zostanie Ci zaoferowana dość skomplikowana metoda, ale taka, która pozwala pozostawić małą lukę na przyszłość.

Być może natknąłeś się na program odpowiedzialny za lepkie klucze? Gdy naciśniesz „Shift” lub „Alt” wiele razy z rzędu, pojawi się komunikat z prośbą o wyłączenie przyklejenia. Faktem jest, że funkcja ta działa również w menu wyboru użytkownika, gdy właśnie włączyliśmy komputer. Jeśli więc zastąpimy to czymś pożytecznym, możemy z tego skorzystać. Na przykład wywołanie wiersza poleceń.
Aby to zrobić, powtórz kroki z poprzedniego akapitu i wejdź do menu instalacji systemu operacyjnego. Uruchom wiersz poleceń. Domyślnie system operacyjny powinien być zainstalowany na woluminie „C:”. Jeśli nie, po prostu zastąp ją żądaną literą. Po uruchomieniu linii wprowadź sekwencję poleceń.
- „Copy C:\windows\system32\sethc.exe C:\” - tworzona jest kopia pliku z kodem reagującym na wklejenie.
- „Copy C:\windows\system32\cmd.exe C:\windows\system32\sethc.exe” – skopiuj zawartość pliku uruchamiającego wiersz poleceń do przyklejonego pliku.
Po wprowadzeniu ostatniego polecenia należy ponownie uruchomić komputer osobisty (laptop). W menu wyboru użytkownika, gdy zostaniesz poproszony o podanie hasła, aktywujemy funkcję przyklejania poprzez szybkie naciśnięcie kilku klawiszy. Otworzy się wiersz poleceń i wprowadź polecenie „net userName NewPassword”. Jak można się domyślić, zamiast UserName należy podać swoją nazwę użytkownika, a zamiast drugiego parametru nowe hasło. Po tym będziesz mógł zalogować się na swoje konto na swoim komputerze osobistym. Jeśli chcesz przywrócić wszystko na swoje miejsce, możesz włączyć wiersz poleceń w systemie Windows i wpisać „skopiuj C:\sethc.exe C:\windows\system32\sethc.exe”.
Ale jak zresetować hasło administratora systemu Windows 7 bez dysku?

Pożytek
Jeśli brakuje pakietu dystrybucyjnego systemu operacyjnego, zawsze można zresetować hasło za pomocą specjalnego narzędzia. Będziesz potrzebował programu do resetowania hasła administratora systemu Windows 7. Na przykład Hasło offline NT i Edytor rejestru. Zapisujemy go na dysku lub dysku flash i ponownie uruchamiamy komputer, wybierając rozruch z nośnika zewnętrznego. Resetowanie hasła administratora systemu Windows 7 z dysku flash jest dość łatwe do nauczenia, jeśli potrafisz czytać i znać angielski. Zacznijmy więc.
- Po uruchomieniu pojawi się przed tobą stół z dyskami twardymi. Wpisz numer tego, na którym zainstalowany jest system operacyjny.
- Określ ścieżkę do pliku kont SAM. „C:/Windows/System32/config”.
- Wpisz „1” dwa razy z rzędu.
- W tabeli wybieramy potrzebnego nam użytkownika. Program do resetowania hasła administratora działa tylko w języku łacińskim, więc jeśli nazwa nie wyświetla się poprawnie, możesz wpisać jej RID w formacie 0xRID.
- Jeszcze raz wpisz „1”.
- Poniżej znajduje się sekwencja poleceń: wyjdź, zapisz zmiany, nie kontynuuj.
- Uruchom ponownie komputer, naciskając „control-alt-divide”.
Program resetowania hasła administratora systemu Windows 7 wykonał swoje zadanie. Możesz wprowadzić swoją „domenę” na komputerze.

Ostrzeżenie
Na koniec należy zauważyć, że wszelkie zmiany wprowadzone na komputerze podczas próby zresetowania hasła administratora systemu Windows 7 robisz według własnego uznania i cała odpowiedzialność spada na Twoje barki. Po nich najprawdopodobniej żaden serwis nie przyjmie Twojego komputera w ramach gwarancji. szczególnie po otwarciu pokrywy jednostki systemowej. W końcu bardzo trudno jest udowodnić, że zrobiłeś coś z systemem operacyjnym, ale otwarte „pieczęcie” na jednostce systemowej będą wyglądać bardzo wymownie. Oznacza to, że za dość proste czynności będziesz musiał zapłacić specjalistom okrągłą sumę. Postępując zgodnie z tymi instrukcjami, należy zachować szczególną ostrożność, a jeśli coś jest niejasne, lepiej doprecyzować lub poszukać dodatkowych informacji.
Konkluzja
Mamy nadzieję, że ten artykuł pomógł Ci w rozwiązaniu problemu, niezależnie od tego, jakiej metody użyłeś, czy to zdalnej baterii, czy bardzo wyrafinowanego narzędzia nieznanego producenta. Głównym problemem, jaki możesz napotkać, jest bezpieczeństwo danych. Niestety, podczas tego procesu niektóre informacje mogą zostać utracone. Dlatego spróbuj zdobyć go od znajomych lub pobrać wersję systemu operacyjnego na LiveCD. Następnie możesz po prostu zapisać wszystkie ważne dla Ciebie dane.
W tym artykule nie rozważaliśmy najprostszej, ale najdłuższej metody - całkowitej ponownej instalacji systemu. Niestety czasami zdarzają się sytuacje, w których dostęp do komputera staje się całkowicie niemożliwy i jedyną możliwą opcją staje się ponowna instalacja systemu Windows.
Jeśli nagle zapomniałeś hasła do swojego konta Windows, to nie pozostaje Ci nic innego, jak poszukać sposobu na jego zresetowanie lub zainstalowanie nowego systemu operacyjnego, co moim zdaniem jest w tym przypadku kompletnym szaleństwem :) Obecnie można znaleźć wiele różnych resetuj metody w Internecie hasła do systemów operacyjnych Windows za pomocą wbudowanych narzędzi rozruchowych samego systemu Windows, a także za pomocą specjalnych programów innych firm. Niektóre metody są odpowiednie dla niektórych wersji systemu Windows, inne dla innych, a niektóre są zbyt skomplikowane dla początkujących. Wcześniej w jednym z artykułów pokazywałem jeden ze sposobów resetowania hasła za pomocą startowego programu konsolowego zbudowanego na Linuksie, jednak wszystkie czynności tam muszą być wykonywane w formie poleceń na czarnym ekranie i dla początkujących może to być trudne.
W tym artykule pokażę najprostszą opcję resetowania hasła do konta w dowolnej wersji systemu Windows (próbowałem nawet na Windows 10) za pomocą programu startowego Resetuj hasło systemu Windows. Proces resetowania zajmuje tylko 4 kroki!
Od razu ostrzegam, że jeśli do logowania się na komputerze korzystałeś z konta Microsoft, a nie standardowego lokalnego, to żaden z programów nie będzie mógł zresetować jego hasła, gdyż hasło do konta Microsoft można zmienione na stronie internetowej firmy. Dlatego ta metoda, podobnie jak wszystkie podobne, działa tylko wtedy, gdy zapomniałeś hasła do standardowego lokalnego konta Windows!
Program jest bootowalny, co oznacza, że nie można go po prostu zainstalować na komputerze, jak to zwykle się robi. Program zostanie uruchomiony z dysku lub dysku flash podczas uruchamiania komputera. Te. Program będzie musiał zostać najpierw zapisany na dysku lub dysku flash!
Tworzenie dysku startowego/dysku flash za pomocą programu Resetuj hasło systemu Windows i uruchamianie go
Po pobraniu programu należy zapisać go na dysku lub dysku flash. Znajdują się tam instrukcje dotyczące nagrywania programu jako plik ISO na płycie CD/DVD oraz zapisywania programu jako plik ISO na dysku flash.
Ponieważ nowoczesne laptopy często można znaleźć bez napędu dyskowego do odczytu dysków, myślę, że metoda zapisania programu na dysku flash będzie najbardziej odpowiednia, zwłaszcza że być może każdy właściciel komputera go ma.
Po nagraniu programu na dysk lub dysk flash należy go uruchomić. W tym celu należy ponownie uruchomić komputer i skonfigurować BIOS tak, aby komputer uruchamiał się nie z dysku twardego jak zwykle, ale z nagranego pendrive'a lub płyty CD/DVD.
W osobnym artykule podałem instrukcje dotyczące konfiguracji BIOS-u do uruchamiania komputera z dysku lub pendrive'a, przeczytaj je, jeśli masz trudności z załadowaniem programu:
Każdy komputer może mieć swój własny sposób konfiguracji uruchamiania z konkretnego urządzenia, więc nie da się podać jednoznacznych zaleceń... Jednak artykuł z linku powyżej powinien pomóc najbardziej.
Kiedy program zacznie się uruchamiać, zobaczysz okno podobne do ładowania zwykłego systemu Windows 7:
Praca z programem
Po uruchomieniu programu startowego Reset Windows Password w pierwszym oknie zostanie wyświetlony monit o skonfigurowanie programu.
Przede wszystkim wybierz język rosyjski (1), następnie w sekcji „Tryb pracy” wybierz pozycję „SAM - praca ze zwykłymi kontami” (2) i na końcu pod napisem „Co chcesz zrobić?” wybierz „Resetuj lub zmień hasło użytkownika” (3). Kiedy wszystko jest skonfigurowane, kliknij „Dalej” (4) w dolnej części okna.
Program dokona resetu hasła (czyli wykasuje je, zresetuje do zera), a nie zastąpi stare hasło nowym!
W kolejnym oknie możemy wybrać ścieżkę do folderów „SAM” i „SYSTEM”, aby zresetować hasło.
Jeśli korzystasz ze standardowego Windowsa, w którym nic nie zostało zmienione globalnie, to ścieżki nie muszą być zmieniane i będą już ustawione poprawnie:
C:\Windows\System32\Config\SAM
C:\Windows\System32\Config\SYSTEM
W kroku nr 3 wybierz w oknie konto Windows, dla którego chcemy zresetować hasło (1) i kliknij „Dalej” (2).
Na ostatnim czwartym etapie kliknij przycisk „Resetuj / Zmień”:
Zostaniesz poproszony o utworzenie pliku wycofania. Za pomocą tego pliku można przywrócić zdolność systemu do pracy, jeśli po uruchomieniu programu „zepsuje się”.
Ogólnie program nie trafia tam, gdzie nie jest potrzebny i nie wprowadza żadnych poważnych zmian w systemie Windows, dlatego łatwiej jest nie tworzyć pliku wycofania, klikając „Nie” w tym oknie.
Pojawi się powiadomienie, że konto zostało zmienione (hasło zostało zresetowane) i możesz zamknąć program i sprawdzić zmiany. Wystarczy kliknąć „OK” (1) w oknie powiadomień, a następnie „Wyjdź” (2) w samym programie.
Teraz wyjmij dysk/dysk flash z programem z komputera i uruchom go ponownie. System Windows powinien uruchomić się natychmiast, bez pytania o hasło!
Jak widać, ta metoda resetowania haseł do kont Windows jest bardzo prosta i trudności mogą pojawić się być może dopiero na etapie ładowania programu z pendrive'a lub dysku. Ale wśród wszystkich metod resetowania hasła nie znalazłem ani jednej, która pozwalałaby zresetować hasło bez uruchamiania systemu ze specjalnego dysku rozruchowego. Dlatego nadal nie możesz się bez niego obejść i łatwiej jest wymyślić, jak zresetować hasło, niż ponownie zainstalować system Windows :))
Miłego dnia i dobrego nastroju! Do zobaczenia w kolejnych artykułach ;)