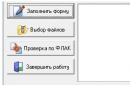ป้ายกำกับโวลุ่มคือการกำหนดค่าพิเศษที่ใช้เพื่อสร้างโวลุ่มฮาร์ดดิสก์ ไม่แนะนำให้ทำการเปลี่ยนแปลงเนื่องจากคุณอาจสูญเสียไฟล์ผู้ใช้บางไฟล์
คำแนะนำ
ก่อนหน้านี้ฉันประสบปัญหาในการคัดลอกไฟล์จำนวนมากไปยังแฟลชไดรฟ์เป็นครั้งที่สอง จำเป็นต้องอัปโหลดหนึ่งไฟล์ขนาด 7.28 GB ไปยังแฟลชไดรฟ์ มีแฟลชไดรฟ์ 2 ตัว - 8 และ 16 GB ตามลำดับ อันแรกว่างเปล่าเลย ส่วนอันที่สองมีภาพยนตร์หนึ่งเรื่องขนาดประมาณ 750 MB โปรดจำไว้ว่าโดยค่าเริ่มต้นพวกเขาทั้งสอง (รวมถึงแฟลชไดรฟ์ส่วนใหญ่) มีระบบไฟล์ FAT32 ซึ่งข้อ จำกัด หลักคือการไม่สามารถอัปโหลดไฟล์ที่มีขนาดใหญ่กว่า 4 GB ได้คำถามเกิดขึ้นอย่างตรงไปตรงมาว่า“ จะฟอร์แมตเป็น NTFS ได้อย่างไรซึ่ง ไม่มีข้อจำกัดดังกล่าว (และขอแนะนำให้ทำเช่นนี้โดยใช้วิธีการพื้นฐาน)" เมื่อค้นหาผ่าน Google ฉันพบบทความที่น่าสนใจและมีประโยชน์บทความหนึ่งซึ่งจะมีข้อความด้านล่างนี้ ฉันอยากจะบอกทันทีว่าฉันใช้วิธีแรกเท่านั้นและมันช่วยฉันได้ ฉันไม่ได้ลองใช้วิธีอื่น หากใครต้องการก็เอาไปใช้ได้เลย :)
เป็นไปได้ไหมที่จะฟอร์แมตแฟลชไดรฟ์ใน NTFS ดังที่คุณทราบความน่าเชื่อถือและความทนทานต่อข้อผิดพลาดของระบบไฟล์ NTFS นั้นเหนือกว่าคำชม (ดูวิธีแปลงระบบไฟล์เป็น NTFS โดยไม่สูญเสียข้อมูล) เช่นเดียวกันกับความนิยมของแฟลชไดรฟ์ (ดูวิธียืดอายุของแฟลชไดรฟ์) แต่นั่นไม่ใช่สิ่งที่เรากำลังพูดถึง ปัญหาคือโดยค่าเริ่มต้นโดยใช้เครื่องมือระบบปฏิบัติการมาตรฐาน คุณสามารถฟอร์แมตแฟลชไดรฟ์ให้เป็นระบบไฟล์ FAT หรือ FAT32 (แต่ไม่ใช่ NTFS!) โปรแกรมที่มีชื่อเสียงดังกล่าวซึ่งออกแบบมาเพื่อฟอร์แมต/แปลงอุปกรณ์ดิสก์ เช่น PartitionMagic จาก PowerQuest Corporation ก็ช่วยไม่ได้เช่นกัน มีหลายวิธีในการแก้ปัญหานี้ 1. คลิกเริ่ม -> การตั้งค่า -> แผงควบคุม -> ระบบ; - ในกล่องโต้ตอบคุณสมบัติของระบบที่เปิดขึ้น ให้เปิดแท็บฮาร์ดแวร์ -> ตัวจัดการอุปกรณ์ - ในกล่องโต้ตอบ Device Manager ให้ขยาย Disk devices ดับเบิลคลิกเพื่อเปิดหน้าต่างคุณสมบัติของแฟลชไดรฟ์ของคุณ - เปิดแท็บนโยบาย เลือกสวิตช์ปรับให้เหมาะสมสำหรับการดำเนินการ -> ตกลง - ปิดกล่องโต้ตอบ Device Manager และ System Properties - เปิด My Computer คลิกขวาที่ไอคอนแฟลชไดรฟ์ - จากเมนูบริบทที่เปิดขึ้น ให้เลือก รูปแบบ...; - ในกล่องโต้ตอบรูปแบบดิสก์แบบถอดได้ตัวเลือก NTFS ปรากฏในรายการดรอปดาวน์ระบบไฟล์ (แทนที่จะเป็น FAT) - ฟอร์แมตแฟลชไดรฟ์เป็น NTFS - เลือกสวิตช์ Optimize เพื่อการลบอย่างรวดเร็ว: My Computer -> Properties -> System Properties -> Hardware -> Device Manager -> Disk Devices -><Съемный диск>-> คุณสมบัติ -> นโยบาย 2. คุณสามารถทำได้ง่ายยิ่งขึ้นโดยใช้ยูทิลิตี้การแปลงระบบไฟล์ในตัว Convert.exe (ยูทิลิตี้การแปลงระบบไฟล์ - C:\WINDOWS\system32\convert.exe): - เริ่มล่ามคำสั่ง: คลิกเริ่ม -> เรียกใช้ ... -> เรียกใช้โปรแกรม -> cmd -> ตกลง; - สลับ (ถ้าจำเป็น) รูปแบบแป้นพิมพ์เป็น EN; - หลังจากที่ระบบแจ้ง C:\Documents and Settings\Administrator>เข้าสู่การแปลง<буква_флешки>: /fs:ntfs /nosecurity /x (ตัวอย่างเช่น สำหรับแฟลชไดรฟ์ H: คุณต้องป้อน แปลง h: /fs:ntfs /nosecurity /x); - คลิก- - หลังจากการแปลงเสร็จสมบูรณ์ ให้เข้าสู่ exit (หรือเพียงปิดหน้าต่างล่ามคำสั่ง) ยูทิลิตี้นี้ช่วยให้คุณแปลงระบบไฟล์ของแฟลชไดรฟ์โดยไม่สูญเสียข้อมูล หมายเหตุ 1. แม้ว่ายูทิลิตี้ Convert.exe จะช่วยให้คุณสามารถแปลงระบบไฟล์ของแฟลชไดรฟ์ได้โดยไม่สูญเสียข้อมูล แต่ขอแนะนำให้คุณคัดลอกข้อมูลทั้งหมดในแฟลชไดรฟ์ไปยังฮาร์ดไดรฟ์ของคอมพิวเตอร์ก่อนทำการแปลง! 2. จะต้องมีพื้นที่ว่างบนแฟลชไดรฟ์เพื่อแปลงระบบไฟล์ มิฉะนั้น คุณจะได้รับข้อความแสดงข้อผิดพลาด เช่น: "...กำลังประมาณพื้นที่ดิสก์ที่จำเป็นสำหรับการแปลงระบบไฟล์... พื้นที่ดิสก์ทั้งหมด: 1023712 KB ฟรี: 14328 KB ที่จำเป็นสำหรับการแปลง: 15486 KB พื้นที่ดิสก์ไม่เพียงพอสำหรับการแปลง การแปลงล้มเหลว H : ไม่ได้แปลงเป็น NTFS" ในกรณีนี้ ให้เพิ่มพื้นที่ว่างที่ต้องการบนแฟลชไดรฟ์โดยการลบไฟล์ที่ไม่จำเป็น (หรือคัดลอกไฟล์บางไฟล์ไปยังฮาร์ดไดรฟ์ของพีซีของคุณ) 3. หากแฟลชไดรฟ์/ดิสก์แบบถอดได้มี Volume Label (เช่น Transcend หรือ My flash drive) เมื่อคุณพยายามแปลง ข้อความ Enter the Volume Label for the disk จะปรากฏขึ้น<буква_флешки> : ในกรณีนี้ ให้ป้อนป้ายกำกับของแฟลชไดรฟ์ของคุณ (ไม่เช่นนั้นคุณจะไม่สามารถแปลงแฟลชไดรฟ์ได้: ข้อความ Invalid disk label specified จะปรากฏขึ้น) หรือลบป้ายกำกับออกก่อนทำการแปลง (ในกล่องโต้ตอบคุณสมบัติแฟลชไดรฟ์) 3. คุณสามารถใช้ HP USB Disk Storage Format Tool ได้ฟรี ดาวน์โหลดและแตกไฟล์ HPUSBFW.zip เชื่อมต่อแฟลชไดรฟ์เข้ากับพอร์ต USB ฟรี - คัดลอกข้อมูลทั้งหมดบนแฟลชไดรฟ์ไปยังฮาร์ดไดรฟ์ของคอมพิวเตอร์ของคุณ - เรียกใช้ยูทิลิตี้ HP USB Disk Storage Format Tool (ไฟล์ HPUSBFW.EXE) - หากมีการเชื่อมต่ออุปกรณ์ USB หลายตัวในรายการดรอปดาวน์อุปกรณ์ให้เลือกอุปกรณ์ที่คุณต้องการ (แฟลชไดรฟ์ที่คุณต้องการฟอร์แมต) - ในรายการแบบเลื่อนลง File system ให้เลือก NTFS (หรือ FAT/FAT32 หากจำเป็น) - หากต้องการ ให้ตั้งค่าป้ายกำกับในช่องข้อความ Volume label (ไม่บังคับ) - เพื่อเร่งกระบวนการให้ทำเครื่องหมายที่ช่อง Quick Format - กดปุ่มเริ่ม; - กล่องโต้ตอบ HPUSBFW จะปรากฏขึ้นพร้อมคำเตือน (เป็นภาษาอังกฤษ) ว่าข้อมูลทั้งหมดในแฟลชไดรฟ์จะถูกทำลาย คลิกใช่; - รอจนกว่ากระบวนการแปลงจะเสร็จสิ้น - ในกล่องโต้ตอบที่ปรากฏขึ้น (พร้อมผลลัพธ์การแปลง) คลิกตกลง หมายเหตุ 1. โปรดใช้ความระมัดระวังในการเลือกอุปกรณ์ที่จะฟอร์แมต เพื่อที่คุณจะได้ไม่ฟอร์แมตไดรฟ์แบบถอดได้ผิดโดยไม่ได้ตั้งใจ 2. ก่อนทำการฟอร์แมต อย่าลืมคัดลอกข้อมูลทั้งหมดในแฟลชไดรฟ์ไปยังฮาร์ดไดรฟ์ของคอมพิวเตอร์ของคุณ! 3. ไม่แนะนำให้ฟอร์แมตแฟลชไดรฟ์ USB เป็น NTFS หากคุณใช้เป็นอุปกรณ์สำหรับบู๊ต 4. ไม่แนะนำให้ฟอร์แมตแฟลชไดรฟ์ในรูปแบบ NTFS หากคุณใช้แฟลชไดรฟ์ที่ล้าสมัยอย่างสิ้นหวัง! - Windows 98 5. การฟอร์แมตแฟลชไดรฟ์ใน NTFS ไม่เพียงช่วยให้คุณลืมเกี่ยวกับ FAT/FAT32 ที่เป็นคลัสเตอร์ที่หายไป แต่ยังเพิ่มความน่าเชื่อถือและความทนทานของแฟลชไดรฟ์และยังช่วยให้คุณเพิ่มความเร็วได้เล็กน้อย ของการอ่าน/เขียนข้อมูล 6. แปลงคีย์ยูทิลิตี้ (การแปลงระบบไฟล์ของวอลุ่ม FAT เป็น NTFS): แปลงโวลุ่ม: /FS:NTFS ไดรฟ์ข้อมูล - ระบุอักษรระบุไดรฟ์ (ตามด้วยเครื่องหมายโคลอน) จุดเชื่อมต่อ หรือชื่อไดรฟ์ข้อมูล - /FS:NTFS - ระบบไฟล์เป้าหมาย: NTFS - /V - เปิดใช้งานโหมดเอาต์พุตข้อความ - /CVTAREA:filename - ระบุไฟล์ที่ต่อเนื่องกันในโฟลเดอร์รูทเพื่อสำรองพื้นที่สำหรับไฟล์ระบบ NTFS - /NoSecurity - การตั้งค่าความปลอดภัยสำหรับไฟล์และโฟลเดอร์ที่แปลงแล้วจะพร้อมให้ทุกคนเปลี่ยนแปลงได้ - /X - บังคับให้ลบวอลุ่มนี้ (หากติดตั้งไว้) หมายเลขอ้างอิงที่เปิดอยู่ทั้งหมดของไดรฟ์ข้อมูลนี้จะไม่ถูกต้อง
ป้ายชื่อไดรฟ์ข้อมูลเป็นชื่อที่สื่อความหมายของไดรฟ์ข้อมูลที่กำหนดอักษรระบุไดรฟ์ ขนาดต้องไม่เกิน 11 อักขระ (รวมช่องว่าง) และแสดงเมื่อเข้าถึงดิสก์ด้วยยูทิลิตี้ต่าง ๆ เช่น Windows Explorer คุณสามารถเปลี่ยนหรือลบป้ายกำกับโวลุ่มได้ด้วยคำสั่ง LABEL
ไวยากรณ์สำหรับการเปลี่ยนป้ายกำกับโวลุ่มคือ: ดิสก์ฉลาก: ฉลาก
โดยที่ drive: คืออักษรระบุไดรฟ์ตามด้วยเครื่องหมายโคลอน และป้ายกำกับคือคำอธิบายที่กำหนด
การขยายพาร์ติชันดิสก์โดยใช้ Diskpart
หากพาร์ติชั่นที่คุณสร้างมีขนาดเล็กเกินไป บางครั้งคุณอาจต้องขยายพาร์ติชั่นนั้น ก่อนหน้านี้ คุณสามารถขยายพาร์ติชันโดยใช้ยูทิลิตี้ของบริษัทอื่นได้ ขณะนี้ DiskPart อนุญาตให้คุณขยายพาร์ติชันที่มีอยู่ได้ดังนี้: เมื่อคุณต้องการขยายพาร์ติชันสุดท้ายของดิสก์ คุณสามารถทำได้โดยใช้คำสั่ง EXTEND พาร์ติชันสุดท้ายเป็นพาร์ติชันเดียวที่สามารถขยายได้ ไม่ว่าจะเป็นไดรฟ์หลัก รอง หรือลอจิคัล แต่คุณไม่สามารถขยายการบูตหรือพาร์ติชันระบบได้ นอกจากนี้ รองรับเฉพาะการขยายพาร์ติชัน NTFS เท่านั้น
ตัวอย่างการขยายดิสก์คำสั่ง Diskpart
หากต้องการขยายพาร์ติชันดิสก์สุดท้าย ให้ทำตามขั้นตอนเหล่านี้:
- เรียกใช้ DiskPart โดยป้อน diskpart ที่พร้อมท์คำสั่ง
- แสดงรายการดิสก์ด้วยคำสั่ง list disk และตรวจสอบพื้นที่ที่ไม่ได้ถูกจัดสรร
- เลือกดิสก์ที่ต้องการ เช่น ดิสก์ 2 โดยป้อนดิสก์ที่เลือก 2
- แสดงรายการพาร์ติชันของดิสก์ที่เลือกโดยเข้าสู่รายการพาร์ติชัน
- เลือกส่วนสุดท้ายในรายการ เช่น ใส่ select partition 6
- ขยายพาร์ติชันด้วยคำสั่งขยาย size=JV โดยที่ N คือขนาดของพื้นที่ที่เพิ่มในหน่วย MB ตัวอย่างเช่น:
DISKPART> ขยายขนาด = 1,000
คำถามจากผู้ใช้
สวัสดี
ฉันต้องการลบเนื้อหาทั้งหมดบนดิสก์ทั้งหมด แล้วติดตั้งระบบใหม่ ฉันมีไดรฟ์สองตัว ("C:" และ "D:") - ฉันสามารถฟอร์แมตได้หนึ่งตัว แต่มีปัญหากับไดรฟ์ "C:" คุณช่วยบอกฉันได้ไหมว่าฉันสามารถฟอร์แมตฮาร์ดไดรฟ์ระบบ (ที่ติดตั้ง Windows 8) ได้อย่างไร
ขอให้เป็นวันที่ดีสำหรับทุกคน!
โดยทั่วไปแล้ว ในระบบสมัยใหม่ในปัจจุบัน การฟอร์แมตดิสก์ไม่ใช่เรื่องยาก ฉันจะบอกว่าง่ายด้วยซ้ำ (ไม่เหมือนเมื่อ 20 ปีที่แล้ว) บางทีคำถามอาจเกิดขึ้นเฉพาะในกรณีที่ Windows ไม่เห็นดิสก์ มีข้อผิดพลาดเกิดขึ้นระหว่างการฟอร์แมตหรือเมื่อพยายามฟอร์แมตดิสก์ระบบ (เช่นในกรณีของคุณ)
ในบทความด้านล่างฉันจะพูดถึงวิธีการจัดรูปแบบหลายวิธี - ขึ้นอยู่กับงานของคุณและปัญหาเฉพาะให้เลือกวิธีที่คุณต้องการ ดังนั้น...
สำคัญ: หลังจากฟอร์แมตไดรฟ์แล้ว ข้อมูลทั้งหมดในไดรฟ์จะถูกลบ! ทำสำเนาไฟล์ที่จำเป็นจากดิสก์ไปยังสื่อของบุคคลที่สามล่วงหน้า
จากใต้ Windows
ผ่านทางคอมพิวเตอร์ของฉัน
อาจเป็นวิธีที่คลาสสิกและง่ายที่สุดในการฟอร์แมตดิสก์คือไปที่ "My Computer" (หรือ "คอมพิวเตอร์เครื่องนี้" ขึ้นอยู่กับเวอร์ชันของระบบปฏิบัติการของคุณ) และค้นหาพาร์ติชั่นดิสก์ที่ต้องการ จากนั้นเลือกส่วนนี้คลิกขวาที่ส่วนนั้น - และเลือกส่วนที่ต้องการในเมนูบริบท (เช่น การจัดรูปแบบ ดูภาพหน้าจอด้านล่าง).
หมายเหตุ: หากไอคอน "My Computer" ไม่ได้อยู่บนเดสก์ท็อปและคุณไม่ทราบวิธีเปิดให้กดปุ่มรวมกัน ชนะ+อี- Explorer จะเปิดขึ้น: ในเมนูด้านซ้าย ให้เลือกลิงก์ไปยัง "My Computer/This Computer"

ฟอร์แมตดิสก์ // พีซีเครื่องนี้ // Windows 10
- ระบบไฟล์: FAT 32, NTFS, exFAT ฯลฯ โดยส่วนใหญ่ ตัวเลือกที่ดีที่สุดสำหรับฮาร์ดไดรฟ์คือใช้ NTFS
- ขนาดหน่วยการจัดสรร: 4096 ไบต์ (เหมาะสมที่สุด);
- ป้ายกำกับโวลุ่ม: ชื่อดิสก์ คุณสามารถป้อนใดก็ได้ (ฉันแนะนำให้ใช้ตัวอักษรละตินเนื่องจากบางโปรแกรมอ่านแบบอักษรรัสเซียไม่ถูกต้อง)

โดยทั่วไปแล้ว การตั้งค่าเริ่มต้นมักจะเหมาะกับผู้ใช้ส่วนใหญ่ - คุณสามารถคลิกปุ่ม "เริ่ม" ได้ทันที ภายในไม่กี่นาทีคุณจะได้รับดิสก์ "สะอาด"...
ผ่านการจัดการดิสก์
ในกรณีที่คุณไปที่ "My Computer" - และมันไม่แสดงดิสก์ที่เชื่อมต่อของคุณ (ซึ่งมักเกิดขึ้นกับดิสก์ใหม่ที่ยังไม่ได้ฟอร์แมต) - จากนั้นคุณจะต้องใช้ยูทิลิตี้พิเศษหรือใช้เครื่องมือ "การจัดการดิสก์" ติดตั้งอยู่ใน Windows
ในการเปิดการจัดการดิสก์คุณต้อง:
- กดปุ่มผสมกัน ชนะ+อาร์เพื่อเปิดหน้าต่าง Run;
- ป้อนคำสั่ง diskmgmt.mscและกด Enter แอปพลิเคชันการจัดการดิสก์ควรเปิดขึ้น
ถัดไปคุณจะเห็นไม่เพียงแค่ดิสก์ที่เชื่อมต่อทั้งหมด แฟลชไดรฟ์ การ์ดหน่วยความจำ ฯลฯ แต่ยังรวมถึงพาร์ติชันที่ถูกสร้างขึ้นด้วย - เช่น โครงสร้างทั้งหมด เลือกส่วนที่ต้องการและคลิกขวาที่ส่วนนั้น - ในเมนูบริบทคลิกที่รายการ "รูปแบบ..." (ดูลูกศรสีแดงในภาพหน้าจอด้านล่าง)


ผ่านทางบรรทัดคำสั่ง
ในกรณีที่ Explorer ค้าง (ตัวอย่าง) ในกรณีที่เกิดข้อผิดพลาดประเภทต่างๆ คุณสามารถลองฟอร์แมตดิสก์ผ่านบรรทัดคำสั่งได้
ก่อนอื่นคุณต้องเปิดมันในฐานะผู้ดูแลระบบ สำหรับสิ่งนี้:

รูปแบบ G: /FS:NTFS /q
G: - ตัวอักษรของไดรฟ์ที่จะฟอร์แมต (ระบุอย่างระมัดระวัง!);
/FS:NTFS - เลือกระบบไฟล์
/q - การจัดรูปแบบอย่างรวดเร็ว

โดยพื้นฐานแล้วจะต้องฟอร์แมตดิสก์
อย่างไรก็ตามใน Windows 10 อาจมี "ข้อผิดพลาด" เล็กน้อยปรากฏขึ้น - ระบบจะขอให้คุณระบุป้ายกำกับโวลุ่มสำหรับดิสก์จากนั้นเขียนว่า "ป้ายกำกับดิสก์ที่ระบุไม่ถูกต้อง" (แม้ว่าดูเหมือนว่าคุณจะระบุทุกอย่างแล้วก็ตาม อย่างถูกต้องตามตัวอย่างด้านล่าง)

ในกรณีนี้ ให้ดำเนินการดังต่อไปนี้...
ขั้นแรก ให้เปิดไดรฟ์ที่คุณต้องการฟอร์แมตในพร้อมท์คำสั่ง เช่น ไดรฟ์ กรัม: (ดูภาพหน้าจอด้านล่าง)

ทีม ฉบับที่- ดูที่ฉลากปริมาณ
จากนั้นป้อนคำสั่งการจัดรูปแบบอีกครั้งและในช่องป้ายกำกับดิสก์ - ป้ายกำกับที่เราพบในขั้นตอนก่อนหน้า (ในกรณีของฉัน - Windows 8) ถัดไป คุณจะได้รับคำเตือนว่าข้อมูลทั้งหมดจะถูกทำลายระหว่างการจัดรูปแบบ (คุณยอมรับโดยการป้อน ย และกด เข้า ).
ในขั้นตอนถัดไประบบจะขอให้คุณป้อนป้ายกำกับโวลุ่ม - ตอนนี้คุณสามารถป้อนชื่อใดก็ได้ (32 ตัวอักษร) คุณสามารถเว้นฟิลด์ว่างไว้ได้โดยกด Enter จริงๆแล้วก็แค่นั้นแหละ - ดิสก์จะถูกฟอร์แมต (ภาพหน้าจอด้านล่าง)

ด้วยความช่วยเหลือพิเศษ สาธารณูปโภค
โปรแกรมและยูทิลิตี้ที่ดีที่สุดสำหรับการทำงานกับฮาร์ดไดรฟ์:
ขณะนี้มีโปรแกรมและยูทิลิตี้ต่างๆ หลายร้อยโปรแกรมสำหรับการทำงานกับฮาร์ดไดรฟ์ การดำเนินการต่างๆ เช่น การจัดรูปแบบ การแบ่งพาร์ติชัน การจัดเรียงข้อมูล ฯลฯ สามารถทำได้ในโปรแกรมที่สะดวกกว่าโปรแกรมที่ติดตั้งใน Windows ลิงก์ไปยังบทความที่ดีที่สุดมีให้ไว้ด้านบน
ในความคิดของฉัน หนึ่งในสิ่งที่สมควรได้รับความสนใจคือ AOMEI Partition Assistant
ผู้ช่วยพาร์ทิชัน AOMEI
ช่วยให้คุณสามารถดำเนินการที่จำเป็นที่สุดกับดิสก์ไดรฟ์ได้อย่างรวดเร็ว ปลอดภัย และง่ายดาย:
- เปลี่ยนขนาดพาร์ติชัน (รวมถึงการไม่ฟอร์แมต)
- ย้ายพาร์ติชัน
- ผสานส่วนต่างๆ
- ฟอร์แมตไดรฟ์
- เปลี่ยนป้ายกำกับและอีกมากมาย!

สิ่งที่น่าสนใจก็คือโปรแกรมนี้มีวิซาร์ดทีละขั้นตอนที่แตกต่างกันมากมาย ซึ่งจะช่วยแก้ปัญหาได้แม้กระทั่งกับผู้ใช้ที่เพิ่งเริ่มคุ้นเคยกับพีซีก็ตาม ตัวอย่างเช่นคุณสามารถแปลงระบบไฟล์ FAT 32 เป็น NTFS โดยไม่สูญเสียข้อมูลถ่ายโอน Windows จากฮาร์ดไดรฟ์ไปยัง SSD แบบใหม่ ฯลฯ
ผ่านทางไบออส
(สำหรับการฟอร์แมตพาร์ติชันระบบ เช่น ที่ติดตั้ง Windows)
หากคุณต้องการฟอร์แมตพาร์ติชันที่ติดตั้ง Windows คุณจะไม่สามารถทำได้เช่นนั้น สิ่งที่สำคัญที่สุดคือคุณต้องบูตจากสื่ออื่น - ตัวอย่างเช่นจากฮาร์ดไดรฟ์อื่น (ที่ติดตั้ง Windows) หรือจากแฟลชไดรฟ์ USB ที่สามารถบู๊ตได้จากนั้นจึงฟอร์แมตดิสก์ของคุณ
โดยปกติแล้วคุณจะต้องเตรียมสื่อดังกล่าวล่วงหน้า (เช่น แฟลชไดรฟ์สำหรับการติดตั้งด้วย Windows) - เนื่องจากหลังจากฟอร์แมตพาร์ติชันระบบของไดรฟ์แล้ว Windows จะไม่บูตจากมันอีกต่อไป (อย่าเพิ่งติดตั้งอีกนะครับ ผมอธิบายแบบวุ่นวาย แต่โดยรวม ผมว่ามันชัดเจนนะ ☻).
การใช้แฟลชไดรฟ์ติดตั้ง Windows
วิธีที่ง่ายที่สุดในการฟอร์แมตพาร์ติชันระบบของดิสก์คือการใช้แฟลชไดรฟ์ติดตั้ง Windows คุณสามารถเรียนรู้วิธีสร้างและจัดเตรียมมัน (ถ้าคุณไม่มี) จากบทความก่อนหน้าของฉัน (ลิงก์อยู่ด้านล่าง)
ยูทิลิตี้สำหรับสร้างแฟลชไดรฟ์ USB ที่สามารถบู๊ตได้ด้วย Windows -
การสร้างแฟลชไดรฟ์ USB Windows 10 ที่สามารถบู๊ตได้ -
การสร้างแฟลชไดรฟ์ USB ที่สามารถบู๊ตได้สำหรับการติดตั้ง Windows XP, 7, 8, 10 (UEFI และ Legacy) -
วิธีที่ง่ายที่สุดในการบูตจากแฟลชไดรฟ์คือการใช้เมนูการบู๊ตพิเศษ - BOOT MENU ซึ่งสามารถเรียกใช้งานได้ทันทีหลังจากเปิดคอมพิวเตอร์/แล็ปท็อป (หรือโดยการเปลี่ยนลำดับความสำคัญในการบูตใน BIOS) เพื่อไม่ให้พูดซ้ำที่นี่ ฉันจะให้ลิงก์สองสามรายการไปยังบทความโดยละเอียดเกี่ยวกับเรื่องนี้
ปุ่มลัดเพื่อเข้าสู่เมนู BIOS, เมนูบู๊ต, กู้คืนจากพาร์ติชันที่ซ่อนอยู่ -
วิธีกำหนดค่า BIOS ให้บูตจากแฟลชไดรฟ์หรือดิสก์ (CD/DVD/USB) -
ถัดไปหลังจากบูตจากแฟลชไดรฟ์สำหรับการติดตั้งคุณต้องไปเลือกพาร์ติชันสำหรับการติดตั้ง Windows ในขั้นตอนนี้ คุณสามารถฟอร์แมตดิสก์ทั้งหมดได้ (ลบพาร์ติชันทั้งหมดแล้วสร้างใหม่อีกครั้ง) รวมถึงแต่ละพาร์ติชันของดิสก์ด้วย

หากคุณประสบปัญหาและไม่ทราบวิธีไปยังขั้นตอนนี้เมื่อติดตั้ง Windows ฉันขอแนะนำให้อ่านบทความนี้:
ด้วยความช่วยเหลือพิเศษ โปรแกรม
ใช้ AOMEI Partition Assistant แบบเดียวกับที่ฉันแนะนำให้ใช้เมื่อทำงานบน Windows ด้านบนในบทความ เธอมีเครื่องมือที่ยอดเยี่ยมในคลังแสงของเธอในการสร้างแฟลชไดรฟ์ฉุกเฉินพิเศษซึ่งคุณสามารถบูตได้เมื่อระบบของคุณขัดข้อง (หรือไม่ได้ติดตั้งบนดิสก์เลย)
ฉันมีบทความเกี่ยวกับโปรแกรมสำหรับการทำงานกับฮาร์ดไดรฟ์ในบล็อกของฉัน:(รวมถึงข้อมูลเกี่ยวกับ AOMEI Partition Assistant)
ในการสร้างแฟลชไดรฟ์คุณต้องรันโปรแกรมบนพีซีที่ใช้งานได้ "ต้นแบบ/สร้างต้นแบบซีดีที่สามารถบูตได้".


หากต้องการบูตจากแฟลชไดรฟ์ให้ใช้ด้วย เมนูบูตลิงก์ไปยังคำแนะนำได้รับระบุไว้ข้างต้นในบทความในขั้นตอนที่แล้ว เมื่อคุณบูตจากแฟลชไดรฟ์ฉุกเฉิน เมนูและการทำงานของโปรแกรมจะคล้ายกับเมนูที่ทำงานบน Windows คลิกที่ดิสก์ที่ต้องการและดำเนินการที่จำเป็น (ภาพหน้าจอด้านล่าง)

AOMEI Partition Assistant - การจัดรูปแบบพาร์ติชัน
นั่นคือทั้งหมด ความเมตตาแยกต่างหากสำหรับการเพิ่มเติม
ผู้ใช้มักคิดว่าระบบไฟล์ใดดีที่สุดในการฟอร์แมตแฟลชไดรฟ์ โดยปกติแล้วพวกเขาจะเลือกระบบที่พวกเขาชอบที่สุด อย่างไรก็ตาม ยังมีเคล็ดลับอยู่เล็กน้อย อ้วน32ทำงานได้เร็วขึ้น แต่ไดรฟ์ดังกล่าวไม่สามารถรองรับไฟล์ที่มีขนาดใหญ่กว่า 4 GB ได้ หากใช้ไดรฟ์เพื่อจัดเก็บไฟล์และเอกสารขนาดเล็กจะดีกว่า เอ็นทีเอฟเอส- ในกรณีเก็บไฟล์ขนาดใหญ่ เช่น วีดีโอ หรือ รูปภาพ จะดีกว่าถ้าใช้ exFAT- การทดลองแสดงให้เห็นว่าในกรณีเหล่านี้ระบบไฟล์ดังกล่าวจะรับมือได้ดีที่สุด
เป็นข้อยกเว้น โปรดทราบว่าอุปกรณ์บางอย่างต้องใช้ไดรฟ์ที่มีระบบบางอย่าง ในกรณีนี้ คุณจะยังคงต้องฟอร์แมตเพื่อให้ตรงตามข้อกำหนดเหล่านี้ โดยทั่วไป อุปกรณ์รุ่นเก่าหรือเฉพาะทางต้องใช้ fat32 ในขณะที่อุปกรณ์อื่นๆ สามารถใช้ระบบไฟล์ได้ตามดุลยพินิจของผู้ผลิต
ฉันจำเป็นต้องฟอร์แมตแฟลชไดรฟ์ใหม่หรือไม่?
โดยปกติไม่จำเป็นต้องฟอร์แมตไดรฟ์ใหม่ ตอนนี้ทั้งหมดใช้งานได้ทันทีเมื่อแกะกล่อง คุณเพียงแค่ต้องแกะกล่องและเชื่อมต่อกับคอมพิวเตอร์ของคุณ อย่างไรก็ตาม การฟอร์แมตจะไม่ส่งผลเสียใดๆ เนื่องจากไม่มีข้อมูลในแฟลชไดรฟ์และจะไม่มีอะไรเสียหาย ผู้ใช้เพียงแค่ต้องตรวจสอบว่าระบบไฟล์ใดอยู่ในแฟลชไดรฟ์ในขณะนี้ มักเกิดขึ้นว่านี่คือ fat32 ซึ่งหมายความว่าจะไม่สามารถบันทึกไฟล์ขนาดใหญ่ได้ หากสถานการณ์นี้ไม่เหมาะกับคุณ คุณควรเข้ารหัสแฟลชไดรฟ์อีกครั้งในขณะที่ไม่มีข้อมูลอยู่
ป้ายกำกับโวลุ่มสำหรับดิสก์เมื่อทำการฟอร์แมต ntfs
ฉลากปริมาณทำได้ง่าย ชื่อไดรฟ์- จะปรากฏให้เห็นเมื่อคุณเชื่อมต่อไดรฟ์เข้ากับคอมพิวเตอร์ของคุณ คุ้มค่าที่จะเปลี่ยนชื่อมาตรฐานของแฟลชไดรฟ์เพื่อให้คุณสามารถค้นหาชื่อของคุณได้ทันทีและไม่สับสนระหว่างชื่อที่เหมือนกันหลายอัน โดยทั่วไปแล้ว สื่อจะถูกตั้งชื่อตามผู้ผลิตและหมายเลขรุ่น อย่างไรก็ตาม ไม่มีอะไรขัดขวางผู้ใช้จากการสร้างสรรค์บางสิ่งของตนเอง
หากต้องการเปลี่ยนป้ายกำกับ วิธีที่ง่ายที่สุดคือเข้าไปที่คอมพิวเตอร์ของคุณ คลิกขวาที่แฟลชไดรฟ์แล้ว เลือกเปลี่ยนชื่อ- หลังจากนั้นคุณสามารถป้อนชื่ออุปกรณ์ได้ อย่างไรก็ตาม จะไม่มีตัวพิมพ์เล็กที่นี่ ดังนั้นผู้ใช้อาจไม่ชอบ
คุณยังสามารถตั้งชื่ออุปกรณ์ได้อีกด้วย กระบวนการจัดรูปแบบโดยระบุชื่อในรายการที่เกี่ยวข้องซึ่งระบุไว้ในรูปภาพหลังจากนั้นอุปกรณ์จะถูกเปลี่ยนชื่อ
ยังมีโอกาสได้ใช้อยู่ครับ ไฟล์ทำงานอัตโนมัติ- ในการดำเนินการนี้คุณจะต้องสร้างไฟล์ข้อความในรูทของดิสก์ด้วยชื่อ ทำงานอัตโนมัติและบันทึกเป็นนามสกุล .inf คุณควรเขียนในไฟล์นั้นเอง ป้ายกำกับ =ชื่อแฟลชไดรฟ์.
ผู้ใช้จำนวนมากบล็อกการทำงานอัตโนมัติเนื่องจากมีโปรแกรมที่เป็นอันตรายจำนวนมากต้องการลงทะเบียนที่นั่น ดังนั้นวิธีนี้จึงไม่น่าเชื่อถือนัก
อย่าลืมเกี่ยวกับข้อ จำกัด ที่กำหนดขึ้นอยู่กับระบบไฟล์ หากไม่เป็นไปตามข้อกำหนดคุณอาจได้รับข้อผิดพลาด - "ระบุป้ายกำกับปริมาณไม่ถูกต้อง" สำหรับระบบไฟล์ NTFS:
- ชื่อไม่เกิน 32 ตัวอักษร
- ไม่มีแท็บ
- อักขระตัวพิมพ์ใหญ่และตัวพิมพ์เล็ก
สำหรับไขมัน
- ไม่เกิน 11 ตัวอักษร
- ไม่มีแท็บ
- อักขระตัวพิมพ์ใหญ่เท่านั้น
การฟอร์แมตแฟลชไดรฟ์เป็น NTFS
ส่วนนี้จะบอกวิธีการฟอร์แมตไดรฟ์ให้เป็นระบบไฟล์ที่ต้องการโดยตรง
วิธีที่ง่ายที่สุด
ในกรณีนี้จะใช้ยูทิลิตี้ Windows ในตัว คุณควรเข้าไปในคอมพิวเตอร์ของคุณ คลิกขวาที่แฟลชไดรฟ์แล้วเลือก “ รูปแบบ». 
จำเป็นที่นี่ เลือกNTFSและที่นี่คุณต้องระบุชื่ออุปกรณ์ ขนาดคลัสเตอร์สามารถทิ้งมาตรฐานไว้ได้ โดยทั่วไป คลัสเตอร์คือจำนวนพื้นที่ขั้นต่ำที่สามารถจัดสรรให้กับไฟล์ได้ หากคุณวางแผนที่จะพกพาไฟล์ขนาดเล็กจำนวนมาก คุณควรเลือกขนาดที่เล็กกว่า และหากมีขนาดใหญ่ก็ควรเลือกขนาดที่ใหญ่กว่า อย่างไรก็ตาม ในกรณีส่วนใหญ่ คลัสเตอร์มาตรฐานจะเหมาะสมกับคนส่วนใหญ่ ติดตามโดย ยกเลิกการเลือกด้วยการจัดรูปแบบอย่างรวดเร็วหากจำเป็นเพื่อไม่ให้สามารถกู้คืนข้อมูลได้ สิ่งที่เหลืออยู่คือรอให้กระบวนการเสร็จสิ้น
การใช้บรรทัดคำสั่ง
สำหรับการจัดรูปแบบคุณควรใช้ ตัวดำเนินการรูปแบบ- ผู้ใช้จะต้องเปิดบรรทัดคำสั่งและป้อนคำสั่งเดียวกับในภาพโดยแทนที่ E ด้วยตัวอักษรของแฟลชไดรฟ์ 
ตัวดำเนินการรูปแบบเขียนเป็น ฟอร์แมตระดับเสียง
ตัวเลือก:
- ปริมาณ– ตัวอักษรของไดรฟ์ที่จะฟอร์แมต
- /FS:ระบบไฟล์– มีการระบุ FAT, FAT32, NTFS หรือ UDF ที่นี่
- /วี:ฉลาก— ฉลากปริมาณ.
- /ถาม— การจัดรูปแบบอย่างรวดเร็ว เมื่อใช้งานก็ไม่จำเป็นต้องมีพารามิเตอร์ /p
- /ค— สำหรับ NTFS จะเป็นการบีบอัดข้อมูลทั้งหมดบนโวลุ่มใหม่
- /เอ็กซ์– หากจำเป็นต้องปิดการเข้าถึงไดรฟ์ทั้งหมด คุณควรป้อนพารามิเตอร์นี้
- /R:ฉบับ- สำหรับ UDF เท่านั้น
- /D- UDF เท่านั้น
- /A:ขนาด— แทนที่ขนาดคลัสเตอร์เริ่มต้นตามที่กล่าวไว้ข้างต้น
การฟอร์แมตผ่านการจัดการดิสก์
คุณสามารถคลิกขวาที่คอมพิวเตอร์แล้วเลือกจัดการจากนั้นไปที่ การจัดการดิสก์- ที่นี่คุณควรเลือกแฟลชไดรฟ์คลิกขวาแล้วเลือก รูปแบบหลังจากนั้นสิ่งที่เหลืออยู่คือการกำหนดค่าทุกอย่างและรอให้กระบวนการเสร็จสิ้น 
การใช้ยูทิลิตี้ diskpart
คุณยังสามารถใช้คำสั่งอื่นที่มีอยู่ในบรรทัดคำสั่งได้ ป้อนทีละรายการ:

การใช้เครื่องมือฟอร์แมตที่เก็บข้อมูลดิสก์ USB
ในการเริ่มต้น คุณควรดาวน์โหลดและรันโปรแกรม ใน สนามอุปกรณ์คุณจะต้องเลือกแฟลชไดรฟ์ที่ต้องการจากนั้นระบุชื่อและคลัสเตอร์ จากนั้นสิ่งที่คุณต้องทำคือกดเริ่มและรอให้การฟอร์แมตเสร็จสิ้น หากคุณต้องการฟอร์แมตอย่างรวดเร็ว คุณควรทำเครื่องหมายในช่องนี้ โปรแกรมแตกต่างจากโปรแกรมมาตรฐานเล็กน้อย 
แปลงแฟลชไดรฟ์เป็น NTFS
คุณไม่จำเป็นต้องลบสื่อทั้งหมด แต่ทำได้ง่ายๆ แปลงมันจากระบบไฟล์หนึ่งไปยังอีกระบบหนึ่ง ในการดำเนินการนี้ ให้เปิดบรรทัดคำสั่งแล้วป้อนโอเปอเรเตอร์ แปลง h: /fs:ntfs /nosecurity /xให้แทนที่ h ด้วยอักษรระบุไดรฟ์  จะต้องมีพื้นที่ว่างบนแฟลชไดรฟ์จึงจะเสร็จสิ้นกระบวนการ ไม่เช่นนั้นคุณอาจได้รับข้อความแสดงข้อผิดพลาด นอกจากนี้ ในกรณีที่คุณควรคัดลอกข้อมูลทั้งหมด
จะต้องมีพื้นที่ว่างบนแฟลชไดรฟ์จึงจะเสร็จสิ้นกระบวนการ ไม่เช่นนั้นคุณอาจได้รับข้อความแสดงข้อผิดพลาด นอกจากนี้ ในกรณีที่คุณควรคัดลอกข้อมูลทั้งหมด