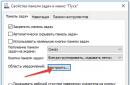ในบทความนี้ฉันจะอธิบายทีละขั้นตอน วิธีเปลี่ยนอักษรระบุไดรฟ์ใน Windows XP, Windows 7, Windows 8- ไม่จำเป็นต้องใช้ยูทิลิตี้หรือโปรแกรมเพิ่มเติมใด ๆ ทุกอย่างทำได้โดยใช้เครื่องมือ Windows มาตรฐาน ในตัวอย่างนี้ ฉันจะเปลี่ยนอักษรระบุไดรฟ์จาก "G" เป็น "D" (สามารถเปลี่ยนชื่อไดรฟ์เป็นตัวอักษรอิสระใดก็ได้)
ข้อควรพิจารณา: คุณไม่สามารถเปลี่ยนอักษรระบุไดรฟ์ที่ติดตั้งระบบปฏิบัติการ Windows ได้ โดยปกติจะติดตั้งบนไดรฟ์ด้วยตัวอักษร "C"
บน คอมพิวเตอร์ของฉัน/ คอมพิวเตอร์/ ทางลัดคอมพิวเตอร์เครื่องนี้ (ขึ้นอยู่กับระบบปฏิบัติการที่ติดตั้ง Windows XP/Windows 7/Windows 8) คลิกขวาและเลือก " ควบคุม". หน้าต่าง "การจัดการคอมพิวเตอร์" จะเปิดขึ้น หากวิธีการที่ระบุไม่เหมาะสมด้วยเหตุผลบางประการ หน้าต่าง "การจัดการคอมพิวเตอร์" สามารถเปิดได้ด้วยวิธีอื่น คลิก "เริ่ม" - "แผงควบคุม" - "เครื่องมือการดูแลระบบ" - "การจัดการคอมพิวเตอร์" (ในเวอร์ชัน Windows 8 คุณต้องคลิกขวาที่มุมซ้ายล่างแล้วเลือก "แผงควบคุม" - "เครื่องมือการดูแลระบบ" - "การจัดการคอมพิวเตอร์" ในเวอร์ชัน Windows 8.1 คลิกขวาที่ " ปุ่มเริ่ม" และเลือก "แผงควบคุม" - "เครื่องมือการดูแลระบบ" - "การจัดการคอมพิวเตอร์")
ในหน้าต่าง "การจัดการคอมพิวเตอร์" คลิก "การจัดการดิสก์" เลือกไดรฟ์ที่คุณต้องการเปลี่ยนชื่อ คลิกขวาที่ไดรฟ์แล้วเลือก "เปลี่ยนอักษรระบุไดรฟ์หรือเส้นทาง ... "

ในหน้าต่างที่เปิดขึ้น ให้เลือกไดรฟ์แล้วคลิกปุ่ม "เปลี่ยน"

เลือกอักษรระบุไดรฟ์ที่มีอยู่


หลังจากนี้คุณจะเห็นอีกข้อความระบุว่าหากคุณเปลี่ยนตัวอักษรบางแอปพลิเคชันจะไม่สามารถใช้งานได้ให้คลิก "ใช่"

สวัสดีแขกที่รัก!
ในบทความนี้คุณจะได้เรียนรู้ วิธีเปลี่ยนอักษรระบุไดรฟ์ใน Windows 10ไม่ว่าจะเป็นพาร์ติชั่นเพิ่มเติมที่มีไฟล์ภาพยนตร์/โปรแกรม แฟลชไดรฟ์ หรือฮาร์ดไดรฟ์แบบถอดได้ สำหรับพาร์ติชันระบบเท่านั้น (ตามกฎแล้วไดรฟ์ C) คุณไม่สามารถเปลี่ยนตัวอักษรได้ คำแนะนำนี้เขียนขึ้นสำหรับ Windows 10 แต่สามารถใช้กับระบบปฏิบัติการเวอร์ชันก่อนหน้าได้เช่นกัน
มาตรงประเด็นกันดีกว่า คลิกขวาที่เมนู Start และเลือก Disk Management
อีกสามตัวเลือกในการไปที่ Disk Management สำหรับผู้ที่ไม่มองหาวิธีง่ายๆ และต้องการทราบทุกอย่าง:

ดังนั้นหน้าต่างที่มีรายการดิสก์จึงเปิดขึ้น หากคุณเข้าสู่ระบบผ่าน Computer Management ให้เลือกรายการทางด้านซ้าย การจัดการดิสก์ในส่วนของอุปกรณ์จัดเก็บข้อมูล
คลิกขวาที่ไดรฟ์ที่คุณต้องการเปลี่ยนตัวอักษร เลือกรายการเมนู เปลี่ยนอักษรชื่อไดรฟ์หรือเส้นทางของไดรฟ์...

ในหน้าต่างถัดไป ให้เลือกดิสก์ของคุณในรายการแล้วคลิกเปลี่ยน

ถัดไปหน้าต่างใหม่จะปรากฏขึ้นโดยรายการนั้นถูกไฮไลต์ไว้แล้ว กำหนดอักษรระบุไดรฟ์ (A-Z)- ทางด้านขวาให้เลือกตัวอักษรที่ต้องการในเมนูแบบเลื่อนลง เฉพาะตัวอักษรอิสระที่ยังไม่ได้ครอบครองโดยไดรฟ์อื่นเท่านั้นที่จะแสดง

หลังจากคลิกตกลง คุณจะเห็นคำเตือนนี้ ซึ่งระบุว่าบางโปรแกรมที่ใช้อักษรระบุไดรฟ์นี้อาจหยุดทำงาน หากคุณติดตั้งโปรแกรมหรือเกมใด ๆ บนพาร์ติชันแยกต่างหาก ฉันไม่แนะนำให้เปลี่ยนอักษรของไดรฟ์ดังกล่าว ไม่เช่นนั้นปัญหาในการเปิดเกม/โปรแกรมเหล่านี้จะเริ่มขึ้นในภายหลัง
โดยทั่วไปตกลงที่จะดำเนินการต่อคลิกตกลง

เพียงเท่านี้อักษรระบุไดรฟ์ก็ถูกแทนที่ด้วยอันใหม่แล้ว
ป.ล.: ทางลัดบางตัวอาจหยุดทำงานสำหรับคุณหากพวกเขาอ้างถึงดิสก์นี้หรือไฟล์จากดิสก์นี้ ดังนั้นควรตรวจสอบการทำงานของทางลัดดังกล่าว
ยังมีคำถามเกี่ยวกับการเปลี่ยนอักษรระบุไดรฟ์ใช่หรือไม่ ถามฉันจะตอบ
ในบทความนี้ ฉันจะแสดงวิธีเปลี่ยนอักษรชื่อไดรฟ์โดยไม่ต้องใช้โปรแกรมหรือยูทิลิตี้ใดๆ แน่นอนว่ามีวิธีซอฟต์แวร์พิเศษ แต่ตอนนี้เราจะดำเนินการโดยไม่มีวิธีเหล่านี้ วิธีที่ฉันจะบอกคุณนั้นเหมาะสำหรับ Windows XP, Windows 7 และระบบปฏิบัติการอื่น ๆ
ทำไมต้องเปลี่ยนอักษรชื่อไดรฟ์? อาจมีสาเหตุหลายประการสำหรับเรื่องนี้ บางทีระบบอาจพลาดจดหมายไปบ้างและคุณไม่มีความสุขเมื่อพูดว่าไดรฟ์ D มาก่อนแล้วแทนที่จะเป็น E ทันที F (ตัวอย่างเช่นความยุ่งเหยิงทำให้ฉันรู้สึกกังวล) หรือจำเป็นต้องใช้หากระบบกำหนดตัวอักษรเดียวกันให้กับไดรฟ์ที่แตกต่างกันสองตัว (สิ่งนี้ก็เกิดขึ้นเช่นกัน) หนึ่งในนั้นจะทำงานไม่ถูกต้อง ฉันยังพิจารณากรณีนี้ด้วยวิธีการแก้ไขปัญหาเมื่อ
ดังนั้น ไม่ว่าแรงจูงใจของคุณจะเป็นเช่นไร ต่อไปนี้เป็นคำแนะนำเกี่ยวกับวิธีเปลี่ยนอักษรระบุไดรฟ์ของคุณ ฉันแสดงโดยใช้ Windows XP เป็นตัวอย่าง ในระบบปฏิบัติการอื่นทุกอย่างจะประมาณเดียวกัน คุณสามารถดูได้จากรูปภาพของฉัน
วิธีเปลี่ยนอักษรระบุไดรฟ์
หากต้องการเปลี่ยนอักษรระบุไดรฟ์ ให้ทำตามคำแนะนำด้านล่าง
- คลิก “Start” และเลือก “Run” (หรือแป้นพิมพ์ลัด win+R)
- ป้อน "diskmgmt.msc" (โดยไม่ใส่เครื่องหมายคำพูด) ในหน้าต่างที่เปิดขึ้นแล้วคลิกปุ่ม "ตกลง"
เปิดตัว "การจัดการดิสก์"
- ในหน้าต่าง "การจัดการดิสก์" ที่เปิดขึ้น ให้คลิกขวาที่ไดรฟ์ที่ต้องการแล้วเลือก "เปลี่ยนอักษรระบุไดรฟ์หรือเส้นทางของไดรฟ์"
การเปลี่ยนอักษรระบุไดรฟ์
- ตอนนี้มีหน้าต่างอื่นเปิดขึ้นซึ่งคุณต้องคลิกปุ่ม "เปลี่ยน" และจากรายการแบบเลื่อนลงให้เลือกตัวอักษรที่คุณต้องการกำหนดให้กับไดรฟ์นี้ จากนั้นคลิกปุ่ม "ตกลง"
การเปลี่ยนอักษรระบุไดรฟ์
- คำเตือนจะปรากฏขึ้นว่าการเปลี่ยนอักษรระบุไดรฟ์จะทำให้บางโปรแกรมไม่สามารถเปิดได้ ที่นี่เรายอมรับและคลิก "ใช่" (อาจมีคำเตือนอื่นปรากฏขึ้น คุณต้องยอมรับคำเตือนเหล่านั้นด้วย)
การเปลี่ยนอักษรระบุไดรฟ์
ตอนนี้คุณควรเห็นว่าอักษรระบุไดรฟ์มีการเปลี่ยนแปลง
บ่อยครั้งที่ผู้ใช้จำเป็นต้องเปลี่ยนอักษรระบุไดรฟ์ด้วยเหตุผลต่างๆ นี่อาจเป็นเพราะทั้งความชอบส่วนตัวของผู้ใช้โดยเฉพาะและโปรแกรมที่อาจต้องมีเส้นทางเฉพาะสำหรับการจัดเก็บไฟล์ หลังจากที่ Microsoft เปิดตัว Windows 10 ผู้คนเริ่มสับสนกับชื่อโวลุ่ม คุณจะเปลี่ยนอักษรระบุไดรฟ์ใน Windows 10 ได้อย่างไร? นี่คือสิ่งที่เราจะพูดถึงในวันนี้
ดังนั้นในการเปลี่ยนชื่อโวลุ่มเฉพาะเราจะใช้ยูทิลิตี้ระบบที่ Microsoft ได้สร้างขึ้นในระบบปฏิบัติการ เรียกว่า "การจัดการดิสก์"
- ไปที่เมนู "Start" เลือก "เครื่องมือ Windows" และเลือก "Run"

- ถัดไปคุณต้องป้อน "diskmgmt.msc" ในหน้าต่างที่ปรากฏขึ้นและคลิกที่ "ตกลง" ง่ายกว่าการค้นหารายการที่ต้องการในแผงควบคุมมาก

- หน้าต่างโปรแกรมจะเปิดขึ้นโดยแสดงฮาร์ดไดรฟ์พร้อมพาร์ติชั่นทั้งหมด ตอนนี้คุณต้องเลือกระดับเสียงที่ต้องการ (F หรือ D) แล้วคลิกขวา ในเมนูที่ปรากฏขึ้น ให้เลือก “เปลี่ยนอักษรระบุไดรฟ์หรือเส้นทางของไดรฟ์” เป็นที่น่าสังเกตว่าพาร์ติชันที่ติดตั้งระบบปฏิบัติการไม่สามารถเปลี่ยนชื่อได้ นอกจากนี้ยังมีประโยชน์ที่จะทราบด้วยว่าหากมีโปรแกรมติดตั้งอยู่ในโวลุ่มแล้วหลังจากเปลี่ยนชื่อแล้วโปรแกรมเหล่านั้นอาจไม่ทำงานเนื่องจากเส้นทางจะไม่ตรงกัน

- ในขั้นตอนต่อไป คุณเพียงแค่คลิกที่ปุ่ม "เปลี่ยน" ในหน้าต่างที่เกี่ยวข้อง อย่าลืมว่าเมื่อคุณเปลี่ยนอักษรระดับเสียง ป้ายกำกับก็จะหายไปเช่นกัน ดังนั้นคุณจะต้องป้อนใหม่ด้วยตนเอง

- ตอนนี้ระบบปฏิบัติการจะแจ้งให้คุณเลือกอักษรพาร์ติชันใหม่ จำไว้ว่า "A" จะไม่ทำ นี่คือชื่อของฟล็อปปี้ไดรฟ์ นอกจากนี้คุณยังไม่สามารถเลือก "C" ได้เนื่องจากเป็นชื่อของไดรฟ์ระบบ ตัวอักษรที่เหลืออยู่ในการกำจัดของคุณอย่างสมบูรณ์ คุณสามารถมอบหมายใครก็ได้ หลังจากทำการเลือกแล้วให้คลิกที่ปุ่ม "ตกลง"

ในระหว่างกระบวนการเปลี่ยนชื่อ ผู้ใช้จะเห็นคำเตือนจากระบบปฏิบัติการว่าโปรแกรมที่ติดตั้งบนพาร์ติชันนี้จะไม่ทำงานหากเปลี่ยนชื่อ คุณเพียงแค่ต้องกดปุ่มยืนยันและรอให้กระบวนการเสร็จสิ้น ขอแนะนำให้รีสตาร์ทพีซีหรือแล็ปท็อปของคุณเพื่อใช้การเปลี่ยนแปลงทั้งหมด
การใช้บรรทัดคำสั่ง
มีวิธีอื่นในการเปลี่ยนอักษรระบุไดรฟ์ในเครื่อง เหมาะสำหรับผู้ที่คุ้นเคยกับการทำงานกับบรรทัดคำสั่ง เทอร์มินัล หรือเชลล์อื่นๆ แต่ที่นี่คุณต้องมีความรู้เกี่ยวกับ Windows OS x32 Bit-x64 Bit แม้ว่าหากคุณทำทุกอย่างตามคำแนะนำก็ไม่จำเป็น
- ขั้นแรก คลิกขวาที่เมนู "Start" และเลือก "Command Prompt (Administrator)" การดำเนินการเพิ่มเติมทั้งหมดจะดำเนินการในลักษณะนี้ ไม่อย่างนั้นมันจะไม่ทำงาน

- ในหน้าต่างที่เปิดขึ้น ให้ป้อนข้อความ “DiskPart” แล้วกด “Enter” คำสั่งนี้จะเปิดแอพพลิเคชั่นเวอร์ชันคอนโซลสำหรับจัดการดิสก์ พาร์ติชั่น หรือโวลุ่ม

- จากนั้นคุณจะต้องดูรายการไดรฟ์ข้อมูลเพื่อดูว่าพาร์ติชันใดถูกกำหนดให้กับพาร์ติชันและควรแทนที่ด้วยตัวอักษรตัวใด คุณต้องป้อนคำสั่ง “list Volume”

- ตอนนี้คุณต้องเลือกปริมาณที่ต้องการ ซึ่งสามารถทำได้โดยใช้คำสั่งเช่น “เลือกระดับเสียง X” X คือหมายเลขของส่วนที่ต้องการ

- ในที่สุดเราก็ป้อนคำสั่งเพื่อเปลี่ยนชื่อโวลุ่ม มีลักษณะดังนี้: “กำหนดตัวอักษร = X” โดยที่ X คือตัวอักษรที่ต้องกำหนด อย่าลืมกดปุ่ม Enter หลังจากป้อนแต่ละคำสั่ง

หลังจากเสร็จสิ้นกระบวนการเปลี่ยนชื่อและได้รับข้อความที่เกี่ยวข้องคุณจะต้องรีสตาร์ทคอมพิวเตอร์อย่างแน่นอน อย่างไรก็ตาม ยังคงไม่สามารถเปลี่ยนชื่อพาร์ติชันระบบด้วยวิธีนี้ได้ หากคุณทำเช่นนี้ ระบบปฏิบัติการจะไม่สามารถบู๊ตได้
การใช้ Windows PowerShell
PowerShell ย้ายไปยังระบบปฏิบัติการของ Microsoft โดยตรงจากระบบที่คล้ายกับ Linux นี่เป็นเครื่องมือที่ทรงพลังมากในการจัดการระบบปฏิบัติการ คุณยังสามารถใช้เพื่อตั้งชื่อใหม่สำหรับส่วนได้อีกด้วย
- เปิดเมนู Start ไปที่โฟลเดอร์ Windows PowerShell คลิกขวาที่ชื่อแอปพลิเคชันแล้วเลือก Run as administrator

- ในหน้าต่างที่เปิดขึ้น ให้ป้อน "Get-Partition" โดยกด Enter มันจะแสดงจำนวนพาร์ติชั่นพร้อมกับการกำหนด

- จากนั้นป้อนคำสั่ง Get-Partition -DriveLetter X | Set-Partition -NewDriveLetter Y" โดยที่ X คือตัวอักษรของพาร์ติชันที่ต้องเปลี่ยนชื่อ และ Y คือชื่อใหม่ของพาร์ติชันเดียวกัน หลังจากป้อนคำสั่งแล้วคุณต้องกด Enter

บางครั้งระหว่างการดำเนินการอาจมีข้อความปรากฏขึ้น: "ตั้งค่าพารามิเตอร์ไม่ถูกต้อง" ซึ่งหมายความว่าคุณได้ทำบางอย่างผิดพลาดกับคำสั่ง ตรวจสอบการสะกดของคุณอย่างระมัดระวังแล้วลองอีกครั้ง หลังจากเสร็จสิ้นการดำเนินการ อย่าลืมรีสตาร์ทพีซีของคุณ
บทสรุป
ปรากฎว่าการกำหนดตัวอักษรใหม่ให้กับไดรฟ์ในเครื่องนั้นง่ายมาก มีหลายวิธีในการเปลี่ยนชื่อโดยใช้แอปพลิเคชันระบบหรือคอนโซล สามารถเปลี่ยนชื่อแฟลชไดรฟ์ USB ได้ในลักษณะเดียวกันทุกประการ ไม่สามารถเปลี่ยนชื่อเฉพาะดิสก์ระบบและฟลอปปีไดรฟ์ได้ แต่ก็ไม่ได้น่ากลัว
คำแนะนำวิดีโอ
หากคุณมีคำถามเกี่ยวกับกระบวนการเปลี่ยนชื่อโวลุ่ม คุณสามารถดูวิดีโอเพิ่มเติมได้ มีบทเรียนมากมายในหัวข้อนี้ ตอนนี้โวลุ่มของคุณจะปรากฏใน Explorer ตามที่คุณต้องการ