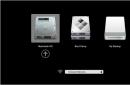ไฟล์ดัมพ์หน่วยความจำจะถูกบันทึกเมื่อมีข้อผิดพลาด STOP (หรือ Blue Screens of Death, BSOD) เกิดขึ้น มาดูวิธีกำหนดค่าการบันทึกการถ่ายโอนข้อมูลหน่วยความจำใน Windows 7
คลิกขวาที่ไอคอน คอมพิวเตอร์เลือกในเมนูบริบท คุณสมบัติ.
ในคอลัมน์ด้านซ้ายเลือก การตั้งค่าระบบขั้นสูง (การตั้งค่าระบบขั้นสูง).

ในหน้าต่าง คุณสมบัติของระบบเลือกแท็บ นอกจากนี้ (ขั้นสูง)ในส่วน การเริ่มต้นและการกู้คืนกด ตัวเลือก(การตั้งค่า).

ในหน้าต่าง การเริ่มต้นและการกู้คืน) เรากำหนดค่าตำแหน่งและชื่อไฟล์ดัมพ์ รวมถึงพารามิเตอร์อื่น ๆ ที่เกี่ยวข้องกับการบูทและการกู้คืนระบบ
ป้อนเส้นทางไปยังไฟล์ในช่องข้อความ ไฟล์ดัมพ์
%SystemRoot% เป็นตัวแปรสภาพแวดล้อมที่ถูกแทนที่ด้วยระบบด้วยเส้นทางแบบเต็มไปยังโฟลเดอร์ Windows ซึ่งมีไฟล์ระบบอยู่
คลิก ตกลงเพื่อบันทึกการตั้งค่า (หากมีการเปลี่ยนแปลง)

ระหว่างทาง คุณสามารถยกเลิกการเลือกช่องทำเครื่องหมายได้ ทำการรีบูตอัตโนมัติหากคุณไม่ต้องการให้คอมพิวเตอร์รีสตาร์ทโดยอัตโนมัติ แต่ให้โอกาสคุณบันทึกข้อมูลเกี่ยวกับข้อผิดพลาดที่นำไปสู่หน้าจอสีน้ำเงิน ดูบทความสำหรับรายละเอียดเพิ่มเติม
เมื่อตรวจพบข้อผิดพลาดร้ายแรง ระบบ Windows ทั้งหมด ให้สร้างไฟล์แครชดัมพ์ (สแนปชอต) ของเนื้อหาของ RAM และบันทึกลงในฮาร์ดไดรฟ์ ดัมพ์หน่วยความจำมีสามประเภท:
ดัมพ์หน่วยความจำเต็ม – บันทึกเนื้อหาทั้งหมดของ RAM ขนาดภาพเท่ากับขนาด RAM + 1 MB (ส่วนหัว) ไม่ค่อยได้ใช้ เนื่องจากในระบบที่มีหน่วยความจำจำนวนมาก ขนาดดัมพ์จะใหญ่เกินไป
การถ่ายโอนข้อมูลหน่วยความจำเคอร์เนล - บันทึกข้อมูล RAM ที่เกี่ยวข้องกับโหมดเคอร์เนลเท่านั้น ข้อมูลโหมดผู้ใช้ไม่ได้รับการบันทึกเนื่องจากไม่มีข้อมูลเกี่ยวกับสาเหตุของความล้มเหลวของระบบ ขนาดของไฟล์ดัมพ์ขึ้นอยู่กับขนาดของ RAM และแตกต่างกันไปตั้งแต่ 50 MB (สำหรับระบบที่มี RAM 128 MB) ถึง 800 MB (สำหรับระบบที่มี RAM 8 GB)
ดัมพ์หน่วยความจำขนาดเล็ก (มินิดัมพ์) - มีข้อมูลจำนวนค่อนข้างน้อย: รหัสข้อผิดพลาดพร้อมพารามิเตอร์ รายการไดรเวอร์ที่โหลดลงใน RAM ในขณะที่ระบบขัดข้อง ฯลฯ แต่ข้อมูลนี้เพียงพอที่จะระบุไดรเวอร์ที่ผิดพลาดได้ . ข้อดีอีกประการหนึ่งของการถ่ายโอนข้อมูลประเภทนี้คือขนาดไฟล์เล็ก
ติดตั้งระบบ
เพื่อระบุไดรเวอร์ที่เป็นสาเหตุ เราจะใช้การถ่ายโอนข้อมูลหน่วยความจำขนาดเล็กก็เพียงพอแล้ว เพื่อให้ระบบบันทึกมินิดัมพ์ระหว่างที่เกิดการขัดข้อง คุณต้องดำเนินการขั้นตอนต่อไปนี้:
| สำหรับวินโดวส์เอ็กซ์พี | สำหรับวินโดวส์ 7 |
|
|
หลังจากเสร็จสิ้นการปรับแต่งทั้งหมดแล้ว หลังจากแต่ละ BSoD ไฟล์ที่มีนามสกุล .dmp จะถูกบันทึกไว้ในโฟลเดอร์ C:\WINDOWS\Minidump ฉันแนะนำให้คุณอ่านเนื้อหา "" คุณยังสามารถทำเครื่องหมายในช่อง “ แทนที่ไฟล์ดัมพ์ที่มีอยู่" ในกรณีนี้ ดัมพ์ข้อขัดข้องใหม่แต่ละรายการจะถูกเขียนทับอันเก่า ฉันไม่แนะนำให้เปิดใช้งานตัวเลือกนี้
การวิเคราะห์การถ่ายโอนข้อมูลข้อขัดข้องโดยใช้ BlueScreenView
ดังนั้น หลังจากที่หน้าจอสีน้ำเงินแห่งความตายปรากฏขึ้น ระบบจะบันทึกดัมพ์หน่วยความจำขัดข้องใหม่ เพื่อวิเคราะห์ดัมพ์ ฉันแนะนำให้ใช้โปรแกรม BlueScreenView สามารถดาวน์โหลดได้ฟรี โปรแกรมนี้ค่อนข้างสะดวกและมีอินเทอร์เฟซที่ใช้งานง่าย หลังจากติดตั้งแล้ว สิ่งแรกที่คุณต้องทำคือระบุตำแหน่งสำหรับจัดเก็บหน่วยความจำดัมพ์บนระบบ โดยไปที่รายการเมนู “ ตัวเลือก” และเลือก “ ขั้นสูงตัวเลือก" เลือกปุ่มตัวเลือก “ โหลดจากที่กำลังติดตามมินิดัมพ์โฟลเดอร์” และระบุโฟลเดอร์ที่เก็บดัมพ์ หากไฟล์ถูกจัดเก็บไว้ในโฟลเดอร์ C:\WINDOWS\Minidump คุณสามารถคลิกปุ่ม “ ค่าเริ่มต้น" คลิกตกลงและไปที่อินเทอร์เฟซของโปรแกรม

โปรแกรมประกอบด้วยสามช่วงตึกหลัก:
- บล็อกเมนูหลักและแผงควบคุม
- บล็อกรายการดัมพ์ที่ขัดข้อง
- ขึ้นอยู่กับพารามิเตอร์ที่เลือก อาจมี:
- รายการไดรเวอร์ทั้งหมดใน RAM ก่อนที่หน้าจอสีน้ำเงินจะปรากฏขึ้น (โดยค่าเริ่มต้น)
- รายการไดรเวอร์ที่อยู่ใน RAM stack
- ภาพหน้าจอ BSoD;
- และค่าอื่นๆที่เราจะไม่ใช้

ในบล็อกรายการการถ่ายโอนข้อมูลหน่วยความจำ (ทำเครื่องหมายด้วยหมายเลข 2 ในรูป) ให้เลือกดัมพ์ที่เราสนใจและดูรายการไดรเวอร์ที่โหลดลงใน RAM (ทำเครื่องหมายด้วยหมายเลข 3 ในรูป) ไดรเวอร์ที่อยู่ในสแต็กหน่วยความจำจะเป็นสีชมพู พวกเขาเป็นสาเหตุของ BSoD จากนั้นไปที่เมนูหลักของไดรเวอร์ พิจารณาว่าอุปกรณ์หรือโปรแกรมใดเป็นของอุปกรณ์ ก่อนอื่นให้ใส่ใจกับไฟล์ที่ไม่ใช่ระบบเนื่องจากไฟล์ระบบจะถูกโหลดใน RAM ไม่ว่าในกรณีใด สังเกตได้ง่ายว่าไดรเวอร์ที่ผิดพลาดในภาพคือ myfault.sys ฉันจะบอกว่าโปรแกรมนี้เปิดตัวโดยเฉพาะเพื่อทำให้เกิดข้อผิดพลาด Stop หลังจากระบุไดรเวอร์ที่ผิดพลาดแล้ว คุณจะต้องอัปเดตหรือลบไดรเวอร์ออกจากระบบ
เพื่อให้โปรแกรมแสดงรายการไดรเวอร์ที่อยู่ในสแต็กหน่วยความจำเมื่อมี BSoD เกิดขึ้นคุณต้องไปที่รายการเมนู “ ตัวเลือก“คลิกที่เมนู” ต่ำกว่าบานหน้าต่างโหมด” และเลือก “ เท่านั้นไดรเวอร์พบในซ้อนกัน” (หรือกดปุ่ม F7) และหากต้องการแสดงภาพหน้าจอของข้อผิดพลาด ให้เลือก “ สีฟ้าหน้าจอในประสบการณ์สไตล์” (F8) หากต้องการกลับไปยังรายการไดรเวอร์ทั้งหมด คุณต้องเลือก “ ทั้งหมดไดรเวอร์” (F6)
ในขั้นตอนต่อไปของการเลือกส่วนประกอบที่จะติดตั้ง ( เลือกคุณสมบัติที่คุณต้องการติดตั้ง) เราทำเครื่องหมายเฉพาะสิ่งที่เราต้องการ - เครื่องมือแก้ไขข้อบกพร่องสำหรับ Windowsและกด ติดตั้ง
ชุดยูทิลิตี้จะถูกดาวน์โหลดและติดตั้งจากอินเทอร์เน็ตไปยังโฟลเดอร์ที่ระบุในหน้าจอแรก
หลังจากการติดตั้งเสร็จสมบูรณ์ ให้ค้นหาในเมนู Start หรือบนหน้าจอเริ่มต้นในกลุ่มทางลัด ชุดวินโดวส์คุณประโยชน์ WinDbgและรันด้วยสิทธิ์ของผู้ดูแลระบบ
หากไม่พบทางลัดด้วยเหตุผลบางประการ คุณสามารถเรียกใช้ไฟล์ปฏิบัติการได้จากไดเร็กทอรีการติดตั้ง - C:\Program Files (x86)\Windows Kits\8.1\Debuggers\x64\windbg.exe
ในเมนูหลักของโปรแกรม WinDbgเลือกรายการ ไฟล์ > เส้นทางไฟล์สัญลักษณ์. ในหน้าต่างที่เปิดขึ้น ให้แทรกบรรทัดที่กำหนดไดเรกทอรีแคชสัญลักษณ์ในเครื่องและแหล่งที่มาออนไลน์:
SRV*C:\Windows\สัญลักษณ์_แคช*http://msdl.microsoft.com/download/สัญลักษณ์เราบันทึกการตั้งค่าโดยเลือกรายการในเมนูหลัก ไฟล์ > บันทึกพื้นที่ทำงาน
เปิดไฟล์ดัมพ์หน่วยความจำโดยเลือกจากเมนู ไฟล์ > เปิดการถ่ายโอนข้อมูลความผิดพลาด...
เลือกไฟล์ หน่วยความจำ DMP(อยู่ในไดเร็กทอรี C:\Windows ตามค่าเริ่มต้น) แล้วคลิก เปิด
ข้อมูลจะปรากฏขึ้นเกี่ยวกับโมดูลปฏิบัติการที่ทำให้ระบบหยุดทำงาน โดยการคลิกที่ไฮเปอร์ลิงก์ !วิเคราะห์-vคุณสามารถรับข้อมูลโดยละเอียดเพิ่มเติมเกี่ยวกับสถานะของระบบ ณ เวลาที่เกิดข้อผิดพลาดในการหยุดทำงาน
ข้อมูลเดียวกันสามารถรับได้โดยใช้บรรทัดคำสั่งโดยใช้ลำดับคำสั่งต่อไปนี้โดยประมาณ:
ซีดี /d " C:\Program Files (x86)\Windows Kits\8.1\Debuggers\x64\" kd -z "D:\DOWNLOADS\VM05\MEMORY.DMP" .logopen C:\Debuglog.txt .sympath srv*C:\Windows\สัญลักษณ์_cache*http://msdl.microsoft.com/download/สัญลักษณ์sในตัวอย่างนี้ ข้อมูลทั้งหมดเกี่ยวกับการแยกวิเคราะห์การถ่ายโอนข้อมูลจะถูกดาวน์โหลดในรูปแบบที่อ่านได้ไปยังไฟล์ C:\Debuglog.txt
แหล่งข้อมูล:
ระบบล้มเหลวเนื่องจากข้อผิดพลาดร้ายแรง (BSOD) มักเกิดขึ้นเนื่องจากการทำงานที่ไม่ถูกต้องหรือความเสียหายต่อไดรเวอร์ ยกเว้นในกรณีที่เกิดปัญหากับฮาร์ดแวร์คอมพิวเตอร์
ในบทความนี้เราจะดูขั้นตอนพื้นฐานที่จะช่วยให้คุณระบุสาเหตุของ BSOD ได้อย่างอิสระและด้วยเหตุนี้จึงกำจัดมันได้
เราจะวิเคราะห์ดัมพ์หน่วยความจำโดยใช้ดีบักเกอร์ WinDBG ดังนั้นก่อนที่คุณจะเริ่ม คุณจะต้องติดตั้งดีบักเกอร์และกำหนดค่าก่อน
คุณจะได้เรียนรู้วิธีการทำเช่นนี้จากบทความ
อินเทอร์เฟซ WinDBG
เมื่อคุณเปิดไฟล์ดัมพ์หน่วยความจำ คุณจะเห็นหน้าต่างดังนี้:
เป็นที่น่าสังเกตว่าหน้าต่างคำสั่งเริ่มต้นไม่ขึ้นอยู่กับหน้าต่างดีบักเกอร์หลัก ดังนั้นคุณสามารถปรับขนาด ย้ายหรือปรับให้พอดีกับหน้าต่างดีบักเกอร์ได้โดยการลากขอบด้านบนไปที่ขอบด้านล่างของแถบเครื่องมือด้วยเมาส์ และยัง ขยายให้เต็มหน้าจอ
เมื่อคุณเปิดไฟล์ดัมพ์ ดีบักเกอร์จะใช้เวลาสักครู่ในการเชื่อมต่ออินเทอร์เน็ต และโหลดสัญลักษณ์ที่จำเป็นสำหรับการดีบัก ขณะโหลดสัญลักษณ์การดีบัก ข้อความต่อไปนี้จะปรากฏบนบรรทัดคำสั่งของดีบักเกอร์: ไม่ได้เชื่อมต่อดีบั๊กคุณจะไม่สามารถใช้ดีบักเกอร์ได้ในช่วงเวลานี้
เมื่อโหลดสัญลักษณ์แล้วและดีบักเกอร์พร้อมที่จะวิเคราะห์ไฟล์ดัมพ์ คุณจะเห็นข้อความ ติดตามผล: เจ้าของเครื่องจักรที่ด้านล่างของหน้าต่างข้อความ
ตอนนี้คุณพร้อมที่จะเริ่มวิเคราะห์การถ่ายโอนข้อมูลหน่วยความจำแล้ว คำสั่งทั้งหมดจะถูกป้อนลงในบรรทัดคำสั่งที่อยู่ด้านล่างของหน้าต่าง
การวิเคราะห์ดัมพ์หน่วยความจำ
สิ่งแรกที่คุณต้องใส่ใจเมื่อเปิดไฟล์ดัมพ์คือรหัสข้อผิดพลาดซึ่งส่วนใหญ่จะกำหนดทิศทางหลักของข้อผิดพลาดและวิธีการวิเคราะห์
รหัสข้อผิดพลาดจะระบุเป็นเลขฐานสิบหกเสมอและมีรูปแบบ 0xXXXXXXXX รหัสข้อผิดพลาดจะแสดงอยู่ในตัวเลือกใดตัวเลือกหนึ่งต่อไปนี้:
- หยุด: 0x0000009F
- 06/03/2558 0009F
การอ้างอิงรหัสข้อผิดพลาด: การอ้างอิงรหัสตรวจสอบจุดบกพร่องของ Windows Dev Center
คำสั่ง!thread และการวิเคราะห์ไดรเวอร์
สาเหตุที่พบบ่อยที่สุดของ BSOD คือไดรเวอร์ของบริษัทอื่น (ผู้ผลิตอุปกรณ์) หากต้องการดูว่าไดรเวอร์อุปกรณ์ปรากฏในดัมพ์หรือไม่ เราจำเป็นต้องดูสแตก
รันคำสั่ง !
เกลียวและค้นหาผลแห่งการกระทำนั้น ฐานและ ขีดจำกัดและค่าเลขฐานสิบหก
ในตัวอย่างที่อยู่ระหว่างการพิจารณา ได้แก่:
ฐาน fffff80000b9b000 ขีดจำกัด fffff80000b95000
ในประเภทบรรทัดคำสั่ง ดีพีเอสแล้วคั่นด้วยค่าเลขฐานสิบหกช่องว่าง ขีดจำกัดตามด้วยค่า ฐาน. ในกรณีนี้ลำดับที่ระบุค่ามีความสำคัญ - จะต้องตรงกันข้ามกับสิ่งที่แสดงอันเป็นผลมาจากการดำเนินการคำสั่ง!thread
ดีพีเอส fffff80000b95000 fffff80000b9b000
เมื่อโหลดสแต็กแล้ว คุณจะเห็นบรรทัดพร้อมข้อความและค่าต่างๆ มากมาย ในผลลัพธ์ของคำสั่ง ให้มองหาข้อความแสดงข้อผิดพลาดที่ระบุถึงไดรเวอร์ ในตัวอย่างที่อยู่ระหว่างการพิจารณา นี่คือไดรเวอร์ igdkmd64.sys และ iaStorA.sys และในตัวดีบักเกอร์จะมีลักษณะดังนี้:
ค้นหาคอมพิวเตอร์ของคุณเพื่อหาไดรเวอร์ที่ระบุ สิ่งนี้ไม่จำเป็น แต่แนะนำให้ทำเช่นนั้น หลังจากถอนการติดตั้งไดรเวอร์จากตัวจัดการอุปกรณ์หรือใช้โปรแกรมถอนการติดตั้งของผู้ผลิตอุปกรณ์แล้ว อาจไม่สามารถถอนการติดตั้งไดรเวอร์ได้ ซึ่งในกรณีนี้คุณสามารถถอนการติดตั้งได้ด้วยตนเอง เหตุผลที่สองคืออาจเป็นไฟล์โปรแกรมที่เป็นอันตราย (ไวรัส โทรจัน คนงานเหมือง ฯลฯ) และในกรณีเช่นนี้ ไดรเวอร์มักจะอยู่ในโฟลเดอร์ที่ผิดปกติ
เพื่อให้ขั้นตอนง่ายขึ้น ให้เรียกใช้คำสั่งต่อไปนี้ในพร้อมท์คำสั่งที่ทำงานในฐานะผู้ดูแลระบบ:
แบบสอบถามไดรเวอร์ /v > "%USERPROFILE%\Desktop\drivers.txt"
หลังจากดำเนินการคำสั่ง ไฟล์ drivers.txt จะถูกสร้างขึ้นบนเดสก์ท็อป โดยมีข้อมูลโดยละเอียดเกี่ยวกับไดรเวอร์ทั้งหมดที่ติดตั้งบนระบบ พร้อมด้วยคำอธิบายและตำแหน่งของไฟล์ไดรเวอร์
ในตัวอย่างที่อยู่ระหว่างการพิจารณา ต้นเหตุที่เป็นไปได้สำหรับ BSOD คือไดรเวอร์การ์ดแสดงผล Intel (igdkmd64.sys) และคอนโทรลเลอร์ SATA/AHCI (iaStorA.sys)
เป็นที่น่าสังเกตว่าไดรเวอร์ไม่ได้เป็นสาเหตุของ BSOD เสมอไป แต่ก็อาจเป็นผลมาจากความล้มเหลวของฮาร์ดแวร์ด้วย แต่หากรหัสข้อผิดพลาดระบุว่ามีปัญหากับไดรเวอร์ ขอแนะนำให้ใช้ Windows Driver Checker
คำสั่ง!วิเคราะห์ -v
คำสั่ง!analyze จะแสดงข้อมูลเกี่ยวกับข้อยกเว้นหรือรหัสข้อผิดพลาดปัจจุบัน และตัวเลือก -v จะสร้างเอาต์พุตแบบละเอียด ในกรณีนี้เราจะต้องมีข้อมูลเกี่ยวกับแพ็กเก็ต IRP ที่ถูกบล็อกในค่า เรื่อง4และค่าต่างๆ ความล้มเหลว_ถัง_บัตรประจำตัวประชาชนและ ถัง_บัตรประจำตัวประชาชน.
รันคำสั่ง !ไออาร์พีเพิ่มมูลค่าจาก เรื่อง4
!irp ffffe001eb781600
อันเป็นผลมาจากการดำเนินการคำสั่ง ไดรเวอร์ที่มีปัญหาถูกระบุ - RT630x64.sys
ในกรณีนี้ ไดรเวอร์ Rt630x64.sys เกี่ยวข้องกับอะแดปเตอร์เครือข่าย และทำให้เกิดข้อผิดพลาด DRIVER_POWER_STATE_FAILURE เมื่อระบบปิดระบบ
หากต้องการรับข้อมูลโดยละเอียดเกี่ยวกับไฟล์ไดรเวอร์ ให้รันคำสั่ง
อย่างที่คุณเห็นวันที่ของไดรเวอร์ค่อนข้างเก่าและควรอัปเดตเพื่อแก้ไขปัญหา
บทสรุป
วัตถุประสงค์ของบทความนี้คือเพื่อพูดคุยเกี่ยวกับอัลกอริทึมสำหรับการวิเคราะห์การถ่ายโอนข้อมูลหน่วยความจำเพื่อระบุสาเหตุของ BSOD เป็นไปไม่ได้ที่จะพิจารณาตัวเลือกการวิเคราะห์ทั้งหมดภายในกรอบของบทความเดียว และรายละเอียดปลีกย่อยมากมายมาพร้อมกับประสบการณ์เท่านั้น มีการพิจารณารหัสข้อผิดพลาดเพียงรหัสเดียวเนื่องจาก ลำดับการวิเคราะห์ดูเหมือนน่าสนใจที่สุดสำหรับฉัน ตรงกันข้ามกับข้อผิดพลาด 0x124 ซึ่งในกรณีส่วนใหญ่บ่งชี้ถึงปัญหาฮาร์ดแวร์หรือ 0x116 ซึ่งบ่งบอกถึงปัญหากับไดรเวอร์วิดีโอหรือปัญหาเกี่ยวกับวิดีโอ การ์ดใน 95% ของกรณี
หากคุณไม่สามารถหาสาเหตุของ BSOD หรือเพียงต้องการความช่วยเหลือที่รวดเร็วและมีคุณสมบัติเหมาะสมในการวิเคราะห์ปัญหา คุณสามารถติดต่อฟอรัมได้ตลอดเวลา
สวัสดีเพื่อนๆ วันนี้เราจะมาพูดถึงหัวข้อที่น่าสนใจซึ่งจะช่วยคุณได้ในอนาคตเมื่อหน้าจอสีน้ำเงินแห่งความตาย (BSoD) ปรากฏขึ้น
เช่นเดียวกับฉัน ผู้ใช้คนอื่นๆ หลายคนต้องสังเกตลักษณะของหน้าจอที่มีพื้นหลังสีน้ำเงินซึ่งมีข้อความเขียนไว้ (สีขาวบนพื้นสีน้ำเงิน) ปรากฏการณ์นี้บ่งบอกถึงปัญหาร้ายแรง ทั้งในซอฟต์แวร์ เช่น ความขัดแย้งของไดรเวอร์ และความผิดปกติทางกายภาพของส่วนประกอบคอมพิวเตอร์บางส่วน
ฉันเพิ่งพบปัญหาหน้าจอสีน้ำเงินใน Windows 10 อีกครั้ง แต่ฉันรีบกำจัดมันออกไปและจะแจ้งให้คุณทราบเร็วๆ นี้
ดังนั้นผู้ใช้ส่วนใหญ่ไม่ทราบว่าสามารถวิเคราะห์ BSoD เพื่อทำความเข้าใจปัญหาข้อผิดพลาดร้ายแรงได้ในภายหลัง ในกรณีเช่นนี้ Windows จะสร้างไฟล์พิเศษบนดิสก์และเราจะวิเคราะห์ไฟล์เหล่านั้น
ดัมพ์หน่วยความจำมีสามประเภท:
ดัมพ์หน่วยความจำเต็ม– ฟังก์ชั่นนี้ช่วยให้คุณบันทึกเนื้อหาของ RAM ได้อย่างสมบูรณ์ ไม่ค่อยได้ใช้เพราะ ลองจินตนาการว่าคุณมี RAM ขนาด 32 GB และมีดัมพ์เต็ม โวลุ่มทั้งหมดนี้จะถูกจัดเก็บไว้ในดิสก์
การถ่ายโอนข้อมูลหลัก– บันทึกข้อมูลโหมดเคอร์เนล
ดัมพ์หน่วยความจำขนาดเล็ก– บันทึกข้อมูลข้อผิดพลาดจำนวนเล็กน้อยและส่วนประกอบที่โหลดซึ่งปรากฏในขณะที่ระบบทำงานผิดปกติเกิดขึ้น เราจะใช้ดัมพ์ประเภทนี้เพราะมันจะให้ข้อมูลที่เพียงพอเกี่ยวกับ BSoD
ตำแหน่งของการถ่ายโอนข้อมูลทั้งขนาดเล็กและเต็มจะแตกต่างกัน ตัวอย่างเช่น การถ่ายโอนข้อมูลขนาดเล็กจะอยู่ในเส้นทางต่อไปนี้: %systemroot%\minidump
ดัมพ์แบบเต็มอยู่ที่นี่: %systemroot%
มีโปรแกรมต่างๆ สำหรับวิเคราะห์การถ่ายโอนข้อมูลหน่วยความจำ แต่เราจะใช้สองโปรแกรม อย่างแรกคือ Microsoft Kernel Debuggers ตามชื่อที่แนะนำซึ่งเป็นยูทิลิตี้จาก Microsoft คุณสามารถดาวน์โหลดได้จากเว็บไซต์อย่างเป็นทางการ โปรแกรมที่สองคือ BlueScreenView โปรแกรมฟรี ดาวน์โหลดได้จากที่นี่
การวิเคราะห์การถ่ายโอนข้อมูลหน่วยความจำโดยใช้ Microsoft Kernel Debuggers
สำหรับระบบเวอร์ชันต่างๆ คุณจะต้องดาวน์โหลดยูทิลิตี้ประเภทอื่น ตัวอย่างเช่น สำหรับระบบปฏิบัติการ 64 บิต จำเป็นต้องมีโปรแกรม 64 บิต สำหรับระบบปฏิบัติการ 32 บิต จำเป็นต้องมีเวอร์ชัน 32 บิต
ไม่เพียงเท่านั้น คุณต้องดาวน์โหลดและติดตั้งแพ็คเกจสัญลักษณ์การดีบักที่จำเป็นสำหรับโปรแกรม มันเรียกว่าสัญลักษณ์การดีบัก แต่ละเวอร์ชันของแพ็คเกจนี้จะถูกดาวน์โหลดภายใต้ระบบปฏิบัติการเฉพาะ ขั้นแรกให้ค้นหาว่าคุณมีระบบใด จากนั้นจึงดาวน์โหลด เพื่อที่คุณจะได้ไม่ต้องมองหาสัญลักษณ์เหล่านี้ทุกที่ นี่คือลิงค์ดาวน์โหลด การติดตั้งควรทำในพาธนี้: %systemroot%\สัญลักษณ์
ตอนนี้คุณสามารถเปิดตัวดีบักเกอร์ของเราได้ โดยหน้าต่างจะมีลักษณะดังนี้:
ก่อนที่จะวิเคราะห์การถ่ายโอนข้อมูล เราจะกำหนดค่าบางอย่างในยูทิลิตี้ ขั้นแรก เราต้องบอกโปรแกรมว่าเราติดตั้งสัญลักษณ์การดีบักไว้ที่ไหน ในการดำเนินการนี้ให้คลิกที่ปุ่ม "ไฟล์" และเลือกรายการ "เส้นทางไฟล์สัญลักษณ์" จากนั้นระบุเส้นทางไปยังสัญลักษณ์

โปรแกรมนี้ช่วยให้คุณสามารถแยกสัญลักษณ์ออกจากเว็บได้โดยตรง ดังนั้นคุณไม่จำเป็นต้องดาวน์โหลดสัญลักษณ์เหล่านั้นด้วยซ้ำ (ขออภัยสำหรับผู้ที่ดาวน์โหลดมาแล้ว) พวกเขาจะถูกนำมาจากเซิร์ฟเวอร์ของ Microsoft ดังนั้นทุกอย่างจึงปลอดภัย ดังนั้นคุณต้องเปิด "ไฟล์" อีกครั้ง จากนั้น "เส้นทางไฟล์สัญลักษณ์" แล้วป้อนคำสั่งต่อไปนี้:
SRV*%systemroot%\สัญลักษณ์*http://msdl.microsoft.com/download/สัญลักษณ์

ดังนั้นเราจึงชี้ให้โปรแกรมทราบว่าควรนำสัญลักษณ์ออกจากเครือข่าย เมื่อเราทำสิ่งนี้เสร็จแล้ว คลิก "ไฟล์" และเลือก "บันทึกพื้นที่ทำงาน" จากนั้นคลิกตกลง
นั่นคือทั้งหมดที่ เราได้กำหนดค่าโปรแกรมอย่างถูกต้องแล้ว ตอนนี้เราเริ่มวิเคราะห์การดัมพ์หน่วยความจำ ในโปรแกรมให้กดปุ่ม "ไฟล์", แล้ว "เปิดการถ่ายโอนข้อมูลผิดพลาด"และเลือกไฟล์ที่ต้องการ
Kernel Debuggers จะเริ่มวิเคราะห์ไฟล์แล้วส่งออกผลลัพธ์เกี่ยวกับสาเหตุของข้อผิดพลาด

ในหน้าต่างที่ปรากฏขึ้น คุณสามารถป้อนคำสั่งได้ ถ้าเราเข้าไป !วิเคราะห์ –vจากนั้นเราจะได้รับข้อมูลเพิ่มเติม
นั่นคือทั้งหมดที่มีโปรแกรมนี้ หากต้องการหยุดดีบักเกอร์ ให้เลือก "ดีบั๊ก" และรายการ "หยุดดีบั๊ก"
การวิเคราะห์การถ่ายโอนข้อมูลหน่วยความจำโดยใช้ BlueScreenView
โปรแกรม BlueScreenView ยังเหมาะสำหรับการวิเคราะห์ข้อผิดพลาดและ BSoD ต่าง ๆ โดยมีอินเทอร์เฟซที่เรียบง่ายดังนั้นจึงไม่มีปัญหาในการเรียนรู้
ดาวน์โหลดโปรแกรมจากลิงค์ด้านบนและติดตั้ง หลังจากเปิดตัวยูทิลิตี้แล้ว คุณจะต้องกำหนดค่ามัน ไปที่พารามิเตอร์: "การตั้งค่า" - "การตั้งค่าขั้นสูง" หน้าต่างเล็ก ๆ จะเปิดขึ้นพร้อมกับรายการสองสามรายการ ในย่อหน้าแรก คุณต้องระบุตำแหน่งของการดัมพ์หน่วยความจำ โดยปกติจะอยู่ในเส้นทาง C:\WINDOWS\Minidump จากนั้นเพียงคลิกปุ่ม "ค่าเริ่มต้น"

คุณเห็นอะไรในโปรแกรม? เรามีรายการเมนูส่วนหนึ่งของหน้าต่างที่มีชื่อไฟล์ดัมพ์และส่วนที่สองของหน้าต่าง - เนื้อหาของดัมพ์หน่วยความจำ

ดังที่ฉันได้กล่าวไปแล้วในตอนต้นของบทความ การทิ้งสามารถจัดเก็บไดรเวอร์ ภาพหน้าจอของ "หน้าจอแห่งความตาย" และข้อมูลที่เป็นประโยชน์อื่น ๆ ที่อาจเป็นประโยชน์สำหรับเรา
ดังนั้นในส่วนแรกของหน้าต่างที่มีไฟล์ดัมพ์ ให้เลือกดัมพ์หน่วยความจำที่เราต้องการ ในส่วนถัดไปของหน้าต่างเราจะดูเนื้อหา ไดรเวอร์ที่อยู่ในสแต็กหน่วยความจำจะมีเครื่องหมายสีแดง พวกเขาเป็นสาเหตุของหน้าจอสีน้ำเงินแห่งความตายอย่างแม่นยำ
บนอินเทอร์เน็ตคุณสามารถค้นหาทุกสิ่งเกี่ยวกับรหัสข้อผิดพลาดและไดรเวอร์ที่อาจถูกตำหนิสำหรับ BSoD โดยคลิก "ไฟล์" จากนั้น “ค้นหารหัสข้อผิดพลาด + ไดรเวอร์ใน Google”.

คุณสามารถแสดงเฉพาะไดรเวอร์ที่มีอยู่ในขณะที่เกิดข้อผิดพลาดเท่านั้น ในการดำเนินการนี้คลิก "การตั้งค่า" - "โหมดหน้าต่างด้านล่าง" - "พบเฉพาะไดรเวอร์ใน Crash Stack" หรือกดปุ่ม F7

หากต้องการแสดงภาพหน้าจอ BSoD ให้กด F8
หากต้องการแสดงไดรเวอร์และไฟล์ทั้งหมด ให้กด F6
นั่นคือทั้งหมดที่ ตอนนี้คุณรู้วิธีค้นหาปัญหา Blue Screen of Death แล้ว และหากเกิดอะไรขึ้น ให้ค้นหาวิธีแก้ไขบนอินเทอร์เน็ตหรือบนเว็บไซต์นี้ คุณสามารถเสนอรหัสข้อผิดพลาดได้ และฉันจะพยายามเขียนบทความแต่ละบทความเพื่อแก้ไขปัญหา
อย่าลืมถามคำถามในความคิดเห็น