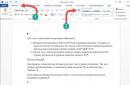คำถาม วิธีอัปเกรด Windows 7 เป็น Windows 10 ฟรีมีความเกี่ยวข้องกับหลาย ๆ คน การปฏิบัติแสดงให้เห็นว่าผู้ใช้ถึงทางตันและไม่ทราบวิธีเริ่มการอัปเดตเป็น Windows 10 การอัปเกรด Windows 7 เป็น Windows 10 ที่ติดตั้งไว้แล้วบนคอมพิวเตอร์หรือแล็ปท็อปนั้นค่อนข้างง่าย โดยไม่ต้องลบและบันทึกข้อมูลผู้ใช้ทั้งหมด
วิธีอัปเกรด Windows 7 เป็น Windows 10
ในความเป็นจริงทุกอย่างเรียบง่ายและธรรมดาและไม่ต้องใช้ทักษะพิเศษใดๆ Microsoft เปิดโอกาสให้ทุกคนอัปเกรด Windows 7, Windows 8 หรือ Windows 8.1 เป็น Windows 10 อย่างเป็นทางการได้ฟรีโดยไม่มีค่าใช้จ่ายใดๆ แน่นอน หากคุณมีใบอนุญาตสำหรับระบบปฏิบัติการเวอร์ชันปัจจุบันที่คุณวางแผนจะอัปเกรดเป็น Windows 10 .
ถัดไป กระบวนการทั้งหมดของการอัปเดต Windows 7 เป็น Windows 10 จะแสดงและอธิบายทีละขั้นตอน การเปลี่ยนจาก Windows 8 และ Windows 8.1 เป็น Windows 10 ในแง่ของการดำเนินการไม่แตกต่างจากการดำเนินการที่ทำสำหรับ "Seven" มาเริ่มกันเลย
ขั้นแรก คุณจะต้องกำหนดความลึกบิตของเวอร์ชันที่ติดตั้ง: 32 หรือ 64 บิต ในการดำเนินการนี้ให้คลิกที่ปุ่ม "เริ่ม" ค้นหารายการ "คอมพิวเตอร์" แล้วคลิกขวาที่รายการนั้นเลือก "คุณสมบัติ" จากเมนูแบบเลื่อนลงที่ปรากฏขึ้น หน้าต่างใหม่จะเปิดขึ้นพร้อมข้อมูลพื้นฐานเกี่ยวกับระบบของคุณ บรรทัด "ประเภทระบบ" จะแสดงความลึกของบิต

จากความรู้ที่ได้รับ คุณจะต้องดาวน์โหลดโปรแกรมอัพเดต Windows 10 Media Creation Tool เวอร์ชันที่เหมาะสม (มีลิงก์อยู่ท้ายหน้านี้)
ตรวจสอบให้แน่ใจว่าคอมพิวเตอร์หรือแล็ปท็อปของคุณมีการเชื่อมต่ออินเทอร์เน็ต โปรแกรมอัปเดตอัตโนมัติจะต้องดาวน์โหลดข้อมูลประมาณ 4 กิกะไบต์ เปิดเครื่องมือสร้างสื่อที่ดาวน์โหลดมา เลือก "อัปเดตพีซีนี้ทันที" และคลิกที่ปุ่ม "ถัดไป"

Windows 10 จะเริ่มดาวน์โหลดจากอินเทอร์เน็ต ซึ่งจะแสดงตัวบ่งชี้ความคืบหน้า คุณสามารถใช้คอมพิวเตอร์ต่อไปได้ แต่อย่ารีสตาร์ทหรือปิดเครื่อง การดาวน์โหลดอาจใช้เวลาหลายนาทีถึงหลายชั่วโมง ขึ้นอยู่กับความเร็วของการเชื่อมต่ออินเทอร์เน็ตของคุณ

จากนั้นหน้าต่างสำหรับค้นหาการอัพเดตและเตรียมระบบสำหรับการอัพเดต

เมื่อเสร็จสิ้นกระบวนการเตรียมการ หน้าต่างจะปรากฏขึ้นพร้อมเงื่อนไขใบอนุญาต ซึ่งคุณจะต้องอ่านอย่างละเอียด และหากคุณพอใจกับทุกสิ่งแล้ว ให้คลิกที่ปุ่ม "ยอมรับ"

การค้นหาการอัปเดตจะเริ่มต้นอีกครั้งจากนั้นจะตรวจสอบความพร้อมในการติดตั้งและหากไม่มีปัญหาหน้าต่างจะปรากฏขึ้นพร้อมข้อความว่า "พร้อมติดตั้ง" ซึ่งจะระบุเวอร์ชันที่จะติดตั้งเช่น หากคุณติดตั้ง Windows 7 Home ไว้ ระบบจะติดตั้ง Windows 10 Home หากคุณมี Professional ระบบจะอัปเดตเป็น Professional และข้อมูลทั้งหมดของคุณจะถูกบันทึก และระบบจะเปิดใช้งานโดยอัตโนมัติ สิ่งที่เหลืออยู่คือการเริ่มการอัปเดตโดยคลิกที่ปุ่ม "ติดตั้ง"

หลังจากเปิดตัวการอัปเดตซึ่งจะใช้เวลาหลายนาทีถึงหนึ่งชั่วโมงขึ้นอยู่กับความเร็วของพีซีของคุณคอมพิวเตอร์จะรีบูตหลายครั้ง กระบวนการที่กำลังดำเนินอยู่ทั้งหมดจะมาพร้อมกับคำอธิบายในภาษารัสเซียและจะไม่ทำให้เกิดปัญหาในการทำความเข้าใจ หลังจากการติดตั้งเสร็จสมบูรณ์ คุณจะเป็นเจ้าของระบบปฏิบัติการอย่างภาคภูมิใจ
คุณสามารถอัปเกรดเป็น Windows 10 เวอร์ชันล่าสุดได้จากระบบก่อนหน้าอื่นๆ รวมถึง Windows 8 เงื่อนไขเดียวคือคอมพิวเตอร์จะต้องมีคุณสมบัติตรงตามข้อกำหนดขั้นต่ำ
สามารถอัพเกรดจาก Windows 8 ได้หรือไม่
คุณสามารถอัปเดต Windows 8 เป็นเวอร์ชัน 10 ได้โดยใช้แอปพลิเคชันพิเศษจาก Microsoft เมื่อระบบปฏิบัติการใหม่เปิดตัวครั้งแรก ผู้ใช้ทุกคน รวมถึงผู้ที่มีระบบเวอร์ชันละเมิดลิขสิทธิ์ มีโอกาสอัปเกรดได้ฟรี แต่ตัวเลือกนี้ถูกยกเลิกในปี 2559 ดังนั้นตอนนี้คุณสามารถเปลี่ยนไปใช้ Windows 10 ได้อย่างถูกกฎหมายก็ต่อเมื่อคุณมีรหัสลิขสิทธิ์หรือระบบที่ติดตั้งที่เปิดใช้งานแล้วเท่านั้น
ผู้ที่ไม่มีโอกาสซื้อ Windows 10 ที่เปิดใช้งานก็สามารถเปลี่ยนไปใช้ได้เช่นกัน แต่ในขณะเดียวกันก็ได้รับข้อ จำกัด หลายประการซึ่งแสดงในลักษณะที่ปรากฏของเครื่องหมายที่สอดคล้องกันที่มุมขวาล่างของหน้าจอและข้อ จำกัด ในการออกแบบ ของเดสก์ท็อป
เงื่อนไขอีกประการหนึ่งที่จำเป็นสำหรับการเปลี่ยนแปลงคือการปฏิบัติตามข้อกำหนดขั้นต่ำ
ตาราง: ข้อกำหนดขั้นต่ำสำหรับการอัพเกรดเป็น Windows 10
โปรดทราบว่ารายการนี้แสดงข้อกำหนดขั้นต่ำสำหรับการทำงานกับระบบปฏิบัติการที่สะอาดหมดจด หากคุณติดตั้งแอปพลิเคชันเพิ่มเติม ข้อกำหนดจะเพิ่มขึ้นตามคำขอของโปรแกรมที่ติดตั้ง
การอัปเดตระบบ
วิธีการด้านล่างเหมาะสำหรับการสลับจากทั้งเวอร์ชันลิขสิทธิ์และเวอร์ชันละเมิดลิขสิทธิ์ แม้ว่าจะไม่มีรหัสและคุณเปลี่ยนจากรหัสละเมิดลิขสิทธิ์ แต่เมื่อถึงขั้นตอนที่คุณถูกขอให้ป้อนรหัสคุณจะต้องคลิกปุ่ม "ข้ามขั้นตอนนี้" และตามด้วยการติดตั้งรหัสที่ไม่มีใบอนุญาต ระบบซึ่งมีข้อจำกัดหลายประการจะสิ้นสุดลง หากคุณมีรหัส หลังจากการติดตั้ง คุณจะต้องยืนยันรหัสโดยทำตามขั้นตอนการเปิดใช้งานด้วยวิธีที่สะดวกเท่านั้น
การอัพเกรดระบบเป็น Windows 10
หากคุณต้องการอัปเดตคอมพิวเตอร์ที่คุณใช้งานอยู่วิธีนี้ก็เหมาะสม
- ดาวน์โหลดเครื่องมืออัพเดตระบบพิเศษจากเว็บไซต์ Microsoft แจกฟรีและไม่ต้องติดตั้ง
ดาวน์โหลดตัวติดตั้ง Windows 10
- หลังจากเปิดตัวเครื่องมือที่ดาวน์โหลดมาก่อนหน้านี้ คุณจะถูกถามว่าคุณต้องการดำเนินการใด ระบุว่าคุณต้องการอัพเดตคอมพิวเตอร์ของคุณ
เราระบุว่าเราต้องการอัปเดตคอมพิวเตอร์เครื่องนี้ทันที
- อ่านและยอมรับข้อตกลงใบอนุญาต
เรายอมรับข้อตกลงใบอนุญาต
- โปรแกรมจะสแกนข้อมูลระบบโดยอัตโนมัติ เลือกความลึกและเวอร์ชันของบิตที่ต้องการ จากนั้นจะถามคุณว่าข้อมูลใดที่ควรบันทึกไว้ในระหว่างการอัพเดต และข้อมูลใดที่สามารถลบได้ คุณสามารถแก้ไขรายการข้อมูลที่บันทึกไว้เป็นการส่วนตัวได้โดยไปที่เปลี่ยนส่วนประกอบที่เลือกสำหรับการบันทึก
- เมื่อคุณกำหนดค่ารายการแล้ว ให้คลิกที่ปุ่ม "ติดตั้ง" เพื่อเริ่มกระบวนการ
คลิกที่ปุ่ม "ติดตั้ง"
- รอจนกระทั่งสิ้นสุดขั้นตอนซึ่งจะเกิดขึ้นในหลายขั้นตอน อย่าตัดการเชื่อมต่อคอมพิวเตอร์ของคุณจากเครือข่าย ให้การเชื่อมต่ออินเทอร์เน็ตและแหล่งจ่ายไฟที่เสถียร อาจรีบูตได้หลายครั้ง และกระบวนการนี้จะใช้เวลาตั้งแต่ห้านาทีถึงหนึ่งชั่วโมง
ในระหว่างขั้นตอนการติดตั้ง Windows 10 คอมพิวเตอร์ของคุณจะรีสตาร์ทหลายครั้ง
- เมื่อการอัปเดตเสร็จสมบูรณ์ คุณจะได้รับข้อความต้อนรับและดำเนินการเข้าสู่การตั้งค่าเริ่มต้น ทำตามคำแนะนำที่ปรากฏบนหน้าจอ อย่าลืมเปิดใช้งานระบบเพื่อที่คุณจะได้ไม่มีข้อจำกัดใดๆ
เสร็จแล้ว ระบบอัพเดตเป็น Windows 10
การอัพเดตจากสื่อการติดตั้ง
ในกรณีที่คุณต้องการอัพเดตคอมพิวเตอร์เครื่องอื่นนอกเหนือจากเครื่องที่คุณใช้อยู่ คุณสามารถใช้วิธีนี้ได้ แต่จะต้องมีการเตรียมการเพิ่มเติม - แฟลชไดรฟ์ที่มีขนาดไม่เล็กกว่า 4 GB ซึ่งจัดรูปแบบในรูปแบบ FAT32
- เชื่อมต่อแฟลชไดรฟ์เข้ากับคอมพิวเตอร์ไปที่ Explorer แล้วคลิกขวาที่มันแล้วเลือกฟังก์ชั่น "รูปแบบ"
เลือกฟังก์ชัน "รูปแบบ"
- ตั้งค่ารูปแบบที่ต้องการและเริ่มกระบวนการ การทำเช่นนี้ คุณจะเปลี่ยนรูปแบบเป็น FAT32 และล้างสื่อของไฟล์บุคคลที่สามโดยสมบูรณ์ คุณไม่สามารถทำได้หากไม่มีสิ่งนี้
เลือกรูปแบบ FAT32 และเริ่มการฟอร์แมต
- ดาวน์โหลดเครื่องมืออัปเดตจากเว็บไซต์ Microsoft ซึ่งแจกจ่ายฟรีและใช้ทั้งเพื่ออัปเดตคอมพิวเตอร์ที่คุณใช้และเพื่อย้ายไปยังระบบปฏิบัติการใหม่จากคอมพิวเตอร์เครื่องอื่น
ดาวน์โหลดและรันเครื่องมือสร้างสื่อการติดตั้ง
- หลังจากเปิดโปรแกรมที่ไม่จำเป็นต้องติดตั้งให้เลือกตัวเลือกยืนยันว่าคุณต้องการสร้างสื่อการติดตั้งซึ่งจะกลายเป็นแฟลชไดรฟ์ที่ฟอร์แมตไว้ล่วงหน้า
เราระบุว่าเราต้องการสร้างสื่อการติดตั้งสำหรับคอมพิวเตอร์เครื่องอื่น
- โปรดทราบว่าคุณจะใช้แฟลชไดรฟ์ไม่ใช่ดิสก์ หลังจากนั้นให้เลือกแฟลชไดรฟ์ที่ต้องการในแผนผังอุปกรณ์ที่เปิดขึ้น
เลือกตัวเลือก "อุปกรณ์ USB"
- อย่าลืมเลือกความลึกบิตและเวอร์ชันของระบบที่ถูกต้อง มิฉะนั้นการอัปเดตจะเป็นไปไม่ได้หรือจะทำให้คุณสูญเสียใบอนุญาต เนื่องจากใบอนุญาตเช่นจากเวอร์ชัน "Home" เป็นเวอร์ชัน "Professional" ไม่ถูกโอน คุณต้องอัพเดตเป็นระบบชื่อเดียวกัน
เราระบุความลึกของบิต รูปแบบ และข้อมูลอื่นๆ
- หลังจากดาวน์โหลดและติดตั้งส่วนประกอบที่จำเป็นทั้งหมดโดยอัตโนมัติ คุณจะได้รับการแจ้งเตือนยืนยันว่ามีการสร้างสื่อแล้ว
รอให้ระบบโหลดเสร็จ
- ปิดโปรแกรม ถอดแฟลชไดรฟ์ USB แล้วโอนไปยังคอมพิวเตอร์ที่ต้องการอัปเดต เมื่อคุณเชื่อมต่อแฟลชไดรฟ์เข้ากับพอร์ต จะต้องปิดคอมพิวเตอร์ เริ่มกระบวนการเปิดใช้งาน ทันทีที่สัญญาณแรกของการโหลดปรากฏขึ้น ให้กดปุ่ม Delete บนแป้นพิมพ์หลายๆ ครั้งเพื่อเข้าสู่ BIOS
ไปที่ไบออส
- ไปที่ BIOS เปลี่ยนลำดับการบูต: ตรวจสอบให้แน่ใจว่าแฟลชไดรฟ์มาก่อน ไม่ใช่ฮาร์ดไดรฟ์ หลังจากนั้นให้ออกจาก BIOS บันทึกการตั้งค่าที่เปลี่ยนแปลง
เราวางแฟลชไดรฟ์ไว้ก่อนในคิว
- คอมพิวเตอร์อ่านข้อมูลจากแฟลชไดรฟ์และเปิดโปรแกรมที่ต้องการในหน้าแรกที่คุณต้องเลือกภาษาที่เหมาะกับคุณ
ระบุภาษาสำหรับระบบและโปรแกรม
- บนหน้าที่ 2 ให้ยืนยันว่าคุณต้องการติดตั้งแทนที่จะกู้คืน
คลิกที่ปุ่ม "ติดตั้ง" เพื่อไปยังขั้นตอนถัดไป
- หากมีรหัสให้ป้อน ถ้าไม่ ให้ข้ามหน้าไป
ป้อนรหัสใบอนุญาตหรือข้ามขั้นตอน
- เลือกเวอร์ชันใดเวอร์ชันหนึ่งหากคุณสร้างสื่อด้วยระบบปฏิบัติการหลายประเภทพร้อมกัน หากมีสื่อบันทึกเพียงเวอร์ชันเดียว ขั้นตอนนี้จะไม่ปรากฏขึ้น
เรายอมรับเงื่อนไขของข้อตกลงใบอนุญาต
- คุณจะได้รับสองตัวเลือกสำหรับการพัฒนากิจกรรม: อัปเดตหรือการติดตั้งด้วยตนเอง ตัวเลือกที่สองมีประโยชน์สำหรับการติดตั้งระบบใหม่หรือทำงานกับพาร์ติชั่นฮาร์ดไดรฟ์ แต่เพื่อรักษาใบอนุญาตของคุณ การอัปเดตโดยไม่ลบข้อมูลเกี่ยวกับระบบเก่าเป็นสิ่งสำคัญ ดังนั้นให้เลือกตัวเลือกแรก - อัปเดต
เราแจ้งว่าต้องการอัพเดต ไม่ใช่ติดตั้งระบบ
- กระบวนการอัตโนมัติเต็มรูปแบบจะเริ่มขึ้น ซึ่งอาจใช้เวลาตั้งแต่ห้านาทีถึงหนึ่งชั่วโมง ตรวจสอบให้แน่ใจว่าคอมพิวเตอร์ของคุณมีพลังงานที่เสถียร และอย่าสัมผัสเครื่องจนกว่าหน้าจอจะขอให้คุณทำการตั้งค่าเริ่มต้นบางอย่าง อย่าลืมเปิดใช้งานระบบหากไม่ได้ถ่ายโอนใบอนุญาตจาก Windows รุ่นก่อน
เรากำลังรอการติดตั้ง WINdows 10
วิดีโอ: วิธีอัปเดต Windows 7.8 เป็นเวอร์ชัน 10
หากต้องการอัปเกรดเป็น Windows 10 คุณไม่จำเป็นต้องมีใบอนุญาตหรือรหัส คุณสามารถอัปเดตได้ แต่มีข้อจำกัดบางประการ การติดตั้งจะดำเนินการทั้งผ่านโปรแกรมและจากแฟลชไดรฟ์ที่เตรียมไว้เป็นพิเศษ คุณสามารถใช้สื่อการติดตั้งที่สร้างขึ้นได้หลายครั้งนั่นคือคุณสามารถอัปเดตคอมพิวเตอร์ได้มากเท่าที่คุณต้องการ
แม้ว่า Windows 10 จะมีมาระยะหนึ่งแล้ว แต่หลายคนยังคงใช้เวอร์ชัน 7 แน่นอนว่ามันมีข้อดีหลายประการ แต่ก็มีข้อเสียเปรียบอย่างมากเช่นกัน - นักพัฒนาไม่รองรับอีกต่อไป ซึ่งหมายความว่าไดรเวอร์สำหรับฮาร์ดแวร์ใหม่จะไม่ถูกเขียนขึ้นสำหรับเวอร์ชัน 7 อีกต่อไป และความไม่เข้ากันกับโปรแกรมใหม่บางโปรแกรม แม้แต่เกม ก็ค่อยๆ เกิดขึ้น ดังนั้นไม่ช้าก็เร็วผู้ใช้ "เจ็ด" ทุกคนต้องเผชิญกับคำถามว่าจะอัปเดต Windows 7 ที่ล้าสมัยไปเป็น Windows 10 ได้อย่างไร ซึ่งสามารถทำได้และในหลายวิธีดังนั้นเรามาดูรายละเอียดแต่ละข้อกันดีกว่า
เคล็ดลับในการอัพเกรดจาก Windows 7 เป็น Windows 10
การอัพเดตโดยใช้ Upgrade Assistant
เป็นครั้งแรกที่ Microsoft เปิดโอกาสให้ทุกคนอัปเกรดจาก Windows 7 เป็น Windows 10 ได้ฟรีและฟรีอย่างแน่นอน แม้แต่ผู้ที่มีเวอร์ชันละเมิดลิขสิทธิ์ก็สามารถทำเช่นนี้ได้ จากนั้นโปรโมชั่นนี้จึงขยายออกไปก่อนจนถึงวันที่ 31 ธันวาคม 2550 และต่อไปจนถึงวันที่ 18 มกราคม 2561 แต่สำหรับผู้ทุพพลภาพเท่านั้น เพื่อให้การเปลี่ยนจาก Windows 7 เป็น Windows 10 ง่ายและสะดวกที่สุดเท่าที่จะเป็นไปได้ มีการโพสต์ยูทิลิตี้พิเศษบนเว็บไซต์อย่างเป็นทางการ - Upgrade Assistant ตอนนี้ไม่น่าจะพบได้ที่นั่น แต่คุณยังสามารถดาวน์โหลดได้ (http://go.microsoft.com/fwlink/?LinkID=799445) และใช้งานได้ในขณะนี้
จะอัพเกรดจากเวอร์ชัน 7 เป็น Windows 10 โดยใช้ยูทิลิตี้นี้ได้อย่างไร ทุกอย่างง่ายมาก - ดาวน์โหลดและรันโปรแกรมนี้ จากนั้นจะสแกนระบบและอุปกรณ์ที่ติดตั้งแล้วแสดงข้อความว่าเหมาะสมสำหรับการอัพเกรดเป็น "สิบ" หรือไม่ หากทุกอย่างเป็นไปตามลำดับยูทิลิตี้จะเริ่มดาวน์โหลดการอัปเดตระบบจากเซิร์ฟเวอร์ Microsoft การมีส่วนร่วมของผู้ใช้มีน้อย ในกรณีนี้ระบบใหม่จะเปิดใช้งานด้วยรหัสเดียวกับที่ใช้กับระบบเก่า หากตัวช่วยอัปเกรดปฏิเสธที่จะอัปเดตระบบและแสดงข้อผิดพลาด ซึ่งมักเกิดจากการที่โปรโมชันฟรีสิ้นสุดลงและการเข้าถึงถูกปิด การเปลี่ยนวันที่ในนาฬิการะบบสามารถช่วยได้ - คุณต้องเปลี่ยนเป็นวันใดก็ได้ก่อนวันที่ 31 ธันวาคม 2017 นั่นคือก่อนสิ้นสุดโปรโมชัน โดยปกติหลังจากนี้การอัปเดตจะดำเนินการตามปกติอีกครั้ง หลังจากการอัปเดตดังกล่าว ข้อมูลเก่าจะยังคงอยู่

การอัพเดตโดยใช้คีย์จากเวอร์ชันก่อนหน้า
เมื่อคุณอัพเกรด Windows 7 ที่เปิดใช้งานเป็น Windows 10 เช่น การใช้ Upgrade Assistant ระบบใหม่จะถูกเปิดใช้งานโดยอัตโนมัติ รหัสนี้สามารถใช้ได้ในอนาคตเมื่อติดตั้งระบบตั้งแต่เริ่มต้น วิธีนี้ได้ผลเนื่องจากคีย์จะเชื่อมโยงกับฮาร์ดแวร์ของคอมพิวเตอร์โดยอัตโนมัติและใช้งานได้กับฮาร์ดแวร์นั้นเท่านั้น คุณไม่จำเป็นต้องป้อนอีกครั้ง มันจะถูกรับจากเซิร์ฟเวอร์ หากคุณเปลี่ยนแปลงหรือแก้ไขบางอย่าง เช่น เปลี่ยนการ์ดแสดงผล คุณจะไม่สามารถเปิดใช้งาน Windows 10 ด้วยรหัสนี้ได้อีกต่อไป - คุณจะต้องเขียนถึงฝ่ายสนับสนุนของ Microsoft และอธิบายสถานการณ์ นอกจากนี้คีย์ยังเหมาะสำหรับระบบเวอร์ชันปัจจุบันเท่านั้น ตัวอย่างเช่น หากมาจาก Windows Home ก็จะใช้งานไม่ได้กับ Windows Professional นอกจากนี้ยังสามารถใช้รหัสลิขสิทธิ์ที่มีอยู่ได้ ดังนั้นคำถามเกี่ยวกับวิธีเปลี่ยน Windows 7 ให้เป็น Windows 10 ใหม่อย่างเป็นทางการจึงได้รับการแก้ไขได้อย่างง่ายดาย หลังจากติดตั้ง "สิบ" แล้ว คุณสามารถป้อนรหัสสำหรับ "เจ็ด" หรือ "แปด" ได้ และควรจะทำงานได้ตามปกติ อย่างไรก็ตาม บางครั้งวิธีนี้ไม่ได้ผล แม้ว่าจะคุ้มค่าที่จะลองก็ตาม
หากระบบเก่ามีโปรแกรมที่ไม่จำเป็นมากเกินไป ไม่เสถียร และถึงเวลาที่ต้องติดตั้งใหม่ คุณสามารถอัปเดตเป็น Windows 10 ได้อย่างเป็นทางการ ในการดำเนินการนี้คุณต้องไปที่เว็บไซต์อย่างเป็นทางการและดาวน์โหลดเวอร์ชันที่ต้องการ เช่น หากเวอร์ชันเก่าคือ Home เวอร์ชันใหม่ก็ควรจะเหมือนเดิม ยูทิลิตี้ซึ่งมีอยู่ในเว็บไซต์อย่างเป็นทางการ (https://www.microsoft.com/ru-ru/software-download/windows10) สามารถทำงานทั้งหมดได้เองและเปลี่ยน Windows 7 เป็น Windows 10 หากเป็นเวอร์ชันเดียวกัน ก่อนหน้านี้มีการติดตั้ง "สิบ" บนคอมพิวเตอร์เครื่องนี้แล้ว รหัสลิขสิทธิ์จะถูกนำไปใช้โดยอัตโนมัติ หากคุณต้องการติดตั้งด้วยตนเอง คุณสามารถดาวน์โหลดอิมเมจการติดตั้งและเบิร์นลงแฟลชไดรฟ์หรือดีวีดีได้ตามคำแนะนำ การติดตั้งจะเหมือนกับระบบปฏิบัติการเวอร์ชันอื่น - คุณต้องบูตคอมพิวเตอร์จากแฟลชไดรฟ์ USB หรือดิสก์ที่สามารถบู๊ตได้ จากนั้นทำตามคำแนะนำทีละขั้นตอน

หากต้องการเปิดใช้งานคุณสามารถลองใช้คีย์จาก "เจ็ด" หรือ "แปด" เวอร์ชันที่คล้ายกัน หากไม่เหมาะสมด้วยเหตุผลบางประการ คุณจะต้องซื้อใบอนุญาตบนเว็บไซต์อย่างเป็นทางการ (https://www.microsoft.com/ru-ru/windows/get-windows-10) หรือเป็นครั้งแรกที่คุณสามารถลองอัปเดตระบบโดยใช้ Upgrade Assistant ซึ่งจะช่วยให้คุณได้รับใบอนุญาตใหม่ได้ฟรี จากนั้นคุณสามารถติดตั้ง "ten" เวอร์ชันเดียวกันบนคอมพิวเตอร์ที่สะอาดได้มากเท่าที่คุณต้องการ จริงอยู่ที่นักพัฒนาสามารถปิดความเป็นไปได้ของการอัปเดตดังกล่าวได้ตลอดเวลา แต่ตอนนี้ยังใช้งานได้ ก่อนการติดตั้งระบบใหม่ทั้งหมด ควรดูแลความปลอดภัยของข้อมูลส่วนบุคคลของคุณ - คัดลอกไฟล์สำคัญไปยังพาร์ติชันอื่นของฮาร์ดไดรฟ์ ไปยังแฟลชไดรฟ์ หรือไปยังคลาวด์!

คุณใช้ "สิบ" และการเปลี่ยนจากเวอร์ชันเก่าเกิดขึ้นได้อย่างไร แบ่งปันประสบการณ์ของคุณ ทั้งที่ประสบความสำเร็จและไม่ประสบความสำเร็จ ซึ่งจะช่วยให้ผู้อ่านจำนวนมากของเราหลีกเลี่ยงข้อผิดพลาดต่างๆ ในกระบวนการนี้
วันนี้มีการอัปเดต Windows 10 ฟรีให้บริการสำหรับคอมพิวเตอร์ทุกเครื่องที่มี Windows 7 ที่ได้รับอนุญาตรวมถึง 8.1 ที่ได้จองไว้ล่วงหน้า อย่างไรก็ตาม สิ่งนี้ไม่จำเป็นเลย เช่นเดียวกับการรอการแจ้งเตือนเกี่ยวกับโอกาสในการอัปเกรดเป็น Windows 10 ซึ่งสามารถทำได้ด้วยตนเองเสมอ
ขั้นตอนจะเหมือนกันทุกประการ เพียงแต่คุณไม่ต้องรอจนกว่าระบบจะแจ้งให้คุณดาวน์โหลดการอัพเดต นอกจากนี้ ตามข้อมูลที่นักพัฒนาระบุไว้ ไม่ใช่ทุกคนจะสามารถอัปเดตเป็น Windows 10 ได้ภายในหนึ่งวัน คุณสามารถอัปเดตโดยใช้วิธีการที่อธิบายไว้ด้านล่างเฉพาะจาก Windows รุ่นที่บ้านและรุ่นมืออาชีพเท่านั้น
เปิดตัวการอัพเกรดเป็น Windows 10
หากคุณมีเวอร์ชันลิขสิทธิ์ติดตั้งอยู่บนพีซีของคุณ วินโดว 7หรือ 8.1 ซึ่งผ่านขั้นตอนการเปิดใช้งานแล้วก็สามารถอัพเกรดเป็นได้ วินโดวส์ 10มีหลายวิธีในการทำเช่นนี้วิธีการอัพเดตที่เลือกจะไม่ส่งผลต่อข้อมูลส่วนบุคคลของคุณตลอดจนโปรแกรมที่จัดเก็บไว้ในพีซีของคุณ ปัญหาอาจเกิดขึ้นกับไดรเวอร์ของอุปกรณ์บางตัวเท่านั้น แต่แก้ไขได้ง่าย คุณเพียงแค่ต้องดาวน์โหลดไดรเวอร์ที่จำเป็นหรือเรียกใช้ดิสก์ที่มักจะรวมอยู่ด้วย อาจมีปัญหาความเข้ากันได้กับบางโปรแกรมด้วย
คุณสามารถดาวน์โหลดเวอร์ชันใหม่ได้จากเว็บไซต์ Microsoft เครื่องมือสร้างสื่อการติดตั้ง Windows 10ซึ่งคุณสามารถใช้อัปเดตคอมพิวเตอร์ของคุณ หรือดาวน์โหลดไฟล์ที่จะช่วยให้คุณสามารถทำการติดตั้งใหม่ทั้งหมดได้
สามารถพบได้บนหน้าของโปรแกรมในเวอร์ชันต่าง ๆ มีระบบรุ่น 32 บิตและรุ่น 64 บิต คุณต้องดาวน์โหลดตัวเลือกที่ตรงกับระบบที่ติดตั้งอยู่ในปัจจุบัน หลังจากดาวน์โหลดแล้ว จะต้องเปิดแอปพลิเคชัน หลังจากนั้นคุณจะได้รับแจ้งให้อัปเดตคอมพิวเตอร์ของคุณ มาดูรายละเอียดเพิ่มเติมเกี่ยวกับวิธีนี้กันดีกว่า เมื่อทำการอัพเดตโดยใช้สำเนาที่สำรองไว้ก่อนหน้านี้ใน " รับวินโดวส์ 10"คุณจะต้องดำเนินการเกือบเหมือนกัน ยกเว้นเพียงไม่กี่ขั้นตอนที่คุณต้องทำก่อนอัปเดต

กระบวนการอัพเดต
ขั้นแรก มาดูขั้นตอนที่จำเป็นสำหรับการอัปเดตด้วยตนเอง หลังจากที่คุณเลือก "อัปเดตทันที" การดาวน์โหลดไฟล์ไปยังพีซีของคุณที่จำเป็นสำหรับการติดตั้งโดยอัตโนมัติจะเริ่มต้นขึ้น หลังจากโหลดไฟล์ล่าสุด ระบบจะทำการตรวจสอบ และหากทุกอย่างเป็นไปตามลำดับ ระบบจะดำเนินการ “ การสร้างสื่อ Windows 10"(สำหรับสิ่งนี้คุณไม่จำเป็นต้องมีไดรฟ์แยกต่างหากอีกต่อไป แต่เป็นฮาร์ดไดรฟ์) เมื่อเสร็จสิ้นขั้นตอนนี้ การติดตั้ง Windows 10 บนพีซีของคุณจะเริ่มต้นโดยอัตโนมัติ
ตอนนี้คุณต้องยอมรับข้อกำหนดและเงื่อนไขของ Windows 10 ไม่เช่นนั้นคุณจะไม่สามารถดำเนินการติดตั้งต่อได้ หลังจากนั้นโปรแกรมจะเริ่มตรวจสอบการอัปเดตทันทีกระบวนการนี้จะใช้เวลาสักครู่หลังจากนั้นคุณจะได้รับแจ้งให้ติดตั้งการอัปเดต Windows 10 ล่าสุดบนพีซีของคุณ ข้อได้เปรียบหลักของวิธีการติดตั้งนี้คือทั้งหมดอย่างแน่นอน ข้อมูลยังคงอยู่ตลอดจนแอปพลิเคชัน หากจำเป็น คุณสามารถเปลี่ยนแปลงรายการองค์ประกอบที่บันทึกไว้ได้ คลิกปุ่ม " ติดตั้ง».

ในโหมดเต็มหน้าจอ หน้าต่างใหม่ "ติดตั้ง Windows 10" จะปรากฏขึ้น หลังจากนั้นครู่หนึ่งก็จะแสดงข้อความที่ระบุว่าคอมพิวเตอร์กำลังรีสตาร์ท หลังจากนี้ หน้าต่างทั้งหมดจะปิดลง และคุณเพียงแค่ต้องรอจนกว่าคอมพิวเตอร์จะรีบูต

หน้าต่างจะปรากฏขึ้นตรงหน้าคุณซึ่งมีกระบวนการคัดลอกไฟล์เกิดขึ้นตลอดจนขั้นตอนการติดตั้ง Windows 10 ซึ่งในระหว่างนั้นพีซีจะรีสตาร์ทหลายครั้ง ควรให้ความสนใจเป็นพิเศษกับความจริงที่ว่าแม้แต่ในคอมพิวเตอร์ที่ทรงพลังที่สุดกระบวนการติดตั้งก็ใช้เวลานานพอสมควรดังนั้นคุณควรอดทน

เมื่อเสร็จสิ้นขั้นตอนนี้ คุณจะได้รับแจ้งให้เลือกบัญชี Microsoft ของคุณหรือป้อนข้อมูลบัญชีผู้ใช้ของคุณ

ตอนนี้คุณต้องกำหนดค่าพารามิเตอร์ระบบพื้นฐาน แนะนำให้คลิก " ใช้การตั้งค่ามาตรฐาน" หากในอนาคตคุณต้องเปลี่ยนการตั้งค่า คุณก็สามารถทำได้เสมอ ในหน้าต่างใหม่ คุณจะได้รับเชิญให้ทำความคุ้นเคยกับโอกาสพิเศษที่ระบบที่อัปเดตมอบให้แก่คุณ ตัวอย่างเช่น มีแอปพลิเคชั่นใหม่ปรากฏขึ้นสำหรับการทำงานกับภาพถ่าย เพลง และแน่นอนว่าหลายคนน่าจะชอบเช่นกัน เบราว์เซอร์ Microsoft Edge.

การติดตั้งเสร็จสมบูรณ์ หน้าต่างเข้าสู่ระบบ Windows 10 จะปรากฏขึ้นตรงหน้าคุณ หลังจากนั้นคุณจะต้องป้อนรหัสผ่านและเข้าสู่ระบบ ตอนนี้คุณต้องรอสักครู่ในขณะที่ระบบกำหนดการตั้งค่าพื้นฐานรวมถึงแอพพลิเคชั่นต่าง ๆ หลังจากขั้นตอนเสร็จสิ้นเดสก์ท็อปจะปรากฏขึ้น ทางลัดทั้งหมดที่มีอยู่ก่อนการอัปเดตจะยังคงอยู่ในตำแหน่งเดิม

Windows 10 เปิดใช้งานแล้วและพร้อมใช้งานโดยสมบูรณ์ คุณสามารถเริ่มทำความคุ้นเคยกับความสามารถเฉพาะของระบบที่อัปเดตได้

ปัญหาระหว่างการอัพเดต
ผู้ใช้หลายคนประสบปัญหาต่าง ๆ ในระหว่างกระบวนการติดตั้ง Windows 10 หรืออัปเดตซึ่งพวกเขารายงานในความคิดเห็น เราขอแนะนำให้คุณทำความคุ้นเคยกับสิ่งเหล่านี้ซึ่งอาจมีวิธีแก้ไขปัญหาของคุณอยู่แล้ว ตอนนี้เราจะมาดูวิธีแก้ปัญหาบางอย่างที่ทำให้คุณไม่สามารถอัพเกรดเป็นอันใหม่ได้ วินโดวส์ 10.- หากไอคอนอัปเดตหายไป คุณสามารถดำเนินการต่อไปนี้ได้:
- คุณต้องเปิดใช้งานบรรทัดคำสั่งบนพีซีของคุณ และอย่าลืมใช้เป็นผู้ดูแลระบบ จากนั้นจึงป้อน wuauclt.exe /updatenow - กด Enter และรอสักครู่ โดยไปที่ Windows Update คุณจะเห็นรายการปัจจุบัน อัปเดตสถานะการดาวน์โหลด เมื่อการดาวน์โหลดเสร็จสิ้น ระบบจะพร้อมสำหรับการอัปเดตโดยสมบูรณ์ สิ่งที่คุณต้องทำคือเรียกใช้และทำตามคำแนะนำเพิ่มเติมบนหน้าจอ
หากมีข้อผิดพลาดเกิดขึ้น 80240020 อยู่ระหว่างการอัพเดต:
- ไปที่เส้นทางต่อไปนี้ C:\Windows\SoftwareDistribution\Download และลบทุกอย่างที่มีอยู่
- เปิดบรรทัดคำสั่งบนพีซีและเป็นผู้ดูแลระบบเท่านั้น และป้อน wuauclt.exe /updatenow ที่นั่น จากนั้นกด Enter - มันเกิดขึ้นที่โปรแกรมอัพเดตซึ่งดาวน์โหลดจากเว็บไซต์ Microsoft ขัดข้องโดยมีข้อผิดพลาดบางประการ นี่เป็นปัญหาที่พบบ่อยพอสมควร ขณะนี้มีสองวิธีในการกำจัดมัน แต่ก็ไม่ได้ผลเสมอไป:
- หาก Windows 10 สามารถดาวน์โหลดไฟล์ยูทิลิตี้นี้ได้ ให้ไปที่โฟลเดอร์ที่ C:\ $Windows.~WS (มันถูกซ่อนไว้) \Sources\ Windows เรียกใช้ไฟล์ที่นั่น setup.exe. โปรดอดใจรอ อาจใช้เวลาประมาณหนึ่งนาทีก่อนที่โปรแกรมติดตั้งจะเริ่มทำงาน
- บางครั้งข้อผิดพลาดเกิดขึ้นเนื่องจากภูมิภาคที่เลือกไม่ถูกต้อง หากต้องการแก้ไขปัญหา ให้ไปที่แผงควบคุม คลิกที่มาตรฐานระดับภูมิภาค จากนั้นเลือกสถานที่ เราค้นหาภูมิภาคที่ถูกต้องและยืนยันการเปลี่ยนแปลง เมื่อเสร็จสิ้นขั้นตอน คุณจะต้องรีสตาร์ทพีซี
- หากการดาวน์โหลด Windows 10 ถูกขัดจังหวะ เครื่องมือสร้างสื่อจากนั้นคุณไม่จำเป็นต้องเริ่มต้นใหม่ทั้งหมด คุณสามารถดำเนินการติดตั้งต่อได้ ดำเนินการได้ง่ายๆ ในทันที โดยรวมไฟล์ setupprep.exe ซึ่งอยู่ใน C:\ $Windows.~WS (ซ่อน) \Sources\ Windows\Sources - ปัญหาเกี่ยวกับการอัพเดตสามารถแก้ไขได้ด้วยการเปิดใช้งานจากดิสก์ ISO ที่ดาวน์โหลด ในการดำเนินการนี้คุณต้องค้นหาแล้วดาวน์โหลดดิสก์ ISO ด้วย Windows 10 เวอร์ชันดั้งเดิมจากนั้นจึงติดตั้งโดยใช้หอยทาก เรียกใช้ไฟล์รูปภาพและปฏิบัติตามคำแนะนำที่ระบบจะแสดงระหว่างการติดตั้ง
- เมื่อการอัพเกรดเป็น Windows 10 เสร็จสิ้น ระบบจะรายงานว่าไม่ได้เปิดใช้งาน หากคุณอัปเดตจากระบบ Windows 8.1 หรือ 7 ที่เปิดใช้งาน แต่คุณเพียงแค่ต้องรอ ขั้นตอนการเปิดใช้งานจะเสร็จสิ้นเร็วๆ นี้ ขณะนี้เซิร์ฟเวอร์มีการใช้งานมากเกินไป หากต้องการดำเนินการติดตั้งใหม่ทั้งหมด คุณต้องอัปเดตและรอให้ระบบเปิดใช้งานให้เสร็จสิ้น หลังจากนี้ คุณจะสามารถติดตั้ง Windows 10 เวอร์ชันเดียวกันได้ หลังจากการติดตั้งเสร็จสิ้น ระบบจะเปิดใช้งานโดยอัตโนมัติ
ปัญหาทันทีหลังจากอัพเกรดเป็น Windows 10
ในกรณีส่วนใหญ่ หลังจากอัปเดต Windows 10 ทุกอย่างทำงานได้ตามปกติ แต่บังเอิญว่าไม่ได้ติดตั้งไดรเวอร์บางตัว ซึ่งเป็นสาเหตุที่ทำให้อุปกรณ์บางตัวไม่ทำงาน แต่คุณควรรู้ว่าหากจำเป็น คุณสามารถดาวน์โหลดได้จากเว็บไซต์ของผู้ผลิต หรือใช้ดิสก์ที่มักจะมาพร้อมกับชุดอุปกรณ์รายละเอียดที่สอง แต่ไม่มีที่สำคัญน้อยกว่าคือหากคุณไม่ชอบการอัปเดต Windows 10 ที่ดาวน์โหลดมาและต้องการกลับไปเป็นเวอร์ชันก่อนหน้าโดยคงไฟล์และการตั้งค่าทั้งหมดไว้ สามารถทำได้ภายในหนึ่งเดือนของการใช้งาน โดยคลิกที่ไอคอนการแจ้งเตือนที่มุมขวาล่างจากนั้นคลิกที่รายการ " พารามิเตอร์ทั้งหมด", แล้ว " อัปเดตและความปลอดภัย" จากนั้นคลิกคืนค่าและกลับสู่ Windows เวอร์ชันก่อนหน้า
แอปพลิเคชันใหม่สำหรับการอัปเดตฟรี จากนั้นเพียงทำตามคำแนะนำของโปรแกรมและอัปเดตเป็น 10 หากต้องการฟรีโดยสมบูรณ์
วิดีโอเกี่ยวกับการอัปเกรดฟรีเป็น 10 หลังจากนั้น 29.07.2016:
คำแนะนำในการอัปเดตจนถึงวันที่ 29 กรกฎาคม 2559 - ไอคอนลักษณะปรากฏที่ด้านล่างของถาดใกล้กับนาฬิกา:
หากคุณคลิกหน้าต่างใหม่จะเปิดขึ้นซึ่งคุณจะถูกขอให้จองโอกาสในการอัปเกรดเป็น Windows 10 หน้าต่างจะมีลักษณะดังนี้:

หากคุณต้องการอัปเกรดเป็น Windows 10 ได้ฟรี คุณจะต้องเปิด Windows Update และต้องติดตั้งการอัปเดตที่สำคัญทั้งหมด หลังจากติดตั้งอัพเดตทั้งหมดแล้ว คุณจะมีไอคอนนี้ด้วย
ปรากฎว่าสำหรับผู้ถือลิขสิทธิ์ Windows 7 และ 8.1 การอัปเดตจะฟรีโดยสมบูรณ์ การอัปเดตจะพร้อมใช้งานทันทีหลังจากที่ Windows 10 เวอร์ชันสุดท้ายพร้อมใช้งาน นั่นคือวันที่ 29 กรกฎาคม 2558 หลังจากดาวน์โหลดอิมเมจ (ต้องใช้ปริมาณข้อมูล 3GB) Windows 10 ระบบปฏิบัติการจะแจ้งให้คุณติดตั้ง การติดตั้งจะมีให้เลือก 2 วิธี: การอัพเดตและการติดตั้งใหม่ทั้งหมด เมื่อทำการอัพเดต ไฟล์ โปรแกรม และการตั้งค่าทั้งหมดจะถูกบันทึกไว้ ในระหว่างการติดตั้งใหม่ทั้งหมด คุณจะต้องฟอร์แมตไดรฟ์ C ดังนั้นทุกอย่างจะถูกลบออกจากไดรฟ์ เราแนะนำให้ทำการติดตั้งใหม่ทั้งหมด
การอัปเดตจะให้บริการฟรีไม่เฉพาะสำหรับเจ้าของ Windows ที่มีลิขสิทธิ์ที่ซื้อในกล่องเท่านั้น แต่ยังรวมถึงเวอร์ชันที่ติดตั้งไว้ล่วงหน้าบนคอมพิวเตอร์และแท็บเล็ตที่ซื้อในช่วงหกปีที่ผ่านมา และกระบวนการอัปเดตเองก็สามารถดำเนินการได้จนถึงวันที่ 29 กรกฎาคม 2559 หากต้องการอัพเกรดเป็นสิบตอนนี้ คุณสามารถทำได้บนเว็บไซต์ของเรา ลิงค์ด้านบน.

คุณยังสามารถได้รับการยืนยันการจองทางไปรษณีย์เพื่อให้แน่ใจว่าคุณสามารถอัปเกรดเป็นสิบได้อย่างแน่นอน สำหรับบางคน อาจเป็นไปไม่ได้เนื่องจากฮาร์ดแวร์รุ่นเก่าที่ Windows 10 ไม่รองรับ
ฉันควรทำอย่างไรหากไอคอนอัพเดตการจองไม่ปรากฏขึ้น?
ก่อนอื่นคุณต้องตรวจสอบใน Windows Update Center ว่าได้ติดตั้งการอัปเดตที่สำคัญทั้งหมดหรือไม่ หากติดตั้งทุกอย่างแล้ว แต่ไอคอนไม่ปรากฏขึ้น คุณอาจมีการกำหนดค่าคอมพิวเตอร์ที่ไม่เหมาะสม (ล้าสมัยแล้ว) หรือ Windows 7 ที่ไม่มี Service Pack แรก (SP1) หรือ Windows 8 ซึ่งไม่มีตัวเลือกในการอัพเกรดเป็น 10 หรือคุณมี รุ่น Enterprise ซึ่งไม่ครอบคลุมอยู่ในข้อเสนอนี้ คุณสามารถดูข้อมูลเพิ่มเติมว่าทำไมจึงไม่สามารถจองการอัพเกรดเป็น Windows 10 ได้จากเว็บไซต์ Microsoft
หากคุณไม่มีและต้องการอัปเดตซึ่งตรงกันข้ามกับคำแนะนำทั้งหมด สิ่งนี้สามารถทำได้ด้วยความเสี่ยงของคุณเอง ไซต์ของเราจะไม่รับผิดชอบต่อสิ่งที่คุณทำกับซอฟต์แวร์ของคุณ มาเริ่มกันเลย:
- ดาวน์โหลดแอปพลิเคชัน Get Windows 10 (KB3035583) - สำหรับ Windows 7 - และบิต
- ดาวน์โหลดรับ Windows 10 (KB3035583) - สำหรับ Windows 8.1 -และค้างคาว
- ติดตั้งแอปพลิเคชั่นนี้และรีบูต
- โฟลเดอร์ GWX ควรมีน้ำหนัก 23.2MB ซึ่งหมายความว่าดาวน์โหลดทุกอย่างแล้วและสามารถอัปเดตได้ (ขอขอบคุณผู้ใช้ Igor Elshtein ของเราสำหรับข้อมูล)
- ทั้งหมด. ตอนนี้ถ้าคุณทำทุกอย่างถูกต้อง คุณจะมีโอกาสอัพเกรดเป็น Windows 10
หรือ
ดาวน์โหลดอันนี้หรือสร้างไฟล์ที่มีนามสกุล cmd คัดลอกสิ่งนี้ลงไป:
แบบสอบถาม REG "HKLM\SOFTWARE\Microsoft\Windows NT\CurrentVersion\AppCompatFlags\UpgradeExperienceIndicators" /v UpgEx | findstr UpgEx
ถ้า "% errorlevel%" == "0" ไปที่ RunGWX
reg เพิ่ม "HKLM\SOFTWARE\Microsoft\Windows NT\CurrentVersion\AppCompatFlags\Appraiser" /v UtcOnetimeSend /t REG_DWORD /d 1 /f
schtasks /run /TN "\Microsoft\Windows\Application Experience\Microsoft ประเมินราคาความเข้ากันได้"
:CompatCheckRunning
schtasks /query /TN "\Microsoft\Windows\Application Experience\Microsoft ประเมินราคาความเข้ากันได้"
schtasks /query /TN "\Microsoft\Windows\Application Experience\Microsoft ประเมินความเข้ากันได้" | findstr พร้อมแล้ว
ถ้าไม่ใช่ "%errorlevel%" == "1" ping localhost >nul &goto:CompatCheckRunning
:RunGWX
schtasks /run /TN "\Microsoft\Windows\Setup\gwx\refreshgwxconfig"
รันไฟล์ด้วยสิทธิ์ของผู้ดูแลระบบ
คุณสามารถดูรายละเอียดเพิ่มเติมว่าต้องทำอย่างไรและทำอย่างไรในวิดีโอด้านบน
กำลังดาวน์โหลดไฟล์อัปเกรด Windows 10 แล้ว!
เราได้อัปโหลดไฟล์สำหรับอัปเดตเป็น 10 พรุ่งนี้แล้ว รายละเอียดเพิ่มเติม
ฉันจะได้รับการอัปเดตฟรีเมื่อใด
หากคุณจองการอัปเดตไว้ ไม่ต้องกังวล คุณจะได้รับการแจ้งเตือนการดาวน์โหลดในอีกไม่กี่วันหรือสัปดาห์ข้างหน้า คุณได้กลายเป็นผู้เข้าร่วมในโปรแกรมอัพเดตซอฟต์แวร์ที่ใหญ่ที่สุด และเรากำลังทำทุกอย่างที่เป็นไปได้เพื่อให้แน่ใจว่าทุกคนที่เกี่ยวข้องมีความสุข
คุณสามารถตรวจสอบสถานะการอัปเดตของคุณได้เสมอในแอปอัปเกรดเป็น Windows 10
เปิดแอปพลิเคชันโดยคลิกที่ไอคอน Windows ที่มุมขวาของทาสก์บาร์ ต่อไปนี้เป็นคำถามที่พบบ่อยบางส่วนเกี่ยวกับการอัปเดต คลิกเพื่อหาคำตอบ
- ฉันจะได้รับการอัปเดตฟรีเมื่อใด
- กระบวนการติดตั้งใช้เวลานานเท่าใด?
สิ่งที่สามารถทำได้? ไปที่นี่ http://www.microsoft.com/ru-ru/software-download/windows10 ดาวน์โหลดเครื่องมืออัปเดต Windows 10 จากหน้าและเรียกใช้ในฐานะผู้ดูแลระบบ จากนั้นทำตามคำแนะนำในโปรแกรม วิธีนี้ทำให้คุณสามารถอัพเกรดคอมพิวเตอร์ของคุณเป็น Windows 10 ได้
Microsoft ยืนยันการเปลี่ยนไปใช้ Windows 10 ฟรีอีกครั้ง สำหรับการละเมิดลิขสิทธิ์ การอัปเกรดเป็น Windows 10 ก็จะมีให้เช่นกัน แต่หลังการติดตั้ง Windows 10 จะทำงานเป็นเวลาหนึ่งเดือนในโหมดฟรี จากนั้นจะเสนอให้ซื้อใบอนุญาต หากไม่ได้เปิดใช้งานรหัสลิขสิทธิ์ ระบบปฏิบัติการจะหยุดทำงาน คำตอบทั้งหมดสำหรับคำถามเกี่ยวกับ Windows 10