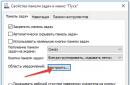หากต้องการติดตั้ง Windows 7 ใหม่ คุณต้องเรียน "หลักสูตรนักสู้รุ่นเยาว์" คุณจะต้องจัดการกับตัวเลือกการติดตั้ง อิมเมจต้นฉบับ เวอร์ชันของระบบ รวมถึงการบันทึกระบบปฏิบัติการลงในดิสก์หรือแฟลชไดรฟ์
หลังจากนี้จึงจะสามารถเริ่มกระบวนการได้เองซึ่งเป็นที่เข้าใจได้ดีที่สุดโดยอ่านคำแนะนำ หลังจากติดตั้งใหม่ คุณจะต้องเข้าใจการตั้งค่าของระบบปฏิบัติการที่อัปเดต
การตระเตรียม
ก่อนที่คุณจะเรียนรู้วิธีติดตั้ง Windows 7 ใหม่บนคอมพิวเตอร์ของคุณ คุณต้องเข้าใจประเภทการติดตั้งเพื่อเตรียมคอมพิวเตอร์ของคุณสำหรับกระบวนการนี้
คุณสามารถติดตั้งระบบปฏิบัติการใหม่ได้อย่างสมบูรณ์ ในกรณีนี้ ข้อมูลทั้งหมดจากฮาร์ดไดรฟ์จะถูกลบ ซึ่งหมายถึงไม่เพียงแต่ข้อมูลส่วนตัวเท่านั้น แต่ยังรวมถึงโปรแกรมที่มีไดรเวอร์และเอกสารระบบที่จัดเก็บไว้ในไดรฟ์ C ด้วย
มีตัวเลือกในการอัพเดตระบบ ในกรณีนี้ เฉพาะไฟล์ระบบเท่านั้นที่จะถูกแทนที่ นั่นคือข้อมูลทั้งหมดที่เก็บอยู่ในไดรฟ์ระบบ C นั่นคือสาเหตุที่หลายคนแนะนำให้ไม่เขียนข้อมูลส่วนบุคคลใด ๆ ลงไป
ต้องบอกทันทีว่าการอัปเดตระบบไม่ค่อยให้ผลลัพธ์ที่ต้องการ หลายๆ คนพยายามติดตั้ง Windows 7 ใหม่ทั้งหมด ในการดำเนินการนี้ คุณจะต้องบันทึกไฟล์สำคัญทั้งหมด ปกติวิธีนี้ทำอย่างไร?
ทางที่ดีควรซื้อไดรฟ์ภายนอกให้ตัวเองซึ่งต่อมาจะกลายเป็นที่จัดเก็บข้อมูลชั่วคราว คุณสามารถถ่ายโอนไฟล์สำคัญทั้งหมดไปได้: โดยปกติแล้วผู้ใช้จะบันทึกรูปภาพและเอกสารการทำงาน โดยปกติแล้วทุกสิ่งทุกอย่างสามารถดาวน์โหลดได้จากอินเทอร์เน็ต
เวอร์ชัน "โจรสลัด"
จากนั้นเมื่อพยายามค้นหาวิธีติดตั้ง Windows 7 ใหม่ มีคำถามอื่นเกิดขึ้น: ฉันจะหาไฟล์การติดตั้งได้ที่ไหน เป็นการดีถ้าคุณมีดิสก์ที่มีเวอร์ชันลิขสิทธิ์หรือเพื่อนของคุณมี แต่ตามการปฏิบัติแสดงให้เห็น ผู้ใช้ส่วนใหญ่ใช้เวอร์ชันละเมิดลิขสิทธิ์
ในด้านหนึ่ง ไม่มีสิ่งใดที่เป็นอันตรายในการชุมนุมของผู้เขียน แต่คุณควรเข้าใจว่าในไฟล์การติดตั้งดังกล่าวบริการบางอย่างจะถูกลบออกและเพิ่มไดรเวอร์ที่สำคัญน้อยกว่า แอสเซมบลีดังกล่าวอาจมีไฟล์โฆษณาด้วย

รุ่นต่างๆ
ก่อนที่จะติดตั้งระบบปฏิบัติการใหม่ คุณจะต้องตัดสินใจเลือกเวอร์ชันก่อน ไฟล์การติดตั้งอาจเป็นแบบ 32 บิตหรือ 64 บิต ก่อนหน้านี้ คอมพิวเตอร์ส่วนใหญ่ใช้งานเวอร์ชัน 32 บิต ตอนนี้มันค่อนข้างง่ายที่จะตัดสินใจว่าสิ่งที่จำเป็นสำหรับการทำงานที่เหมาะสม
หากระบบของคุณใช้งานได้กับ RAM มากกว่า 4 GB และคุณจำเป็นต้องใช้โปรแกรมที่ใช้ทรัพยากรมากด้วย คุณจะต้องดาวน์โหลดระบบปฏิบัติการเวอร์ชัน 64 บิต สิ่งสำคัญที่ต้องจำไว้คือโปรแกรมใหม่ส่วนใหญ่ไม่ได้ทำงานบน 32 บิต

สถานการณ์มีความซับซ้อนมากขึ้นเมื่อเลือก Windows OS: Home, Professional หรือ Ultimate? คุณต้องคิดออกทันทีว่าจะใช้อันไหนเพราะระหว่างการติดตั้งคุณจะต้องเลือกหนึ่งในสามตัวเลือก
ผู้ใช้ส่วนใหญ่มักเลือก Professional หรือ Ultimate ตัวเลือกสุดท้ายไม่มีข้อจำกัด มีบริการและบริการทั้งหมด รุ่น Professional ขาดเครื่องมือที่มีประโยชน์บางอย่าง แต่ตามการปฏิบัติแสดงให้เห็น ผู้ใช้จำนวนมากไม่ต้องการบริการเหล่านี้ส่วนใหญ่
กำลังเตรียมดิสก์
หากคุณต้องการทราบวิธีติดตั้ง Windows 7 ใหม่จากดิสก์ คุณจะต้องเบิร์นอิมเมจลงสื่อด้วยตัวเอง แน่นอน หากคุณมีระบบเวอร์ชันลิขสิทธิ์ คุณสามารถข้ามขั้นตอนนี้และเริ่มต้นการติดตั้งได้
แต่หลายคนต้องการเบิร์นไฟล์การติดตั้งลงดิสก์ ในการดำเนินการนี้ คุณจะต้องดาวน์โหลดอิมเมจ ISO หลังจากนั้นก็เพียงพอที่จะดาวน์โหลดโปรแกรม UltraISO มันจะช่วยให้คุณเขียนอิมเมจระบบลงในดิสก์หรือแฟลชไดรฟ์
หลังจากเริ่มโปรแกรมคุณต้องไปที่แท็บ "เครื่องมือ" จากนั้นคลิกที่บรรทัด "เบิร์นอิมเมจซีดี" หากคุณเพียงแค่ลากและวางไฟล์ คุณจะไม่บันทึกเนื้อหาในนั้น ถัดไป คุณจะต้องเลือกอิมเมจ OS ที่คุณดาวน์โหลดจากอินเทอร์เน็ต

กำลังเตรียมแฟลชไดรฟ์
จะติดตั้ง Windows 7 ใหม่จากแฟลชไดรฟ์ได้อย่างไร? หากคอมพิวเตอร์ของคุณไม่มีดิสก์ไดรฟ์ หรือสะดวกกว่าสำหรับคุณที่จะใช้ไดรฟ์นี้ คุณจะต้องหาวิธีเตรียมดิสก์
โปรแกรม UltraISO ที่กล่าวมาข้างต้นเหมาะสำหรับการติดตั้ง ก่อนที่คุณจะเริ่มคุณต้องติดตั้งแฟลชไดรฟ์ลงในคอมพิวเตอร์ของคุณ (เหมาะสำหรับไดรฟ์ที่มีความจุ 4 GB ขึ้นไป) จากนั้นคุณจะต้องค้นหาไฟล์อิมเมจและเปิดมัน จากนั้นคุณจะต้องค้นหารายการ "Boot"
คุณจะต้องเลือกวิธีการบันทึกในโปรแกรม ขอแนะนำให้ใช้ USB-HDD ในบรรทัด "ไฟล์รูปภาพ" คุณต้องระบุที่อยู่ในไฟล์การติดตั้ง
ตัวเลือกที่มีแฟลชไดรฟ์นั้นสมบูรณ์แบบ แต่การบันทึกภาพไม่ใช่ขั้นตอนสุดท้าย คุณต้องไปที่ BIOS สำหรับแต่ละระบบ คุณจะต้องเลือกชุดค่าผสมของคุณเอง โดยทั่วไปแล้วปุ่มเหล่านี้คือปุ่ม F1, F3, F10, F12 หรือ Esc
หลังจากโหลดเมนูนี้แล้วคุณจะต้องเลือกชื่อแฟลชไดรฟ์ในรายการ First Boot Device หลังจากนี้ ในระหว่างการรีบูต การติดตั้งระบบจะเริ่มขึ้นโดยอัตโนมัติ

โดยไม่ได้รับความช่วยเหลือจากผู้ให้บริการ
แต่การติดตั้ง Windows 7 ใหม่โดยไม่มีดิสก์หรือแฟลชไดรฟ์นั้นเป็นกระบวนการที่ใช้เวลานานและยาก แน่นอนว่าควรใช้อุปกรณ์จัดเก็บข้อมูลบางประเภทในการติดตั้ง แต่ถ้าเกิดว่าไม่สามารถใช้ดิสก์หรือแฟลชไดรฟ์ได้คุณจะต้องใช้ฮาร์ดไดรฟ์
ขั้นแรก คุณต้องสร้างอิมเมจ OS ตามที่อธิบายไว้ข้างต้น จำเป็นต้องถ่ายโอนไปยังไดรฟ์ C จากนั้นคุณสามารถรีสตาร์ทคอมพิวเตอร์ได้ ในระหว่างกระบวนการโหลด คุณต้องคลิก F8, Space หรือ Esc คุณจะต้องคลิกที่ปุ่มพร้อมกันเพื่อดูวิธีเปิดเมนูการบู๊ต

หน้าจอสีดำพร้อมข้อความจะปรากฏขึ้น ที่นี่คุณจะต้องเลือก "การแก้ไขปัญหา" คุณสามารถเลื่อนไปตามบรรทัดต่างๆ ได้โดยใช้ลูกศรขึ้น/ลงบนแป้นพิมพ์ และปุ่ม Enter จะช่วยคุณเลือกบรรทัดที่ต้องการ
หน้าต่างที่มีตัวเลือกการกู้คืนระบบจะเปิดขึ้น ที่นี่คุณจะต้องเข้าสู่โหมดป้อนข้อมูลด้วยแป้นพิมพ์ ถัดไปคุณจะต้องเลือกชื่อคอมพิวเตอร์ของคุณ หากมีการป้องกันด้วยรหัสผ่าน ให้ป้อนรหัสผ่าน จากนั้นคุณจะต้องคลิกที่บรรทัดคำสั่ง
เมื่อเปิดขึ้น คุณจะต้องป้อนคำสั่งสองสามคำสั่ง จำเป็นต้องใช้อันแรกเพื่อเข้าถึงดิสก์ที่มีอิมเมจระบบปฏิบัติการ เข้าสู่: X:windowssystem32C.
หากต้องการเปิดใช้งานคำสั่งคุณต้องกด Enter ปุ่มเดียวกันนี้จะนำผู้ใช้ไปยังคำสั่งถัดไป
ใช้: >setup.exe คำสั่งนี้เริ่มกระบวนการติดตั้ง
ไบออส
ท้ายที่สุด ก่อนที่จะเริ่มกระบวนการติดตั้ง คุณจะต้องทราบวิธีการติดตั้ง Windows 7 ใหม่ผ่าน BIOS

เมื่อคุณเปิดเมนูนี้ คุณจะต้องทำการตั้งค่าหลายอย่าง ไปที่ส่วนอุปกรณ์บู๊ต หากต้องการเปิดใช้งานคุณต้องกด Enter หลังจากนั้นใช้ลูกศรบนแป้นพิมพ์ไปที่ลำดับการบูต สิ่งสำคัญคือรายการนี้ต้องรับผิดชอบลำดับความสำคัญในการบูตอุปกรณ์
ในบรรทัด First Boot Device คุณต้องเลือกอุปกรณ์ที่จะจัดเก็บอิมเมจระบบ ตัวอย่างเช่น หากคุณดาวน์โหลดระบบปฏิบัติการลงในแฟลชไดรฟ์ คุณจะต้องระบุชื่อระบบปฏิบัติการที่นี่
เริ่มการติดตั้ง
หากคุณบันทึกข้อมูลทั้งหมดโดยเตรียมแฟลชไดรฟ์ ดิสก์ หรือ HDD (ฮาร์ดไดรฟ์) ไว้ คุณสามารถทราบวิธีการติดตั้ง Windows 7 ใหม่ได้ ขั้นตอนการติดตั้งใหม่จะไม่แตกต่างกันบนแล็ปท็อปหรือคอมพิวเตอร์ สิ่งเดียว: หากคุณใช้ดิสก์ระบบจะขอให้คุณคลิกที่ปุ่มใด ๆ หากคุณใช้แฟลชไดรฟ์การดาวน์โหลดจะเริ่มขึ้นโดยอัตโนมัติ
สิ่งสำคัญคือต้องเข้าใจว่ากระบวนการนี้แม้ว่าจะใช้เวลาไม่นานโดยเฉพาะอย่างยิ่งหากพีซีมีประสิทธิภาพ แต่ก็ยังมีหลายขั้นตอน ดังนั้นคุณต้องอ่านและทำความเข้าใจสิ่งที่คุณต้องเลือกอย่างละเอียด
เริ่ม
หากคุณทำทุกอย่างถูกต้อง แถบโหลดสีดำและข้อความจะปรากฏขึ้นที่ด้านล่างของหน้าจอสีดำ แสดงว่าระบบกำลังดาวน์โหลดไฟล์ หลังจากนี้การติดตั้งจะเริ่มขึ้น ในขั้นตอนนี้ ผู้ใช้จะต้องเลือกภาษาที่จะติดตั้ง รูปแบบเวลาและสกุลเงิน และสุดท้ายกำหนดค่ารูปแบบแป้นพิมพ์

ประเภทของการติดตั้ง
การติดตั้งระบบปฏิบัติการประเภทใดที่เกิดขึ้นใหม่ได้ถูกกล่าวถึงข้างต้นแล้ว ในระหว่างขั้นตอนการติดตั้งใหม่ คุณจะต้องเลือกตัวเลือกที่ต้องการ นอกจากนี้ยังมีคำอธิบายประเภทการติดตั้งอีกด้วย ดังนั้นจึงค่อนข้างง่ายในการเลือกสิ่งที่คุณต้องการ
หากคุณตัดสินใจที่จะอัปเดตระบบปฏิบัติการเพียงคลิกที่บรรทัดแรก หลังจากนี้ระบบจะทำทุกอย่างเองโหลดไฟล์ที่จำเป็นและกระบวนการนี้จะใช้เวลาไม่นานนัก
การกระจายพื้นที่ว่าง
หากนี่เป็นการติดตั้งระบบปฏิบัติการครั้งแรก คุณจะต้องจัดการกับพาร์ติชั่นฮาร์ดไดรฟ์ ประการแรก ระบบอาจมีฮาร์ดไดรฟ์หลายตัวหรือโซลิดสเตตไดรฟ์เพิ่มเติม ทั้งหมดนี้จะถูกระบุไว้ในรายการ ประการที่สอง หากคอมพิวเตอร์ใช้งานได้กับฮาร์ดไดรฟ์ตัวเดียว แนะนำให้แบ่งออกเป็นพาร์ติชั่น วิธีนี้ทำให้คุณสามารถจัดระเบียบระบบและไฟล์ส่วนตัวของคุณได้อย่างเหมาะสม
จำนวนพาร์ติชั่นที่จะแบ่งดิสก์ออกเป็นกี่พาร์ติชั่น ขึ้นอยู่กับคุณ สิ่งสำคัญคือต้องจำไว้ว่าระบบต้องการพื้นที่อย่างน้อย 50 GB และควรเหลือไว้ 100 GB จะดีกว่า
หากฮาร์ดไดรฟ์ถูกแบ่งออกเป็นส่วน ๆ อยู่แล้ว ก็เพียงพอที่จะฟอร์แมตแต่ละส่วนได้ ในการดำเนินการนี้ คุณต้องเลือกส่วนแล้วคลิก "รูปแบบ" ที่ด้านล่าง
ขั้นตอนสุดท้าย: การตั้งค่า
หลังจากทำงานกับพาร์ติชั่นแล้วคุณจะต้องคลิกที่ "ถัดไป" และรอให้กระบวนการติดตั้งเสร็จสิ้น มีการอธิบายไว้ที่นี่เป็นขั้นตอน ดังนั้นจึงง่ายต่อการติดตาม หากคุณมีระบบธรรมดา การติดตั้งใหม่จะใช้เวลาประมาณ 15-20 นาที

หลังจากนี้คอมพิวเตอร์จะรีบูตเอง สิ่งสำคัญคือต้องถอดดิสก์หรือแฟลชไดรฟ์ ณ จุดนี้ เพื่อไม่ให้การติดตั้งเริ่มต้นใหม่
เมื่อคอมพิวเตอร์บู๊ต ผู้ใช้จะได้รับแจ้งให้ป้อนชื่อผู้ใช้และรหัสผ่าน ไม่จำเป็นต้องเข้ารหัสระบบ ขั้นตอนต่อไปคือการเปิดใช้งานเวอร์ชันระบบปฏิบัติการ หากคุณมีรหัสใบอนุญาต คุณจะต้องป้อนรหัสดังกล่าวในบรรทัดที่เหมาะสม
คุณสามารถเลือกช่องด้านล่างได้: เมื่อคุณเชื่อมต่ออินเทอร์เน็ต ระบบจะเปิดใช้งานเอง หรือคุณสามารถใช้ตัวกระตุ้น จากนั้นคุณจะต้องยอมรับการตั้งค่าระบบที่แนะนำ
บทสรุป
การติดตั้ง Windows 7 ใหม่ไม่ใช่เรื่องยาก การคืนค่าโปรแกรมและไดรเวอร์ทั้งหมดต้องใช้เวลาและความพยายามมากขึ้น เป็นการดีหากผู้ใช้มีดิสก์พิเศษพร้อมไดรเวอร์ที่จำเป็นพร้อมกับแล็ปท็อปหรือคอมพิวเตอร์: สำหรับเครือข่ายไร้สาย การ์ดแสดงผล การ์ดเสียง ฯลฯ
การติดตั้ง (อัพเดต) Windows ใหม่จะดำเนินการบนระบบปฏิบัติการที่ติดตั้งโดยไม่ต้องฟอร์แมตพาร์ติชันระบบ ซึ่งจะบันทึกไฟล์และการตั้งค่าของคุณ ตลอดจนโปรแกรมที่ติดตั้งและการตั้งค่าต่างๆ
ตามกฎแล้วแนะนำให้ใช้วิธีนี้ในกรณีที่ตัวเลือกอื่น ๆ สำหรับการแก้ปัญหาหมดลงแม้ว่าใน Windows สมัยใหม่นี่จะเป็นวิธีแก้ปัญหาที่ยอมรับได้อย่างสมบูรณ์จากมุมมองทางเทคนิค บ่อยครั้งนำไปสู่เป้าหมายได้เร็วกว่าการเต้นรำกับแทมบูรีนมาก
เจ้าของ Windows 10 ดำเนินการตามกระบวนการนี้โดยอัตโนมัติและเงียบ ๆ ทุกครั้งที่มีการเปิดตัวบิลด์ใหม่เช่น ทุกๆ หกเดือน (คนวงใน - บ่อยกว่ามาก)
แผนภูมิเปรียบเทียบเครื่องมือการกู้คืนของ Windows
เนื่องจากเครื่องมือการกู้คืน Windows ที่หลากหลาย ฉันจึงได้เตรียมตารางเปรียบเทียบ ในนั้นคุณจะพบคำอธิบายสั้น ๆ เกี่ยวกับวิธีการกู้คืนและกลไกการทำงานรวมถึงลิงก์ไปยังบทความโดยละเอียดเกี่ยวกับวิธีการแต่ละวิธี
กระบวนการติดตั้งใหม่
กระบวนการนี้เหมือนกันสำหรับ Windows 7, Windows 8.1 และ Windows 10- คุณจะต้องมีแผ่นดิสก์การติดตั้ง (ดาวน์โหลด) และรหัสผลิตภัณฑ์ (เฉพาะ Windows 7 และ 8.1 เท่านั้น เนื่องจาก Windows 10 อนุญาตให้คุณข้ามการป้อนรหัสได้)
หากต้องการติดตั้งระบบปฏิบัติการใหม่โดยใช้วิธีนี้ คุณต้องเข้าสู่ระบบ โดยพื้นฐานแล้วการอัพเกรด Windows 32 บิตเป็น 64 บิตนั้นเป็นไปไม่ได้
ขั้นตอนที่ 1 - เริ่มการติดตั้งใหม่
ใส่แผ่นดิสก์การติดตั้งและรัน setup.exeจากนั้นในหน้าต่างที่เปิดขึ้น ให้คลิกปุ่ม ติดตั้ง.
ขั้นตอนที่ 2 - ติดตั้งการอัปเดต
Windows จะแจ้งให้คุณดาวน์โหลดการอัปเดตล่าสุด - มีเหตุผลที่จะติดตั้งระบบที่อัปเดต แน่นอนว่าจำเป็นต้องมีการเชื่อมต่ออินเทอร์เน็ต

หากคุณเลือกดาวน์โหลดการอัพเดต ความคืบหน้าการดาวน์โหลดจะแสดงในหน้าต่างถัดไป
ขั้นตอนที่ 3 - เลือกประเภทการติดตั้ง
เมื่อดาวน์โหลดการอัปเดตแล้ว ระบบจะรีบูตและกระบวนการติดตั้งจะเริ่มขึ้น เมื่อคุณยอมรับข้อตกลงใบอนุญาตแล้ว คุณสามารถเลือกประเภทใบอนุญาตได้

- อัปเดต- เป็นการติดตั้งบนระบบที่มีอยู่ โดยที่ ได้รับการบันทึกไว้การตั้งค่าและข้อมูลของคุณตลอดจนโปรแกรมที่ติดตั้ง พารามิเตอร์ระบบทั้งหมด (เช่น การกำหนดค่าบริการ) จะถูกรีเซ็ตเป็นการตั้งค่ามาตรฐาน เช่นเดียวกับการติดตั้ง Windows ใหม่
- การติดตั้งเต็มรูปแบบ- เป็นการติดตั้งใหม่ทั้งหมดพร้อมฟอร์แมตพาร์ติชันระบบ หรือการติดตั้งบนพาร์ติชันอื่นของฮาร์ดไดรฟ์ โดยที่ จะหายไปข้อมูลและโปรแกรมทั้งหมดของคุณ
การอัปเกรดใช้เครื่องมือถ่ายโอนข้อมูล

มันช่วย:
- ไฟล์และโฟลเดอร์ทั้งหมดของคุณ
- โปรแกรมและการตั้งค่าต่างๆ
- บัญชีผู้ใช้และการตั้งค่า
- การตั้งค่าอินเทอร์เน็ต
- การตั้งค่าอีเมล
- รายชื่อติดต่อและข้อความ
ไฟล์ทั้งหมดจะถูกบันทึกลงในพาร์ติชันเดียวกับที่ติดตั้งระบบปฏิบัติการ ในระหว่างการติดตั้งใหม่ ชุดของโฟลเดอร์จะถูกสร้างขึ้น โดยหนึ่งในนั้น Easy Transfer จะวางไฟล์เหล่านี้ รูปด้านล่างแสดงวิธีการย้ายโปรไฟล์ผู้ใช้

จากนั้นข้อมูลทั้งหมดนี้จะถูกกู้คืนไปยังระบบที่ติดตั้งและโฟลเดอร์ชั่วคราวจะถูกลบ แต่ก่อนที่คุณจะเห็นเดสก์ท็อป คุณจะต้องผ่านขั้นตอนการตั้งค่าผู้ใช้มาตรฐานที่เรียกว่า OOBE (ประสบการณ์นอกกรอบ) - การสร้างบัญชี การตั้งค่ากำหนดภาษา ฯลฯ
เมื่อการอัปเดตเสร็จสิ้น คุณจะมี Windows ที่สะอาดหมดจด ซึ่งจะเก็บไฟล์ การตั้งค่าผู้ใช้ โปรแกรม และการตั้งค่าต่างๆ ของคุณไว้ เมื่อคุณได้ตรวจสอบการทำงานตามปกติแล้ว คุณก็สามารถทำได้
หากคุณต้องการติดตั้ง Windows 7 ใหม่โดยไม่สูญเสียข้อมูล บทความนี้เหมาะสำหรับคุณ นอกจากนี้หากคุณต้องการให้อ่านบทความตามลิงค์
ในวิธีนี้ เราจะไม่ฟอร์แมตดิสก์ แต่เพียงอัปเดต Windows ให้เป็นสถานะดั้งเดิมบนระบบที่ติดตั้งไว้แล้ว ไฟล์และเอกสารสำคัญทั้งหมดจะยังคงปลอดภัย วิธีการนี้ยังเหมาะสมหากปัญหาบางอย่างกับระบบปฏิบัติการไม่สามารถแก้ไขได้
ตอนนี้เรามาเริ่มการติดตั้งใหม่พร้อมกับบันทึกข้อมูล
การติดตั้ง
ขั้นแรก ใส่ดิสก์สำหรับบูตหรือแฟลชไดรฟ์ด้วย Windows 7 ไปที่ คอมพิวเตอร์ของฉันจากนั้นเราก็เปิดดิสก์หรือแฟลชไดรฟ์ด้วย Windows เรากำลังมองหาไฟล์ที่นั่น โปรแกรมติดตั้ง.exeและเรียกใช้ในหน้าต่างที่ปรากฏขึ้นให้คลิกติดตั้ง
หากเกิดข้อผิดพลาดว่าระบบปฏิบัติการเวอร์ชันปัจจุบันใหม่กว่าที่เราต้องการติดตั้ง ในกรณีนี้ ไฟล์ setup.exe จะต้องทำงานโดยมีความเข้ากัน
ตอนนี้คุณต้องไปที่ แผงควบคุมและเลือกรายการ การกู้คืน- คลิกที่ วิธีการกู้คืนขั้นสูง.
เราได้รับข้อเสนอการกู้คืนสองจุด:
- กู้คืนโดยใช้รูปภาพที่สร้างขึ้นก่อนหน้านี้
- การติดตั้งระบบใหม่โดยใช้ดิสก์การติดตั้ง
เมื่อเปิดตัวการอัปเดตจากแผงควบคุม การสำรองข้อมูลและการกู้คืนระบบจะขอให้คุณทำสำเนาสำรอง จากนั้นระบบจะรีบูต จากนั้นระบบจะบูตจากดิสก์การติดตั้ง
การติดตั้งอัพเดต Windows 7
ระหว่างการติดตั้ง หน้าต่างควรปรากฏขึ้นในตำแหน่งที่เราจะถูกขอให้ติดตั้งโปรแกรมปรับปรุงสำหรับ Windows สำหรับสิ่งนี้ คุณต้องเชื่อมต่ออินเทอร์เน็ต คุณไม่จำเป็นต้องดาวน์โหลดการอัปเดต แต่ก็ยังแนะนำอยู่
ประเภทการติดตั้ง Windows 7
ตอนนี้คุณต้องเลือกประเภทการติดตั้ง มี 2 ตัวเลือก:
อัปเดต– โดยที่ไฟล์และการตั้งค่าทั้งหมดจะถูกบันทึก ทุกอย่างที่เหลือจะถูกรีเซ็ตเป็นค่าเริ่มต้น
การติดตั้งเต็มรูปแบบ– เป็นการติดตั้งตั้งแต่ต้น โดยมีการฟอร์แมตดิสก์เต็มรูปแบบ และไม่มีการบันทึกพารามิเตอร์และไฟล์ ตัวเลือกนี้ไม่เหมาะกับเราในกรณีนี้
เราเลือกตัวเลือกแรก
ด้วยวิธีนี้ เราได้บันทึกข้อมูลทั้งหมดและติดตั้งระบบใหม่ ทุกอย่างควรถูกบันทึกไว้: เพลง ภาพยนตร์ โปรแกรมที่ติดตั้ง บัญชี แท็บในเบราว์เซอร์ของคุณ ฯลฯ การถ่ายโอนอาจใช้เวลานาน ยิ่งมีไฟล์ในคอมพิวเตอร์มากเท่าใด การถ่ายโอนก็จะยิ่งนานขึ้นเท่านั้น
นอกจากนี้ หลังจากทำตามขั้นตอนทั้งหมดแล้ว คุณต้องป้อนคีย์ Windows 7 และตั้งค่าข้อมูลภูมิภาค
พวกเขาเขียนเกี่ยวกับวิธีการติดตั้งระบบทุกที่ แต่มีเพียงไม่กี่คนที่เขียน ฉันทำและแก้ไขแล้วอ่านมัน
หากคุณกำลังติดตั้ง Windows ใหม่เนื่องจากปัญหากับระบบปฏิบัติการ ใช้เวลาในการบันทึกข้อมูลที่สำคัญที่สุดลงในพาร์ติชันดิสก์อื่นหรือบนแฟลชไดรฟ์เพื่อไม่ให้สูญหายหากเกิดปัญหา
คนส่วนใหญ่ที่ใช้คอมพิวเตอร์เป็น "คุณ" ไม่ทราบวิธีติดตั้ง Windows 7 ใหม่ บทความนี้จะสรุปวิธีการติดตั้งอย่างละเอียด และที่สำคัญทำอย่างถูกต้องและไม่สูญเสียข้อมูลสำคัญ
คุณต้องเริ่มต้นด้วยการทำความเข้าใจว่าคุณจำเป็นต้องติดตั้งระบบปฏิบัติการใหม่หรือไม่ เนื่องจากการติดตั้ง Windows 7 ใหม่ต้องใช้เวลาพอสมควรและต้องใช้ความรู้
ความจำเป็นในการติดตั้งสำเนาระบบปฏิบัติการล่าสุดจะปรากฏในกรณีต่อไปนี้:
คอมพิวเตอร์ทำงานช้า
โปรแกรมส่วนใหญ่มีข้อผิดพลาดและไม่เริ่มทำงาน
บางโปรแกรมทำงานไม่ถูกต้อง
คอมพิวเตอร์เต็มไปด้วยไวรัสและการทำความสะอาดอย่างสมบูรณ์เป็นปัญหามาก
ระบบไม่บู๊ตและมี "หน้าจอสีน้ำเงินแห่งความหายนะ" ปรากฏขึ้น
การดาวน์โหลดหยุดที่หน้าจอสีดำพร้อมขีดล่างกะพริบ แม้ว่าในกรณีนี้ เช่นเดียวกับในกรณีของ "หน้าจอสีน้ำเงินแห่งหายนะ" คุณต้องค้นหาสาเหตุและพยายามลบออก หากคุณไม่สามารถลบออกหรือค้นหาสาเหตุได้ คุณสามารถลองติดตั้ง Windows ใหม่ได้
ความล้มเหลวที่สำคัญบางประการที่ทำให้คุณไม่สามารถทำงานกับคอมพิวเตอร์ได้อย่างเต็มที่
และแทบทุกสิ่งทุกอย่างที่สร้างความท้าทายอย่างมากในการใช้งานคอมพิวเตอร์
ดังนั้นคุณพบปัญหาของคุณในรายการกรณีด้านบน ถ้าอย่างนั้นคุณควรติดตั้ง Windows 7 ใหม่ดีกว่า
ขั้นตอนในการเตรียมการบูตระบบปฏิบัติการล่าสุดนั้นแตกต่างกันไปขึ้นอยู่กับว่าระบบโบราณทำงานอยู่หรือไม่และคุณสามารถคัดลอกไฟล์ได้หรือไม่ หากเป็นไปได้ ให้คัดลอกไฟล์ทั้งหมดที่คุณต้องการลงในแฟลชไดรฟ์หรือไดรฟ์ในเครื่องอื่น คุณยังสามารถถ่ายโอนข้อมูลที่จำเป็นไปยังออปติคัลดิสก์ได้
หากระบบปฏิบัติการของคุณไม่บู๊ตเลย แต่แสดง "หน้าจอสีน้ำเงินแห่งความหายนะ" หรือหน้าจอมืดแล้วเงียบลง ขั้นแรกให้ลองเชื่อมต่ออุปกรณ์ต่าง ๆ ในยูนิตระบบอีกครั้ง อาจมีปัญหาในระดับฮาร์ดแวร์
แต่บางทีคุณอาจจะดีกว่าถ้าติดตั้ง Windows 7 ใหม่และไม่ต้องทนทุกข์ทรมานกับอุปกรณ์ของคุณ หากระบบไม่บู๊ตตามที่ระบุไว้ข้างต้นและข้อมูลในคอมพิวเตอร์มีความสำคัญต่อคุณคุณจะต้องถอดฮาร์ดไดรฟ์ออกแล้วนำไปให้ใครสักคนแล้วคัดลอกข้อมูล หลังจากนั้นคุณสามารถติดตั้ง Windows ได้อย่างปลอดภัย
หากต้องการติดตั้ง Windows 7 ใหม่ คุณต้องมีดิสก์ที่มีระบบปฏิบัติการนี้ หากคุณไม่มีคุณสามารถซื้อได้ที่ร้านค้าหรือยืมจากเพื่อน
เปิดคอมพิวเตอร์. ใส่ดิสก์ที่มีสำเนา Windows 7 ลงในไดรฟ์ รีบูทคอมพิวเตอร์ หลังจากนั้น กดปุ่ม F12 เพื่อเปิดเมนู Boot ขึ้นอยู่กับเมนบอร์ดของคุณ ในเมนูที่ปรากฏขึ้น ให้เลือกไดรฟ์แล้วกดปุ่ม Enter หลังจากนั้นคอมพิวเตอร์จะเริ่มบูตจากออปติคัลดิสก์ ไม่ใช่จากฮาร์ดไดรฟ์
คุณจะถูกขอให้ยอมรับใบอนุญาต จากนั้นเลือกไดรฟ์ในเครื่องที่คุณต้องการติดตั้ง Windows 7 ใหม่ ตามกฎแล้วนี่คือไดรฟ์ "C" หากคุณคัดลอกทุกสิ่งที่คุณต้องการแล้ว ให้ฟอร์แมตมัน หากการคัดลอกไม่ได้ผลและข้อมูลมีความจำเป็นอย่างยิ่งอย่าฟอร์แมตข้อมูลดังกล่าว แต่ในกรณีนี้จะเกิดความยุ่งเหยิงในไดรฟ์ "C" ในเครื่องซึ่งจะต้องถูกล้างในภายหลัง โฟลเดอร์ “C” จะถูกสร้างขึ้น และ Windows ใหม่ของคุณจะอยู่ในโฟลเดอร์นั้น และจะไม่อยู่ในโฟลเดอร์รูทอย่างที่คุณคุ้นเคย
คุณจะถูกขอให้ระบุภาษาที่ป้อนด้วยแป้นพิมพ์และตั้งวันที่หรือโซนเวลาที่คุณอาศัยอยู่อย่างแม่นยำยิ่งขึ้น ทั้งหมด. คลิก “ติดตั้ง” และรอ
หลังจากนั้นสักครู่ Windows 7 ใหม่จะถูกติดตั้ง เนื่องจากนี่ไม่ใช่ "XP" แต่เป็น "7" ไดรเวอร์ทั้งหมดสำหรับอุปกรณ์ของคุณจะถูกติดตั้งด้วยตนเอง ตอนนี้นำดิสก์พร้อมโปรแกรมออกแล้วเริ่มติดตั้งซอฟต์แวร์ที่เหมาะกับคุณ
หากคุณต้องการติดตั้ง Windows ใหม่และในขณะเดียวกันก็บันทึกข้อมูลรูปภาพ ฯลฯ ทั้งหมดนี้จะต้องถูกคัดลอกไปยังที่ปลอดภัยซึ่งเป็นพาร์ติชันอื่นของไดรฟ์แบบลอจิคัลของคุณ มีสองตัวเลือก - ระบบของคุณกำลังทำงานอยู่ หรือคอมพิวเตอร์ไม่เริ่มทำงานอีกต่อไป ลองดูทั้งสองอย่าง ฉันไม่พิจารณาตัวเลือกในการติดตั้ง Windows สองเครื่องในพาร์ติชั่นเดียว - ผู้ใช้ที่ไม่มีประสบการณ์จะจบลงด้วยความสับสนและไฟล์ที่เกะกะ
- เราดูว่า Windows ติดตั้งไดรฟ์ใด (โดยปกติคือ C:\) นั่นคือเราดูว่าโฟลเดอร์ "Windows" และ "Program Files" อยู่ที่ใด สมมุติว่า C:\.
- บนไดรฟ์อื่น เช่น D:\ ให้สร้างโฟลเดอร์ rezerv และในนั้นก็มีโฟลเดอร์ robstol, บุ๊กมาร์ก, โปรแกรมต่างๆ (หากคุณมีดิสก์หนึ่งแผ่นในระบบของคุณ คุณสามารถบันทึกทุกอย่างลงในแฟลชไดรฟ์หรือทำก็ได้ แยกฮาร์ดไดรฟ์ออกเป็นดิสก์ .)
- จากเดสก์ท็อป เราคัดลอกไฟล์ทั้งหมดของเราไปที่ D:\rezerv\robskol
- หากจำเป็น ให้คัดลอกบุ๊กมาร์กของคุณจาก Internet Explorer เปิดใช้งานการแสดงไฟล์และโฟลเดอร์ที่ซ่อนอยู่ จากโฟลเดอร์ C:\Users\admin\Favorites ให้คัดลอกทุกอย่างไปที่ D:\rezerv\bookmarks (สำหรับ Windows 7) สำหรับ Windows XP จากโฟลเดอร์ C:\Documents and Settings\admin\Favorites โดยที่ผู้ดูแลระบบคือชื่อโพสต์ของคุณ คุณอาจมีอย่างอื่นก็ได้ หากต้องการบันทึกบุ๊กมาร์กจาก Mozilla คุณต้องใช้โปรแกรม Mozilla BackUp หรือไปที่เมนู - บุ๊กมาร์ก - นำเข้าและสำรองข้อมูล - สำรองข้อมูลและระบุตำแหน่งที่จะเขียนไฟล์
- และตอนนี้กับโปรแกรม ที่นี่ทุกคนมีของตัวเอง บ้างก็เลียนแบบได้ บ้างก็ทำไม่ได้ ตัวอย่างเช่น สำหรับ 1C คุณจะต้องคัดลอกฐานข้อมูลเท่านั้น เมื่อคุณเริ่มต้น หน้าต่างจะปรากฏขึ้นในตำแหน่งที่คุณเลือกฐานข้อมูล และด้านล่างคือเส้นทางที่ฐานข้อมูลนั้นอยู่ ตอนนี้หากอยู่ในไดรฟ์ที่ใช้ Windows (ของเราอยู่ที่ C:) จะต้องคัดลอกไปยังไดรฟ์ D:/ หลายโปรแกรมมีตัวเลือกสำรองในเมนู และนี่คือสิ่งที่คุณควรใช้ ฉันจะทราบว่าไม่จำเป็นต้องสำรองข้อมูล Word และ Excel
- เราบันทึกเอกสารทั้งหมดของเราจากโฟลเดอร์ My Documents ซึ่งอยู่ที่นี่ C:\Users\admin\My เอกสารสำหรับ Win7 และ C:\Documents and Settings\admin\My เอกสารสำหรับ Win XP ก็อยู่ในไดรฟ์ D:\rezerv\ .
- ใส่แผ่นดิสก์การติดตั้ง Windows และปฏิบัติตามตัวช่วยการติดตั้งเพื่อติดตั้ง Windows ใหม่ เพียงวางไว้บนไดรฟ์เดียวกับที่มันอยู่ (ของเราอยู่ในไดรฟ์ C) เมื่อระบบขอให้ฟอร์แมตพาร์ติชัน ให้เลือกการฟอร์แมตด่วนในระบบ NTFS กระบวนการนี้ใช้เวลา 25 ถึง 50 นาที เพียงอ่านคำถามของวิซาร์ดการติดตั้งอย่างละเอียด
- หลังการติดตั้งเราจะติดตั้งไดรเวอร์ที่เราต้องการ (อยู่ในดิสก์ที่มาพร้อมกับคอมพิวเตอร์) หากไม่มีฉันขอแนะนำให้ใช้โปรแกรมติดตั้งไดรเวอร์อัตโนมัติ
- เราติดตั้งโปรแกรมที่คุณต้องการ และจากโฟลเดอร์สำรองของเรา D:\rezerv\... คัดลอกข้อมูลที่บันทึกไว้กลับไปยังโฟลเดอร์ที่เหมาะสม เพียงเท่านี้ Windows จะถูกติดตั้งใหม่โดยไม่สูญเสียข้อมูล