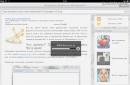– я откладывал это дело. Потому я был в поиске средства, которое решит проблему с архивами раз и навсегда. Решение было найдено в лице замечательной программы iUnarchive . Она умеет распаковывать архивы Zip, Rar и другие, сжимать в Zip, 7-zip, отправлять по почте архивы, копаться в них, скачивать их с интернета, просматривать содержимое вложенных архивов и многое-многое другое.
Когда может понадобится архиватор на iPad?
1. Необходимо скачать архив с интернета. Программа имеет встроенный браузер, который скачивает архивы zip, rar, tar, gzip и другие на ура. Программа спрашивает о загрузке. Рекомендую нажимать В “Мои файлы”.
Во время загрузки ничего делать в программе нельзя…

2. Вам прислали архив zip по почте – как его открыть? Нет ничего проще – программа iUnarchive может и это. Видим архив в почтовом клиенте.

Кликаем на него. Появляется предложение открыть файл в одной из программ – выбираем наш архиватор.

Итак, два главных пути появления архивов Zip, Rar и т.п. мы на компьютере определили.
Как открыть архив на iPad?
Теперь посмотрим как открыть эти архивы. Программа предлагает либо просто открыть и серфить внутри архивов, либо распаковать архив. Оба эти действия iUnarchive делает прекрасно.

Больше того: программа понимает очень много форматов файлов – в частности, открывает встроенным просмотрщиком JPG, PNG, XLS, DOC, PPT, RTF, файлы из пакета iWork, различные текстовые документы.


Архивирование на iPad
Но я бы не стал делать обзор этой программы, если бы не один немаловажный факт: программа умеет полноценно создавать архивы zip и 7-zip . Согласитесь – этот функционал делает её по-настоящему ценной и полезной программой.

Вы можете даже задать пароль для архива и выбрать метод шифрования.

Работа с архивами на iPad
Ну и последняя часть нашего обзора посвящена тому, что мы можем ещё сделать с архивами в программе. Архив можно в пару кликов послать по почте – актуально, если интернет у вас считается по трафику.
Также можно подключить различные онлайн сервисы и залить архив туда. В частности несложно подключить тот же Dropbox .

Возможности создавать папки внутри программы и открытие файлов во внешних программах превращает iUnarchive в файловый менеджер с полноценной поддержкой архивов Zip и частичной других.
(!) Если же вам не нужны такие сложности с архивами (пароли, шифрование и т.п. серфинг внутри архивов), а нужно всего лишь раз в год сделать архив zip и отправить его по почте, то существуют и другие программы, которые могут сделать это – тот же iFiles неплохо справляется с задачей.
Вывод: ценнейшая программа для тех, кому нужен полноценный .
В приложении Файлы в iOS 11 используется новая система организации документов. Помимо возможности сортировать файлы была добавлена и поддержка архивов. В Файлах можно открывать и просматривать превью документов. Если вы перенесёте несколько файлов из приложения в Почту, они автоматически конвертируются в архив. Но на этом функциональность архивов заканчивается.
Как создавать архивы, используя « Drag and Drop »
Самый простой способ создавать архивы – на iPad с iOS 11, открыв на одном экране приложения Zipped и Файлы.
Шаг 1 : В приложении Файлы зажмите документ, а затем добавьте ещё несколько другим пальцем.
Шаг 2 : Когда все нужные вам документы будут зажаты вашим пальцем, перетяните их в приложение Zipped.

Шаг 5 : Когда найдёте подходящую папку, нажмите кнопку Добавить .
Шаг 6 : Вернитесь в приложение Файлы, откройте эту папку, и в ней вы найдёте созданный архив.

Чтобы разархивировать его, просто перетяните архив в приложение Zipped и выберите папку, в которую хотите поместить документы.
Как создавать архивы на iPhone
Выбирать файлы на iPhone немного сложнее.
Шаг 1 : Откройте приложение Zipped и нажмите на кнопку с коробкой в центре экрана.

Шаг 2 : Откроется приложение Файлы.
Шаг 3 : Найдите папку, в которой находятся нужные документы.
Шаг 4 : Нажмите кнопку Выбрать вверху экрана.

Шаг 5 : Выберите все файлы, которые хотите добавить в архив и нажмите Готово .


ZIP файл – это файл-архив в котором могут хранится другие файлы. Такие архивы используют для того, чтобы уменьшить объем исходных файлов, разделить большой файл на части меньшего размера или для того, чтобы объединить большое количество файлов в один. Эти возможности оказываются очень полезны при передаче файлов через Интернет. Поэтому очень часто, скачивая документы или другие файлы из Интернета можно обнаружить, что они архивированы в ZIP архив.
Но, далеко не все знают, как открывать ZIP файлы и работать с архивами, особенно если речь идет о работе на таких мобильных устройствах как iPhone или iPad. Именно этот вопрос мы и рассмотрим в данной статье, здесь вы узнаете сразу два способа, как открывать ZIP файлы на iPhone или iPad.
Открытие ZIP файла с помощью приложения «Файлы»
Одним из стандартных приложений iOS является приложение «Файлы». Данное приложение доступно как на Айфоне, так и на Айпаде, и его можно использовать для открытия ZIP файлов.
Предположим, что при веб-серфинге вы наткнулись на ZIP файл, который вам нужен. В этом случае вы должны кликнуть по ссылке, которая ведет на этот ZIP файл, а потом нажать на кнопку «Скачать». На скриншоте внизу показано, как это выглядит в браузере Google Chrome.
После скачивания ZIP файла на экране появится кнопка «Открыть в…». Нажмите ее, для того чтобы выбрать программу, с помощью которой вы будете работать дальше.

Следующий шаг – выбор программы. Если вы хотите открыть архив с помощью приложения «Файлы», то здесь нужно выбрать вариант «Сохранить в Файлы».

Дальше откроется всплывающее окно, в котором нужно выбрать место для сохранения ZIP файла. Для примера выберем облачное хранилище iCloud Drive. Хотя это не принципиально, можно выбрать любой из доступных вариантов.

После этого нужно открыть приложение «Файлы» и нажать там на кнопку «Места».

В результате откроется список мест доступных для хранения файлов. Здесь нужно выбрать то место, в которое вы сохраняли ZIP файл на предыдущем этапе. В нашем случае это облачное хранилище iCloud Drive.

После выбора места хранения файлов, вы увидите список доступных файлов. Найдите здесь скачанный ZIP файл и нажмите на него чтобы открыть.

После этого появится экран с названием ZIP файла и кнопкой «Просмотреть содержимое».

Нажмите на эту кнопку, и вы сможете увидеть содержимое вашего ZIP архива.
Открытие ZIP файла с помощью сторонних приложений
Также вы можете использовать приложения от сторонних разработчиков. В магазине приложений App Store есть много разных приложений для открытия ZIP файлов и работы с архивами. Вы можете найти эти приложения если введите слово «ZIP» в поисковую строку в App Store.
Для примера мы покажем, как можно открыть ZIP файл с помощью приложения ZIP Viewer. Чтобы воспользоваться данным приложением зайдите в App Store, найдите там ZIP Viewer и установите его на свой Айфон или Айпад. Дальше скачайте ZIP файл и нажмите на кнопку «Открыть в…». После этого откроется всплывающее окно со списком программ, которые можно использовать для работы со скачанным файлом. В данном окне нужно выбрать вариант «Скопировать в ZIP Viewer».

В результате ZIP файл будет скопирован в ZIP Viewer и перед вами откроется интерфейс данного приложения. Здесь вам нужно перейти в меню «ZIP Archives».


После этого вы увидите, что находится в выбранном вами ZIP архиве.

Кликнув по любому из файлов, вы сможете его открыть и просмотреть его содержимое.
Даже не смотря на то, что ни Safari, ни Google Chrome не умеют открывать архивы на iPhone и iPad, расстраиваться не стоит. Всё дело в том, что в iOS 9 появилась функция «Открыть в…». С её помощью можно отправлять даже неподдерживаемые файлы в приложения, которым эта задача «по зубам». В этом материале мы расскажем как с помощью приложения «Заметки» открывать ZIP-архивы и каким штатным программам iOS ещё подвластна эта возможность.
1. Тапните по иконке с ZIP-архивом для того, чтобы скачать файл на iPhone или iPad.
2. Так как браузер Safari не может открывать архивы, нажмите на кнопку «Открыть в…».

3. Тапните по иконке с Заметками, выполнив действие «Добавить в заметки».


5. Запустите Заметки и откройте новый файл.

6. Тапните по иконке с ZIP-файлом для того, чтобы распаковать и открыть архив.

Также с архивами и многими другими типами файлов отлично справляются приложения «Почта» и файловый менеджер «iCloud Drive» (чтобы его отобразить на рабочем столе, перейдите в Настройки → iCloud → iCloud Drive и активируйте пункт «На экране Домой»).

Эти приложения работают со следующими типами файлов:
- .jpg, .tiff, .gif (изображения);
- .doc and .docx (документы Microsoft Word);
- .htm and .html (веб-страницы);
- .key (Keynote);
- .numbers (Numbers);
- .pages (Pages);
- .pdf (файлы Adobe Acrobat);
- .ppt and .pptx (презентации Microsoft PowerPoint);
- .txt, .rtf (текстовые заметки);
- .vcf (информация о контактах);
- .xls and .xlsx (таблицы Microsoft Excel);
- .zip (архивы);
- .ics (иконки).
По материалам yablyk
Формат ZIP является самым популярным для архивирования файлов. Не удивительно, что вы часто можете получать такие файлы по почте или скачивая в интернете. Благодаря этому руководству вы сможете открывать такие архивы на вашем Айфоне, а также распаковывать.
По умолчанию, iPhone относится очень подозрительно к ZIP-файлам, особенно если там что-то большее, чем, например, PDF. Впрочем, вы можете открывать и использовать архивы с помощью бесплатного приложения.
С его помощью можно будет работать с ZIP-файлами без необходимо переносить их на компьютер или ноутбук. Увы, абсолютно всех ограничений избежать не удастся, но мы постараемся рассказать такой способ, который позволит работать с большинством архивов на вашем iPhone или iPad с минимумом проблем.
Для успешной работы потребуется всего 2 слагаемых: интернет + бесплатное или платное приложение для открытия ZIP-архивов. Сегодня существует целая линейка приложений, которые успешно работают с архивными файлами, но, на наш взгляд, Zip Viewer — один из самых простых. А ещё он на 100% бесплатен! Отметим, что потребуется лишь установка приложения, а полноценный ремонт iPhone в Иркутске — нет.
Следуйте за нашим простым руководством для iOS 8 или iOS 9.
Как открывать ZIP-файлы на iPhone
Первое, что вам необходимо сделать, это скачать приложение Zip Viewer for iPhone. Это бесплатное приложение, но внутри есть немного рекламы. Если вам не нравится видеть рекламу в приложениях, то можете выбрать другие платные варианты.
Далее на вашем Айфоне откройте приложение почты или Safari и найдите ZIP-файл, который хотите открыть. Обратите внимание, что в зависимости от внутреннего содержимого, может потребоваться другое приложение для распаковки.
Скачайте файл, а затем нажмите «Открыть в «. Эта кнопка находится в левом верхнем углу экрана.
Прокрутите открывшееся меню до пункта «Открыть в Zip Viewer «. Это позволит открыть архив в только что установленном приложении. Обратите внимание, сам архив до сих пор не распакован.
Успехов вам, друзья! ;-)