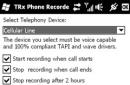Realtek High Definition Audio 2.82
Realtek HD ke stažení zdarma pro Windows 7 a Windows XP
Stává se, že při poslechu hudby, hraní počítačových her nebo používání funkce hlasové komunikace se majitelé PC setkávají s nesprávnou nebo zkreslenou reprodukcí zvuku a v některých případech nejsou zvuky vůbec slyšet. K nápravě takových chyb existuje účinný balíček speciálních aplikačních programů Ovladač zvuku Realtek High Definition Audio.
Vlastnosti a hlavní technické specifikace zvukových ovladačů Realtek HD:
- přátelské, intuitivní rozhraní;
- rozšířený pohodlný panel funkčních nastavení;
- kompatibilní s rozhraními Direct Sound 3D, A3D a I3DL2;
- 10pásmový praktický ekvalizér, který poskytuje dobrý zvukový rozsah pro intimní poslech hudebních skladeb;
- vestavěný přehrávač pro přehrávání zvukových souborů Realtek Media Player;
- plná podpora pro všechny druhy nových zvukových formátů; vysoce kvalitní reprodukce hudby a řeči;
- Přesné rozpoznání a zadání lidské konverzace;
- Připojení audio zařízení Plug and Play;
- pokročilé herní funkce díky emulaci 26 odrazů zvuku;
- MPU401 MIDI modul pro integraci a volné připojení elektronických hudebních nástrojů;
- možnost stáhnout si Realtek HD zdarma, rychle a bez registrace.
Jednoduše řečeno, sada užitečných ovladačů vám umožní nastavit na vašem elektronickém zařízení běžný zvuk, bez kterého nelze sledovat videa či televizní vysílání, poslouchat oblíbenou hudbu nebo používat mikrofon pro hlasovou komunikaci s přáteli. Softwarový balík také obsahuje Realtek Soundman a navíc Realtek Sound Effect Manager.
Zahrnuta Realtek HD pro Windows 7, 8 a 10 obsahuje správce, který obsahuje nastavení všech funkcí aplikace, pohodlně umístěný na kartách a v odpovídajících sekcích. Pomocí manažera může uživatel snadno upravit zvuk reproduktorů, ovládat karaoke a provést mnoho dalších nezbytných úprav. Jsou zde moduly, které umožňují ovládat signál pro digitální výstup, a velmi užitečná funkce kompenzace hlasitosti (změna frekvence zvukových vibrací), která vyhlazuje velmi drsný zvuk a poskytuje dobrou akustiku. Správce se ve výchozím nastavení načte při zapnutí počítače a ikonu pro rychlý přístup k němu lze umístit na hlavní panel a otevřít jednoduchým kliknutím myši.
Realtek High Definition Audio Driver ke stažení zdarma
Stáhněte si Realtek HD Audio Driver pro Windows 7, 8, 8.1, 10 a Windows XP z oficiálních stránek. Naše webové stránky monitorují všechny aktualizace softwaru, abychom zajistili, že máte nejnovější verzi Realtek HD.
Počítač jsme zvyklí využívat naplno v běžném životě, včetně poslechu hudby, což vyžaduje ovladače pro zvukovou kartu Windows 7. Problémy s ovladači většinou nastávají po přeinstalaci operačního systému. Přestože při instalaci operačního systému dojde v 90 % případů k automatické instalaci ovladačů, stává se i to, že je nutné je následně přeinstalovat. Podívejme se, jak vyřešit problém se zvukovou kartou v systému Windows 7, pokud se objeví.
Instalace ovladače zvukové karty
Po instalaci operačního systému přejděte do Správce zařízení a zkontrolujte instalaci všech ovladačů. Zařízení, pro která nebyly nalezeny nebo nainstalovány ovladače, se obvykle nacházejí v řádku "Další zařízení". Pokud takový řádek existuje, musíte jej rozšířit a zkontrolovat, zda obsahuje zvuková zařízení. Pokud ano, je třeba situaci napravit.
Skutečnost, že není nainstalován ovladač zvuku, je indikována také červeným křížkem na ikoně reproduktoru v pravém dolním rohu obrazovky (v liště).
Abychom situaci vyřešili, budeme muset stáhnout ovladač zvukové karty pro Windows 7. Postupujte takto:
- určit značku vaší základní desky. Obvykle jsou značky na samotné desce, což lze vidět odstraněním krytu ze systémové jednotky nebo pohledem na dokumenty;
- zadejte do vyhledávače model vaší základní desky;
- přejděte na odkaz na oficiální web výrobce;
- Najděte sekci "Podpora" nebo "Ovladače a nástroje" (tyto položky mohou mít různé názvy v závislosti na výrobci);
- vyberte operační systém Windows 7 a poté jeho bitness;
- Vyberte sekci „Zvuk“, kde si můžete zdarma stáhnout ovladač zvuku pro Windows 7.
Poté musíte nainstalovat ovladač. Chcete-li to provést, spusťte stažený soubor a postupujte podle pokynů k instalaci. Na konci instalace může být nutné restartovat počítač.
Výsledkem instalace ovladače zvukové karty bude zmizení červeného křížku na reproduktoru v pravém dolním rohu obrazovky vedle hodin a samozřejmě dlouho očekávaný vzhled zvuku.
Obdobně postupujeme při hledání ovladače pro zvukovou kartu, která není zabudována na základní desce. Jako vyhledávací frázi uvádíme model samotné zvukové karty. Přejdeme na stránky výrobce, kde si můžete zdarma stáhnout ovladač zvuku pro Windows 7. Před stažením souboru je také potřeba vybrat typ a bitovou verzi operačního systému.
Pokud nemůžete nainstalovat ovladač na zvukovou kartu, můžete vždy kontaktovat odborníka! Cenu služeb instalace ovladače naleznete zde. Kde stáhnout ovladače pro Windows 10 zjistíte zde.
Instalace ovladače z oficiálního webu Realtek
Nejznámějšími produkty Realteku jsou audio kodeky AC97, které mají 50% podíl na trhu Realteku (primárně soustředěný na integrované zvukové karty).
Pokud má váš počítač nebo notebook vestavěný zvukový čip od společnosti Realtek, můžete si zvukový ovladač realtek pro Windows 7 stáhnout zcela zdarma z webových stránek společnosti. K tomu potřebujete:
- přejděte na webovou stránku Realtek;
- vyberte sekci Ke stažení;
- vyberte požadovaný produkt;
- přijmout licenční smlouvu;
- vyberte požadovaný operační systém a stáhněte soubor.
Další instalace se provádí analogicky. Spusťte soubor a postupujte podle pokynů na obrazovce. V případě potřeby restartujte počítač.
Existuje další způsob instalace ovladače pro zvuk - pomocí různých balíčků ovladačů, jejichž podstatou je, že na počítači je nainstalován program, který analyzuje stav ovladače a v případě potřeby jej nainstaluje nebo aktualizuje.
Nastavení zvuku v počítači
Po instalaci ovladače na zvukovou kartu je třeba jej nakonfigurovat. Ve Windows 7 existuje standardní program pro nastavení zvuku v počítači. Chcete-li jej otevřít, klikněte na „Start“ a do vyhledávacího pole zadejte „Zvuk“. Otevře se okno, ve kterém můžete provést různá nastavení zvuku: zvýšit hlasitost, přidat efekty atd.
Pokud máte zvukový čip Realtek, je s největší pravděpodobností již na vašem počítači nainstalován Realtek HD Manager. Najdete jej následujícím způsobem: „Start“, do vyhledávacího pole zadejte „Dispečer“. Realtek HD Manager by se měl objevit v seznamu nalezeného softwaru. Vyberte a otevřete jej. Jedná se o speciální program pro úpravu zvuku na počítači realtek. Obsahuje všechna nastavení zvuku. Zde můžete změnit vyvážení mezi reproduktory, aplikovat další efekty, zvýšit nebo snížit hlasitost a také zobrazit, které konektory jsou aktuálně připojeny.
Pokud máte tento software nainstalovaný v počítači, měla by být vedle hodin ikona hnědého reproduktoru. Pokud na něj kliknete pravým tlačítkem a vyberete „Správce zvuku“, otevře se Správce Realtek HD.
Vzhledem k tomu, že se počítač dnes prakticky proměnil v multimediální komplex, měli by mít uživatelé základní znalosti o nastavení zvuku. Vlastní instalace ovladačů by se měla stát základní znalostí. Podívali jsme se na několik způsobů, jak si zdarma stáhnout ovladač zvuku pro Windows 7. Vždy si můžete vybrat způsob, který vám vyhovuje.
Přečtěte si také: - Jak nastavit místní síť mezi dvěma počítači - Jak nastavit sluchátka na počítači s Windows 7 - Nastavení sítě Windows 7 - Jak distribuovat wifi s Windows 10 - Jak nastavit tiskárnu pro tisk počítač - Nastavení systému BIOS v počítači
← Návrat
bitu.ru
Jak nastavit zvuk v systému Windows 7 pomocí ovladače
Jedna z klíčových otázek, kterou musí většina majitelů osobních počítačů vyřešit, je: "Jak nastavit zvuk ve Windows 7?" Jestliže dříve byl jediným zdrojem zvuku systémový reproduktor, nyní výrobci nabízejí dobrá vícekanálová řešení. Jejich potenciál však může zůstat nevyužit, pokud nevíte, jak nakonfigurovat zvuk ve Windows 7. Tento problém lze řešit různými způsoby, jejichž výběr závisí na požadavcích samotného uživatele. Pro jednoho tedy stačí, aby byl systém schopen reprodukovat alespoň něco, další chce podporu ASIO a třetí, čtený o tom, jak nastavit zvuk ve Windows 7, se snaží dosáhnout hlubokých a čistých frekvencí.
Zvukový adaptér nebo zvuková karta je odpovědná za výstup a zpracování zvuku v jakémkoli počítači. Fyzicky to může být samostatná karta vyrobená z textolitu, na které jsou umístěny mikroobvody a elektroinstalační prvky. Pro připojení ke konektoru základní desky je k dispozici hřeben posuvných kontaktů. Toto řešení se nazývá diskrétní, nejčastěji umožňuje dosáhnout přijatelné kvality zvuku.
 Druhou možnost představuje vestavěné zařízení. Spočívá v tom, že čip je umístěn výrobcem na základní desce, takže některé prvky (napájení) jsou sdílené. Jednoduché a levné. Ne vždy je však kvalita na úrovni.
Druhou možnost představuje vestavěné zařízení. Spočívá v tom, že čip je umístěn výrobcem na základní desce, takže některé prvky (napájení) jsou sdílené. Jednoduché a levné. Ne vždy je však kvalita na úrovni.
Aby karta reprodukovala audio stream, je nutné nainstalovat speciální ovládací program – ovladač. Uživatelé, kteří se zajímají o to, jak nastavit zvuk v systému Windows 7, by měli vědět, že někdy jednoduchá výměna ovladače za novou verzi (je pravidelně aktualizována vývojáři) vám umožní dosáhnout lepší kvality zvuku. Kromě toho jsou do rozhraní někdy přidány nové prvky přizpůsobení softwaru.
Závěr: Ovladač, který nainstalujete, musí být jednou z nejnovějších verzí, a nikoli verzí nabízenou operačním systémem.
Nastavení
Na ovládacím panelu je sekce „Zvuk“. Zde můžete určit zařízení, které bude systém používat pro výstup zvuku ve výchozím nastavení. To platí zejména pro počítače s více zvukovými řešeními.  V poslední době je jich stále více, protože i grafické karty jsou vybaveny možností výstupu audio streamu. Všechny nepotřebné součásti v seznamu musí být deaktivovány (pravé tlačítko myši).
V poslední době je jich stále více, protože i grafické karty jsou vybaveny možností výstupu audio streamu. Všechny nepotřebné součásti v seznamu musí být deaktivovány (pravé tlačítko myši).
Pokud nyní ukážete na hlavní zařízení, aktivují se tlačítka „Vlastnosti“ a „Konfigurovat“. V nastavení musíte určit požadovaný provozní režim - stereo nebo vícekanálový. Mimochodem, přizpůsobení oken vám umožňuje pohodlněji umístit prvky na obrazovku - abyste viděli, co se konfiguruje a za jakým účelem.
Poté musíte otevřít „Vlastnosti“. Zde na kartě vylepšení byste měli zakázat (!) vše nepotřebné. Pokud tedy nemůžete nechat tónovou kompenzaci a ekvalizér (pro milovníky vysokých či nízkých frekvencí).
Karta Upřesnit umožňuje určit výstupní formát. Bylo zjištěno, že pokud je nastaveno cokoliv jiného než „16 bit, 44 KHz“, ekvalizér se po každém restartu stane neaktivní. Pro všechny ostatní případy se doporučuje vybrat „24 bit, 96 KHz“.
Nastavení zvuku na notebooku se provádí podobným způsobem.
fb.ru
Jak nainstalovat ovladače zvuku?
- nejjednodušší způsoby, jak určit model a výrobce zvukové karty (nebo jakéhokoli zařízení v počítači);
- Hledáme a stahujeme nejnovější ovladače;
- Ovladače do Windows instalujeme sami;
1. Pokud na vašem počítači není žádný zvuk a již jste provedli všechny předběžné metody k vyřešení tohoto problému, je velmi pravděpodobné, že problém je v ovladačích zvukové karty. Klepněte pravým tlačítkem myši na ikonu Tento počítač a vyberte možnost Spravovat a poté na kartu Správce zařízení. Na pravé straně obrazovky najdeme sekci, která nás zajímá: Zvuková herní a video zařízení, ve kterých bude skryta naše zvuková karta.
Opět klikněte pravým tlačítkem myši na zařízení, které nás zajímá, v nabídce, která se otevře, se zpřístupní možnost Aktualizovat ovladače, po které můžeme důvěřovat systému, že to provede automaticky, nebo ovladače nainstalovat ručně.

Někdy ve Správci zařízení nebudou zařízení podepsána, ale zobrazí se pouze seznam neznámých zařízení. To je možné, pokud pro zařízení nejsou nainstalovány žádné ovladače, ne nutně zvuková karta, a operační systém ji nedokáže rozpoznat. Ale pokud název říká Realtek High Definition Audio, toto zařízení je rozhodně zvuková karta.
Obrázek níže ukazuje případ, kdy zvuková karta není rozpoznána a v seznamu jsou neznámá zařízení. 
2. Automaticky vyberte a nainstalujte ovladače
Jako příklad automatické instalace ovladače používáme DriverPack Solution. Popis programu a jeho schopností jsou popsány na stránce stahování, nebudeme zacházet do podrobností, ale okamžitě přejdeme k procesu výběru ovladačů. Nezáleží na tom, jaký máte operační systém - Windows 7, Windows XP SP3 nebo Windows 10.
Po instalaci DriverPack Solution budete vyzváni k výběru automatické nebo ruční instalace. Doporučujeme použít ruční instalaci, protože v tomto režimu budeme moci zjistit, zda systém správně identifikoval zařízení bez ovladačů a zrušit instalaci programů nabízených v zátěži.

V dalším okně se zobrazí zařízení, pro která byly nalezeny ovladače, pokud souhlasíte, klikněte.

Čekáme na dokončení procesu stahování ovladačů z internetu a restartování počítače. Opět ve Správci úloh zkontrolujeme, zda všechna zařízení mají správně nainstalované ovladače, bez žlutých vykřičníků.
3. Pracujeme rukama - jak identifikovat zvukovou kartu a vybrat vhodný ovladač
Stručný algoritmus pro ruční vyhledávání ovladačů:
- určení výrobce zvukové karty;
- přejděte na web výrobce a vyhledejte ovladače zvukové karty pro nainstalovaný operační systém;
- instalace ovladače zvuku pomocí Správce zařízení nebo spuštění instalačního programu.
Budeme potřebovat některý z programů pro sběr kompletních informací o počítači a nainstalovaném hardwaru, například AIDA64. Po spuštění AIDA zobrazí data o hardwaru a softwaru PC, včetně toho, co nás zajímá – o zvukové kartě, která je nainstalována ve vašem počítači.
Otevřete sekci Multimédia - HD Audio, která zobrazuje model zvukové karty testovacího PC a řadiče Realtek ALC269.

Pokud půjdeme do sekce Základní desky, uvidíme, že tu máme testovací notebook řady Asus K73SV a voilá! - obdržíme odkaz na web výrobce ke stažení ovladačů pro tento notebook, včetně ovladače pro zvukovou kartu.

Stránka pro stažení ovladače pro model K73SV na oficiálních stránkách ASUS:

U moderních notebooků a stolních počítačů je zvuková karta vyrobena ve formě řadiče na základní desce, takže pro instalaci ovladače pouze na jednu zvukovou kartu si budete muset stáhnout balíček ovladačů pro základní desku nebo notebook Důrazně doporučujeme instalace nativních ovladačů od výrobce, které jsou obvykle funkčnější než ty, které windows nabízí k instalaci.
softcatalog.info
Jak nainstalovat ovladač zvuku
Selhání systému v důsledku napadení virem nebo nesprávná reinstalace operačního systému někdy vede ke ztrátě ovladačů zvukové karty a v důsledku toho k žádnému zvuku v počítači. Podívejme se, jak nainstalovat ovladač zvuku sami, aniž byste se uchýlili k pomoci počítačového technika, jako příklad použijeme systém Windows 7.
Ve výchozím nastavení se při instalaci operačního systému Windows 7 spustí služba Windows Update, pomocí které se pravidelně aktualizují všechny ovladače a v automatickém režimu. Nejprve zkontrolujte, zda je tato služba zakázána. Prostřednictvím tlačítka "Start" a vyhledávání ve Windows otevřete okno "Služby", najděte jej a restartujte.


Dílčí položka, která se otevře, je název vaší zvukové karty. Nejčastěji, pokud je systém nainstalován nesprávně, je na tomto místě umístěn varovný příznak (žlutý trojúhelník s vykřičníkem), který indikuje nepřítomnost požadovaného ovladače. Ale ne vždy se to stane, takže to vezměte v úvahu a klikněte pravým tlačítkem myši na podpoložku a v kontextové nabídce aktivujte položku „Aktualizovat ovladače“.

V dialogovém okně klikněte na záložku „Automatické hledání ovladače...“, jen v tuto chvíli nezapomeňte zkontrolovat připojení k internetu, protože instalace ovladače bude probíhat přes síť.

Pokud máte pirátskou neaktivovanou kopii Windows, tak o nějakých automatických aktualizacích nemůže být ani řeč. Sami si stáhněte ovladače např. přes web „devid.info“ pomocí identifikátoru (kódu) vaší zvukové karty.

Vraťte se do již známého správce zařízení a klikněte pravým tlačítkem myši na název zvukové karty, v kontextovém menu aktivujte položku „Vlastnosti“. V okně vlastností přejděte na kartu „Podrobnosti“ a ze seznamu vyberte „ID zařízení“ a do pole „Hodnota“ zkopírujte identifikátor.

Přejděte na web „devid.info“ a zadejte toto velmi zkopírované číslo do vyhledávacího pole a poté klikněte na „Hledat“. V seznamu otevřených titulů najděte ovladač vhodný pro váš operační systém a stáhněte si jej do počítače pomocí pokynů na webu.

Poznámka! Na stránce s ovladači vypadá instalační soubor se softwarovým produktem takto: setup.exe a vedle něj také informace o názvu ovladače a seznam zařízení, která podporuje.

Spusťte stažený instalační program, podle pokynů průvodce instalací nainstalujte program do počítače. Ihned poté se zvuk objeví na PC. Nebo se vraťte k bodu č. 4 našich pokynů, stačí aktivovat kartu „Vyhledat ovladače na tomto počítači ručně“ v dialogovém okně, které se otevře, zadat složku, do které jste soubor stáhli, prostřednictvím zdroje s ovladači. Jak najít soubory ke stažení z internetu - čtěte zde.

SovetClub.ru
Jak nainstalovat ovladače zvuku do windows
 Instalace nového „palivového dřeva“ ve Windows může být nezbytná, pokud je váš software zastaralý nebo poškozený v důsledku viru, výpadku proudu nebo jiných problémů s počítačem. Ovladač zvuku lze zkopírovat jedním ze tří způsobů: instalací důležitých aktualizací operačního systému, stažením z disku nebo přímo z webu výrobce. Pokyny v tomto článku jsou pro Windows XP (proces se může u novějších verzí lišit).
Instalace nového „palivového dřeva“ ve Windows může být nezbytná, pokud je váš software zastaralý nebo poškozený v důsledku viru, výpadku proudu nebo jiných problémů s počítačem. Ovladač zvuku lze zkopírovat jedním ze tří způsobů: instalací důležitých aktualizací operačního systému, stažením z disku nebo přímo z webu výrobce. Pokyny v tomto článku jsou pro Windows XP (proces se může u novějších verzí lišit).
Jak tedy nainstalovat ovladače zvuku pomocí aktualizace systému?
Přejděte do nabídky Start umístěné na ploše počítače a vyberte Ovládací panely. Najděte v něm záložku „Automatic Updates“, nastavte den a čas, kdy má váš počítač stahovat aktualizace Windows. Pokud potřebujete nějaké programy akutně, je vhodné vybrat nejbližší termín. Poté klikněte na tlačítko „Použít“. Pokud jsou k dispozici ke stažení aktualizované ovladače zvuku, automaticky se nainstalují do vašeho počítače ve vámi zvoleném časovém období.
Jak nainstalovat ovladače zvuku z disku výrobce
Vložte disk obsahující příslušný software do jednotky počítače. Podle pokynů na obrazovce přeinstalujte ovladače zvuku v systému Windows XP. Potřebujete-li další pomoc s instalací softwaru pomocí disku, nahlédněte do dokumentace k počítači nebo přímo na technickou podporu výrobce.

Jak nainstalovat ovladače zvuku stažením z internetu
Chcete-li stáhnout pomocí této metody, přejděte v počítači do nabídky „Start“ a klikněte na tlačítko „Spustit“. V dialogovém okně zadejte příkaz DxDiag a klepněte na OK. Poté přejděte na kartu „Zvuk“. Poznamenejte si název zvukové karty vašeho počítače, který se zobrazí vedle sloupce „Název“ v části „Zařízení“. Uveďte také název výrobce zvukové karty, který je uveden vedle řádku „Provider“ pod položkou „Ovladače“. Klikněte na tlačítko "Exit".
Poté spusťte internetový prohlížeč počítače. Přejděte na web výrobce zvukového zařízení. Pokud neznáte její přesný název, můžete hledat pomocí názvu vaší zvukové karty. Po otevření požadovaného zdroje na internetu najděte v něm sekci „Podpora“ - zde bude umístěn požadovaný zvukový ovladač. Při instalaci softwaru postupujte podle pokynů na webu výrobce. Ovladače se zpravidla stahují ve formátu EXE nebo ZIP, stejně jako jiné typy programů.

Pokud jste si do počítače uložili soubor s příponou EXE, stačí pro zahájení stahování pouze poklepat na ikonu. Takové programy se instalují automaticky. Když už mluvíme o tom, jak nainstalovat ovladače zvuku stažené ve formátu ZIP, je třeba říci, že zde budete muset provést několik dalších kroků. Nejprve rozbalte obsah archivu a uložte jej do samostatné složky na ploše. Otevřete jej a zjistěte, zda obsahuje soubor Setup.exe. Pokud je přítomen, stačí na něj dvakrát kliknout. V některých případech může mít instalační soubor jiný název. Pokud však uvidíte ikonu s názvem Uninstall.exe, měli byste ji ignorovat.
Zde není obtížné stáhnout zvukový ovladač Realtek High Definition Audio Driver do počítače pro instalaci nebo přeinstalaci. Volně distribuovaný software Realtek HD má všechny potřebné funkce pro správný a rychlý provoz audio-video přehrávačů při přehrávání hudby, videoklipů, filmů, televizních seriálů, online TV, počítačových her, ale i programů pro práci s mikrofony, syntezátory a hudební nástroje. Pozitivní hodnocení, recenze a komentáře na sociálních sítích, fórech a dalších internetových zdrojích a také tipy, jak stáhnout ovladače zvuku Realtek HD pro Windows 10, 8.. Odkaz: website/ru/drivers/realtekhd
Krátce o Realtek HD
Zvukové čipy Realtek jsou instalovány v mnoha počítačích, laptopech a netboocích. Ovladače High Definition Audio od společnosti Realtek fungují se zvukovými kartami PCI, periferními zvukovými zařízeními a vestavěnými zvukovými procesory. Každý si může úspěšně zdarma stáhnout Realtek High Definition Audio Driver pro Windows 7, 8, 8.1, 10 a také Vista nebo XP SP 3 (32bitový a 64bitový) a nainstalovat jej do počítače bez jakéhokoli úsilí a výdajů. hodně času . Tyto ovladače budou užitečné pro všechny uživatele, kteří právě nainstalovali nebo se rozhodli přeinstalovat systém Windows. Pokud máte potíže se zvukem nebo se zvuk nepřehrává vůbec, bude se hodit aktualizace ovladače zvuku Realtek High Definition Audio Driver.
Rozhraní a funkčnost Realtek HD
Rozhraní, které je srozumitelné i pro začátečníka, vám umožní rychle pochopit nastavení a pustit se do práce. Skutečnost, že správa ovladačů Realtek je správně rusifikovaná, vám umožňuje neztrácet čas překládáním a studiem rozhraní, nabídek, oken, nastavení a možností.

Nejprve si budete muset stáhnout, nainstalovat nebo aktualizovat ovladače zvukové karty a po instalaci příslušného ovladače zvuku po restartu začít pracovat s multimediálními daty, ať už jsou jakákoli. Funkce Realtek High Definition Audio Driver vám umožní sledovat videoklipy, filmy nebo online TV, poslouchat hudbu, hrát počítačové hračky, používat mikrofon k nahrávání řeči, zpěvu a hlasové komunikace. Mezi výhody zvukového ovladače Realtek HD pro Windows patří:
Přátelské rozhraní a pohodlné nastavení,
- pracovat se všemi aktuálními audio formáty,
- automatická konfigurace zařízení Plug and Play,
- podpora DirectSound 3D, A 3D a I3D L2, Soundman a SoundEffect,
- široké frekvenční pásmo,
- podpora stereo nahrávek 24 bit / 192 kHz a vícekanálové 5.1 a 7.1 Dolby Digital,
- 10pásmový ekvalizér pro dokonalé vyladění zvuku,
- emulace zvukových prostředí v počítačových hrách,
- kompatibilita s různými elektronickými hudebními nástroji,
- bezchybné rozpoznávání řeči při použití vhodného softwaru.
V důsledku pravidelných aktualizací zvukového ovladače Realtek HD se kvalita a možnosti neustále zlepšují. Doporučujeme, aniž byste nyní opustili stránky, stáhnout si zdarma ovladač Realtek High Definition Audio, abyste si mohli vychutnat dobrý zvuk ve filmech, televizních seriálech, televizních programech, videoklipech, CD, DVD, FLAC, hudbě MP3, hraní her, používání hudebních nástrojů a mikrofony, například pro záznam originální písně a hudby nebo zpívání karaoke.
Jak stáhnout Realtek chytrým způsobem
Nestačí si do počítače nebo notebooku stáhnout zdarma ovladače zvuku Realtek HD pro Windows 10, 8.1, 8, 7, Vista, XP SP 3 (x86 a x64). Chcete-li spustit zvukový ovladač Realtek HD, potřebujete příslušný hardware, to znamená, že váš počítač musí používat kompatibilní čip. Jaký druh zvukové karty nebo čipu je nainstalován ve vašem počítači, můžete zjistit vizuálně prohlídkou desek počítače nebo bez otevření skříně v části Hardware v Ovládacích panelech operačního systému Windows nebo pomocí specializovaného softwaru. například řešení DriverPack. Vhodné jsou následující značení: ALC260 - ALC275, ALC660 - ALC670, ALC882 - ALC889 a podobně. Označení ALC101, ALC201 - ALC203 (A), ALC250, ALC650 - ALC658, ALC850, VIA686, VIA8233, VIA8233A znamená, že si budete muset stáhnout Realtek AC97 pro Windows 7, 8, 8.1, stejně jako XP, Vista 3 (32-bit a 64-bit), také od společnosti Realtek.
Vyberte ovladač podle vašeho OS ze seznamu níže. Software pro práci se zvukovou kartou se instaluje stejně jako běžný software. Pro plnou funkčnost je třeba restartovat počítač. Balíček obsahuje Realtek Soundman, Sound Effect a Media Player.
(je samostatný článek) na systémové jednotce? Tohle všechno jsem měl a fungovalo to před přeinstalací systému. Před pár dny jsem musel přeinstalovat Windows 7 a teď nejde zvuk, je pryč správce realtek a nefunguje přední soundbar. Nemohu najít CD s ovladačem. Můžete samozřejmě zavolat specialistovi, ale ceny jsou drahé a já studuji ve škole a chci na to všechno přijít sám, protože se mi podařilo nainstalovat operační systém sám. Edík.
Dopis č. 2. Mám problém: Přeinstaloval jsem operační systém a hned se objevila otázka jak nainstalovat ovladač zvuku, operační systém Windows 7 našel všechna ostatní zařízení a ovladače byly nainstalovány automaticky, je to vidět ve správci zařízení, ale místo moje zvukové zařízení bylo napsáno Audio zařízení na sběrnici High Definition Audio a je to. Podle vašeho článku jsem určil - Kód instance zařízení (ID zařízení) šel na www.devid.info, vložil do vyhledávacího pole
HDAUDIO\FUNC_01&VEN_10EC&DEV_0883&SUBSYS_1043829F&REV_1000 a klikněte na Hledat, po několika sekundách byl získán následující výsledek:
Realtek High Definition Audio
Výrobce: Realtek Semiconductor Corp.
Operační systém: Windows XP, Vista
Rozhodl jsem se zavolat průvodci a velmi jednoduše mi nainstaloval ovladač zvuku ze svého disku, ale správce Realtek se mi neobjevil a jemu ani mně se nepodařilo zapnout přední zvukový panel, i když před přeinstalací systému to fungovalo a připojil jsem k němu sluchátka. Řekni mi, jak dělat všechno správně, jsi také mistr. Ilya.
Jak nainstalovat ovladač zvuku
Poznámka: Přátelé, obecně platí pravidlo, ihned po instalaci operačního systému přejděte na web své základní desky a stáhněte si odtud všechny ovladače (zvuk, síť atd.), máme dokonce podrobný článek na toto téma . Pokud by se vám to z nějakého důvodu nepovedlo, můžete si zvukový ovladač stáhnout přímo ze stránek výrobce zvukové karty zabudované ve vaší základní desce, ve většině případů se bude jednat o zvukovou kartu Realtek, tedy přečtenou vše, co je napsáno níže.
Do základní desky bereme počítač se stejnou integrovanou (vestavěnou) zvukovou kartou Realtek ve formě mikroobvodu, jako je naše čtečka, a nově nainstalovaný operační systém a Windows 7 bez zvukových ovladačů (ovladač jsem schválně neinstaloval pro zvukové zařízení, nainstalujeme jej společně s vámi).
Ve správci zařízení mám položku Zvuková, video a herní zařízení a pod ním je Zařízení podporující zvuk s vysokým rozlišením, což znamená, že systém obsahuje zvukové zařízení nové generace, které podporuje standard zvuku s vysokým rozlišením HD Audio, ale v systému není žádný zvuk, protože pro toto zařízení není nainstalován ovladač .

Poznámka: Na starších základních deskách může být namísto High Definition Audio AC’97, zastaralý standardní zvukový kodek vyvinutý společností Intel v roce 1997. Ale zvukový subsystém zabudovaný do naší základní desky funguje podle novějšího standardu – High Definition Audio nebo HD Audio. Intel High Definition Audio je relativně nová specifikace pro zvukové kodeky, vyvinutá společností Intel v roce 2004, vyznačující se vylepšenou kvalitou digitálního zvuku, větším počtem kanálů a vyšší šířkou pásma ve srovnání s AC"97.
- Určíme přesný název naší zvukové karty a podle toho přesně jaký ovladač potřebujeme.
- Ovladač najdeme na oficiálních stránkách naší zvukové karty, stáhneme a nainstalujeme, pokud se jedná o ovladač zvukové karty realtek, musí být doplněn oficiálním ovladačem bude také nainstalován správce realtek(není nutné jej stahovat samostatně).
- Aby přední zvukový panel fungoval, musíme konfigurovat správce realtek, to není nic těžkého a ve většině případů to pro normální fungování předního zvukového panelu stačí. Pokud se nám to nepodaří, budeme muset vstoupit do BIOSu a nastavit parametr Front Panel Type – od HD Audio po AC-97 (všechny podrobnosti níže).
Během existence webu, otázka Jak nainstalovat ovladač pro zvuk, se mě ptali nesčetněkrát, navíc jsem před napsáním článku konkrétně pozoroval, jak běžný uživatel hledá ovladače na internetu a došel k závěru. Lidé chtějí najít ovladače kdekoli, ale ne na oficiálních stránkách výrobce zařízení. Proč se tohle děje?
Pokud je situace například s ovladači pro grafickou kartu, pak je to poměrně jednoduché, každý ví o existenci ruskojazyčného webu, kde je vše velmi jednoduché a jasné a dokonce má svůj vlastní program, jehož spuštěním můžete snadno zjistit přesný název vaší grafické karty a vybrat tam potřebný ovladač. Přirozeně, že na takové stránce není pro běžného uživatele obtížné stáhnout požadovaný ovladač, to je nepochybně velké plus pro tvůrce této stránky.
Jiná situace je u zvukových ovladačů, i když i zde je jen pár hlavních výrobců a tím nejdůležitějším je podle mě Realtek, osobně se nejčastěji musím potýkat s hledáním a instalací ovladačů právě od tohoto výrobce. Web www.realtek.com sice pravidelně zamrzá a nepodporuje ruský jazyk, přesto si z něj můžete stáhnout ovladače, osobně se mi to vždy povedlo.
Samozřejmě nejprve musíte znát název vaší zvukové karty. Pro přesné určení názvu téměř jakéhokoli zařízení připojeného k základní desce, včetně vestavěných a diskrétních zvukových karet, můžete použít jednoduchý, ale přesto nenahraditelný (například v mé práci) program s názvem AIDA64 nebo můžete použít úplně stejný Nástroj Everest.
Exotičtější způsoby určování názvů zařízení a vyhledávání ovladačů pro ně podle kódu ID zařízení pomocí stránek pcidatabase.com a www.devid.info jsou uvedeny v našem článku Jak najít ovladač podle kódu zařízení(odkaz na článek výše), nebudeme se opakovat, pokud nepomůže vše napsané níže, můžete si to přečíst.
Pojďme tedy na oficiální stránky programu AIDA64. Jelikož byl v nedávné minulosti zdarma, nedávno se stal placeným, ale nemusíte si jej hned kupovat. Prvních 30 dní nám vývojář dává možnost používat program bez jakýchkoli omezení. Zdá se mi, že tato doba je více než dostatečná k tomu, abychom určili název zařízení, které potřebujeme. Pokud se vám program líbí, můžete si jej samozřejmě zakoupit.
Na oficiálních stránkách našeho programu http://www.aida64.com/ klikněte na tlačítko Stáhnout,

Program si můžete stáhnout v instalátoru nebo v archivu, stáhněte si ho v archivu, klikněte na Zkušební verze AIDA64 Extreme Edition, ZIP balíček , Stáhnout .


Stáhli jsme si to, teď rozbalme náš program do nějaké složky,

přejděte do této složky, poté spusťte soubor aida64.exe a náš program se spustí


V hlavním okně programu klikněte na Počítač.

pak Souhrnné informace

a vidíme vše, co je nainstalováno uvnitř systémové jednotky: název základní desky a její čipové sady a také vidíme název procesoru, grafického adaptéru, typ systému BIOS atd.

Polovina práce je hotová, přejděte na oficiální web společnosti Realtek - www.realtek.com. Mnoho uživatelů si stěžuje, že web Realtek nepodporuje ruský jazyk, z této situace se můžete dostat pomocí prohlížeče Google Chrome, který vám vše snadno přeloží.
Klikněte na Stahování

a vybrat si Audio kodeky s vysokým rozlišením (software)

Zaškrtněte políčko Souhlasím s výše uvedeným a klepněte na tlačítko Další

Proč jsem zvolil ovladače High Definition Audio Codecs (Software). Protože tyto zvukové ovladače Realtek jsou ve svém druhu univerzální. Podporují všechny nové zvukové formáty a jsou vhodné pro téměř všechny zvukové karty Realtek High Definition Audio, včetně naší (zvýrazněno červeně). Tyto ovladače jsou určeny pro operační systémy: Windows 2000, Windows XP, Windows Vista a Windows 7/8 32-64bit.
- 1. Podpora Vista/Windows 7 WHQL: ALC882, ALC883, ALC885, ALC886, ALC887, ALC888, ALC889, ALC892, ALC899, ALC861VD, ALC660, ALC662, ALC6053, ALC662, ALC262 ,ALC267,ALC268,ALC269 ALC270, ALC272, ALC273, ALC275
- 2. Podpora Windows 2000/XP WHQL: ALC880, ALC882, ALC883, ALC885, ALC886, ALC887, ALC888, ALC889, ALC892, ALC899, ALC861VC, ALC861VC, ALC66602, ALC66660D, ALC66560D, ALC66560 ALC680 ALC260, ALC262, ALC267, ALC268, ALC269, ALC270, ALC272, ALC273, ALC275
Pokud máme nainstalovaný některý z 64bitových systémů - Vista, Windows 7, Windows 8, tak klikneme na druhý Popis tabulky.
Pokud tedy máte nainstalovaný 32bitový Windows 2000, Windows XP/2003 (32/64bitový), vyberte sedmou pozici.

Zvolili jsme naši verzi operačního systému, například máme nainstalovaný Windows 7-64-bit, nyní vybereme Stránky, ze kterých budeme stahovat, můžete si vybrat libovolnou, například nacházející se v Číně a kliknout levým tlačítkem myši na to jednou.

Stáhněte si ovladač a spusťte jej.

Ovladače se instalují do operačního systému.



a Realtek Manager je nainstalován spolu s ovladači. Po restartu počítače budeme mít zvuk ve Windows.


Ve správci zařízení vidíme verzi našeho ovladače, je nejnovější.


Přečtěte si náš další článek -. Velmi pohodlné, doporučuji!
DriverPack - plná verze , obsahuje databázi ovladačů o velikosti 7 gigabajtů. Vhodné pro vypálení na disk a instalaci ovladačů do počítače nebo notebooku bez přístupu k internetu.
DriverPack - odlehčená verze , neobsahuje soubory ovladače, ale přesně identifikuje ovladač podle ID a nabízí stažení přes internet. Slouží k instalaci ovladačů do počítače nebo notebooku přes internet. Má malou velikost pouhých 7 megabajtů.
 Aktualizováno Program pro instalaci a aktualizaci ovladačů pro windows 7 a XP- DriverPack Solution 14. Pomocí tohoto programu si můžete stáhnout ovladače pro notebook nebo počítač s operačním systémem Windows 7 nebo Windows XP. Balíček obsahuje ovladače pro tiskárny a fotoaparáty a také různé ovladače pro grafické karty radeon a nvidia. Program obsahuje velký archiv nejnovějších ovladačů pro základní desku, včetně bluetooth, usb 2.0, ethernet a také ovladače pro netbooky. Nová verze obsahuje možnost sledování systému (teplota procesoru, pevného disku) a také můžete otestovat RAM a vyčistit disk od nepotřebných souborů. Pokud antivirový program není nainstalován nebo je zastaralý, DriverPack Solution 12 to také oznámí.
Aktualizováno Program pro instalaci a aktualizaci ovladačů pro windows 7 a XP- DriverPack Solution 14. Pomocí tohoto programu si můžete stáhnout ovladače pro notebook nebo počítač s operačním systémem Windows 7 nebo Windows XP. Balíček obsahuje ovladače pro tiskárny a fotoaparáty a také různé ovladače pro grafické karty radeon a nvidia. Program obsahuje velký archiv nejnovějších ovladačů pro základní desku, včetně bluetooth, usb 2.0, ethernet a také ovladače pro netbooky. Nová verze obsahuje možnost sledování systému (teplota procesoru, pevného disku) a také můžete otestovat RAM a vyčistit disk od nepotřebných souborů. Pokud antivirový program není nainstalován nebo je zastaralý, DriverPack Solution 12 to také oznámí.
DriverPack řešení 14 vhodný pro různé konfigurace počítačů a obsahuje ovladače pro notebooky:
Samsung, Asus, Acer, Hewlett-Packard, Lenovo, Toshiba, Fujitsu, emachines, DELL, MSI a další výrobci.
Přesně určí verzi ovladače a umožní vám stáhnout a nainstalovat bezplatné ovladače pro: síťovou kartu, Wi-Fi, čipovou sadu, řadič, modem, webovou kameru, čtečku karet, procesor, touchpad, monitory, tiskárny a skenery, různé USB 2.0 a 3.0 zařízení. Ovladače se nainstalují automaticky nebo ručně několika kliknutími. Pokud balíček ovladače neobsahuje ovladač, který potřebujete, program nabídne vyhledat řidiče podle id, který lze stáhnout z webu vývojáře.